Negalite performatuoti disko „MacOS Disk Utility“, kai ištrinti mygtukas yra pilkas. Tai gali atsitikti dėl įvairių priežasčių, kurios neleidžia ištrinti ar performatuoti diskų, prijungtų prie „Mac“.
Jei „MacBook“ disko programa neleidžia ištrinti diskų, atlikite toliau nurodytus veiksmus, kad ją išspręstumėte.
Kaip ištrinti ar performatuoti diską naudojant Disk Utility
Pradėkime nuo trumpo teisingo diskų formatavimo ar ištrynimo, naudojant „Mac“, paaiškinimo. Nedvejodami praleiskite šį skyrių, jei jau žinote, kaip tai padaryti.
Galbūt norėsite ištrinti savo diską kaip greitą būdą sukurti vietos naujiems failams. Arba gali tekti iš naujo suformatuoti, kad jis veiktų su skirtingomis operacinėmis sistemomis, tokiomis kaip „Windows“, „Linux“ ar net „iPadOS“.
Pertvarkius diską, jis taip pat ištrina visus jame esančius duomenis. Taigi prieš ištrindami ar iš naujo formatuodami diskus, būtinai sukurkite svarbių failų atsarginę kopiją.
Kai būsite pasirengę, atlikite toliau nurodytus veiksmus, kaip ištrinti ar performatuoti diskus.
- Atviras Disko įrankis iš aplanko „Utilities“ jūsų programose.
 „Spotlight“ yra greičiausias būdas atidaryti „Disk Utility“.
„Spotlight“ yra greičiausias būdas atidaryti „Disk Utility“. - Šoninėje juostoje pasirinkite diską, kurį norite ištrinti arba performatuoti.
- Spustelėkite Ištrinti mygtuką lango viršuje.
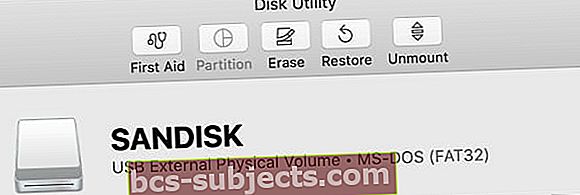 Disko įrankis lango viršuje pateikia keletą įrankių.
Disko įrankis lango viršuje pateikia keletą įrankių. - Pasirinkite naują savo disko pavadinimą ir formatą, tada spustelėkite Ištrinti.
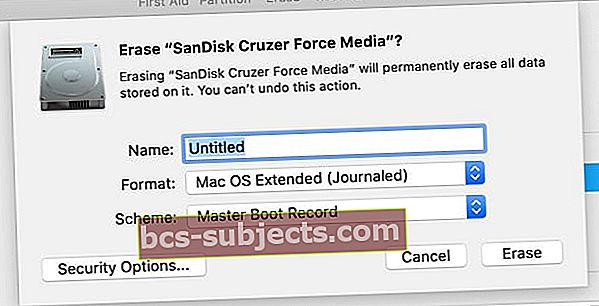 Ištrynę nuspręskite, kaip pavadinti diską.
Ištrynę nuspręskite, kaip pavadinti diską. - Palaukite, kol Disk Utility ištrins arba suformatuos jūsų diską, tada spustelėkite padaryta.
 Disk Utility lange rodo kiekvieną užbaigtą procesą.
Disk Utility lange rodo kiekvieną užbaigtą procesą.
Ką daryti, jei disko įrankio ištrynimo mygtukas yra pilkas?
Jūs tikriausiai skaitote šį straipsnį, nes mygtukas Ištrinti buvo pilkas, kai bandėte ištrinti ar performatuoti diską naudodamiesi Disk Utility. Norėdami tai išspręsti, atlikite toliau nurodytus veiksmus ir komentaruose praneškite mums, kuris jums tinka.
1 žingsnis. Rodyti visus įrenginius ir ištrinti tėvų diską
Pagal numatytuosius nustatymus „Disk Utility“ rodo tik prijungtų diskų tomus, o ne pačius diskus. Tomas yra disko skaidinys arba skyrius, kuriame saugote duomenis.
Atviras Disko įrankis ir pasirinkite Rodinys> Rodyti visus įrenginius iš meniu juostos. Šoninėje juostoje turėtumėte pamatyti kiekvieno savo įrenginio įrenginių pavadinimus.
 Arba naudokite nuorodą „Cmd + 2“.
Arba naudokite nuorodą „Cmd + 2“. Pasirinkite pradinio aplanko diską, kurį norite performatuoti arba ištrinti, tada spustelėkite Ištrinti mygtuką dar kartą. Atkreipkite dėmesį, kad ištrynus įrenginį, jis ištrina ir visus jame esančius tomus.
2 žingsnis. Prieš ištrindami atlikite pirmąją pagalbą, kad suremontuotumėte diską
„Disk Utility“ turi pirmosios pagalbos funkciją, kuri išsprendžia visas su jūsų diskais susijusias problemas: lėtą našumą, sugadintus failus ar netikėtą elgesį. Kai paleidžiate pirmąją pagalbą, jis nuskaito visą diską, ar jame nėra klaidų, ir praneša, ar yra tokių, kurių jis negali ištaisyti.
Atviras Disko įrankis ir iš šoninės juostos pasirinkite diską, kurį norite ištrinti. Lango viršuje spustelėkite Pirmoji pagalba mygtuką, tada sutikite Bėk Pirmoji pagalba.
 Vykdykite pirmąją pagalbą visuose probleminiuose diskuose.
Vykdykite pirmąją pagalbą visuose probleminiuose diskuose. Pirmosios pagalbos vykdymo trukmė priklauso nuo jūsų disko dydžio, kiek jame duomenų ir kiek klaidų reikia taisyti.
Sujunkite šį veiksmą su ankstesniu, kad atliktumėte pirmąją pagalbą jūsų disko pagrindiniame įrenginyje, taip pat atskirus tomus.
3 žingsnis. Paleiskite atkūrimo režimą, kad ištrintumėte pradinį diską
Jei bandote performatuoti arba ištrinti „Mac“ paleisties diską, pirmiausia turite paleisti į atkūrimo režimą. Paleidimo diskas yra pagrindinis kietasis diskas jūsų kompiuteryje: tas, kuriame saugoma „MacOS“ ir visi jūsų duomenys. Paprastai neįmanoma ištrinti paleisties disko, nes jūsų „Mac“ naudoja jį paleisti „MacOS“.
Atkūrimo režimas yra specialus „Mac“ skaidinys, kurį galite naudoti atkurdami iš atsarginės kopijos, iš naujo įdiegdami „MacOS“, gaukite palaikymą internete arba ištrinkite paleisties diską.
Prieš bandydami ištrinti ar performatuoti, turėtumėte sukurti atsarginę „Mac“ kopiją.
Kai būsite pasirengę paleisti į atkūrimo režimą, iš naujo paleiskite „Mac“ ir palaikykite „Cmd“ + R kol jis užsikrauna. Laikykite abu klavišus, kol pamatysite „Apple“ logotipą arba išgirsite paleidimo garsą.
 Atkūrimo režimas rodomas kaip „Utilities“ langas.
Atkūrimo režimas rodomas kaip „Utilities“ langas. Turėtumėte pamatyti a „macOS Utilities“ langas. Pasirinkite Disko įrankis iš šio lango ir pabandykite dar kartą ištrinti arba performatuoti diską.
Sužinokite, kaip iš naujo įdiegti „MacOS“ ištrynus diską
Ištrynę arba suformatavę paleisties diską, jei tai buvo jūsų tikslas, turite iš naujo įdiegti „MacOS“, kad galėtumėte vėl naudoti „Mac“. Taip yra todėl, kad pradinis „MacOS“ diegimas buvo paleisties diske, kurį ką tik ištrynėte.
 „Mac“ paragins jus jį vėl nustatyti, kai atstatysite gamykloje.
„Mac“ paragins jus jį vėl nustatyti, kai atstatysite gamykloje. Dar kartą paleiskite į atkūrimo režimą, kad iš naujo įdiegtumėte „MacOS“, arba vadovaukitės mūsų gamyklinių gamyklinių parametrų atkūrimo vadovu. Kai iš naujo įdiegiate „MacOS“, jūsų „Mac“ elgiasi taip, tarsi tai būtų visiškai nauja mašina, kurioje nėra duomenų, laukiančių, kol ją nustatysite.

 „Spotlight“ yra greičiausias būdas atidaryti „Disk Utility“.
„Spotlight“ yra greičiausias būdas atidaryti „Disk Utility“.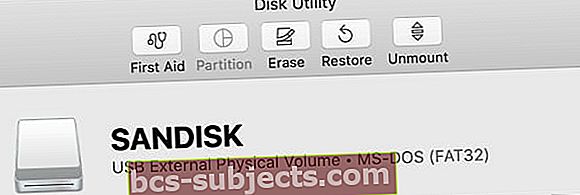 Disko įrankis lango viršuje pateikia keletą įrankių.
Disko įrankis lango viršuje pateikia keletą įrankių.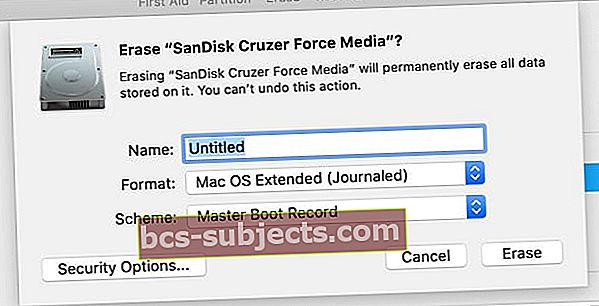 Ištrynę nuspręskite, kaip pavadinti diską.
Ištrynę nuspręskite, kaip pavadinti diską. Disk Utility lange rodo kiekvieną užbaigtą procesą.
Disk Utility lange rodo kiekvieną užbaigtą procesą.
