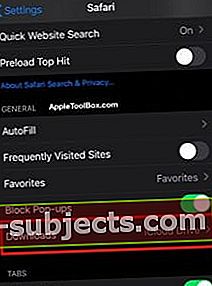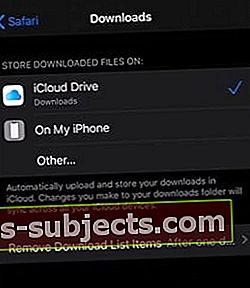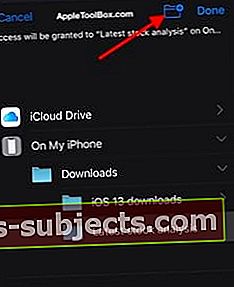Tarp daugybės naujų „iOS 13“ ir „iPadOS“ funkcijų „Safari“ atsisiuntimų tvarkyklė yra viena iš mūsų mėgstamiausių. Ši funkcija leidžia atsisiųsti, išsaugoti atsisiuntimus ir gauti išsaugotą informaciją.
Dabar galite priskirti pageidaujamą vietą savo interneto atsisiuntimams naudodami „iOS“ ir „iPadOS Safari“ nustatymus.
Šią funkciją lengva nustatyti, ji yra labai intuityvi ir gerai integruojama su „iCloud“ įrenginiu jūsų „iPhone“ ir „iPad“ įrenginiuose.
Kur „Safari“ atsisiuntimų tvarkyklė saugo mano atsisiuntimus „iPhone“ ar „iPad“
„Safari“ atsisiuntimų tvarkyklę rasite „iPhone“ ir „iPad“ „Safari“ nustatymuose. „Mac“ sistemoje atsisiuntimų tvarkyklė sukonfigūruota kaip „Safari“ nuostatų dalis.
Numatytoji „Apple“ atsisiuntimų vieta yra „iCloud Drive“, pasiekiama per „Failų“ programą. Žmonėms, kurie nenaudoja „iCloud“, atsisiuntimus vis tiek galite pasiekti naudodami programą „Failai“, tačiau atsisiuntimai išsaugomi jūsų vietiniame „iPhone“ ar „iPad“.
Vietą, kurioje „Safari“ saugo atsisiuntimus, galite pakeisti naudodamiesi programa „Nustatymai“
- „IPhone“ arba „iPad“ palieskite „Nustatymų“ programą
- Bakstelėkite „Safari“ ir slinkite žemyn į skiltį „Bendra“
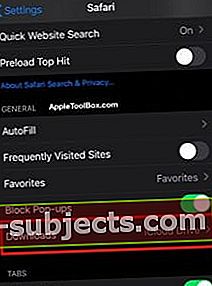
- Atsisiuntimai yra čia pagal nutylėjimą „„iCloud Drive“’
- Norėdami suprasti įvairias parinktis, bakstelėkite „iCloud“ diską
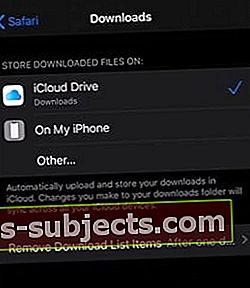
- Išsaugokite numatytąjį „iCloud“ diską arba pasirinkite„My iPhone“Arba pasirinkite kitą, kad nurodytumėte vietą „iDevice“ arba pridedamą ir palaikomą išorinį įrenginį
Kai pasirinksite „Mano„ iPhone ““, atsisiuntimai bus saugomi jūsų „iPhone“ ar „iPad“ įrenginiuose ir nebus pasiekiami kituose „Apple“ įrenginiuose.
Kitos saugojimo galimybės
Taip pat galite pasirinkti ‘Kita.. “Ir sukurkite bei priskirkite konkrečius aplankus, kuriuose saugote„ Safari “atsisiuntimus. Norėdami pradėti:
- Pradėkite paliesdami „Kita…“ atsisiuntimo parinktyse
- Bakstelėkite „mano iPhone“
- Čia pamatysite numatytąjį aplanką „Atsisiuntimai“
- Viršutiniame dešiniajame ekrano kampe bakstelėkite aplanko piktogramą
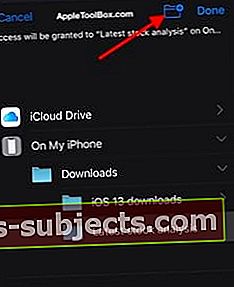
- Sukurkite aplanko pavadinimą ir bakstelėkite Atlikta
- Dabar galite atsisiųsti visus atsisiuntimus į šį konkretų „iPhone“ aplanką
Tas pats procesas veikia ir „iCloud Drive“ parinktyje.
Galite paskirti esamus aplankus iš „iCloud“ disko arba sukurti naujus aplankus, kad išsaugotumėte „Safari“ atsisiuntimus.
Laikymo „iCloud Drive“ pranašumas yra tas, kad dabar galite bendrinti aplanko nuorodą tiesiogiai su savo kontaktais. Tai nauja „iOS 13“ ir „iPadOS“ funkcija.
„Safari“ atsisiuntimų tvarkyklė „MacOS Catalina“
Atsisiuntimų tvarkyklę galite pasiekti naudodami „SafOS“ nuostatas „MacOS Catalina“.
Spustelėkite „Safari“> „Safari“ nuostatos> skirtukas „Bendra“.
 „Safari“ atsisiuntimų tvarkyklę galima rasti „MacOS Catalina“, „Safari Preferences“.
„Safari“ atsisiuntimų tvarkyklę galima rasti „MacOS Catalina“, „Safari Preferences“. Čia galite priskirti konkrečią „Safari“ atsisiuntimų vietą.
Tiek „iPhone“, tiek „MacBook“, kai naudojate „Safari“ atsisiuntimų tvarkyklę, taip pat galite pasirinkti trukmę, kuriai išsaugomi atsisiųsti elementai.
Atlikite šį pakeitimą nustatydami „Pašalinti atsisiuntimų sąrašo elementus“.
Čia galite pasirinkti išNiekada neištrinti’, ‘rankiniu būdu’, ‘po vienos dienos’Ir kai išeisite iš„ Safari “.
Kaip išsaugoti ir gauti atsisiuntimus „Safari“?
Naršydami pdf ar kituose žiniatinklio dokumentuose, naudodami „Safari“, galite bakstelėti puslapio nuorodą ir pasirodys ekranas, kuriame bus rodomos įvairios parinktys, įskaitant galimybę atsisiųsti PDF.
 Palieskite Atsisiųsti susietą failą, kad pradėtumėte atsisiuntimo procesą
Palieskite Atsisiųsti susietą failą, kad pradėtumėte atsisiuntimo procesą Pasirinkite „Atsisiųsti susietą failą ..“ ir viskas. Jis automatiškai išsaugo susietą dokumentą jūsų nurodytame aplanke.
Galite patikrinti dokumento atsisiuntimo būseną spustelėdami atsisiuntimo piktogramą viršutiniame dešiniajame „Safari“ ekrano kampe.
 Norėdami pamatyti atsisiuntimų eigą, bakstelėkite atsisiuntimo piktogramą
Norėdami pamatyti atsisiuntimų eigą, bakstelėkite atsisiuntimo piktogramą Spustelėkite didinimo piktogramą, esančią šalia atsisiuntimo, ir jūsų ekrane bus atidarytas dokumentas. Galite pažymėti dokumentą, jei pasirinksite ir išsaugosite jį „iPhone“ ar „iCloud“ diske.
Kad vėliau atgautumėte išsaugotą dokumentą, „iPhone“ arba „iPad“ atidarykite programą „Failai“.
Šiuos dokumentus rasite skirtuke „Naujausi“ arba galite naršyti ir ieškoti naudodami Naršyti skirtuką failų programos apačioje.
 Suraskite visus atsisiuntimus, aplankus ir elementus, sukurtus „Safari“ atsisiuntimų tvarkytuvėje per „Failų programą“
Suraskite visus atsisiuntimus, aplankus ir elementus, sukurtus „Safari“ atsisiuntimų tvarkytuvėje per „Failų programą“ Atsisiuntimo aplankus, kuriuos sukūrėte „Safari“ atsisiuntimų tvarkyklėje, galite rasti čia.
Taip pat galite pasirinkti suspausti aplanką, kad išsaugotumėte saugyklą. Palieskite ir palaikykite aplanką, čia pamatysite parinkčių sąrašą, įskaitant „Suspausti“.
 Suspausti ir bendrinti aplanką iš „Files“ programos „iOS 13“
Suspausti ir bendrinti aplanką iš „Files“ programos „iOS 13“ Taip pat galite naudoti „Bendrinti ir bendrinti aplanką“ naudodami „AirDrop“, „Mail“, „Messages“ ir kitas populiarias parinktis.
Apibendrinant,
Naujasis „iOS 13“ ir „iPadOS“ „Safari“ atsisiuntimų tvarkyklė tikrai sutaupys daug laiko ir padarys jus produktyvesnius dirbant su atsisiuntimais.
Jums nebereikia ieškoti visuose išsaugotuose failuose, kad galėtumėte atsekti internete atsisiųstą PDF. Galite sukurti pakatalogius turinio tipui, suspausti pakatalogius ir lengviau tvarkyti „Safari“ atsisiuntimus.
Tikimės, kad jums patiko ši naujojo „Safari“ atsisiuntimo tvarkyklės apžvalga. Jei turite klausimų ar komentarų, praneškite mums.