Ar kada bandėte perskaityti ilgą tekstą ar el. Laišką telefone, kad sutrumpėtų užblokuotas ekrano užraktas? Galbūt jūs esate darbe, užsiėmę spausdindami kompiuterį šalia sėdėdami savo telefone, kai ateina ilgas tekstas. Norite perskaityti, bet nenorite nutraukti to, ką darote, turėdami pakelti telefoną. Jūs pradedate skaityti, bet sugadintas dalykas neliks pakankamai ilgai apšviestas, kad galėtumėte baigti. Ugh !! Hiustone, mes turime „iPhone“ rodymo problemų….

Šios „iPhone“ ekrano problemos yra senas, bet geras dalykas! Periodiškai gauname skaitytojų klausimų, kaip koreguoti „iPhone“, „iPad“ ar kitos „iDevice“ ekrano ryškumą, spalvas ir pan. Taigi mes pagalvojome, kad visi šie ekrano ir ekrano rodymo patarimai ir gudrybės bus pareikšti visiems laikams!
Išlik ryškus ir ilgas
Pirma, mes gauname daug klausimų apie ekranus, kurie tamsėja per greitai, ir „iFolks“, norintys, kad jų „iDevice“ ekranai būtų ilgiau apšviesti. Laimei, šią konkrečią ekrano problemą paprastai lengva išspręsti. Eikite į „Settings“> „Display & Brightness“> Auto-Lock ir nustatykite tai kaip „Never“.
Šis nustatymas užprogramuoja, kiek minučių jūsų ekranas tamsėja, kai aktyviai nenaudojate „iDevice“. Įspėjame, kad pakeitus „Never“, akumuliatoriaus veikimas iš tikrųjų sumažėja. Taigi apsvarstykite galimybę pakeisti tai į 5 minutes, o ne į „Niekada“. Bet jei šis įjungtas ir išjungtas ekranas tikrai vargina, eikite į jį ir pakeiskite jį į „Niekada“. Tiesiog stebėkite akumuliatorių. Nepamirškite dažnai įkrauti.

Keistas, bet tikras patarimas
Vienas skaitytojas atrado įdomų sprendimą, kai jo naujojo „iPhone 7 Plus“ ekranas per anksti pritemdė. Užuot nustatę automatinį užrakinimą į „Niekada“, naudokite maitinimo mygtuką, kad išsaugotumėte dieną. Tiksliau, kai jūsų „iPhone“ ar kito „iDevice“ užrakinimo ekranas pradeda aktyvuotis (tai svarbu - jis turėtų tiesiog pradėti blankti), paspauskite maitinimo mygtuką ir ekranas liks neribotą laiką.
Be abejo, turite būti atsargūs, kai atrandate tą automatinio užrakinimo inicijavimo vietą ir ekrano pritemdymą. Bet kai tai padarysite, tai apdovanos jus apšviestu ekranu tol, kol norite. Viskas nereikia keisti nustatymų.
Negalima pritemdyti kartų
Jei pastebėsite, kad jūsų „iPhone“ ar kito „iDevice“ ekranas keičiasi arba silpnėja atsižvelgiant į jūsų aplinką ir turimą apšvietimą, tikėtina, kad įjungtas automatinis ryškumas. Vienas dalykas, kurį komentuoja daugelis skaitytojų, yra tai, koks ryškus ekranas rodomas „Apple Store“ ar kitame mažmenininke. Kai jie parsiveža savo naują įrenginį namo, jis niekada nebeatrodo toks pat.
Taip yra todėl, kad „Apple Stores“ ir kiti mažmenininkai VISADA palaiko ekrano ryškumą iki galo ir niekada neįjungia automatinio ryškumo. Čia nėra jokios paslapties, ją lengva pakartoti. Eikite į Nustatymai> Ekranas ir ryškumas> Automatinis ryškumas ir nustumkite.
Tada sureguliuokite ryškumo skalę pagal savo skonį. Judėjimas dešinėn padidina ryškumą (link didelės ir drąsios piktogramos), o judėjimas kairėn sumažina (link mažos piktogramos).

Perkalibruokite savo automatinio ryškumo nustatymą
Galiausiai „iOS“ automatinio ryškumo parinktis yra mūsų pusėje. Tai skirta taupyti baterijos veikimo laiką ir pailginti laiką tarp įkrovimų. Kartais šviesos davikliai, kurie šviesina ir pritemdo mūsų „iDevice“ ekranus, šiek tiek pasimeta. Geros naujienos yra tai, kad perkalibuoti šiuos jutiklius yra gana paprasta.
Pirmiausia eikite į „Settings“> „Display & Brightness“ ir išjunkite automatinį ryškumą. Išjungę, pereikite į tamsų kambarį ar vietą ir vilkite ryškumo slankiklį iki kairės ir tamsiausio nustatymo. Dabar vėl įjunkite automatinį ryškumą. Reikėtų nedelsiant prisitaikyti. Tada eikite į labai šviesią vietą ir patikrinkite, ar jūsų telefonas tinkamai prisitaiko prie aplinkos šviesos.
Jei nepastebite skirtumo, pabandykite atvirkščiai. Būkite labai šviesioje vietoje, išjunkite automatinį ryškumą. Tada stumkite ryškumo slankiklį iki dešinės ir ryškiausios nuostatos. Dabar vėl įjunkite automatinį ryškumą. Tikimės, kad jūsų „iDevice“ atitinkamai prisitaiko. Dabar eikite į tamsų kambarį ar vietą ir pažiūrėkite, ar jūsų telefonas ar kitas „iDevice“ prisitaiko prie naujos šviesos situacijos.
„iPhone“ rodymo problemos: geltona spalva nėra švelni
Kai kurie mūsų skaitytojai praneša, kad jų „iDevices“ ekranai yra geltonos arba šilto atspalvio. Kai jie įsijungia savo „iPad“ ir kitus „iDevice“ įrenginius, nuostabiai švarus, puikus ir ryškus baltas ekranas staiga ir be sąžinės pasirodo kaip šiltas geltonos spalvos atspalvis. Dauguma šių konkrečių „iPhone“ ekrano problemų kyla laikui bėgant naudojant ir įprastai susidėvėjus. Tačiau kai kurie „iPad Pro“ vartotojai apibūdina šį pageltimą iškart įsigijus ir pirmą kartą naudojant.

Kaip patikrinti, ar ekranas pagelsta
Lengviausias būdas nustatyti šią problemą yra tai, kaip rodomi baltieji. Atidarykite „Apple“ akcijų programą, kuri pirmiausia yra balta, pvz., Kalendorių, užrašus ar priminimus, ir pažiūrėkite, kaip balta spalva vaizduojama. Ar jis atrodo melsvas, ar kietas, ar šiltas ir geltonas / oranžinis?
Jei jums ar jūsų šeimai priklauso keli „Apple iDevices“, paprasčiausias būdas patikrinti yra atidaryti tą pačią „Apple“ akcijų programą (kalendorių, užrašus, priminimus ir kt.) Ir palyginti „iDevices“. Ar jie atrodo vienodi ar skirtingi?
Viena iš pagrindinių priežasčių, kodėl mūsų „iDevices“ ekranas atrodo kitaip, yra ta, kad juos gamina skirtingos kompanijos. Taigi jūsų „iPhone“ ekraną nebūtinai kuria ta pati įmonė, kaip ir jūsų „iPad“ ekraną. Taigi spalvų temperatūros svyravimus dažnai lemia skirtingi ekrano tiekėjai. Deja, sužinoti, kokia įmonė sukūrė jūsų „iDevice“ ekraną, nėra taip paprasta, kaip jūs manote. Šiuo metu „Sharp“, „Samsung“ ir LG visi kuria „iDevices“ ekranus.
Tai klijuose
Deja, tokio tipo „iDevices“ ir „iPhone“ rodymo problemos nėra naujiena. Kai „Apple“ pirmą kartą pristatė „Retina“ ekranus „iPad“, daugelis vartotojų skundėsi gelsvais ekranais. Akivaizdu, kad klijų rūšis, naudojama daugelio stiklo sluoksnių sujungimui, sukėlė gelsvą ekraną, kai nebuvo pakankamai laiko išdžiūti gamyboje.
Tais atvejais, kai geltoną atspalvį sukelia klijai, problema išnyksta, nes klijuose esantys tirpikliai išgaruoja džiovindami arba kaistydami. Taigi čia yra tokia teorija: kuo ilgiau naudojate „iDevice“, tuo mažiau laikui bėgant jis tampa geltonas.
Patarimai, kaip geriau atrodyti ekrane
Kai kurie iš mūsų, įskaitant „iFolks“, iš tikrųjų renkasi šiltesnius tonus (gelsvus ar oranžinius.) Man patinka šiltesnė „iPad Pro 12.9“ ekrano spalva kuriant grafiką, meno kūrinius ir žiūrint filmus. Tačiau yra daugybė vartotojų, kurie tikrai nekenčia šių šiltesnių tonų ir nori, kad jų „iDevices“ išlaikytų tą gražią vėsią, švarią ir melsvą tonaciją.
Sureguliuokite ekrano ryškumą
- Eikite į Nustatymai> Ekranas ir ryškumas
- Išjunkite automatinį ryškumą
- Sureguliuokite „Brightness“ slankiklį pagal savo pageidavimus (šviesiau - dešinė, o silpniau - kairė)
- Didesnis ryškumas sumažina baterijos veikimo laiką
- Esant 80–100% viso ekrano ryškumui, ekranai paprastai atrodo tolygiau mėlyni (vėsesni)
- Esant mažesniam nei 50% ryškumui, ekranai dažniausiai atrodo geltoni (šiltesni)
Įjunkite arba išjunkite „True Tone“ ir „Night Shift“
Pristatyta kartu su „iPad Pro 9.7“, „True Tone“ funkcija naudoja keturis aplinkos šviesos jutiklius, kurie matuoja šviesos spalvą ir ryškumą, kad automatiškai sureguliuotų ekraną. „True Tone“ pritaiko ekrano spalvą ir intensyvumą, kad atitiktų jūsų aplinkos šviesą, iš esmės koreguodama baltą ekrano tašką iki priimtino baltumo diapazono bet kuriame šviesos šaltinyje. „True Tone“ siekia, kad jūsų ekranas veiktų kaip popierius, atspindintis aplinkos šviesą ir įgavęs tą spalvą.

Pakoreguokite tikrąjį toną
- Eikite į Nustatymai> Ekranas ir ryškumas
- Perjunkite „True Tone“ įjungtą arba išjungtą
„Night Shift“ pakeičia ekrano spalvų temperatūrą į šiltesnį toną naktį po saulėlydžio, todėl ekranas tampa lengviau matomas. Naudodami „Night Sift“ slankiklį rankiniu būdu nustatote, kiek šilčiau ar vėsiau. „True Tone“ ir „Night Shift“ keičia ekrano spalvų temperatūrą.
Nustatykite „Night Shift“
- Eikite į Nustatymai> Ekranas ir ryškumas
- Pasirinkite „Night Shift“
- Slinkite spalvų temperatūra tarp mažiau šilto ir daugiau šilto
Perimkite „iDevice“ spalvų temperatūros kontrolę
Gerai, čia yra tikrovės tikrinimas ekranuose ir ekranuose. Šiuo metu joks prietaisas (yup, NO DEVICE) negali atkurti viso žmogaus akiai matomo spalvų spektro. Taigi, mūsų ekranai ir ekranai išleidžia tik pogrupį tų, kurie matomi žmogaus spalvoms. Tas atkuriamų spalvų diapazonas yra žinomas kaip įrenginio spalvų erdvė arba spalvų gama. Kiekvienas naujas „iPhone“, „iPad“ ir „Mac“ modelis atkuria spalvų atkuriamumą, kiekvienas modelis atkuria vis platesnę spalvų erdvę. Taigi išgirdę „Apple“ (ir „iFolks & iFans“) reklamuoja spalvų tikslumą, ekrano atspindį, maksimalų ryškumą, kontrastą aplinkos šviesoje ir spalvų svyravimus žiūrėjimo kampu, jie kalba apie sudėtingas spalvų atkūrimo technologijas.
Neseniai „Apple“ priėmė vadinamąją „Wide Color“, kurią galima įsigyti gaminiuose nuo 2016 m. („IPhone 7“, „iPad Pro 9.7“, „MacBook Pro“). Platus spalvų palaikymas suteikia galimybę vešlesnėms ir ryškesnėms žaliosioms spalvoms ir ryškiai raudonoms spalvoms, kurių ankstesnių ekranų atkurti nepavyksta. Ši plati spalvų technologija rodo tikslesnes realaus pasaulio spalvų reprodukcijas mūsų nuotraukose, vaizdo įrašuose ir kitoje grafikoje.
Bet nieko nėra lengva. Norint, kad šios technologijos, įskaitant naujus vaikus „True Tone“ ir „Wide Color“, turi daug integruoti į aparatinę ir programinę įrangą. Tai ta pati technologija, kuri suteikia mums (vartotojams) galimybę koreguoti atskirus ekranus ir sukurti pritaikomą ekrano patirtį.
Pataisykite geltoną spalvą naudodami „iOS“ spalvų filtrus
Pradedant nuo „iOS 10“, pagaliau turime keletą pažangių spalvų temperatūros valdiklių. Taigi, jei gausite tą geltoną atspalvį „iPad“, „iPhone“ ar kitoje „iDevice“ ir nesijausite dėl to labai švelnus, dabar jis yra reguliuojamas! Taigi dabar rankiniu būdu kalibruojate ekrano spalvą pagal savo skonį.
Ši patogi funkcija yra šiek tiek paslėpta. „Apple“ mano, kad ši funkcija yra apgyvendinimo vieta ekrane, todėl ją patalpino „Accessibility“. „Apple“ sukūrė spalvų filtrus, kad padėtų atskirti „iFolks“ spalvas, turinčias aklumo ar kitų regėjimo problemų. Bet tai tinka mums visiems ir išsprendžia ekrano spalvų rodymo problemas, ypač geltonos arba šiltos spalvos ekraną (arba „Vise-versa – blue“ atspalvio ekraną). Nors ši funkcija yra šiek tiek neaiški, ši funkcija yra labai sudėtinga ir šiek tiek ar labai koreguoja spalvas. į savo ekraną. Norėdami greitai pasiekti, nustatykite Spalvų filtrus kaip pritaikymo neįgaliesiems spartųjį klavišą, kad tris kartus spustelėjus pagrindinį mygtuką jis pasirodytų.

Sureguliuokite ekraną naudodami „iOS“ spalvų filtrus
- Bendra> Pritaikymas neįgaliesiems> Vaizdo apgyvendinimas> Spalvų filtrai> Perjungti spalvų filtrus> Pasirinkti spalvų atspalvį
- Kai įjungiate spalvų filtrus, galite rinktis iš keturių iš anksto nustatytų filtrų ir spalvų atspalvio
- Pilkoji skalė
- Raudona / žalia spalva, skirta aklumui Protanopia
- Žalia / raudona, skirta aklumui deuteranopijoje
- Mėlyna / geltona spalva, skirta Tritanopia spalvų aklumui
- Spalvų atspalvis (tai yra tas, kurį mes naudojame)
Norėdami išspręsti „iPad“ ir „iPhone“ ekrano problemas, pasirinkite „Spalvų atspalvis“. Spalvų atspalvio reguliavimas pakeičia viso jūsų „iPhone“, „iPad“ ar „iPod Touch“ ekrano atspalvį. Norėdami pritaikyti spalvų filtrą, kad jis atitiktų jūsų unikalią ekrano nuostatą, sureguliuokite tiek „Hue“, tiek „Intensity“ slankiklius.
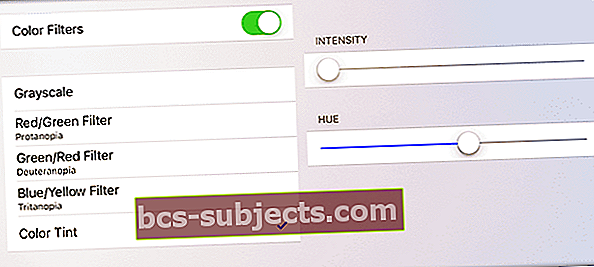
Norint rasti tinkamą spalvų balansą, reikia šiek tiek laiko ir kantrybės. Taigi eksperimentuokite, kol rasite tą vietą, kuri jums atrodo „teisinga“. Norintiems vėsesnio ir mėlynesnio ekrano, rankiniu būdu sureguliavę spalvų filtrus galite pasiekti šiek tiek mėlynesnį ekraną, matomą „Apple Store“ ir kituose „iDevices“ įrenginiuose. Šis spalvų kalibravimas yra geras pasirinkimas „iFolks“, nepatenkintiems geltonu „iPad Pro“ ir kitų „iDevice“ ekranų atspalviu. Naudodami spalvų filtrus, mūsų skaitytojai praneša, kad jie sėkmingai suderino savo „iPad“ ir „iPhone 7“ su senesnių „iDevices“ įrenginių vėsumu.
Nustatykite pritaikymo neįgaliesiems spartųjį klavišą
- Bendra> Pritaikymas neįgaliesiems
- Slinkite žemyn į Mokymasis
- Pasirinkite Pritaikymo neįgaliesiems spartusis klavišas
- Palieskite Spalvų filtrai
Nustatę spalvų filtrus, greitai juos įjunkite arba išjunkite, tiesiog tris kartus spustelėdami „iDevice“ mygtuką Pagrindinis.
Apvyniojimas
Nėra smagu gauti naują „iDevice“ ir atrasti, kad jūsų ekranas yra geltonas, šilto atspalvio arba tiesiog atrodo netinkamas. Laimei, „iOS 10“ ir naujesnėse versijose yra įrankių, kurie yra pritaikyti prieinamumui pritaikyti ekrano spalvą ir toną tam, kas mums labiau patinka ir patinka. Pridėjus spalvų filtrus kaip ekrano spartųjį klavišą, lengva pakeisti ekrano nuostatas - visa tai tereikia triskart spustelėti namuose. Kai mūsų „iDevice“ ekranas ir toliau tobulėja, gauname vis didesnę prieigą prie platesnio spalvų spektro, dar vadinamo jo spalvų gama. Taigi, mūsų „iDevices“ dabar atitinka mūsų asmenines nuostatas dėl individualaus ekrano ir ekrano patogumo, todėl kiekvienas iš mūsų atitinkamai įvertina ir koreguoja ekrano toną (spalvų atspalvį).
Tokios technologijos, kaip „True Tone“, automatiškai atnaujina ekrano baltojo taško ir spalvų balansą, realiuoju laiku matuodamos „iDevice“ ekrane krintančią aplinkos šviesą. „Night Shift“ keičia spalvų balansą, kad sumažėtų mėlynos šviesos kiekis, remiantis kai kuriais naujausiais tyrimais, kurie rodo, kad ekrano mėlyna šviesa turi įtakos miegui.


