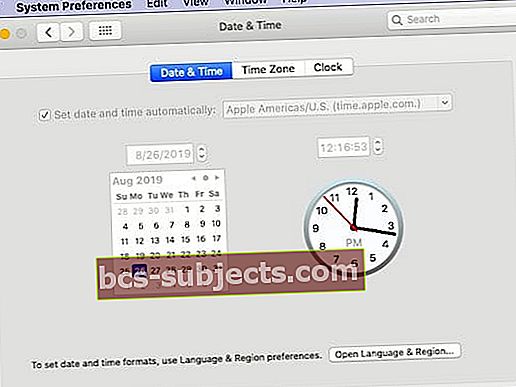Naujoji „Apple“ „MacOS Catalina“ pristato daug naujų funkcijų, tokių kaip perprojektuota „Priminimų programa“, nauja „Muzikos ir tinklalaidžių“ programa kartu su nauja „Apple TV“ programa. „Apple“ taip pat pateikė esamų populiarių programų patobulinimų, tokių kaip „Mail“ per naują „Block sender“ ir „Mute thread“ funkcijas. Čia yra išsamus trikčių šalinimo vadovas, kuris padės jums ištaisyti įprastas „MacOS Catalina“ diegimo / atnaujinimo klaidas.
Susijęs:
Patikrinkite „macOS Catalina“ suderinamumą
„macOS Catalina“ galima įsigyti 2012 m. ir vėlesniuose „MacBook Air“, „MacBook Pro“, „iMac“ ir „Mac mini“ modeliuose. 2015 m. Ar vėlesni „MacBook“ modeliai taip pat galės atnaujinti į „MacOS Catalina“. Čia yra „Mac“ modeliai, kuriuose galite įdiegti „MacOS Catalina“.
 Šaltinis: „Apple“
Šaltinis: „Apple“ 10 elementų kontrolinis sąrašas prieš įdiegiant „MacOS Catalina“
Prieš diegdami „MacOS Catalina“ į „Apple Mac“, gali būti verta skirti šiek tiek laiko naršyti žemiau pateiktų elementų kontrolinį sąrašą. 1, 6, 7 ir 10 elementai yra būtini šalinant su diegimu susijusias problemas.
- Kurkite atsarginę „MacBook“ kopiją ir įsitikinkite, kad sukurta „iTunes“ medijos bibliotekos atsarginė kopija
- Patikrinkite 32 bitų programas (negalėsite jų naudoti „MacOS Catalina“)
- Pašalinkite senus failus „Install macOS ..“ iš aplanko „Applications“
- Kai bandote įdiegti, išimkite išorinius diskus ir kitus priedus iš „MacBook“
- Prijunkite „MacBook“ prie įkrovimo
- Prieš atsisiųsdami naujinį, išjunkite VPN
- Paleiskite Disk Utility / First Aid, kad vėliau išvengtumėte problemų. Įsitikinkite, kad turite pakankamai laisvos vietos.
- Įsitikinkite, kad turite stiprų „Wi-Fi“ tinklą
- Susikurkite „MacOS“, kad įdiegtumėte USB diską
- Pašalinti trečiąją šalįkextFailai. Kai kurie iš jų sukelia problemų
Dabar, kai apžvelgėme pagrindus, galime peržiūrėti įprastas diegimo klaidas ir kaip jas ištaisyti.
Klaida atsisiunčiant „MacOS Catalina“
„MacOS Catalina“ atsisiuntimas yra pirmasis proceso žingsnis. Atsižvelgiant į „Mac“ nustatymus, tai gali būti jau atsisiųsta ir pasiekiama (jei naudojate automatinius naujinimus).
Pradedant „macOS Mojave“, „Apple“ pakeitė, kaip prieiti prie „MacOS“ savo kompiuteryje. Užuot atsisiuntę jį iš programų parduotuvės, galite spustelėti > Sistemos nuostatos> Programinės įrangos atnaujinimas, kad atsisiųstumėte naujinį.
 > Sistemos nuostatos
> Sistemos nuostatos Jei jūsų „MacOS Catalina“ atsisiuntimas užtrunka arba užstringa, galite atlikti šiuos veiksmus:
- Patikrinkite „Apple Server“ būseną ir įsitikinkite, kad „macOS“ programinės įrangos atnaujinimas yra „žalias“
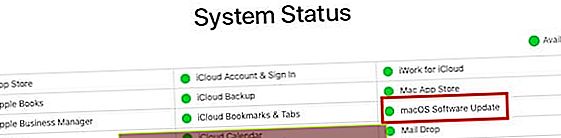 Patikrinkite „Apple“ sistemos būseną
Patikrinkite „Apple“ sistemos būseną - Įsitikinkite, kad „Wi-Fi“ ryšys yra stiprus, arba naudokite laidinį interneto ryšį
- Atšaukite atsisiuntimą, jei jis užstrigo ilgą laiką, spustelėdami „X“ šalia pranešimo „Atsisiunčiami nauji naujiniai ...“.
- Perjunkite savo DNS į 8.8.8.4 ir bandykite dar kartą atsisiųsti „MacOS Catalina“
Kartais norint parsisiųsti operacinę sistemą, gali prireikti kelių bandymų, ypač pirmosiomis dienomis, kai išleidžiama programinė įranga.
Rengiant „MacOS Catalina“ diegimą įvyko klaida
Atsisiuntus „MacOS Catalina“, sistema paruošia ją įdiegti. Retais atvejais kai kurie vartotojai gali pamatyti klaidos pranešimą „Rengiant diegimą įvyko klaida. Pabandykite dar kartą paleisti programą”.
Taip pat galite susidurti su tokiais pranešimais:
„Šios„ Install “programos kopijos patikrinti negalima. Gali būti sugadinta arba sugadinta atsisiunčiant “klaida arba„Šios „Install“ programos kopijos patvirtinti negalima. Gali būti sugadintas ar sugadintas atsisiunčiant “pranešimas arba labai bendra klaida, pvz.,„Rengiant diegimą įvyko klaida. Pabandykite paleisti dar kartą“Klaidos pranešimas.
Jei diegimo metu susiduriate su šiais klaidos pranešimais, lengviausia iš naujo paleisti „Mac“ ir bandyti įdiegti dar kartą. Keletas bandymų paprastai rūpinasi šia problema.
Jei klaidos pranešimai yra nuolatiniai ir kelis kartus bandėte paleisti iš naujo. Štai keletas gudrybių, kurios mums pasiteisino praeityje, ir siūlome išbandyti jas tol, kol problema bus išspręsta.
Keiskite sistemos datą ir laiką „Mac“
- Spustelėkite > Sistemos nuostatos> Data ir laikas
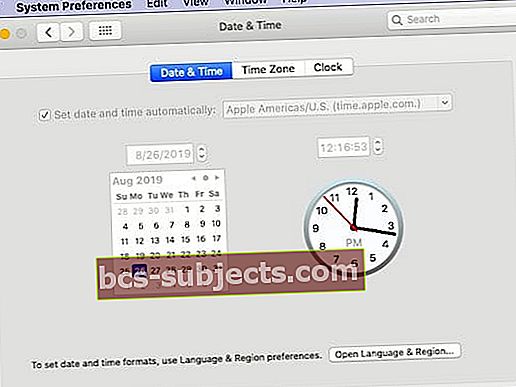
- Nustatykite „Automatiškai nustatyti datą ir laiką“ į padėtį ĮJUNGTA.
- Jei jis jau pažymėtas, panaikinkite jo žymėjimą ir iš naujo paleiskite „MacBook“
- Grįžkite į datos ir laiko nustatymus ir patikrinkite
- Dabar pabandykite įdiegti „macOS Catalina“
Norint atlikti pirmiau nurodytus veiksmus, reikia prisijungti prie interneto.
Ištrinkite seną „MacOS Catalina“ kopiją ir iš naujo įdiekite
Jei aukščiau nurodytas sistemos datos / laiko triukas neišsprendė jūsų problemos, gali tekti iš aplanko „Applications“ ištrinti atsisiųstą „MacOS Catalina“ programinę įrangą.
 Ištrinkite seną diegimo programą iš aplanko „Applications“ naudodami „Finder“
Ištrinkite seną diegimo programą iš aplanko „Applications“ naudodami „Finder“ Programų aplanke suraskite diegimo programinę įrangą ir perkelkite ją į šiukšliadėžę. Perkėlę failą į šiukšliadėžę, ištuštinkite šiukšliadėžę ir iš naujo paleiskite „MacBook“.
Kai „MacBook“ bus paleista iš naujo, eikite į > Sistemos nuostatos> Programinės įrangos naujinimas ir bandykite dar kartą atsisiųsti ir paleisti diegimo procesą.
Turėsite atlikti tą patį procesą, jei pamatysite klaidų, tokių kaipPatvirtinant diegimo programą įvyko klaida “. Ištrinkite „MacOS“ diegimo programinę įrangą iš aplanko „Applications“ ir dar kartą atsisiųskite ir įdiekite.
Pašalinkite installinfo.plist ir bandykite dar kartą, kad išspręstumėte užsispyrusias diegimo problemas
Mes matėme šią problemą „MacOS Mojave“ ir „High Sierra“, kur bandymas įdiegti rodo klaidąĮdiegtos „MacOS“ programos kopija yra pažeista ir jos negalima naudoti norint įdiegti „MacOS““. Šios problemos sprendimas yra ištrinti installinfo.plist iš diegimo programos vidaus ir pabandyti iš naujo įdiegti.
- Eikite į savo programų aplanką
- Raskite „MacOS Catalina“ diegimo programą
- Dešiniuoju pelės mygtuku spustelėkite diegimo programą ir spustelėkite „Rodyti paketo turinį“
- Spustelėkite aplanką pavadinimu „Turinys“
- Spustelėkite aplanką pavadinimu „SharedSupport“
- Ištrinkite failą pavadinimu „Installlnfo.plist
- Norėdami patvirtinti, įveskite savo administravimo slaptažodį
- Dabar atidarykite diegimo programą ir paleiskite ją
Nepavyko įdiegti „macOS Catalina“, kaip pataisyti
„MacOS Catalina“ atnaujinimas užstrigo nustatymo ekrane?
Kai kurie vartotojai pastebi, kad atnaujinimo procesas stringa. Ar tai užstrigo ties „Jūsų„ Mac “ekrano nustatymu“? Kita vieta, kur atnaujinimas gali būti įstrigęs, yra programoje „Rasti mano“.
Jei dėl kokių nors priežasčių naujinimas užstrigo ir jūs susiduriate su besisukančiu ratu, geriausias variantas yra iš naujo paleisti „MacBook“. Paspauskite „Mac“ maitinimo mygtuką, kad išjungtumėte ir iš naujo paleistumėte savo kompiuterį.
Šis patarimas turėtų veikti bet kuriam vartotojui, kurio „MacBook“ kelias valandas įstrigo nustatymo ekrane, bandydamas atnaujinti „MacOS Catalina“.
Su saugykla susijusios klaidos diegiant „MacOS Catalina“
Kartais „MacOS“ diegimas nevyksta taip sklandžiai, kaip norėtųsi. Kartais vartotojai susiduria su klaidos pranešimais, tokiais kaip„macOS“ nepavyko įdiegti, tikslinis diskas yra per mažas “.
Kartais diegimo procesas aiškiai parodys jums pranešimą „ Pasirinktame tome nėra pakankamai laisvos vietos .. “
Tokios klaidos paprastai įvyksta, kai jūsų „MacBook“ nėra pakankamai vietos. jei prieš atnaujindami „MacOS Catalina“ dar neoptimizavote saugyklos vietos, tai gali būti laikas atlaisvinti šiek tiek vietos. Geriausia turėti bent 18,5–20 GB laisvos vietos bandant įdiegti „MacOS Catalina“.
„Apple“ išleido išsamų baltąjį dokumentą, kuriame parodyta, kaip galite atlaisvinti vietos „Mac“. Naudokite šį „Apple“ vadovą ir atlaisvinkite vietos „Mac“, tada bandykite dar kartą.
Tinklo prieigos klaida diegiant „MacOS Catalina“
Kita klaida, kuri pasirodo bandant įdiegti „MacOS Catalina“, yra susijusi su tinklo / interneto prieiga. Ši klaida rodoma kartu su klaidos pranešimu „Kodas = 551“. Patikrinkite tinklo nustatymus „Mac“.
Tai yra klaida, kuri pirmiausia paveikia vartotojus, esančius už ugniasienės, trečiųjų šalių saugos programinės įrangos ir pan. Galbūt norėsite išjungti tokią programinę įrangą ir pabandyti iš naujo įdiegti „MacOS Catalina“.
Atlikite SMC Reset dėl bendros klaidos pranešimo ir bandykite dar kartą
Jei matote bendrą klaidos pranešimą, pvz., „Įdiegiant„ MacOS “įvyko klaida“, atlikite šiuos veiksmus:
- Išjunkite ir paleiskite „MacBook“ iš naujo
- Atlikite „MacBook“ SMC atstatymą
- Pabandykite iš naujo įdiegti „MacOS Catalina“, kai SMC bus baigtas
SMC atstatymas prieš atnaujinant iš tikrųjų padeda išspręsti daugelį „MacOS“ diegimo problemų.
„macOS Catalina Install“ nėra baigtas
Ar jūsų „MacOS Catalina“ diegimas užstrigo Liko X minŽinutė per amžius? Toliau tame ekrane nevyksta.
Jei jūsų „MacOS Catalina“ diegimas kaskart nepavyksta paskutiniame etape (Parodo likusias x minutes, tada parodomas klaidos pranešimas). Klaidos pranešime spustelėjus „Gerai“, jūs išeisite iš diegimo proceso, galbūt norėsite patikrinti konsolės žurnalus. (var / log katalogas).
Yra tikimybė, kad jūsų vartotojo paskyra yra sugadinta ir tai trukdo užbaigti diegimą.
Vienas iš būdų tai išspręsti būtų sukurti naują „MacBook“ administratoriaus paskyrą, įdiegti „MacOS Catalina“ naudojant naują administratoriaus paskyrą ir baigus diegimą, galite atsijungti nuo naujos administratoriaus paskyros. Vėliau prisijunkite per seną administratoriaus paskyrą ir ištrinkite naujai sukurtą administratoriaus paskyrą.
„Mac“ nepaleidžiama įdiegus „MacOS Catalina“
Kai kurie vartotojai nepraneša apie „MacOS Catalina“ atsisiuntimo ir įdiegimo problemas, tačiau jų „Mac“ bandant paleisti paleidus naujinį, užstringa verpimo piktogramai.
Kita dažnai pranešama problema yra ta, kad įkrovos seka prasideda teisingai ir tada rodo eigos juostą. The progreso juosta užstringa ties 90% ar taip, ir tai neperžengia to ribų.
Kiti vartotojai praneša, kad užstrigo a juodas ekranas ir „Apple“ logotipas valandas.
Paprastai tai reiškia, kad yra trečiosios šalies kext failas, kuris sukelia problemų.
Vienas greitas būdas tai patvirtinti ir išspręsti yra visų trečiųjų šalių kext failų perkėlimas iš aplanko / Library / Extensions ir bandymas paleisti „Mac“.
Norėdami tai padaryti, perkraukite „Mac“ į saugųjį režimą (Paleidę „Mac“ palaikykite nuspaudę klavišą „Shift“, kol pamatysite „Apple“ logotipą. Atveskite „Shift“ klavišą, kai pamatysite prisijungimo ekraną).
Kai būsite saugiuoju režimu, atidarykite terminalą iš „Utilities“ ir įveskite šią komandą:
mkdir ~ / Extensions-Backup && sudo mv / Library / Extensions / * ~ / Extensions-Backup /
Perkėlę „Kext“ failus naudodami aukščiau pateiktą komandą, iš naujo paleiskite „Mac“ ir patikrinkite, ar jis praeina.
Užstrigęs „iCloud“ prisijungimo cikle po „Catalina Update“?
Keli vartotojai buvo įstrigę „iCloud“ autentifikavimo cikle, atnaujinę „Mac“ „MacOS Catalina“.
Čia yra Tony Citrano (@ acitrano) patarimas, kuris padėjo keliems vartotojams išspręsti problemą.

Vis dar kyla problemų? Jums gali prireikti naujo diegimo
Jei vis dar nesiseka ir norite pradėti naują diegimą, atlikite toliau nurodytus veiksmus. Išsamesnę veiksmų seką ir papildomą informaciją galite gauti iš „Apple“ baltosios knygos apie „MacOS“ atkūrimo procedūrą.
- Išjunkite „Macbook“
- Paspauskite maitinimo mygtuką, tada paspauskite COMMAND ir R klavišus. Laikykite nuspaudę klavišus, kol pamatysite besisukančio pasaulio ekraną.
- Jis bus paleistas į „MacOS Utilities“ ekraną
- Pasirinkite Iš naujo įdiegti „MacOS“
- Pasirinkite Disk Utility. Ištrinti HDD
- Įdiekite OS iš čia.
Taip pat galite ištirti šiuos vadovus:
Tikimės, kad tarp trečiosios šalies „kext“ failų pašalinimo ir „MacOS“ diegimo iš naujo įdiegėte „MacOS Catalina“ diegimo / atnaujinimo problemas. Jei vis tiek kyla problemų, galite kreiptis į „Apple“ palaikymo tarnybą ir paprašyti, kad jie jums padėtų.
Jei turite klausimų ar komentarų, praneškite mums. Nesivaržykite pasidalinti patarimais ar problemomis, kurios padėjo jums išspręsti „MacOS Catalina“ diegimo klaidas. Mes nuolat atnaujinsime įrašą, kai sužinosime daugiau ir sulauksime jūsų komentarų.

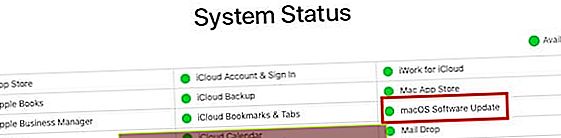 Patikrinkite „Apple“ sistemos būseną
Patikrinkite „Apple“ sistemos būseną