Jūsų „MacBook“ tikrai prijungtas prie „Wi-Fi“, tad kodėl nėra interneto ryšio? Sužinokite, kas vyksta ir kaip tai išspręsti, šiame trumpame trikčių šalinimo vadove.
Kodėl „MacBook“ jungiasi prie „WiFi“, bet ne prie interneto?
Jūsų „MacBook“ gali būti veikiantis „Wi-Fi“, bet be interneto ryšio dėl įvairių priežasčių. Tai gali priklausyti nuo jūsų maršrutizatoriaus, interneto paslaugų teikėjo ar „MacBook“ programinės įrangos.
Nepriklausomai nuo jūsų problemos priežasties, turėtumėte sugebėti ją išspręsti naudodamiesi toliau pateiktais patarimais.
Kaip „Mac“ gali naudotis „WiFi“, bet neturi interneto?
Mes dažnai vartojame terminus pakaitomis, tačiau jūsų „Wi-Fi“ iš tikrųjų nėra tas pats, kas jūsų interneto ryšys. „Wi-Fi“ sujungia jus su vietiniu tinklu. Ir paprastai, tą tinklą prisijungia prie interneto.
Maršrutizatoriaus gale yra prijungtas „Ethernet“ kabelis. Jei atjungtumėte tą laidą, prarastumėte interneto ryšį. Bet jūs vis tiek galėsite prisijungti prie „Wi-Fi“ tinklo.
Kaip išspręsti problemą, kai „MacBook“ nėra interneto ryšio?
 Išjunkite „MacBook“ ir palaukite bent vieną minutę, kol vėl paleisite.
Išjunkite „MacBook“ ir palaukite bent vieną minutę, kol vėl paleisite. Pirmiausia reikia iš naujo paleisti „MacBook“ ir savo belaidį maršrutizatorių. Turėtumėte iš naujo paleisti maršrutizatorių, net jei kiti įrenginiai gali prisijungti prie interneto.
Pabandykite prijungti „MacBook“ prie kito „Wi-Fi“ tinklo, jei to dar nepadarėte. Eikite į mokyklą, darbą, biblioteką ar draugo namus ir pažiūrėkite, ar galite prisijungti prie interneto.
Jei galite, problema yra jūsų asmeniniame tinkle. Kreipkitės pagalbos į savo interneto paslaugų teikėją, kaip ją išspręsti.
Kitu atveju atlikite toliau nurodytus veiksmus, kad pašalintumėte „MacBook“ problemas.
1. Pamirškite „Wi-Fi“ tinklą, tada vėl prisijunkite
 Dar kartą įveskite „Wi-Fi“ slaptažodį, kai liepsite „MacBook“ jį pamiršti.
Dar kartą įveskite „Wi-Fi“ slaptažodį, kai liepsite „MacBook“ jį pamiršti. Nedarykite to, nebent žinote savo „Wi-Fi“ ryšio slaptažodį. Priešingu atveju, jūs negalėsite prisijungti prie interneto, net jei internetas veikia.
- „MacBook“ eikite į Sistemos nuostatos> Tinklas.
- Spustelėkite Bevielis internetas tada šoninėje juostoje Išplėstinė… apačioje dešinėje.
- Sąraše pasirinkite „Wi-Fi“ tinklą ir ištrinkite jį naudodami Minusas (-) mygtuką.
- Spustelėkite Geraitada Taikyti.
- Dabar vėl prisijunkite prie „Wi-Fi“ ryšio ir įveskite „Wi-Fi“ slaptažodį.
2. Įsitikinkite, kad jūsų data, laikas ir vieta yra teisingi
 „MacBook“ gali automatiškai nustatyti laiką ir datą.
„MacBook“ gali automatiškai nustatyti laiką ir datą. Atrodo keista, tačiau neteisinga data, laikas ar vieta gali turėti įtakos jūsų „MacBook“ interneto ryšiui. Pataisykite juos nustatymuose.
- „MacBook“ eikite į Sistemos nuostatos> Data ir laikas.
- Spustelėkite Laiko zona ir pažymėkite laukelį Automatiškai nustatyti laiko juostą ...
- Jei „MacBook“ pasirenka netinkamą vietą:
- Eiti į Sistemos nuostatos> Sauga ir privatumas> Privatumas.
- Pasirinkite Vietos paslaugos šoninėje juostoje.
- Pažymėkite laukelį Įgalinti vietovės paslaugas.
3. Atnaujinkite „MacOS“, jei galite prisijungti prie interneto
 „MacBook“ ieškokite programinės įrangos naujinių.
„MacBook“ ieškokite programinės įrangos naujinių. Kai kurie vartotojai gali prisijungti prie interneto iš naujo paleidę maršrutizatorių arba „MacBook“. Dažnai tai trunka neilgai. Bet jei galite prisijungti prie interneto, patikrinkite, ar „MacBook“ nėra naujų „MacOS“ naujinių.
- „MacBook“ eikite į Sistemos nuostatos >Programinės įrangos atnaujinimai.
- Palaukite, kol „MacBook“ ieškos naujų naujinių.
- Atsisiųskite ir įdiekite visus galimus naujinimus.
4. Pakeiskite „Mac“ domenų vardų sistemą (DNS)
Domenų vardų sistemos (DNS) serveriai domenų vardus susieja su savo interneto protokolo (IP) adresais ir leidžia greitai eiti į dažnai lankomas svetaines ir serverius, neįvedus viso adreso.
Kartais DNS teikėjo pakeitimas iš interneto teikėjo į nemokamą viešąją paslaugą, pvz., „Google“ ar „Cloudflare“, padeda „Mac“ greitai prisijungti prie interneto.
Greitai perjunkite DNS „Mac“ ar „MacBook“
- Prieš pradėdami uždarykite bet kokią atvirą „Mac“ žiniatinklio naršyklę („Safari“, „Chrome“, „Firefox“ ir kt.)
- Eiti į „Apple“ meniu> Sistemos nuostatos> Tinklas
- Pasirinkite Bevielis internetas ir tada rinkitės Išplėstinė
- Spustelėkite DNS skirtukas
- Pagal DNS serveriai, spustelėkite Pliuso mygtukas (+)
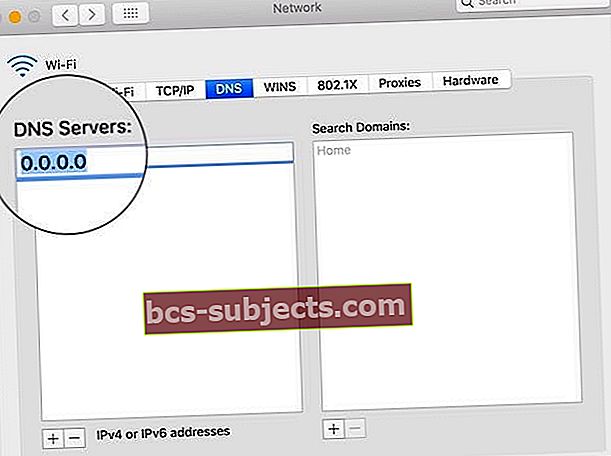 Pakeiskite savo DNS serverį į nemokamą alternatyvą.
Pakeiskite savo DNS serverį į nemokamą alternatyvą. - Įveskite DNS serverio, kurį norite pakeisti, IPv4 arba IPv6 adresą. Pavyzdžiai:
- 8.8.8.8 ir 8.8.4.4 „Google“ viešajam DNS
- 1.1.1.1 ir 1.0.0.1, skirtos „Cloudflare“
- 208.67.222.222 ir 208.67.220.220 - „OpenDNS“
- 8.26.56.26 ir 8.20.247.20 „Comodo Secure DNS“
- Kai pridėsite, palieskite Gerai patvirtinti
5. Atjunkite visus USB priedus
 Atjunkite USB priedus iš „MacBook“.
Atjunkite USB priedus iš „MacBook“. USB įrenginiai ir kiti periferiniai priedai, prijungti prie „MacBook“, turėtų būti ekranuoti. Neapsaugoti priedai gali trukdyti „MacBook“ „Wi-Fi“ ar interneto ryšiui.
Atjunkite viską iš „MacBook“: pelę, klaviatūrą, kietąjį diską ir kt. Tada bandykite dar kartą prisijungti prie interneto. Jei dabar galite prisijungti prie interneto, problemą sukelia vienas iš jūsų priedų.
Vėl suraskite USB priedus po vieną, kad rastumėte bėdų sukėlėją. Kreipkitės į gamintoją, jei reikia pagalbos.
6. „MacBook“ paleiskite belaidę diagnostiką
 Paleiskite belaidę diagnostiką, kad sužinotumėte daugiau apie „Wi-Fi“ ryšį.
Paleiskite belaidę diagnostiką, kad sužinotumėte daugiau apie „Wi-Fi“ ryšį. „MacOS“ įmontuotas belaidės diagnostikos įrankis. Šis diagnostikos įrankis negali išspręsti visų „Wi-Fi“ problemų, tačiau gali nukreipti jus sprendimo linkme.
- Laikykis variantą ir spustelėkite „Wi-Fi“ piktograma meniu juostoje.
- Pasirinkite Atidarykite belaidę diagnostiką ... iš išskleidžiamojo meniu.
- Vykdykite ekrane rodomus raginimus, kad užbaigtumėte diagnostiką.
Jei iš „Wireless Diagnostics“ gaunate klaidos kodą, raskite daugiau informacijos apie jį internete.
7. Tinklo nuostatose atnaujinkite DHCP nuomą
 DHCP nuomą galite atnaujinti naudodamiesi tinklo nuostatomis.
DHCP nuomą galite atnaujinti naudodamiesi tinklo nuostatomis. „Dynamic Host Configuration Protocol“ (DHCP) leidžia jūsų tinklo įrenginiams kalbėtis tarpusavyje. Šie įrenginiai apima jūsų maršrutizatorių, „MacBook“, „iPhone“ ar bet ką kitą jūsų tinkle.
DHCP nuomos problema gali būti priežastis, kodėl „MacBook“ prisijungia prie „Wi-Fi“, bet negali prisijungti prie interneto. Geros naujienos yra tai, kad lengva atnaujinti nuomos sutartį.
Jūsų IP adresas gali pasikeisti, kai atnaujinsite DHCP nuomą.
- „MacBook“ eikite į Sistemos nuostatos> Tinklas.
- Spustelėkite Bevielis internetas šoninėje juostoje, tada spustelėkite Išplėstinė… apačioje dešinėje.
- Eikite į TCP / IP skirtuką ir spustelėkite Atnaujinti DHCP nuomą.
8. Sukurkite naują tinklo vietą
Tinklo vietą paprastai nustato jūsų „MacBook“. Bet jei kažkas nepavyko pasirinkus šį automatinį variantą, galite tai išspręsti patys.
- „MacBook“ eikite į Sistemos nuostatos> Tinklas.
- Atidaryk Vieta: išskleidžiamasis meniu lango viršuje.

- Pasirinkite Redaguoti vietas ... ir naudoti Pliusas (+) mygtuką, jei norite pridėti naują vietą.
- Spustelėkite padarytatada Taikyti naujus nustatymus.
9. Pašalinkite profilius iš „MacBook“
Programos ir svetainės kartais prašo jūsų „MacBook“ įdiegti profilius. Bet blogi profiliai gali trukdyti kitiems jūsų kompiuterio procesams, pvz., Interneto ryšiui.
- „MacBook“ eikite į Sistemos nuostatos ir ieškokite a Profiliai variantą.
- Pašalinkite kiekvieną pasirinktinį profilį.
- Iš naujo paleiskite „MacBook“ ir bandykite dar kartą prisijungti prie interneto.
10. Iš naujo nustatykite tinklo nuostatas
 Naudokite „Time Machine“ savo „Mac“ atsarginėms kopijoms kurti.
Naudokite „Time Machine“ savo „Mac“ atsarginėms kopijoms kurti. Bendras „iPhone“ interneto problemų šalinimo patarimas yra Atstatyti tinklo nustatymus. Deja, „MacOS“ nėra lengvo mygtuko „Reset Network Settings“. Tačiau galite ištrinti savo nustatymų failus.
Tai iš naujo nustato kelis „MacBook“ nustatymus, todėl pirmiausia pasidarykite atsarginę kopiją.
Iš naujo nustatę tinklo nuostatas, turėsite dar kartą prisijungti prie „Wi-Fi“ tinklo.
- „MacBook“ spustelėkite darbalaukį, kad paryškintumėte Ieškiklis.
- Meniu juostoje spustelėkite Eikite> Kompiuteris.
- Eikite į „Macintosh HD“ / biblioteka / nuostatos / sistemos konfigūracija.

- Ištrinkite šiuos failus (galbūt neturite visų):
- com.apple.airport.preferences.plist
- com.apple.network.identification.plist
- NetworkInterfaces.plist
- nuostatos.plist
- „Settings.plist“
11. Neleiskite mDNSResponder veikti
Atrodo, kad tai nesusiję, tačiau problemą gali sukelti vienas iš „iTunes“ susijusių procesų. Kai kurie vartotojai nustatė, kad „mDNSResponder“ yra atsakingas už interneto problemų sukėlimą.
Galite sustabdyti „mDNSResponder“ iš „Activity Monitor“. Jis turėtų būti paleistas iš naujo be jokių problemų.
- „MacBook“ atidarykite Aktyvumo monitorius iš „Utilities“ arba naudojant „Spotlight“.
- Eikite į Tinklas skirtuką ir spustelėkite Proceso pavadinimas rūšiuoti procesus abėcėlės tvarka.
- Raskite ir pasirinkite mDNSatsakiklis.
- Spustelėkite aštuoniakampį Sustabdyti mygtuką viršutiniame kairiajame lango kampe.
 Pažymėkite procesą ir naudokite sustabdymo mygtuką, kad jį nutrauktumėte.
Pažymėkite procesą ir naudokite sustabdymo mygtuką, kad jį nutrauktumėte. Tikimės, kad šie patarimai „MacBook“ prijungė prie „Wi-Fi“ ir internetas. Praneškite mums, kurie veiksmai padėjo išspręsti „MacBook“! Mes būtinai atnaujinsime šį įrašą su geriausiais sprendimais.
Tiems, kurie vėl prisijungė, peržiūrėkite šį įrašą, kad galėtumėte dar greičiau naršyti pakeisdami savo DNS.

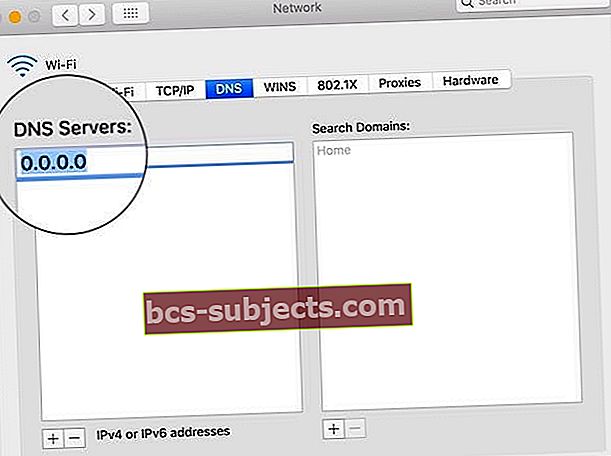 Pakeiskite savo DNS serverį į nemokamą alternatyvą.
Pakeiskite savo DNS serverį į nemokamą alternatyvą.


