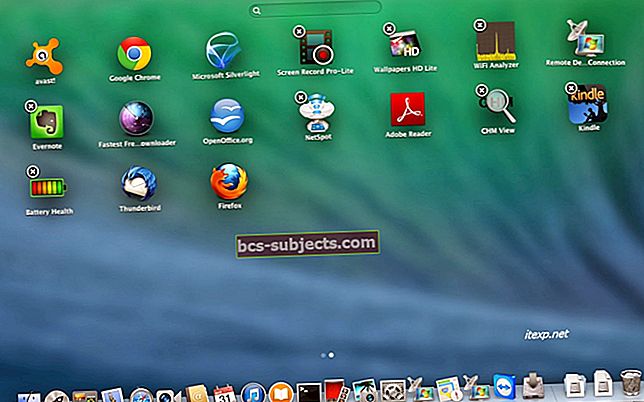„Find My“ programa (anksčiau vadinta „Find My iPhone“) yra jūsų „iDevices“ ir „Mac“ kompiuterių žiniatinklio programa ir paslauga, padedanti surasti ir apsaugoti „Apple“ įrenginį, jei jis kada nors pamestas ar pavogtas.
„Find My“ taip pat galima rasti „iCloud“ svetainėje naudojant „iPhone“ programėlę. Jei pametėte, ne vietoje arba kažkas pavogė jūsų „iPhone“, „iPad“ ar „iPod“, galite naudoti „iCloud“ paslaugą „Rasti mano“, kad surastumėte savo įrenginį, nuotoliniu būdu išsiųstumėte pranešimą, paleistumėte garsą, užrakintumėte ar ištrintumėte „iPadOS“ ir „iOS“ įrenginius ar „Mac“. Jei įrenginyje nustatote „iCloud“ paskyrą, greičiausiai „Find My iPhone“ jau yra įjungta (daugiau informacijos rasite šiame straipsnyje). Įgalinę „Find My“ („Find My iPhone“), jei jūsų prietaisas kada nors dings, galite naudoti savo įrenginio programą „Find My“ arba „iCloud.com“ programą „Find iPhone“, kad padėtumėte atgauti visus trūkstamus, pamestus ar net pavogtus įrenginius! O jei esate šeimos bendrinimo grupės narys, galite įjungti prarastą režimą ir šeimos narių įrenginiuose! Kai nustatote „Find My“, visi suporuoti „Apple Watches“ ir „AirPod“, kuriuos naudojate tuo įrenginiu, taip pat automatiškai nustatomi, kad juos taip pat rastumėte! Taigi, jei „Apple Watch“, „AirPods“ ar „AirPods Pro“ yra pamesti, neatitinka jų dėklo ir yra kažkur netoli, galite rasti arba savo įrenginio programą „Find My“, arba „iCloud.com“ „Find iPhone“ programą. Rasti „iPhone“ ir „Rasti mano“ netgi gali padėti rasti prietaisus, kurie yra už veikimo ribų ar akumuliatoriaus, rodydami laiką ir vietą, kur jie buvo paskutinį kartą prisijungę.Kaip nustatyti „Find My iPhone“ (arba „Find My iPad“ arba „Find My iPod“)
Nustatykite „Find My iPhone“, „iPad“, „iPod touch“, „Apple Watch“, „AirPods“ naudodami „iDevice“
Skirta „iOS 13+“ ir „iPadOS“
Skirta „iOS 12“ ir senesnėms versijoms


Kaip nustatyti „Mac“ skirtą „Find My iPhone“



 Peržiūrėkite „Find My App“ vietos nustatymo paslaugas
Peržiūrėkite „Find My App“ vietos nustatymo paslaugasNorėdami rasti savo įrenginius („AirPods“, „Apple Watch“, „Mac“, „iPod“, „iPad“ ar „iPhone“), naudokite „Find My & iCloud's Find iPhone“.
Galite rasti savo įrenginį naudodami „iCloud“ „Find iPhone“ paslaugą, jei
Kaip rasti įrenginį naudojant „iCloud.com“ programą „Find iPhone“


Kai negalite rasti savo įrenginio, įjunkite prarastą režimą