Nepasitikėkite savo atmintimi. Jei kažkas virpėjo viršuje - darbų sąrašas, verslo idėja, naujas receptas - prieš tai pamiršdami, užsirašykite! Tam puikiai tinka „iOS“ ir „iPadOS“ programa „Notes“, tačiau tik tuo atveju, jei ji veikia tinkamai.
Nepaisant kai kurių pagrindinių pastabų patobulinimų, gautų naujausiuose „iOS“ leidimuose, jis vis tiek kenčia nuo kartais kylančių problemų. Galbūt programa neatidaroma, galbūt ji vis užšąla, o galbūt jūsų užrašai nesinchronizuojami su kitais įrenginiais. Kad ir kokia būtų problema, galime parodyti, kaip ją išspręsti.
Šiame įraše mes išsamiai aprašėme keletą trikčių šalinimo veiksmų, kad išspręstume viską, kas gali nepavykti sukūrus „iPhone“ ar „iPad“ pastabų.
Kadangi mes taip jaudinamės dėl jų, mes taip pat apibūdinome naujas „iPadOS“ ir „iOS 13“ „Notes“ funkcijas.
Kaip pataisyti pastabas „iPadOS“ ir „iOS 13“ ar naujesnėse versijose
 „Apple“ pridėjo daug „Notes“ atnaujinimų „iPadOS“ ir „iOS 13“. „Apple“ vaizdas.
„Apple“ pridėjo daug „Notes“ atnaujinimų „iPadOS“ ir „iOS 13“. „Apple“ vaizdas. „Notes“ yra viena pagrindinių Apple programų, iš anksto įdiegta jūsų „iPhone“, „iPad“ ar „iPod touch“. Tai naudinga norint užrašyti idėjas, nuskaityti dokumentus arba - patikėti ar ne - užrašyti ką nors.
Tačiau programa toli gražu nėra tobula. „Apple“ labai stengėsi išplėsti „Notes“ funkcijų rinkinį paskutiniais „iOS“ leidimais. Bet tai taip pat reiškia, kad yra daugiau būdų, kaip programa gali suklysti.
Po „iOS 13“ ar „iPadOS“ atnaujinimo trūksta pastabų?
Čia yra keletas įprastų patarimų, į kuriuos turėtumėte atkreipti dėmesį į trūkstamą „Notes“ problemą:
Patikrinkite užrašus „iCloud.com“ sąskaitą
- Pirmiausia prisijunkite prie savo icloud.com paskyros ir patikrinkite, ar yra visi jūsų užrašai.
- Internetiniame puslapyje icloud.com eidami į užrašus patikrinkite aplanką „Neseniai ištrinti“, kad įsitikintumėte, jog čia nėra ištrintų užrašų.
- Jei jie visi yra, greičiausiai tai yra laiko problema ir turėsite palaukti, kol bus baigtas „iCloud“ sinchronizavimas
Įrenginiuose patikrinkite „Apple Id / iCloud“ paskyrą
- Iš naujo paleiskite „iPhone“ ar „iPad“ ir patikrinkite, ar naudojate tinkamą „Apple ID“
- Patikrinkite, ar „Mac“ naudojate tą pačią paskyrą (jei „Notes“ nesinchronizuojami su „Mac“)
- Patikrinkite ir patikrinkite, ar „iCloud“ įgalinta „Notes“ jūsų „Apple“ paskyroje, laimėkite „iOS 13“
Patikrinkite, ar „Notes“ programoje „Notes“ nustatėte „iCloud“
- Skiltyje Nustatymai> Užrašai patikrinkite, ar numatytoji paskyra rodo į „iCloud“ arba „Mano telefone“
- Patikrinkite, ar jūsų „Mac“ nustatymuose yra „Notes“ nuostatos.
Jei taip pat naudojate „MacBook“, skirtą „Notes“, meniu „Notes“ spustelėkite „Preferences“ ir įsitikinkite, kad neturite spustelėjus „Įgalinti mano„ Mac “paskyroje“, kad visos jūsų pastabos būtų vietinės jūsų „MacBook“.
Patikrinkite el. Pašto paskyras naudodami užrašus „Trūkstamų užrašų“
Kitas integravimo taškas aplink „Notes“ yra jūsų el. Pašto paskyros. Daugelis vartotojų naudoja „Notes“ funkciją savo el. Laiškuose, pvz., „Outlook“ paskyroje. Šios el. Pašto paskyros kartais leidžia išsaugoti užrašus. Patikrinkite, ar naudojate tinkamus prisijungimo duomenis „Apple“ įrenginių el. Pašto abonementams. Taip pat įsitikinkite, kad „Notes“ įgalinta el. Pašto paskyra.
Tai galite padaryti paliesdami Nustatymai> Slaptažodžiai ir paskyros> Pasirinkite el. Pašto abonementą skiltyje „Paskyros“ ir įsitikinkite, kad čia įgalintos pastabos.
Profesionalų patarimas: vartotojai, turintys daug pastabų, dažnai naudoja paieškos laukelį, kad programoje ieškotų trūkstamos pastabos. Įsitikinkite, kad naudojate tinkamą paiešką. Kartais tai neveikia atliekant dalinę paiešką ar rašybos klaidą. Jei tai buvo kažkas, ką dirbote neseniai, pabandykite naudoti „Siri“ paieškai ir patikrinkite, ar jis rodomas paieškoje.
Nesvarbu, kokių problemų kyla dėl „Notes“, galite jas išspręsti atlikdami toliau nurodytus trikčių šalinimo veiksmus. Įsitikinkite, kad išbandėte programą po kiekvieno veiksmo - jei jums to nereikia, nenaudojate kiekvieno paskutinio.
1 žingsnis. Uždarykite „Notes“ programą
Pirmas dalykas, kurį reikia padaryti, jei dar neišbandėte, yra uždaryti „Notes“ programą ir vėl ją atidaryti iš naujo. Tai ypač naudinga, jei užrašai užšaldyti.
Uždarę programą, prieš atidarydami programą, būtinai grįžkite į pagrindinį įrenginio ekraną. Priešingu atveju „iPadOS“ arba „iOS 13“ tinkamai neuždarys „Notes“ ir vis tiek gali neveikti.
Kaip uždaryti pastabas įrenginyje
- Įrenginiuose su „Face ID“: Stumkite aukštyn iš apačios ir pristabdykite ekrano vidurį, kad peržiūrėtumėte „App Switcher“.
- Įrenginiuose be „Face ID“: Dukart spustelėkite mygtuką Pagrindinis, kad peržiūrėtumėte „App Switcher“.
- Nustumkite užrašus nuo ekrano viršaus, kad jį uždarytumėte.
- Grįžkite į pagrindinį ekraną ir palieskite „Notes“, kad vėl atidarytumėte programą.
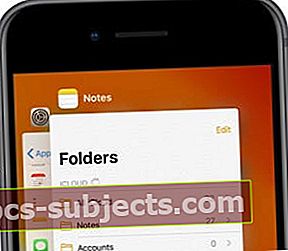 Uždarykite užrašus „App Switcher“ rodinyje, jei jis nustoja veikti tinkamai.
Uždarykite užrašus „App Switcher“ rodinyje, jei jis nustoja veikti tinkamai.
2 žingsnis. Uždarykite kiekvieną programą ir iš naujo paleiskite įrenginį
Visada yra galimybė, kad jūsų prietaise atrodo, kad nesusijusi programa ar procesas sukelia problemų dėl „Notes“. Geriausias būdas išspręsti bet kokią neveikiančią programą, įskaitant užrašus, yra viską uždaryti ir iš naujo paleisti įrenginį.
Uždarę kiekvieną įrenginio programą, ją išjunkite mažiausiai 30 sekundžių.
Kaip uždaryti kiekvieną programą ir iš naujo paleisti įrenginį:
- Įrenginiuose su „Face ID“: Stumkite aukštyn iš apačios ir pristabdykite ekrano vidurį, kad peržiūrėtumėte „App Switcher“.
- Įrenginiuose be „Face ID“: Dukart spustelėkite mygtuką Pagrindinis, kad peržiūrėtumėte „App Switcher“.
- Nuspauskite kiekvieną programą nuo ekrano viršaus, kad ją uždarytumėte.
- Grįžkite į pagrindinį ekraną.
- Paspauskite ir palaikykite mygtuką Šoninis arba Viršutinis naudodami bet kurį garsumo mygtuką.
- Kai būsite paraginti, pastumkite, kad išjungtumėte.
- Palaukite mažiausiai 30 sekundžių, prieš paspausdami mygtuką Šoninė arba Viršutinė, paleiskite įrenginį iš naujo.
 Senesnius įrenginius galite išjungti naudodami mygtuką „Šonas“ arba „Į viršų“.
Senesnius įrenginius galite išjungti naudodami mygtuką „Šonas“ arba „Į viršų“.
3 žingsnis. Atnaujinkite savo įrenginį į naujausią programinę įrangą
„Apple“ dažnai išleidžia mažesnius „iPadOS“ ir „iOS“ naujinimus, kad pašalintų programinės įrangos klaidas. Jei naudojate ne naujausią programinę įrangą, negalėsite pasinaudoti šiais pataisymais. Įsitikinkite, kad jūsų „iPhone“, „iPad“ ar „iPod touch“ yra atnaujinti, nes pasenusios klaidos gali sustabdyti „Notes“ veikimą.
Taip pat turėtumėte atnaujinti kiekvieną savo įrenginio programą, nes pasenusios programos gali trukdyti „Notes“. Tai galite padaryti „iPadOS“ arba „iOS 13“ „App Store“ skyriuje „Paskyros“.
Kaip atnaujinti „iPadOS“ ir „iOS“ „iPhone“, „iPad“ ar „iPod touch“:
- Norėdami prijungti įrenginį prie interneto, naudokite „Wi-Fi“.
- Eikite į „Settings“> „General“> „Software Update“.
- Palaukite, kol jūsų įrenginys patikrins, ar nėra naujų naujinių, atsisiųskite ir įdiekite juos.
Kaip atnaujinti „iPhone“, „iPad“ ar „iPod touch“ programas:
- Norėdami prijungti įrenginį prie interneto, naudokite „Wi-Fi“.
- Atidarykite „App Store“ ir eikite į „Today“ ekraną.
- Viršuje dešinėje palieskite vartotojo abonemento piktogramą.
- Slinkite žemyn ir palieskite „Atnaujinti viską“.
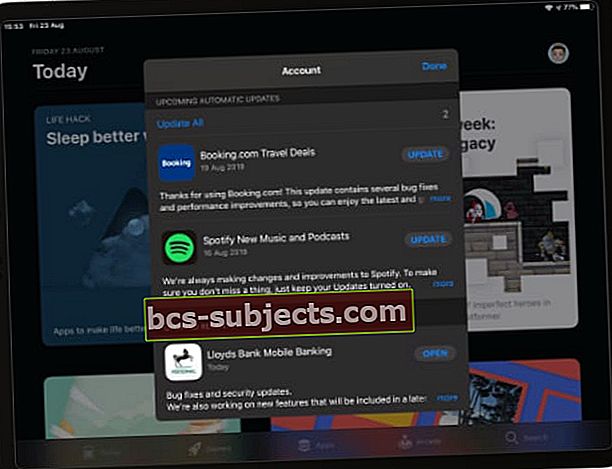 Pasirinkite įdiegti visus galimus programų atnaujinimus.
Pasirinkite įdiegti visus galimus programų atnaujinimus.
4 žingsnis. Laikinai išjunkite ir įjunkite „iCloud“ sinchronizavimą
Užrašai sinchronizuojami visuose įrenginiuose, kuriuose naudojate „iCloud“. Jei kyla problemų su „iCloud“, sinchronizavimas gali vėluoti. Apsilankykite šiame „Apple“ svetainės puslapyje ir patikrinkite, ar „iCloud“ serveriai veikia.
Jei „iCloud“ yra prisijungęs, bet „Notes“ vis tiek neveikia, pabandykite laikinai išjungti „iCloud“ sinchronizavimą programoje „Notes“ savo „iPhone“, „iPad“ ar „iPod touch“ įrenginiuose. Tai atlikdami neturėtumėte prarasti jokių duomenų, nors užrašai gali dingti iš įrenginio, kol jis vėl sinchronizuojamas su „iCloud“.
Prieš išjungdami „iCloud for Notes“, turėtumėte padaryti atsarginę įrenginio kopiją naudodami „iCloud“, „iTunes“ ar „Finder“.
Kaip išjungti „iCloud“ sinchronizavimą naudojant „iPhone“, „iPad“ ar „iPad touch“ užrašus:
- Eikite į Nustatymai> [Jūsų vardas]> „iCloud“.
- Slinkite žemyn ir išjunkite mygtuką, esantį šalia užrašų.
- Jei būsite paraginti, pasirinkite „Ištrinti iš [iDevice]“.
- Atidarykite „Notes“ ir palaukite bent dvi minutes.
- Grįžkite į Nustatymai> [Jūsų vardas]> „iCloud“.
- Slinkite žemyn ir įjunkite mygtuką šalia užrašų.
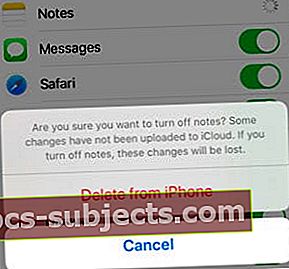 Sutinkate ištrinti užrašus iš savo įrenginio tik tuo atveju, jei esate tikri, kad svarbūs jau yra „iCloud“.
Sutinkate ištrinti užrašus iš savo įrenginio tik tuo atveju, jei esate tikri, kad svarbūs jau yra „iCloud“.
5 žingsnis. Ištrinkite ir iš naujo įdiekite „Notes“ programą
Nuo „iOS 12“ vartotojai turėjo galimybę ištrinti daugelį „Apple“ integruotų programų, įskaitant „Notes“. Ištrynę ir iš naujo įdiegę „Notes“ savo „iPhone“, „iPad“ ar „iPod touch“ galite perrašyti programos sugadinimus, kurie gali sustabdyti jos tinkamą veikimą.
Kaip ištrinti pastabas „iPhone“, „iPad“ ar „iPod touch“:
- Pagrindiniame ekrane palieskite ir palaikykite programą „Notes“.
- Iššokančiajame meniu pasirinkite „Pertvarkyti programas“.
- Užrašai ir visos kitos programos turėtų pradėti drebėti.
- Norėdami ištrinti, užrašų programoje palieskite kryžių (x).
- Ištrynę užrašus, ieškokite „App Store“ ir vėl atsisiųskite.
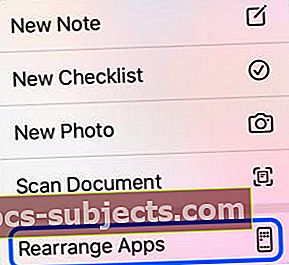 Norėdami ištrinti užrašus, turite pasirinkti „Pertvarkyti programas“.
Norėdami ištrinti užrašus, turite pasirinkti „Pertvarkyti programas“.
6 žingsnis. Patikrinkite atskirų užrašų nustatymus
Problemą gali sukelti atskirų užrašų nustatymai. Pažvelkite į kiekvieną toliau pateiktą skiltį, kad įsitikintumėte, jog „Notes“ problemos iš tikrųjų nėra „funkcija“, kurią įjungėte.
Prisegtos kupiūros lieka viršuje
 Palieskite piktogramą, kad viršuje prisegtumėte užrašą.
Palieskite piktogramą, kad viršuje prisegtumėte užrašą. Pagal numatytuosius nustatymus „Notes“ programa sutvarko užrašus pagal paskutinio jų redagavimo datą, o naujausia yra viršuje. Viskas pasikeis prisegus vieną iš jūsų užrašų, todėl jis visam laikui bus sąrašo viršuje.
Prisegtos natos nuo įprastų užrašų yra atskirtos plonu dalikliu ir pažymėtos smeigtuko piktograma. Prisekite arba atsekite užrašus, pastumdami juos į dešinę ir paliesdami prisegimo mygtuką.
Užrakintoms pastaboms atidaryti reikia slaptažodžio
Privačius ir konfidencialius užrašus galima apsaugoti slaptažodžiu, kad išvengtumėte pašalinių akių. Tai puikiai tinka asmeninei informacijai ar slaptiems sąrašams. Norėdami atidaryti užrakintą užrašą, turite įvesti slaptažodį, sukurtą, kai jis buvo užrakintas.
 Palieskite „Peržiūrėti užrašą“ ir įveskite sukurtą slaptažodį, kad galėtumėte peržiūrėti ir redaguoti užrakintas užrašus.
Palieskite „Peržiūrėti užrašą“ ir įveskite sukurtą slaptažodį, kad galėtumėte peržiūrėti ir redaguoti užrakintas užrašus. Programa „Notes“ užrakintus užrašus pažymi spynos piktograma. Užrakinti ar atrakinti užrašą galite slinkdami į kairę ir palietę mygtuką „Užrakinti“. Norėdami atrakinti užrašą, turite žinoti teisingą slaptažodį.
Bendradarbiaudami kiti žmonės gali peržiūrėti ar redaguoti užrašus
 Norėdami bendradarbiauti kurdami užrašą, palieskite šią piktogramą.
Norėdami bendradarbiauti kurdami užrašą, palieskite šią piktogramą. Pridėkite kitų žmonių prie savo užrašų, kad galėtumėte bendradarbiauti ar dalytis su jais. „IPadOS“ ir „iOS 13“ „Notes“ bendradarbiavimo funkcija leidžia jums nuspręsti, ar kiti vartotojai gali redaguoti jūsų užrašus, ar jiems leidžiama juos tik peržiūrėti.
Norėdami pakeisti konkretaus užrašo bendradarbiavimo nustatymus, atidarykite jį ir palieskite asmens piktogramą viršutiniame dešiniajame kampe. Atidarykite bendrinimo parinktis ir pasirinkite „Galima atlikti pakeitimus“ arba „Tik žiūrėti“ leidimus. Arba visiškai pašalinkite bendradarbius!
7 veiksmas. Iš naujo nustatykite arba atkurkite įrenginį
Jei „Notes“ vis dar neveikia, tai gali kilti dėl „iPhone“, „iPad“ ar „iPod touch“ veikiančios programinės įrangos problemos. Pirmasis žingsnis yra naudotiAtstatyti visus nustatymus„Iš„ Settings “>„ General “>„ Reset “ir patikrinkite, ar tai išsprendžia jūsų problemą.
Jei paprastas atstatymas negalėjo padėti išspręsti „iOS 13“ ar „iPad“ problemų, gali tekti atkurti įrenginio gamyklinius nustatymus.
Prieš bandydami bet kurį iš šių sprendimų, turite padaryti atsarginę įrenginio kopiją naudodami „iCloud“, „iTunes“ ar „Finder“.
 Prieš atkurdami ar ištrindami bet ką, būtinai sukurkite atsarginę įrenginio kopiją.
Prieš atkurdami ar ištrindami bet ką, būtinai sukurkite atsarginę įrenginio kopiją. Pradėkite iš naujo nustatydami įrenginio nustatymus. Jei „Notes“ vis tiek neveikia, ištrinkite visą turinį ir nustatymus, o tada galėsite pasirinkti atkurti iš atsarginės kopijos arba nustatyti savo įrenginį kaip naują.
8 žingsnis. Norėdami gauti daugiau pagalbos, susisiekite su „Apple“ palaikymo komanda
Šiuo metu jūs padarėte beveik viską, ką įmanoma padaryti patys. Jei „Notes“ vis dar neveikia jūsų „iPhone“, „iPad“ ar „iPod touch“, laikas kalbėti tiesiogiai su „Apple“.
Tai galite padaryti apsilankę „Apple“ gavimo svetainėje. Pasirinkite įrenginį, tada eikite į Programos ir funkcijos> Programa neveikia taip, kaip tikėtasi. Su „Apple“ galite kalbėti telefonu arba per internetinį pokalbį.
„Apple“ techniniai patarėjai gali suteikti individualų palaikymą, kurio reikia norint, kad „Notes“ vėl veiktų. Praneškite mums, ką jie sako toliau pateiktose pastabose!

„Apple“ palaikymo puslapyje pateikiamos įvairios kontaktinės galimybės.
Kaip atkurti prarastus ar ištrintus užrašus naudojant „Mac“
Jei bandėte visus anksčiau nurodytus dalykus ir vis dar negalite rasti senų „Notes“, yra vienas, kurį galite patikrinti, jei naudojate „MacBook for Notes“ (su „iCloud“ sinchronizuotomis „Notes“).
Ši parinktis yra daugiau problemų, kaip atkurti prarastus užrašus, ir nėra graži.
- Atidarykite „Finder“ programą ir viršuje spustelėkite „Eiti“, tada eikite į „..
- Įrašykite
~ / Library / Containers / com.apple.Notes / Data / Library / Notes / ir paspauskite enter
- Dešiniuoju pelės mygtuku spustelėkite aplanke esantį .storedata failą ir pasirinkite atidaryti naudodami „Text Edit“
- Čia rasite savo užrašus, bet jie yra sumaišyti su kitais dalykais.
- Kadangi užrašai bus dideliame teksto bloke, galite ieškoti ir nukopijuoti užrašo turinį į „Word“ dokumentą.
Kaip sakėme, tai nėra gražiausias sprendimas, tačiau tai gali būti naudinga, jei ieškote konkretaus failo ar svarbaus turinio.
Ekrano problemos rašant užrašus, čia yra keletas patarimų
Kai kurie vartotojai pranešė, kad rašydami užrašus jie nieko nemato ekrane. Klaviatūros tipai, nepateikiant klaidų, tačiau jūs negalite sekti jūsų rašymo prietaiso ekrane. Panašios problemos buvo praneštos ir su kai kuriomis kitomis trečiųjų šalių „Notes“ programomis, tokiomis kaip „Fantastical“.
Jei turite šią problemą sistemoje „iOS 13“ arba „iPadOS“, pateikiame keletą patarimų, kurie turėtų išspręsti šią problemą.
- Priverstinai uždarykite „Notes“ programą „iPhone“ ar „iPad“
- Bakstelėkite Nustatymai> Ekranas ir ryškumas
- Norėdami išjungti šviesų / tamsų režimą, išjunkite automatinį režimą
- Atidarykite „Notes“ programą
- Perjunkite pirmyn ir atgal tarp šviesaus ir tamsaus režimų ir patikrinkite, ar veikia užrašų ekranas
- Patikrinkite, ar tai jums pasiteisino
- jei ne, bakstelėkite Nustatymai> Pritaikymas neįgaliesiems> Ekrano ir teksto dydis
- Čia išjunkite parinktį „Padidinti kontrastą“
Patikrinkite, ar išjungę prieinamumo kontrasto funkciją, matydami klavišus galite pamatyti klaviatūros simbolius.
Naujos „iPadOS“ ir „iOS 13“ pastabų funkcijos
Kadangi labai džiaugiamės išleidę „iPadOS“ ir „iOS 13“, norėjome trumpai apžvelgti naujas „Apple“ atnaujinamų funkcijų galimybes. Iš tikrųjų yra nemažai atnaujinimų!
Galerijos vaizdas
Gauti vaizdingesnį užrašų vaizdą per galerijos rodinį. Tai puikiai tinka vaizdams, eskizams, rašysenai ar kitiems papuošti logotipams matyti. Tai leidžia greitai ir lengvai rasti ieškomą užrašą!
 Vilkite žemyn užrašuose, kad pasiektumėte galerijos rodinį.
Vilkite žemyn užrašuose, kad pasiektumėte galerijos rodinį. Bendri aplankai
Jei bendradarbiaujate kurdami daugybę užrašų, galite supaprastinti reikalus bendrindami visą užrašų aplanką. Tai yra natūrali pažanga iš bendradarbiavimo funkcijų, jau pateiktų „Notes“.
Galingesnė paieška
 Kai ieškote „Notes“, jis tikrina rašymą ranka, priedus ir dar daugiau.
Kai ieškote „Notes“, jis tikrina rašymą ranka, priedus ir dar daugiau. Kai jūsų užrašai kaupiasi, tampa sunku rasti tinkamą. Laimei, „Apple“ patobulino paieškos funkciją, kad užrašuose atpažintų žodžius iš rašysenos ar paveikslėlių, todėl lengviau nei bet kada lengviau atsekti tai, ko ieškote.
Naujos kontrolinio sąrašo parinktys
Vilkite ir upuść, kad greitai pertvarkytumėte elementus kontroliniame sąraše, perbraukite dešinėn, kad juos įtrauktumėte, arba priverskite užbaigtus elementus perkelti į sąrašo apačią. Daug greičiau sekti savo darbų sąrašus su „Notes“ „iPadOS“ ir „iOS 13“.
Aplankų ir užrašų valdymas
Dabar galite sukurti pakatalogius, kad galėtumėte geriau tvarkyti ir tvarkyti užrašus. Tiesą sakant, galite sukurti kelis pakatalogių lygius! Kai jūsų „Notes“ programa pildosi, paprasta viską tvarkyti.
Bendradarbiavimas tik su peržiūra
Anksčiau, kai bendrinote užrašą su kuo nors, jis galėjo jį laisvai redaguoti. Bet tai ne visada būna „iPadOS“ ir „iOS 13“. Jei norite pastabų, kurių nenorite keisti, pridėkite tik peržiūrai skirtų bendradarbių.
 Pasirinkite „Tik žiūrėti“, kad kiti žmonės galėtų žiūrėti, bet neliesti!
Pasirinkite „Tik žiūrėti“, kad kiti žmonės galėtų žiūrėti, bet neliesti! Džiaugiamės naujomis „Notes“ funkcijomis „iPadOS“ ir „iOS“.
Tikimės, kad mūsų trikčių šalinimo vadovas padėjo vėl dirbti „Notes“, kad galėtumėte mėgautis ir tomis naujomis funkcijomis!

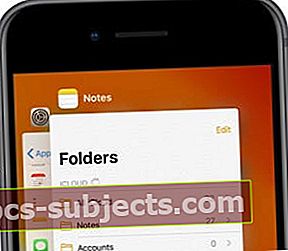 Uždarykite užrašus „App Switcher“ rodinyje, jei jis nustoja veikti tinkamai.
Uždarykite užrašus „App Switcher“ rodinyje, jei jis nustoja veikti tinkamai. Senesnius įrenginius galite išjungti naudodami mygtuką „Šonas“ arba „Į viršų“.
Senesnius įrenginius galite išjungti naudodami mygtuką „Šonas“ arba „Į viršų“.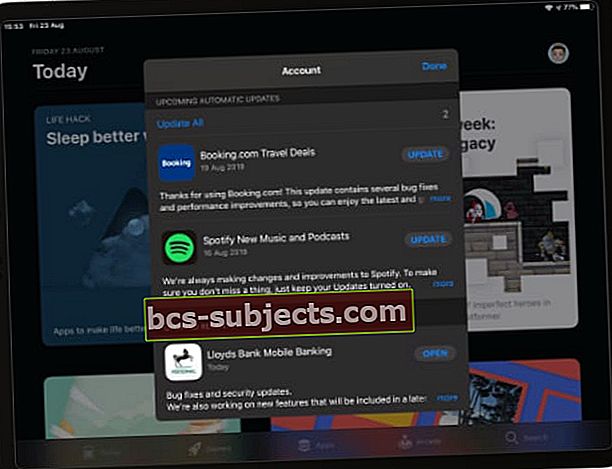 Pasirinkite įdiegti visus galimus programų atnaujinimus.
Pasirinkite įdiegti visus galimus programų atnaujinimus.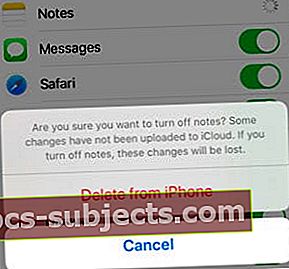 Sutinkate ištrinti užrašus iš savo įrenginio tik tuo atveju, jei esate tikri, kad svarbūs jau yra „iCloud“.
Sutinkate ištrinti užrašus iš savo įrenginio tik tuo atveju, jei esate tikri, kad svarbūs jau yra „iCloud“.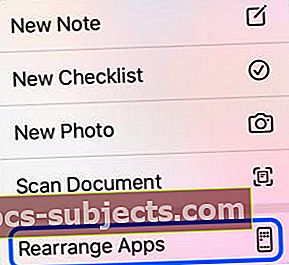 Norėdami ištrinti užrašus, turite pasirinkti „Pertvarkyti programas“.
Norėdami ištrinti užrašus, turite pasirinkti „Pertvarkyti programas“.
