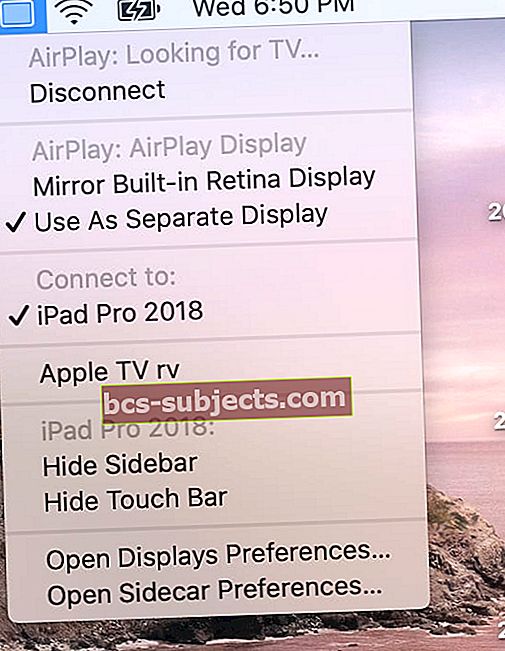Panašu, kad „Apple“ pagaliau rimtai vertina „iPad“ seriją kaip produktyvumo modelį. Praėjusių metų pabaigoje mums buvo suteikta „Pro“ lygio aparatinė įranga, o išleidę „iPadOS“, mes esame vienu žingsniu arčiau „Pro“ lygio programinės įrangos.
Tačiau linksmybės tuo nesibaigė, nes „Apple“ taip pat įtraukė nuostabų „MacOS Catalina“ ir „iPadOS“ integravimą. Vienas iš jų yra „Sidecar“, leidžiantis iš esmės paversti „iPad“ suderinamojo „Mac“ antriniu ekranu.
Taip, galite naudoti „iPad“ kaip antrą „Mac“ monitorių su „iPadOS“ ir „MacOS Catalina“!
Be tik „iPad“ pavertimo antriniu ekranu, „Apple“ taip pat leido su „iPad“ atlikti šiuos veiksmus:
- Veidrodinis turinys, kad būtų rodomas tas pats turinys
- Naudokite „Apple Pencil“ su įvairiomis programomis per „Sidecar“
- Kurkite turinį naudodami „iPad“ ir „Apple Pencil“ ir įdėkite jį į bet kurį „Mac“ dokumentą
Ši papildoma funkcija yra fantastiška tiems, kurie turi ir „Mac“, ir „iPad“ ir nori sugebėti „iPad“ paversti produktu, panašiu į „Wacom“ planšetinį kompiuterį.
Deja, „Apple“ nusprendė, kad ši funkcija neturėtų būti prieinama visiems, kurie gali paleisti „MacOS Catalina“.
 Naudodami kelias greitas komandas, vis tiek galite įgalinti „Sidecar“ ne „MacOS“ suderinamame „MacBook“
Naudodami kelias greitas komandas, vis tiek galite įgalinti „Sidecar“ ne „MacOS“ suderinamame „MacBook“ Kaip naudoti „iPad“ kaip antrą monitorių su „Sidecar“
- Įjunkite „Mac“ ir „iPad“
- Prijunkite „iPad“ prie „Mac“ kabeliu
- Taip pat galite prijungti „iPad“ belaidžiu būdu
- „Mac“ meniu juostoje palieskite „AirPlay“ piktograma
- Jei nematote „AirPlay“ piktogramos, pasirinkite „Apple“ meniu> Sistemos nuostatos> Ekranai, tada įsitikinkite, kad pasirinkote “Rodyti veidrodžio parinktis meniu juostoje, kai jos yra”
- Pasirinkite savo „iPad“ iš „AirPlay“ sąrašo

- „AirPlay“ piktograma pasikeičia į mėlyną stačiakampį, rodantį, kad šoninis automobilis yra aktyvus
- Pagal numatytuosius nustatymus jūsų „iPad“ rodo „Mac“ darbalaukio plėtinį. Jei norite atspindėti „Mac“ ekraną, palieskite mėlyną stačiakampį ir pasirinkite parinktį veidrodis ekranas
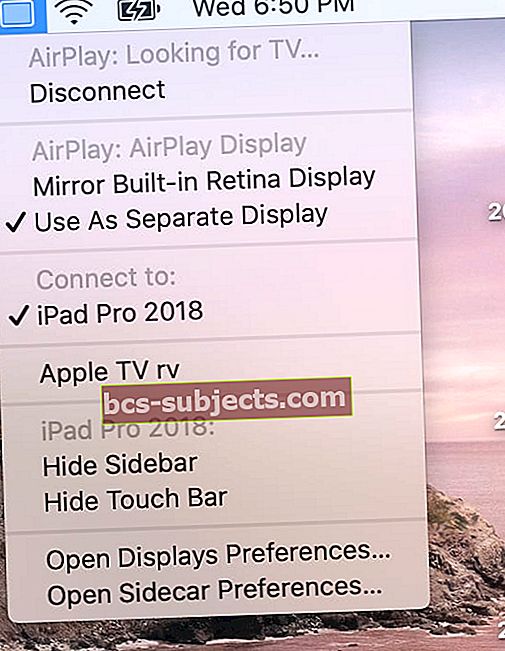
- Norėdami išeiti iš „Sidecar“, meniu „AirPlay“ pasirinkite Atsijungti
Šoninis automobilis neveikia? Peržiūrėkite mūsų vaizdo įrašą
Matote klaidos pranešimą „Jūs negalite atidaryti„ Šoninės priekabos “nuostatų srities, nes ji jums šiuo metu nėra prieinama?“
Patikrinkite, ar jūsų „Mac“ kompiuteriai oficialiai suderinami su „Sidecar“
„Sidecar“ reikalingas „Mac“ su „Skylake“ procesoriais ir vėlesniais modeliais bei „iPad“, palaikančiu „Apple Pencil“.
Štai sąrašas „Mac“ ir „iPad“, kurie yra suderinami su „Sidecar“ iš oficialaus „Apple“ „Mac“ ir „iPad“ įrenginių, palaikančių „Sidecar“.
Šie „iPad“ modeliai palaiko „Sidecar“, kuriame veikia „iPadOS“ („iPad“ su „Apple“ pieštukų palaikymu)
- 12,9 colių „iPad Pro“
- 11 colių „iPad Pro“
- 10,5 colių „iPad Pro“
- 9,7 colių „iPad Pro“
- 6-os ar naujesnės kartos „iPad“ ar naujesnės versijos
- „iPad mini“ (5 karta)
- 3 kartos „iPad Air“
Šiuo metu šie „Mac“ modeliai „oficialiai palaiko“ „Sidecar“, kuriame veikia „macOS Catalina“
- 2016 m. Ar vėlesnė „MacBook“
- „MacBook Air“ pristatytas 2018 m. Ar vėliau
- 2016 m. Ar naujesnės versijos „MacBook Pro“
- „Mac mini“ pristatytas 2018 m. Ar vėliau
- „iMac“ pristatytas 2015 m. pabaigoje ar vėliau
- „iMac Pro“ pristatytas 2017 m. ar vėliau
- „Mac Pro“ pristatytas 2019 m
Dabar su „Catalina“ suderinamų „MacOS“ įrenginių sąrašas iš tikrųjų yra daug didesnis, o tai atveria galimybę senesniems „Mac“ kompiuteriams potencialiai būti suderinama su „Sidecar“. Deja, „Apple“ iš pažiūros savavališkai nutraukė „Catalina“ kompiuterius, kurie „nesuderinami“ su „Sidecar“.
Kaip įgalinti „Sidecar“ nesuderinamoje „Mac“ sistemoje (sprendimas)
Gerai, dabar apie galimas geras naujienas.
Yra tas sprendimas gali įjungti „Sidecar“. Bandydami su įvairiais „Mac“ modeliais ir metais, ši gudrybė pasiteisino vieniems, o ne kitiems - turėdama mažai rimavimo ar priežasčių. Bet verta pabandyti!
Jei tai neveikia, dažniausiai „Sidecar“ rodoma „Preferences“, bet „iPad“ nerodomas išskleidžiamajame įrenginių meniu.
Jei norite išbandyti „Mac“ įgalinti „Sidecar“, jei jo nėra sąraše, atlikite šiuos veiksmus:
- Prijunkite „iPad“ prie „Mac“ kabeliu
- Atidarykite terminalą iš „MacOS Catalina“ kompiuterio
- Įveskite „pagal numatytuosius nustatymus rašykite com.apple.sidecar.display AllowAllDevices -bool true; pagal numatytuosius nustatymus rašykite com.apple.sidecar.display hasShownPref -bool true; atidarykite /System/Library/PreferencePanes/Sidecar.prefPane“Į terminalą (be kabučių)
- paspauskite ENTER
- Įveskite slaptažodį, jei būsite paraginti
Įvedę tą komandų eilutę į terminalą, atsidarys jūsų sistemos nuostatos. Iš ten, jei tai pasiteisino, šalia ekranų matote naują parinktį „Šoninė mašina“ ir jūs taip pat galite mėgautis pramoga.
Neveikia?
Jei šie veiksmai jūsų „Mac“ neveikė, skaitytojas Brandonas rado „GitHub“ problemą, kuri vietoj to užtaiso „Mac“ „SidecarCore“. Šis metodas redaguoja „Apple“ juodąjį sąrašą „MacOS“, kuris neleidžia „iPadOS 13“ / „macOS Catalina“ įrenginiams naudoti „Sidecar“.
Mes nerekomenduojame atlikti šių veiksmų, nebent jums patogu naudotis „Terminal“, redaguoti „Mac“ pagrindų failus ir sutinkate, kad programą ir komandas naudojate savo rizika! Tai nėra atsitiktinis „Mac“ vartotojas! Procesas apima „Mac“ SIP („Systems Integrity Protection“) išjungimą naudojant „Terminal“, įdiekite nedidelę programą ir reikia 2 iš naujo paleisti atkūrimo skaidinį.
Nors kai kurie „Mac“ veiks bevieliu ryšiu, daugumai „Mac“ kompiuterių reikės laidinio ryšio, kad „Sidecar“ galėtų dirbti su šiuo metodu.
Kaip prijungti šoninį automobilį
Jei esate įdiegę „MacOS Catalina“ ir „iPadOS“, dabar galite lengvai pasiekti „Sidecar“. Atidarykite „System Preferences“, palieskite „Sidecar“ piktogramą ir įveskite nustatymus.
 Šoninio automobilio piktograma sistemos nuostatų nustatymuose.
Šoninio automobilio piktograma sistemos nuostatų nustatymuose. Iš ten norėsite spustelėti išskleidžiamąjį meniu dalyje „Prisijungti prie“. Pasirinkite įrenginį, kurio ieškote, ir stebėkite, kaip vyksta magija.
„Apple“ taip pat įtraukė keletą papildomų nustatymų, kuriuos galėsite pritaikyti įjungus „Sidecar“
- Rodyti šoninę juostą: kairėje / dešinėje
- Rodyti jutiklinę juostą: apačioje / viršuje
- Įgalinkite dukart bakstelėjimą „Apple Pencil“
- Rodyti rodyklę naudojant „Apple Pencil“
 Šoninės priekabos nustatymai skiltyje „Nuostatos“.
Šoninės priekabos nustatymai skiltyje „Nuostatos“. Turėsite pritaikyti šiuos nustatymus, kad rastumėte geriausią jūsų poreikiams pritaikytą išdėstymą. Nepaisant to, įjungus „Sidecar“ ir įjungus „iPad“, turėsite daugiausiai nešiojamų dviejų ekranų nustatymus, visa tai sutikdami su „Apple“.
Kaip išjungti „Sidecar“ per terminalą
Jei žaidėte su „Sidecar“ ir suprantate, kad tai jums tikrai netinka, tuomet galbūt norėsite jį išjungti. Yra tikimybė, kad „Apple“, nepaisant to, ateityje gali uždaryti šią spragą, tačiau dabar galbūt norėsite ją uždaryti patys.
Norėdami tai padaryti, atlikite šiuos veiksmus
- Atidarykite terminalą iš „Mac“
- Įveskite „defaults write com.apple.sidecar.display AllowAllDevices -bool false“; pagal numatytuosius nustatymus į terminalą parašykite com.apple.sidecar.display hasShownPref -bool false “
- paspauskite ENTER
- Įveskite slaptažodį, jei būsite paraginti
Galbūt norėsite iš naujo paleisti „Mac“ tikrai greitai, kai bus baigtos terminalo komandos. Tai išvalys visus „Sidecar“ likučius, kad nereikėtų jaudintis dėl būsimų „macOS Catalina“ leidimų problemų.
Šoninis automobilis neveikia dėl nesuderinamumo?
Jei bandėte priversti „Sidecar“ dirbti su „iPad“ ir „Mac“, tačiau jis tiesiog atsisako pradėti veikti, vis dar yra trečiųjų šalių programų, tokių kaip „Duet Display“, palaikančios senesnius „Mac“ ir daug didesnę „iPad“ įvairovę - „Duet“ palaiko net „iPhone“!
Tai nėra nemokama. Tačiau ji turi daug atsidavusių gerbėjų, kuriems patinka, kad jis veikia su tiek daug skirtingų įrenginių!
„Sidecar“ ryšio trikčių šalinimas
- „IPad“ vaizdo kokybė yra baisi!
- Naudokite laidinį ryšį, o ne belaidį. Tai ypač pasakytina apie senesnius „Mac“ kompiuterius, kurie neturi HEVC kodavimo įrenginio / dekoderių
- 32002 klaida
- Vietoj to naudokite laidinį ryšį
- Išjunkite „iPad“ WIFI ir „Bluetooth“
- Iš naujo nustatykite „iPad“ patikimumo nustatymus ir atkurkite pasitikėjimo santykius su „iPad“ ir „Mac“
Išvada
„Sidecar“ įtraukimas greičiausiai reiškia programų, tokių kaip „Duet“, ar tokių produktų kaip „Luna Display“, eilutės pabaigą. Tačiau pačių nustatytam senesnių „MacOS“ įrenginių su „Catalina“ nutraukimu, tie, kurie nėra pasirengę susidoroti su sugedusiomis klaviatūromis, kol kas galės pasikliauti tais produktais.
Labai norėtume, kad „Apple“ ką tik leido naudoti „Sidecar“ su visais „Catalina“ suderinamais kompiuteriais, tačiau negalime gauti visko, ko norime. Tikimės, kad būsimi naujausios „Apple“ programinės įrangos leidimai neužblokuos šio sprendimo, kad tai būtų naudinga, tačiau ir mūsų nenustebintų, kad tai įvyktų.
Praneškite mums, jei bandydami naudotis „Sidecar“ iškilo kokių nors problemų, mes mielai bandysime ir padėsime. Tuo tarpu sekite daugiau „iOS 13“, „iPadOS“ ir „MacOS Catalina“ turinio, kuris netrukus pasirodys.