„Windows“ vartotojams kyla problemų dėl „iCloud“ nuotraukų bibliotekos. Jie ne kartą gauna įspėjimus apie „sugadintą duomenų bazę“, liepiantį atsijungti nuo „iCloud“ nuotraukų bibliotekos. Bet tai atrodo neatrodo reikalinga!
Atrodo, kad ši problema pirmiausia turi įtakos „Windows 7“ ir „Windows 10“ vartotojams, turintiems dideles „iCloud“ nuotraukų bibliotekas, kuriose yra 15 000 ar daugiau nuotraukų ir vaizdo įrašų. Kartais klaida siejama su vaizdų kopijomis bibliotekoje, tačiau kartais „iCloud“ veikia kaip įprasta.
„Apple“ nekomentavo sugadintos duomenų bazės problemos ir nėra aiškaus ar nuoseklaus sprendimo. Mes surinkome geriausius pasiūlymus iš įvairių forumų, kad gautumėte visą pagalbą, kurią galite gauti.
Praneškite mums savo asmeninę patirtį komentaruose šio įrašo pabaigoje!
 Vykdykite šiuos greitus patarimus, kaip pašalinti sugadintą „Windows iCloud“ nuotraukų bibliotekos duomenų bazę, mes parašėme išsamias kiekvieno patarimo instrukcijas toliau pateiktame įraše:
Vykdykite šiuos greitus patarimus, kaip pašalinti sugadintą „Windows iCloud“ nuotraukų bibliotekos duomenų bazę, mes parašėme išsamias kiekvieno patarimo instrukcijas toliau pateiktame įraše:
- Perkraukite „Windows“ kompiuterį, atsijungę nuo „iCloud“ nuotraukų bibliotekos.
- Iš savo kompiuterio visiškai pašalinkite „iCloud“ nuotraukų biblioteką, tada įdiekite ją iš naujo.
- Jei turite prieigą prie „Mac“, naudokite ją norėdami pataisyti „iCloud“ nuotraukų bibliotekos duomenų bazę.
- Ištrinkite „iCloud“ paslėptus „AppData“ failus iš „Windows“ kompiuterio.
- Norėdami gauti daugiau pagalbos, susisiekite su „Apple“ palaikymo tarnyba ir kreipkitės į vyresnįjį patarėją.
Kaip pataisyti sugadintą „iCloud“ nuotraukų bibliotekos duomenų bazę?
Deja, atrodo, kad šiuo metu nėra nuoseklaus šio klausimo sprendimo. Mes taip pat stengėmės pakartoti problemą, kad ją išbandytume patys. Be to, mes ieškojome interneto, kad rastume sprendimus, tinkančius kitiems vartotojams.
Gali būti, kad problemą sukelia įvairios priežastys, kurių kiekviena turi tuos pačius simptomus. Todėl sunku pasiūlyti vieną veiksmingą sprendimą.
 Sugadintas duomenų bazės klaidos pranešimas gali būti rodomas dėl įvairių priežasčių.
Sugadintas duomenų bazės klaidos pranešimas gali būti rodomas dėl įvairių priežasčių. Išbandykite kiekvieną iš toliau pateiktų pasiūlymų. Mes juos pirmiausia skyrėme „Windows“ vartotojams, kurie, atrodo, labiausiai kenčia nuo šios problemos, tačiau visi jie taip pat taikomi „Mac“ vartotojams.
Prieš eidami toliau, primygtinai rekomenduojame sukurti atsarginę viso kompiuterio kopiją. Tai užfiksuoja sistemos failus ir nuostatas, kurios gali būti prarastos trikčių šalinimo metu. Taip pat turėtumėte ypač atsargiai kurti atsargines „iCloud“ nuotraukų bibliotekos kopijas!
Kaip sukurti „iCloud“ nuotraukų bibliotekos kopiją „Windows“ kompiuteryje?
 Prieš ištrindami ar pašalindami bet ką, būtinai sukurkite atsarginę kompiuterio kopiją!
Prieš ištrindami ar pašalindami bet ką, būtinai sukurkite atsarginę kompiuterio kopiją! Taip pat turėtumėte sukurti „iCloud“ nuotraukų bibliotekos kopiją, taip pat padaryti atsarginę likusio „Windows“ kompiuterio kopiją, kurią galite padaryti naudodami „Windows Backup“ įrankį.
Žinoma, turint omenyje, kad šis įrašas yra apie sugadintas „iCloud“ nuotraukų bibliotekos duomenų bazes, gali nepavykti jo sėkmingai archyvuoti. Vis dėlto siūlome išbandyti.
„Windows Backup“ fiksuoja tik šiuo metu jūsų kompiuteryje išsaugotas nuotraukas, tačiau yra didelė tikimybė, kad dauguma jūsų „iCloud“ nuotraukų bibliotekos išsaugomos debesyje. Lengviausias būdas atsisiųsti ir archyvuoti nuotraukas yra „Windows File Explorer“.
Kaip atsisiųsti ir archyvuoti „iCloud“ nuotraukas naudojant „File Explorer“:
- „Windows“ kompiuteryje atidarykite „File Explorer“.
- Šoninės juostos skyriuje Parankiniai spustelėkite „iCloud Photos“.
- Lango viršuje spustelėkite Atsisiųsti nuotraukas ir vaizdo įrašus.
- Pasirinkite nuotraukas ir vaizdo įrašus, kuriuos norite atsisiųsti, siūlome juos visus atsisiųsti.
- Kai atsisiuntimas bus baigtas, perkelkite nuotraukas ir vaizdo įrašus į saugią vietą.
1. Kompiuteryje atnaujinkite „Windows“ ir „iCloud“, skirtus „Windows“
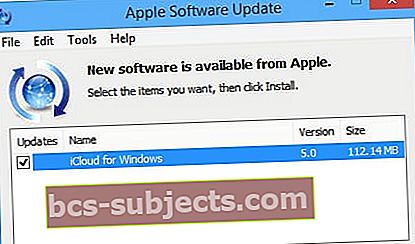 Norėdami atnaujinti „iCloud“, skirtą „Windows“, naudokite „Apple“ programinės įrangos naujinimo programą.
Norėdami atnaujinti „iCloud“, skirtą „Windows“, naudokite „Apple“ programinės įrangos naujinimo programą. „Apple“ ir „Windows“ išleidžia naujus programinės įrangos atnaujinimus. Nors dažnai jų tikslas yra pašalinti klaidas, jie dažnai pateikia naujų. Vienas iš pirmųjų dalykų, kuriuos reikia atlikti, kai kyla su programine įranga susijusių problemų, yra patikrinti, ar nėra naujų naujinių.
Turėtumėte atsisiųsti ir įdiegti naujausią „iCloud for Windows“ versiją bei naujausią „Windows“ versijos naujinį.
Kaip patikrinti, ar yra „iCloud for Windows“ naujinių:
- „Windows“ kompiuteryje atidarykite „Apple“ programinės įrangos naujinimo programą.
- Vadovaudamiesi raginimais patikrinkite, ar nėra naujų naujinių.
- Atsisiųskite ir įdiekite visus galimus naujinimus.
Kaip atnaujinti „Windows“ kompiuteryje:
- „Windows 10“: Eikite į Pradėti> Nustatymai> Atnaujinimas ir sauga> „Windows“ naujinimas.
- „Windows 7“: Eikite į Pradėti> Valdymo skydas> Sistema ir sauga> „Windows Update“.
- Spustelėkite mygtuką Tikrinti, ar nėra naujinių.
- Atsisiųskite ir įdiekite visus galimus naujinimus.
- Įdiegę naujausius naujinimus, iš naujo paleiskite kompiuterį.
2. Atsijunkite nuo „iCloud for Windows“ ir perkraukite savo kompiuterį
 Nepamirškite iš naujo paleisti kompiuterio, kai atsijungėte nuo „iCloud for Windows“.
Nepamirškite iš naujo paleisti kompiuterio, kai atsijungėte nuo „iCloud for Windows“. Iššokantis įspėjimas jau liepė atsijungti nuo „iCloud“ nuotraukų bibliotekos, kad išspręstumėte sugadintą duomenų bazę. Bet mes norime, kad tai darytumėte dar kartą. Norėdami būti tikri, norime, kad prieš atsijungdami dar kartą prisijungtumėte, visiškai atsijunkite nuo „iCloud for Windows“ ir perkraukite kompiuterį.
Kai bandysite atsijungti, „iCloud“ gali jus įspėti apie duomenis, kurie bus ištrinti. Jei jau sukūrėte atsarginę kompiuterio kopiją, kaip siūlėme, tada neturite dėl ko jaudintis.
Šis įspėjimas susijęs su naujomis bibliotekos nuotraukomis, taisymais ar modifikacijomis, kurios dar nebuvo įkeltos į „iCloud“. Jei reikia, ateityje galite juos atkurti iš atsarginės kopijos.
Kaip atsijungti nuo „iCloud for Windows“ asmeniniame kompiuteryje, kad išspręstumėte sugadintą duomenų bazę:
- Kompiuteryje atidarykite „iCloud for Windows“.
- Apatiniame kairiajame lango kampe spustelėkite Atsijungti.
- Jei būsite paraginti, įveskite „Apple ID“ slaptažodį ir patvirtinkite, kad norite atsijungti.
- Pirmiausia galite atsisiųsti turinį. Tai neprivaloma.
3. Pašalinkite „iCloud“, skirtą „Windows“, ir įdiekite ją dar kartą
 Pašalinkite programas iš savo kompiuterio naudodami „Windows“ nustatymus.
Pašalinkite programas iš savo kompiuterio naudodami „Windows“ nustatymus. Jei vis tiek gaunate klaidos pranešimus apie sugadintą duomenų bazę „iCloud“ nuotraukų bibliotekoje, jums gali būti naudinga pašalinti ir iš naujo įdiegti „iCloud for Windows“ kompiuteryje.
Panašiai kaip atsijungimo ir prisijungimo iš naujo procesas, šis procesas priverčia jūsų kompiuterį užmegzti naują ryšį su „iCloud“ duomenų baze. Pašalinę „iCloud for Windows“, prieš iš naujo įdiegdami programinę įrangą iš „Apple“ svetainės, turėtumėte iš naujo paleisti kompiuterį.
Kaip pašalinti „iCloud for Windows“ iš savo kompiuterio:
- „Windows 10“: Eikite į Pradėti> Nustatymai> Sistema> Programos ir funkcijos.
- „Windows 7“: Eikite į Pradėti> Valdymo skydas> Pašalinti programą.
- Sąraše raskite ir pasirinkite „iCloud“ arba „iCloud for Windows“.
- Spustelėkite Pašalinti, tada patvirtinkite, kad norite pašalinti programą.
- Gali tekti įvesti administratoriaus slaptažodį.
Pašalinę „iCloud for Windows“ iš savo kompiuterio, bent minutei išjunkite kompiuterį. Tada apsilankykite „Apple“ svetainėje ir vėl atsisiųskite ir įdiekite „iCloud“, skirtą „Windows“.
4. Norėdami atkurti sugadintą „iCloud“ nuotraukų biblioteką, naudokite „Mac“
 Pabandykite ištaisyti nuotraukų biblioteką naudodami „Mac“, jei tokia yra.
Pabandykite ištaisyti nuotraukų biblioteką naudodami „Mac“, jei tokia yra. „Apple“ „Mac“ kompiuteriuose yra taisymo įrankis, skirtas atkurti sugadintas duomenų bazes „iCloud“ nuotraukų bibliotekoje. Jei turite prieigą prie „Mac“, naudodami šį įrankį galite pabandyti pataisyti „iCloud“ nuotraukų biblioteką.
Norėdami tai padaryti, turite prisijungti prie „iCloud“ paskyros „Mac“. Tai turėtumėte daryti tik privačiame „Mac“, kuriame jums patogu prisijungti prie asmeninės paskyros.
Remonto procesas gali trukti kelias valandas, jį turėtumėte pradėti tik tada, kai galėsite palikti jį pakankamai ilgai, kad užbaigtumėte procesą.
Kaip pataisyti sugadintą „iCloud“ nuotraukų bibliotekos duomenų bazę:
- Prisijunkite prie „iCloud“ nuotraukų bibliotekos „Mac“, jei to dar nepadarėte:
- Eikite į „System Preferences“> „iCloud“.
- Prisijunkite naudodami išsamią „Apple ID“ informaciją.
- Šalia nuotraukų spustelėkite Parinktys ..., tada pažymėkite „iCloud“ nuotraukų laukelį ir spustelėkite Atlikta.
- Atidarykite „Photos“, kad peržiūrėtumėte „iCloud“ nuotraukų biblioteką.
- Dabar uždarykite „Photos“ programą:
- Meniu juostoje spustelėkite Nuotraukos> Uždaryti nuotraukas.
- Arba paspauskite parinktį + komanda + pabėgti ir pasirinkite Priversti išeiti iš nuotraukų.
- Kai nuotraukos bus uždarytos, laikykite nuspaudę „option“ + komandų klavišus, kol vėl atidarysite.
- Remonto įrankis pasirodys naujame lange, spustelėkite Taisyti.
- Jei būsite paraginti, įveskite „Apple ID“ slaptažodį.
5. Ištrinkite paslėptus „iCloud AppData“ failus iš savo kompiuterio
 Suraskite aplanką „AppData“ naudodami „Windows File Explorer“, jis gali būti paslėptas. Vaizdas iš „HowtoGeek“.
Suraskite aplanką „AppData“ naudodami „Windows File Explorer“, jis gali būti paslėptas. Vaizdas iš „HowtoGeek“. „Apple“ diskusijų forumuose vartotojas Mortimer107 pasiūlė šį sprendimą sugadintoms „iCloud Photo Library“ duomenų bazėms „Windows“ kompiuteriuose. Tai reiškia, kad reikia ištrinti paslėptus „AppData“ failus iš kompiuterio ir neturėtumėte to svarstyti, nebent neseniai padarėte atsarginę kopiją.
„Mortimer107“ taip pat siūlo laikytis šių trikčių šalinimo patarimų tik tuo atveju, jei jums patogu įsišaknijti per kompiuterio sistemos failus. Jei tai neatrodo kaip jūs, pereikite prie kito skyriaus ir tiesiogiai susisiekite su „Apple“.
Kaip ištrinti „iCloud AppData“ iš kompiuterio:
- Atidarykite „iCloud for Windows“ ir spustelėkite mygtuką Atsijungti.
- Kompiuteryje esančiame failų naršyklėje eikite į šį paslėptą aplanką:
C: \ Users \ [jūsų vardas] \ AppData \ Local \ Apple Inc.
- Raskite ir ištrinkite šiuos aplankus:
- „iCloudDrive“
- „iCloudPhotoLibrary“
- „CloudKit“
- Iš naujo paleiskite kompiuterį, tada atidarykite „iCloud“, skirtą „Windows“, ir vėl prisijunkite.
- Spustelėkite „iCloud“ piktogramą kompiuterio pranešimų srityje.
- Pasirinkite Atsisiųsti nuotraukas ir atsisiųsti visas nuotraukas.
6. Norėdami išspręsti sugadintą „iCloud“ duomenų bazę, susisiekite su „Apple“ palaikymo tarnyba
 Norėdami gauti daugiau pagalbos dėl „iCloud“ nuotraukų bibliotekos, naudokite „Apple“ svetainės „Gaukite palaikymą“ mygtuką Daugiau.
Norėdami gauti daugiau pagalbos dėl „iCloud“ nuotraukų bibliotekos, naudokite „Apple“ svetainės „Gaukite palaikymą“ mygtuką Daugiau. Šiuo metu verta kreiptis į „Apple“ palaikymo tarnybą, kad gautumėte daugiau ekspertų techninės pagalbos. Daugelis vartotojų, turinčių šią problemą, išreiškė nusivylimą „Apple“ nesugebėjimu padėti, tačiau mūsų patarimais jūs esate geriausias sprendimas.
Apsilankykite „GetSupport.Apple.com“ ir eikite į Daugiau> „iCloud“> Kitos „iCloud“ funkcijos> „iCloud“ nuotraukų trikčių šalinimas. Jūs gausite galimybę paskambinti „Apple“ palaikymo tarnybai arba suplanuoti skambutį patogesniu laiku.
Kai kalbate su „Apple“ techniniu patarėju, turėtumėte atlikti jiems jau atliktus trikčių šalinimo veiksmus. Jei tai lengviau, atsiųskite jiems nuorodą į šį straipsnį, kad parodytumėte, iš ko dirbote.
Paaiškinkite tikslias klaidos pranešimo aplinkybes: ką darėte, kaip dažnai jis rodomas, jei „iCloud Photos“ netinkamai elgiasi kitais būdais. „Apple“ gali norėti pradėti ekrano dalijimosi sesiją, kad galėtų patys pamatyti klaidą.
Jei techninis patarėjas negali padėti, paprašykite daugiau pagalbos kreiptis į vyresnįjį patarėją. Kai kurie vartotojai paaiškino, kad vyresnysis patarėjas sugebėjo pašalinti „iCloud“ nuotraukų bibliotekos duomenų bazės sugadinimus, išspręsdamas problemą.
 Suplanuokite „Apple“ skambutį kitam kartui naudodamiesi „Get Support“ svetaine.
Suplanuokite „Apple“ skambutį kitam kartui naudodamiesi „Get Support“ svetaine. Žemiau esančiuose komentaruose praneškite mums, ką „Apple“ turėjo pasakyti. Mes norime sužinoti geriausius šios problemos sprendimus. Taigi, jei žinote, kaip ištaisyti sugadintą „iCloud“ nuotraukų bibliotekos „Windows“ duomenų bazę, praneškite mums!
Ir jei jums visiškai atsibodo „iCloud“ nuotraukos, galbūt jus domina mūsų vadovas, jei norite perkelti savo biblioteką į „Google“ nuotraukas.


