Šiukšliadėžėje esantys failai vis tiek užima vietą jūsų „Mac“. Taigi, jei negalite ištuštinti šiukšliadėžės, galite greitai sužinoti, kad visiškai trūksta vietos „Mac“. Tai varginanti problema, bet mes galime parodyti, kaip ją išspręsti šiandien!
Yra daugybė priežasčių, kodėl negalite ištuštinti šiukšliadėžės. Kartais gali būti sugadintas failas, kurio negalima pašalinti, kitu metu galbūt bandote ištrinti svarbų sistemos failą, kurį saugo „macOS“.
Kai kurie vartotojai ignoravo „Mac“ saugojimo įspėjimus, kol kietasis diskas ar SSD buvo visiškai užpildyti. Priešingai, kai tai atsitiks, tampa neįmanoma nieko ištrinti.
Laimei, kad ir kas sukeltų jūsų problemų, galite lengvai ją išspręsti atlikdami toliau nurodytus veiksmus. Sutaupykite laiko bandydami dar kartą ištuštinti šiukšliadėžę po kiekvieno veiksmo.
1 veiksmas. Uždarykite programas, kurios gali užblokuoti šiukšliadėžės ištuštinimą
 Jums gali tekti priversti baigti nereaguojančias programas.
Jums gali tekti priversti baigti nereaguojančias programas. Negalite ištuštinti šiukšliadėžės „Mac“, jei vienas iš failų, kurį bandote ištrinti, jau naudojamas. Pvz., Negalite ištrinti „Pages“ dokumento, jei vis tiek atidarėte tą dokumentą „Pages“ programoje.
Paprastas sprendimas yra uždaryti visas „Mac“ programas ir išsaugoti dokumentus saugioje vietoje. Geriausia iš naujo paleisti „Mac“ po to, kad įsitikintumėte, jog fone neveikia jokios kitos programos.
Kaip uždaryti kiekvieną programą ir iš naujo paleisti „Mac“?
- Norėdami perjungti ir uždaryti visas „Mac“ programas, išskyrus „Finder“, naudokite šiuos du sparčiuosius klavišus:
- Perjunkite atidarytas programas naudodami: komanda + skirtukas
- Uždarykite aktyvią programą naudodami: komanda + Q.
- Jei programa atsisako uždaryti, paspauskite variantas + komanda + pabėgimas norėdami atidaryti langą „Force Quit“. Pasirinkite programą ir spustelėkite „Force Quit“, kad ją uždarytumėte.
- Uždarę kiekvieną programą, eikite į > Išjungti.
- Atžymėkite parinktį „Atidaryti langus, kai vėl prisijungiate“.
- Patvirtinkite, kad norite „išjungti“ „Mac“, ir palaukite bent 30 sekundžių, kol paleisite iš naujo.
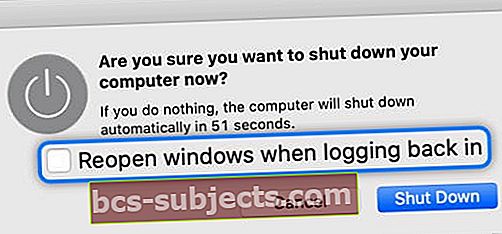 Įsitikinkite, kad prisijungdami vėl neatidarėte langų iš naujo.
Įsitikinkite, kad prisijungdami vėl neatidarėte langų iš naujo.
2 žingsnis. Norėdami sustabdyti fono procesus, paleiskite „Mac“ į saugųjį režimą
Kartais „Mac“ yra foniniai procesai arba paleisties elementai, kurie neleidžia ištuštinti šiukšliadėžės. Lengva paleisti „Mac“ be šių procesų paleidimo paleidus saugųjį režimą.
Saugus režimas taip pat išvalo nedidelę saugyklos vietą jūsų „Mac“, ištrindamas kai kuriuos talpykloje esančius sistemos failus. Jei jūsų „Mac“ saugykloje trūksta vietos, tai padeda geriau veikti ir gali vėl leisti išvalyti šiukšliadėžę.
Kaip paleisti „Mac“ į saugųjį režimą?
- „Mac“ meniu juostoje eikite į > Išjungti.
- Patvirtinkite, kad norite „išjungti“ savo „Mac“, ir palaukite bent 30 sekundžių, kol jis išsijungs.
- Trumpai paspauskite maitinimo mygtuką, tada nedelsdami paspauskite ir palaikykite pamainą raktą norėdami paleisti „Mac“ į saugųjį režimą.
- Atleiskite pamainą mygtuką, kai pasirodys prisijungimo ekranas. Meniu juostoje turėtų būti užrašas „Safe Boot“.
 Kai paleidžiate saugųjį režimą, prisijungimo ekrane sakoma tik „Saugi paleidimas“.
Kai paleidžiate saugųjį režimą, prisijungimo ekrane sakoma tik „Saugi paleidimas“.
3 žingsnis. Norėdami ištaisyti disko korupcijas, naudokite Disk Utility
Gali kilti problemų su „Mac“ kietuoju disku arba SSD. Tai dažnai sukelia lėtą našumą arba sugadintus dokumentus. Taigi, tai yra priežastis, kodėl negalima ištuštinti šiukšliadėžės.
Laimei, paprastai gana neskausminga ir lengva ištaisyti šią klaidą naudojant „Disk Utility“ pirmosios pagalbos funkciją. Ši funkcija nuskaito kietąjį diską ar SSD ir taiso visas klaidas, kurias gali rasti. Paprastai nuskaitymas baigiamas per mažiau nei dešimt minučių, tačiau gali būti daugiau laiko, jei yra daug klaidų.
Kaip naudoti „Disk Utility“ norint paleisti pirmąją pagalbą „Mac“ sistemoje?
- Paleiskite „Mac“ į atkūrimo režimą:
- „Mac“ meniu juostoje eikite į > Išjungti.
- Patvirtinkite, kad norite „Išjungti“, ir palaukite bent 30 sekundžių, kol jis išsijungs.
- Trumpai paspauskite maitinimo mygtuką, tada nedelsdami paspauskite ir palaikykite komanda + R norėdami paleisti „Mac“ į atkūrimo režimą.
- „MacOS Utilities“ lange atidarykite Disk Utility
- Šoninėje juostoje pasirinkite kietąjį diską arba SSD. Jei vienas į kitą įdėti keli diskai, pasirinkite aukščiausio lygio diską.
- Lango viršuje spustelėkite Pirmoji pagalba.
- Patvirtinkite, kad norite vykdyti pirmąją pagalbą, ir palaukite, kol bus baigtas nuskaitymas.
- Baigę nuskaitymą, eikite į > Paleisti iš naujo, kad vėl paleistumėte „Mac“.
 Pirmosios pagalbos vykdymo laikas „Mac“ tinkle priklauso nuo standžiajame diske esančių klaidų skaičiaus.
Pirmosios pagalbos vykdymo laikas „Mac“ tinkle priklauso nuo standžiajame diske esančių klaidų skaičiaus.
4 žingsnis. Nedelsdami ištrinkite failus neištuštindami šiukšliadėžės
Failus galima ištrinti visai nesiųsdami į šiukšliadėžę. Šią funkciją galite naudoti failams pašalinti iš „Mac“, net jei negalite ištuštinti šiukšliadėžės.
Kai apeinate šiukšliadėžę, kad ištrintumėte elementus, turite būti visiškai tikri, kad ištrinate tinkamą failą. Neįmanoma atšaukti šio veiksmo, jei padarysite klaidą.
Kaip iš karto ištrinti failus neištuštinant šiukšliadėžės?
- Dukart spustelėkite šiukšliadėžę, kad peržiūrėtumėte jos turinį „Finder“.
- Pasirinkite failą ar failus, kuriuos norite ištrinti; palaikykite nuspaudę „Shift“, kad pasirinktumėte kelis failus.
- Nedelsdami ištrinkite tuos failus naudodami bet kurį iš toliau nurodytų būdų:
- Naudokite sparčiuosius klavišus parinktis + komanda + ištrinti.
- Laikykite variantą klavišą ir eikite į Failas> Ištrinti nedelsiant.
- Iššokančiajame lange patvirtinkite, kad norite „ištrinti“ failą ar failus.
 Laikykisvariantą eidami į meniu Failas atidarykite mygtuką Ištrinti nedelsiant.
Laikykisvariantą eidami į meniu Failas atidarykite mygtuką Ištrinti nedelsiant.
5 žingsnis. Patikrinkite, ar failai šiukšliadėžėje nėra užrakinti
„macOS“ leidžia užrakinti failus, kurių nenorite keisti. Kai failas yra užrakintas, negalite jo perkelti, pervadinti ar kitaip redaguoti. Paprastai galite jį ištrinti, tačiau tai padarius atsiranda iššokantis langas.
Be to, gali būti, kad programinės įrangos klaida, programinės įrangos atnaujinimas ar programinės įrangos sugadinimas trukdo ištrinti užrakintus failus. Jei šiukšliadėžėje nėra per daug elementų, verta patikrinti kiekvieną iš jų, ar jie užrakinti.
Kaip rasti ir atrakinti užrakintus failus šiukšliadėžėje?
- Dukart spustelėkite šiukšliadėžę, kad peržiūrėtumėte jos turinį „Finder“.
- Kiekvienam šiukšliadėžės elementui:
- „Control“ spustelėkite jį ir pasirinkite Gauti informaciją.
- Lango „Gauti informaciją“ skyriuje „Bendra“ atžymėkite laukelį „Užrakinta“.
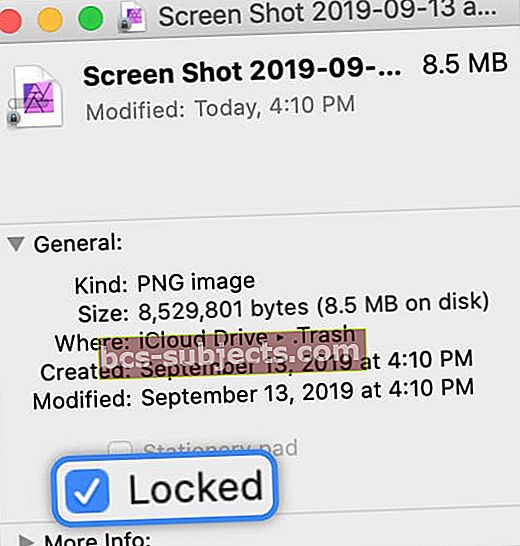 Jei šiukšliadėžėje rasite užrakintų failų, panaikinkite laukelio „Užrakinta“ žymėjimą.
Jei šiukšliadėžėje rasite užrakintų failų, panaikinkite laukelio „Užrakinta“ žymėjimą.
6 veiksmas. Naudokite terminalą, kad priverstinai ištuštintumėte šiukšliadėžę
„Terminal“ leidžia naudoti komandas, kad atliktumėte išplėstines „MacOS“ funkcijas. Be kitų dalykų, galite naudoti terminalą, kad priverstinai ištuštintumėte šiukšliadėžę. Tai dažnai padeda apeiti viską, kas jus blokuoja.
Paprastai „Terminal“ nerekomenduojame, nebent esate patyręs „MacOS“ vartotojas. Tačiau neturėtumėte patirti jokių problemų, jei atidžiai laikysitės toliau pateiktų instrukcijų. Įsitikinkite, kad įvedėte komandas tiksliai taip, kaip mes jas parašėme, įskaitant kiekvieną tarpą ir skyrybos ženklą, kitaip jie gali neveikti.
Kaip naudoti terminalą šiukšliadėžei ištuštinti „Mac“ sistemoje?
- „Applications“ aplanke „Utilities“ atidarykite terminalą.
- Nukopijuokite ir įklijuokite šią komandą į terminalą (įskaitant tarpą pabaigoje), bet nespauskite grįžti dar:
sudo rm -R - Dukart spustelėkite šiukšliadėžę, kad peržiūrėtumėte jos turinį „Finder“.
- Meniu juostoje eikite į Redaguoti> Pasirinkti viską.
- Nuvilkite šiukšliadėžės turinį į terminalo langą.

- Atgal į terminalą paspauskite grįžti Raktas.
- Tai turėtų paprašyti įvesti slaptažodį.
- Įveskite administratoriaus slaptažodį ir paspauskite grįžti vėl. Įvedant slaptažodį nieko ekrane nerodoma.
- Jei tai nepadėjo, nukopijuokite ir įklijuokite šią komandą į terminalą:
rm -rf ~ / šiukšliadėžė / * - Paspauskite grįžti mygtuką, tada paspauskite Y kad patvirtintumėte, jog norite ištuštinti šiukšliadėžę.
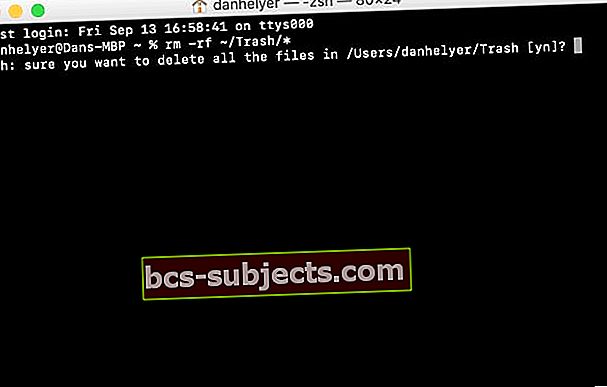 Įvedę alternatyvią komandą, paspauskite Y, kad patvirtintumėte, jog norite ištuštinti šiukšliadėžę.
Įvedę alternatyvią komandą, paspauskite Y, kad patvirtintumėte, jog norite ištuštinti šiukšliadėžę.
7 žingsnis. Ištrinkite „Mac“ ir atkurkite iš atsarginės kopijos
Jei nė vienas iš aukščiau pateiktų pasiūlymų nepadėjo ir vis tiek negalite ištuštinti šiukšliadėžės „Mac“, gali būti laikas mašiną visiškai ištrinti. Yra keli skirtingi būdai, kaip tai padaryti.
Jei turite „Time Machine“ atsarginių kopijų seriją, galite atkurti „Mac“ nuo tada, kai jis vis tiek leido ištuštinti šiukšliadėžę. Priešingu atveju galite visiškai ištrinti standųjį diską arba SSD ir rankiniu būdu nukopijuoti duomenis, kuriuos norite atkurti iš atsarginės kopijos.
Nepriklausomai nuo pasirinkto metodo, pirmiausia rekomenduojame naudoti „Time Machine“, kad pirmiausia sukurtumėte naują „Mac“ atsarginę kopiją. Be atsarginės kopijos ištrynus „Mac“, bus prarastos nuotraukos, vaizdo įrašai ir kiti dokumentai.
Kaip ištrinti „Mac“ ir atkurti duomenis iš atsarginės kopijos?
- Paleiskite „Mac“ į atkūrimo režimą:
- „Mac“ meniu juostoje eikite į > Išjungti.
- Patvirtinkite, kad norite „Išjungti“, ir palaukite bent 30 sekundžių, kol jis išsijungs.
- Trumpai paspauskite maitinimo mygtuką, tada nedelsdami paspauskite ir palaikykite komanda + R norėdami iš naujo paleisti „Mac“ atkūrimo režimu.

- 1 variantas: Atkurkite „Mac“ naudodami „Time Machine“.
- Spustelėkite „Atkurti iš„ Time Machine “atsarginės kopijos“.
- Vykdykite ekrane rodomus nurodymus ir pasirinkite atsarginę kopiją, kurią norite atkurti.
 Vykdykite ekrane pateiktus raginimus atkurti „Time Machine“ atsarginę kopiją iš atkūrimo režimo.
Vykdykite ekrane pateiktus raginimus atkurti „Time Machine“ atsarginę kopiją iš atkūrimo režimo.
- 2 variantas: Visiškai ištrinkite standųjį diską arba SSD.
- „MacOS Utilities“ lange spustelėkite ‘Disk Utility’.
- Šoninėje juostoje pasirinkite „Mac“ standųjį diską arba SSD.
- Spustelėkite Ištrinti ir pasirinkite pavadinimą, formatą ir schemą.
- Patvirtinkite, kad norite „ištrinti“ savo diską.

- Atgal į „Utilities“ langą spustelėkite „Įdiegti„ MacOS “.
- Vykdykite ekrane rodomus raginimus ir palaukite, kol baigsis diegimas.
- Nustatykite „Mac“ ir rankiniu būdu atkurkite duomenis iš atsarginės kopijos.
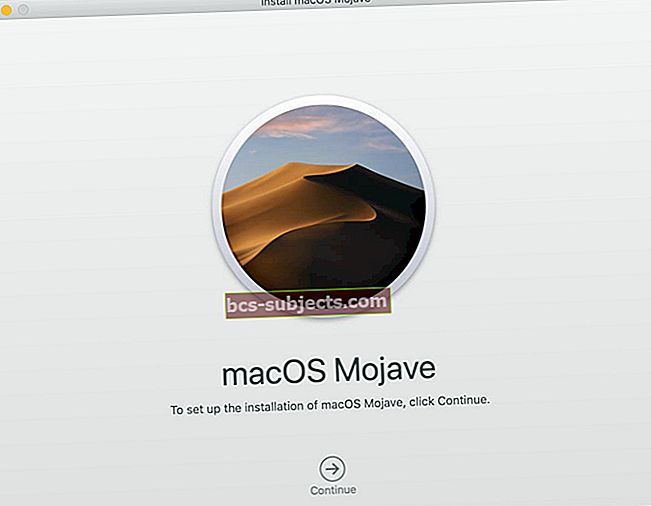 Atkūrimo režimas nurodo, kaip įdiegti ir nustatyti „MacOS“.
Atkūrimo režimas nurodo, kaip įdiegti ir nustatyti „MacOS“.
- „MacOS Utilities“ lange spustelėkite ‘Disk Utility’.
Praneškite mums komentaruose, jei šis vadovas jums buvo naudingas. Arba praneškite mums, jei vis tiek negalite ištuštinti šiukšliadėžės „Mac“, tikimės, kad mes kartu galėsime išsiaiškinti, kas blogai.

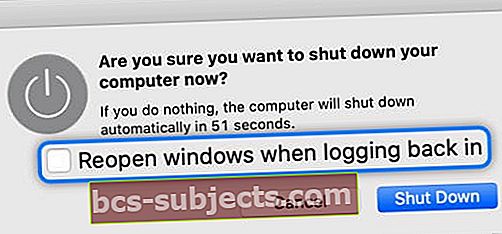 Įsitikinkite, kad prisijungdami vėl neatidarėte langų iš naujo.
Įsitikinkite, kad prisijungdami vėl neatidarėte langų iš naujo. Kai paleidžiate saugųjį režimą, prisijungimo ekrane sakoma tik „Saugi paleidimas“.
Kai paleidžiate saugųjį režimą, prisijungimo ekrane sakoma tik „Saugi paleidimas“. Pirmosios pagalbos vykdymo laikas „Mac“ tinkle priklauso nuo standžiajame diske esančių klaidų skaičiaus.
Pirmosios pagalbos vykdymo laikas „Mac“ tinkle priklauso nuo standžiajame diske esančių klaidų skaičiaus. Laikykisvariantą eidami į meniu Failas atidarykite mygtuką Ištrinti nedelsiant.
Laikykisvariantą eidami į meniu Failas atidarykite mygtuką Ištrinti nedelsiant.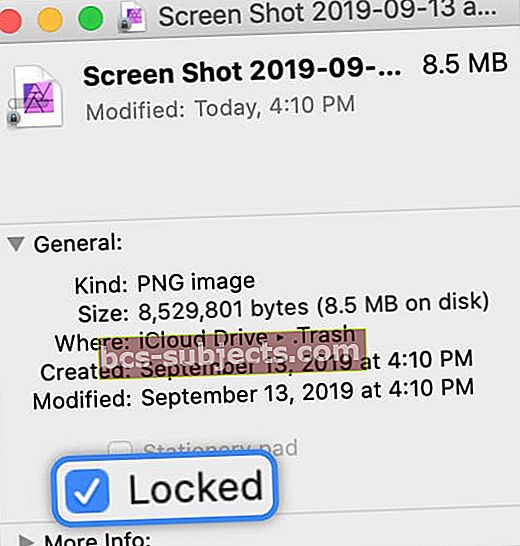 Jei šiukšliadėžėje rasite užrakintų failų, panaikinkite laukelio „Užrakinta“ žymėjimą.
Jei šiukšliadėžėje rasite užrakintų failų, panaikinkite laukelio „Užrakinta“ žymėjimą.
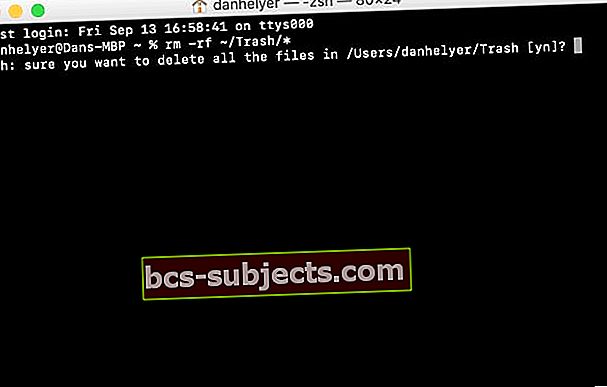 Įvedę alternatyvią komandą, paspauskite Y, kad patvirtintumėte, jog norite ištuštinti šiukšliadėžę.
Įvedę alternatyvią komandą, paspauskite Y, kad patvirtintumėte, jog norite ištuštinti šiukšliadėžę.
 Vykdykite ekrane pateiktus raginimus atkurti „Time Machine“ atsarginę kopiją iš atkūrimo režimo.
Vykdykite ekrane pateiktus raginimus atkurti „Time Machine“ atsarginę kopiją iš atkūrimo režimo.
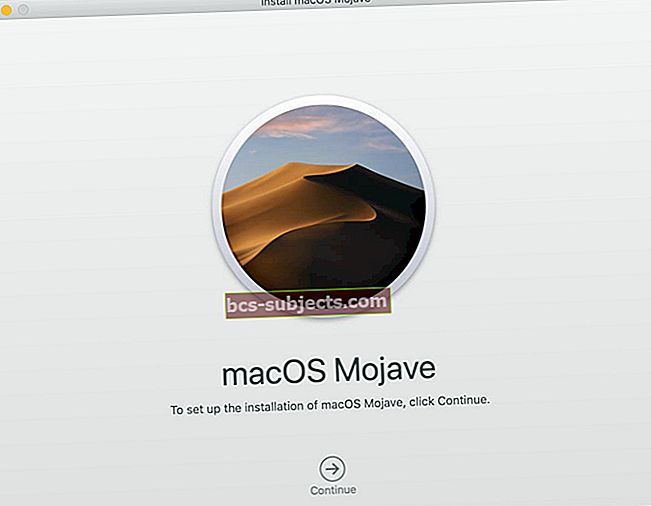 Atkūrimo režimas nurodo, kaip įdiegti ir nustatyti „MacOS“.
Atkūrimo režimas nurodo, kaip įdiegti ir nustatyti „MacOS“.
