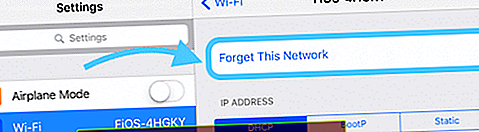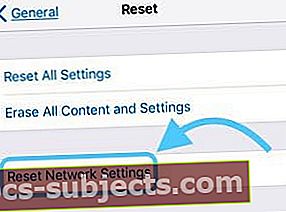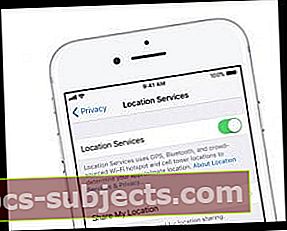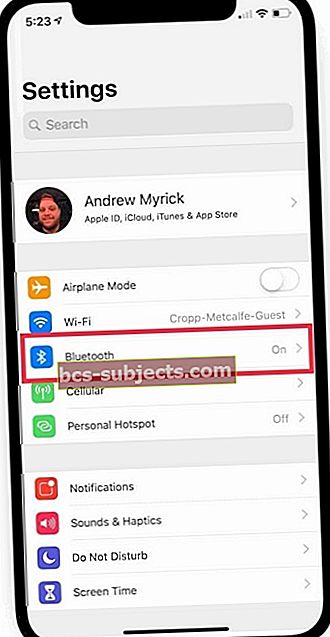Jūs nusprendžiate būti geru „Apple“ skaitmeniniu piliečiu ir atnaujinti „iOS“, kai bus pranešta apie naują versiją. Bet po to, kai atnaujinsite, suprasite, kad jūsų „iPhone“, „iPad“ ar kitas „iDevice“ dabar „WiFi“ ryšys sumažėja! Negalite išlaikyti stabilaus „WiFi“ ryšio.
Kai kuriems „iFolks“ jų „iDevices“ net neprisijungia prie žinomo tinklo ir kartais net nerodo jokio „WiFi“ prieinamumo nuo jų naujausio „iOS“ atnaujinimo.
Kitiems jų „iDevices“ atsitiktinai atsijungia nuo „WiFi“ arba prisijungia prie labai žemo signalo, kad jis dingtų. Šis „WiFi“ atsisakymas ar jo nebuvimas yra labai varginantis, ypač kai vienintelis pasikeitęs dalykas yra „iDevice“ „iOS“ programinė įranga.
Panašu, kad beveik kiekvieną kartą, kai „Apple“ išleidžia „iOS“ naujinį, kai kuriems vartotojams įtakos turi „WiFi“ ir interneto našumo problemos!
- Atnaujinkite į naujausią „iOS“ versiją, kurią tvarko jūsų įrenginys
- Iš naujo nustatykite maršrutizatorių
- Paleiskite iš naujo arba priverstinai paleiskite įrenginį iš naujo
- Išjunkite „Bluetooth“ nustatymuose, o ne per valdymo centrą
- Pamirškite „WiFi“ tinklą ir vėl prisijunkite
- Išjunkite „WiFi Assist“, jei ši funkcija yra prieinama
- Iš naujo nustatykite tinklo nustatymus
- Įjunkite lėktuvo režimą ir prisijunkite prie „WiFi“ tinklo
- Laikinai išjunkite bet kokius VPN
- Išjunkite vietovės paslaugas
Pirmieji „WiFi“ atsisakymo veiksmai
- Jei yra nedidelis „iOS“ naujinys, pirmiausia atlikite šį naujovinimą. PatikrintiNustatymai> Bendrieji nustatymai> Programinės įrangos atnaujinimas.
- Jei įmanoma, atnaujinkite per „iTunes“ - vartotojai praneša apie nuoseklius ir stabilius atnaujinimus naudodami „iTunes“, palyginti su „OTA“
- Norėdami greitai išspręsti problemą, atnaujinkite maršrutizatorių, jį išjungdami, tada vėl įjungdami (atjunkite nuo maitinimo šaltinio.) Palaukite 1-2 minutes nuo „OFF“ iki išjungimo ir vėl įjungimo. Dažniausiai „WiFi“ prisijungia iš naujo
- Iš naujo paleiskite „iDevice“. Jei įprastas paleidimas nepadeda, atlikite priverstinį pakartotinį paleidimą, tuo pačiu metu laikydami nuspaustus šiuos mygtukus bent dešimt sekundžių, kol pasirodys „Apple“ logotipas.
- „IPhone 6S“ ar senesnėse versijose bei visuose „iPad“ ir „iPod Touch“ įrenginiuose vienu metu paspauskite „Pagrindinis“ ir „Maitinimas“, kol pamatysite „Apple“ logotipą
- „IPhone 7“ arba „iPhone 7 Plus“: paspauskite ir palaikykite „Side“ ir „Volume Down“ mygtukus mažiausiai 10 sekundžių, kol pamatysite „Apple“ logotipą
- „IPhone X“ serijos (XS / XR / X) arba „iPhone 8“ arba „iPhone 8 Plus“ modeliuose: paspauskite ir greitai atleiskite garsumo didinimo mygtuką. Tada paspauskite ir greitai atleiskite garsumo mažinimo mygtuką. Galiausiai paspauskite ir palaikykite mygtuką Šonas, kol pamatysite „Apple“ logotipą

- Visiškai išjunkite „Bluetooth“ perNustatymai> „Bluetooth“(arba per valdymo centrą)
- Pamirškite ir vėl prisijunkite prie „WiFi“ tinklo
- Eiti į Nustatymai> „WiFi“ > Spustelėkite savo tinklo pavadinimą arba mėlyną „i“ šalia jo
- Palieskite Pamiršti šį tinklą
- Atlikite šį veiksmą, jei nežinote tinklo slaptažodžio
- Prisijunkite
- Įveskite savo tinklo slaptažodį
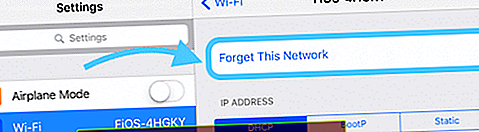
- Įveskite savo tinklo slaptažodį
Daugiau patarimų, kaip atsisakyti „iPhone“ arba „iPad WiFi“
- Išjunkite „Wi-Fi Assist“ (jei yra.) PatikrinkiteNustatymai> Mobilusis ryšysir slinkite iki galo. Jei „Wi-Fi Assist“ įjungta, įjunkite ją IŠJUNGTĄ
- Iš naujo nustatyti tinklo nustatymus: „Settings“> „General“> „Reset“> „Reset Network Settings“. Tada vėl prisijunkite prie tinklo. Atlikite šį veiksmą, jei nežinote savo „WiFi“ slaptažodžio (-ių)!
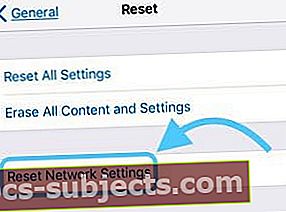
- Iš naujo nustatomos visos tinklo ryšio parinktys ir nustatomi gamykliniai tinklo nustatymai
- Išvalo dabartinius korinio ryšio (jei taikoma) ir „WiFi“ tinklus, įskaitant išsaugotus tinklus, „WiFi“ slaptažodžius ir VPN nustatymus
- Prieš iš naujo nustatydami tinklo nustatymus, įsitikinkite, kad „WiFi“ tinklo pavadinimą ir slaptažodžius galima įvesti iš naujo
- Įdėkite „iDevice“ į lėktuvo režimą, vėl įjunkite „WiFi“ ir išbandykite „WiFi“, kad sužinotumėte, ar tai išsprendžia problemą
- Arba pabandykite įjungti lėktuvo režimą ir tada įjungti „WiFi“. Tada atlikite sunkų pakartotinį paleidimą, tada vėl išjunkite lėktuvo režimą. Dabar patikrinkite, ar jūsų „Wi-Fi“ jungiasi ir ar nėra
- Išjunkite visas „iDevice“ VPN programas ir dar kartą išbandykite „WiFi“
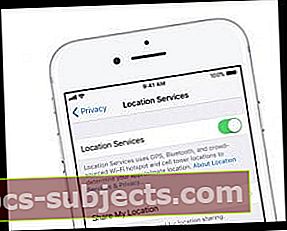
- Išjunkite vietovės paslaugas. Eiti į Nustatymai> Privatumas> Vietos paslaugosir išjunkite
- Daugelis vartotojų mano, kad išjungus sistemos paslaugų „WiFi“ tinklą problema išsprendžiama
- Eiti įNustatymai> Privatumas> Vietos paslaugos> Sistemos paslaugos> ir perjungti „WiFi“ tinklas
Patikrinkite belaidį maršrutizatorių ir modemą
- Atnaujinkite maršrutizatoriaus programinę aparatinę įrangą. Patikrinkite savo gamintojo palaikymo svetainėje naujausią programinę-aparatinę įrangą
- Patikrinkite, ar maršrutizatoriuje nėra abiejų įrenginio prioritetų nustatymo funkcijų. Jei įmanoma, išjunkite įrenginio prioritetų nustatymą ir dar kartą išbandykite „WiFi“
- Išbandykite skirtingus belaidžius dažnius, jei jie yra jūsų maršrutizatoriuje (2,4 GHz ir 5 GHz), ir skirtingus pralaidumus (20 MHz rekomenduojama 2,4 juostoms)
- Keisti belaidžius kanalus. 1, 6 arba 11 kanalus rekomenduojama naudoti 2,4 GHz dažniu, nes jie nesidengia su kitais. 5 GHz siūlo 23 nepersidengiančius 20 MHz kanalus, taigi aukštesniais dažniais yra daugiau laisvos vietos.
- Pakeiskite į trečiosios šalies DNS sprendimą, pvz., „Google“ DNS, „Open DNS's settings“ arba „Cloudfare DNS“

- Eiti į Nustatymai> „WiFi“ > Spustelėkite savo tinklo pavadinimą arba mėlyną „i“ šalia jo
- Palieskite DNS
- Atkreipkite dėmesį į dabartinius DNS numerius, tada juos ištrinkite
- „Google“ DNS įveskite „8.8.8.8, 8.8.4.4“ arba „Open DNS“ - „208.67.222.222, 208.67.220.220“.
- Du DNS numeriai suteikia jums pagrindinį ir antrinį serverius
- Pakeiskite maršrutizatoriaus „WiFi“, kad būtų naudojamas WPA2-AES (CCMP) be WPA ar TKIP. Atnaujinus šį nustatymą užtikrinama, kad jūsų įrenginiai visada prisijungtų vienu šifravimo režimu
- TKIP yra pasenęs ir nelaikomas saugiu. Pasirinkite WPA2 - naujausią šifravimo standartą su AES šifravimu, kad būtų užtikrintas optimalus saugumas
- Jei jūsų maršrutizatorius nenurodo TKIP ar AES, WPA2 parinktyje tikriausiai naudojamas AES
„iOS 12“ „WiFi“ problemos
Atliekant bandymą naudojant „iOS 12“, nustatėme kai kurias pralaidumo problemas prisijungdami prie „Wi-Fi“. Ši problema buvo ypač aktuali bandant naudoti „iPhone 7“.
Du pagrindiniai problemos sprendimo būdai buvo
- a) Tinklo nustatymas iš naujo naudojant „iPhone“ nustatymus
- b) „Bluetooth“ išjungimas „iPhone“ naudojant „Settings“
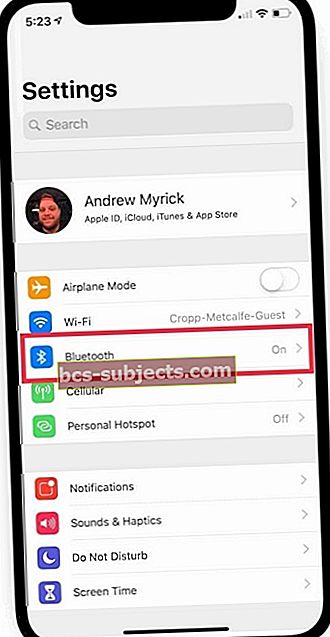
Nors „Bluetooth“ išjungimas iškart parodė spartos padidėjimą; tai nebuvo tuščios eigos sprendimas, nes „Apple Watch“ ryšys valdomas per „Bluetooth“ ryšį.
Prijungti „iPhone“ su „iOS 12“ prie „Apple Watch“?
Kita problema, kurią radome, buvo ta, kai žmonės naudojo „Apple“ laikrodžius su savo „iPhone“.
Atnaujinę „iPhone“ į „iOS 12.x.x“ ir žiūrėdami, kad galėtumėte žiūrėti „OS 5.x.x“, prijungtam „Apple Watch“ kilo problemų prisijungiant prie „Wi-Fi“ tinklo.
Su „iOS 12“ ir „watchOS 5“ mums naudingas sprendimas pirmiausia buvo išjungti „Apple Watch“
- Tada naudodami „iPhone“ nustatymus eikite į „Wi-Fi“ ir pasirinkite „Pamiršti šį tinklą“.
- Spustelėdami mygtuką „i“ šalia savo tinklo pavadinimo)
- Išjunkite „Bluetooth“ naudodami programą „Nustatymai“
- Dabar prisijunkite prie „Wi-Fi“ tinklo naudodami „iPhone“ ir įjunkite „Bluetooth“.
- Tai atlikę iš naujo paleiskite „Apple Watch“ ir pabandykite prisijungti prie „Wi-Fi“ tinklo.
Tikimės, kad šis sprendimas jums tinka tuo atveju, jei po „iOS 12.x.x“ ir „WatchOS 5“ naujovinimo kyla problemų, susijusių su „Wi-Fi“.
Santrauka
Kartais „iOS“ atnaujinimai nėra tokie sklandūs, kaip mes tikimės. Įdiegus tą naujausią „iOS“ versiją į „iPhone“, „iPad“ ar kitus „iDevices“, dažnai iškyla bendrų problemų, susijusių su „iOS“ naujinimais, pvz., Dėl šios problemos, kai „WiFi“ nukrenta ar kitaip veikia neteisingai ar net išjungiama.
Pateikėme žinomus pataisymus. Tačiau kartais šie pataisymai padeda ne visiems.
Jei iki šiol niekas nepadėjo, peržiūrėkite mūsų išsamesnį „WiFi“ vadovą, kuriame rasite papildomų patarimų. Ir jei kažkas jums naudingo, kas nėra išvardyta, praneškite mums.
Mums patinka dalytis informacija ir mokytis naujų požiūrių iš mūsų skaitytojų bendruomenės.
Galiausiai, kai kuriems skaitytojams teko apgailestauti, kad po „firmware“ atnaujinimo „WiFi“ lustas sudegė. Taigi, jei visiškai nieko neveikia, atėjo laikas apsilankyti „Apple Store“ arba susisiekti su „Apple“ palaikymo tarnyba.
Tikimės, kad jūsų „WiFi“ problema nėra tokia rimta kaip sudegęs lustas. Bet kai nepadeda jokie patarimai, „Apple“ palaikymo tarnyba yra jūsų vieta.
Skaitytojo patarimai
- Išbandykite šią dalykų tvarką. Pirma, pamiršote visus „wifi“ tinklus. Tada iš naujo nustatykite tinklo nustatymus. Po to priverstinis paleidimas iš naujo. Pabandykite prisijungti prie „WiFi“ tinklo
- Mano maršrutizatorius turi tiek 2,4, tiek 5 GHz dažnius ir problema išnyko perjungiant TIK 2,4 GHz
- Jei viskam naudojate „Bluetooth“, pabandykite išjungti „Bluetooth“, kad sužinotumėte, ar tai ką nors pagerina. Kai kurie vartotojai praneša apie „iOS“ problemas, kai įjungtas „WiFi“ ir „Bluetooth“ ryšys
- Skaitytojas Andy atrado kitokį būdą, kaip „iPhone“ veikti savo namų „WiFi“ tinkle. Pirma, jis pasiekė savo „wifi“ maršrutizatorių ir rankiniu būdu pridėjo įrenginį, žiūrėdamas į įrenginius maršruto parinktuvo sąrankos puslapyje ir naudodamasis „Pridėti įrenginį rankiniu būdu“. Galiausiai jis pridėjo savo „iPhone“ pavadinimą ir jo „Wi-Fi“ adresą Nustatymai> Bendrieji nustatymai> Apie> „WiFi“ adresas) ir galiausiai išsaugokite visus pakeitimus. Kai Andy grįžo prie „wifi“ pasirinkimo telefone ir vėl įvedė slaptažodį, jis sėkmingai prisijungė prie savo „wifi“ tinklo!