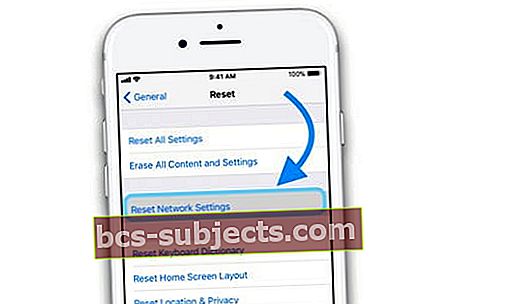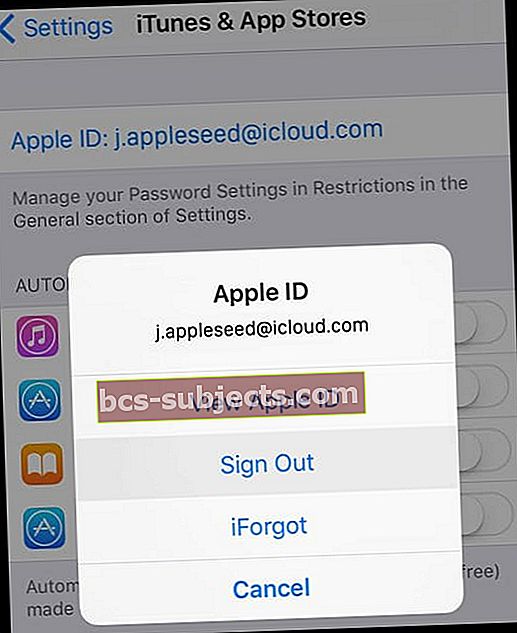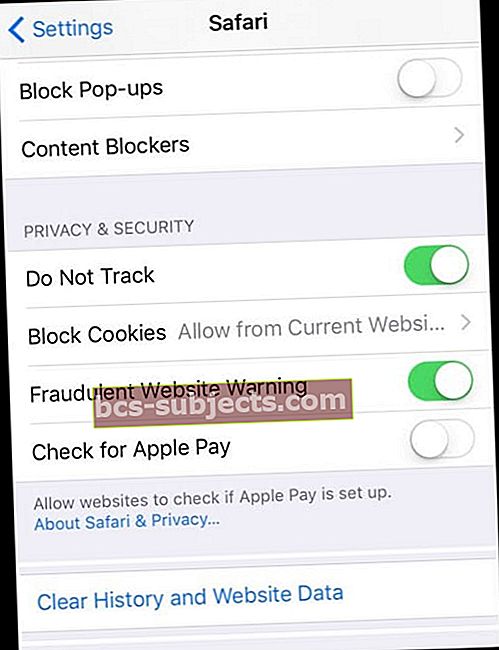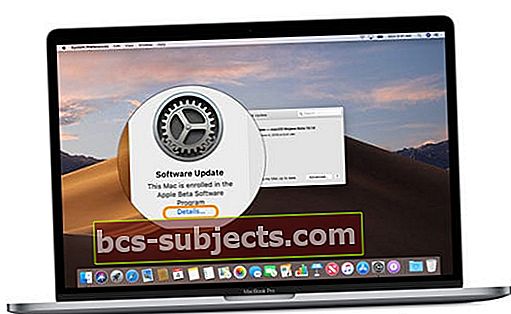Bandote dirbti su „App Store“ savo „Mac“ arba „iTunes“ ir „iDevice“ („iPhone“, „iPad“ ar „iPod“), tačiau vis matote klaidą 1004 ir jums reikia pagalbos? Matote pranešimą ir bandykite dar kartą vėliau, įvyko nežinoma klaida arba nepavyko atsisiųsti?
Keletas žmonių pranešė, kad gauna klaidos pranešimą 1004 (klaidos pranešimas: 1004 klaida, bandykite dar kartą vėliau), kai nori atsisiųsti programas iš „App Store“.
Kaip ištaisyti „App Store“ klaidą 1004 naudojant „iTunes“ ir „My iPhone“, „iPad“ ar „iPod Touch“?
Norėdami išspręsti šią problemą, vadovaukitės kiekvienu patarimu, kol išspręsite šią problemą:
- Išeikite iš „iTunes“, atjunkite įrenginį, tada iš naujo paleiskite „iTunes“ ir vėl įjunkite įrenginį prie kompiuterio
- Pabandykite naudoti kitą kabelį, jei jis yra, arba kitą prievadą, jei toks yra
- Paleiskite iš naujo tiek įrenginį, tiek kompiuterį ir bandykite dar kartą
- Patikrinkite, ar nėra „iOS“ naujinimo, jei įmanoma, sukurkite atsarginę duomenų kopiją naudodami „iTunes“ arba „iCloud“, tada atnaujinkite „iOS“

- Laikinai išjunkite bet kokias antivirusines programas savo prietaise, pvz., „Norton“, „McAfee“, „Avira“ ir pan.
- Atidaryk „App Store“> „Atnaujinimų“ skirtukas
- Patikrinkite, ar kurios nors programos yra nurodytos kaip „Tęsti“ arba „Laukiama“. Jei taip, palieskite juos ir paleiskite atnaujinimo procesą iš naujo

- Patikrinkite, ar kurios nors programos yra nurodytos kaip „Tęsti“ arba „Laukiama“. Jei taip, palieskite juos ir paleiskite atnaujinimo procesą iš naujo
- Iš naujo nustatykite tinklo nustatymus paliesdami „Settings“> „General“> „Reset“> „Reset Network Settings“
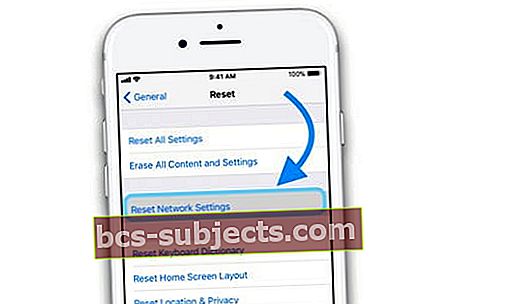
- Pabandykite prisijungti ir vėl prisijungti prie „Apple“ parduotuvės
- Norėdami tai padaryti, eikite į Nustatymai> „iTunes“ ir „App Store“> Palieskite „Apple ID“> Atsijungti
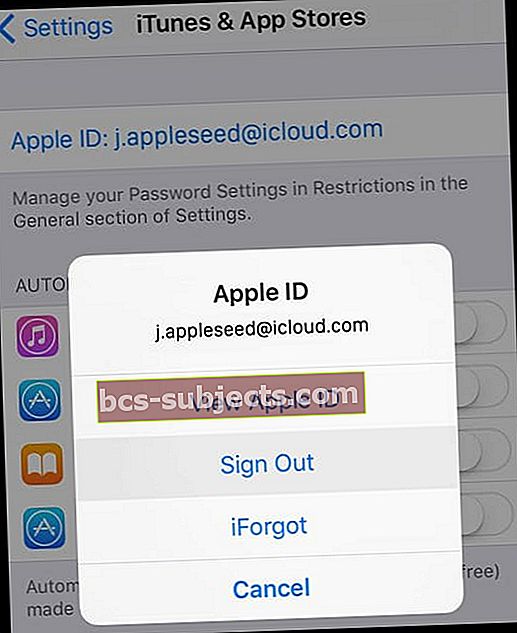
- Kai atsijungsite, tada prisijunkite įvesdami „Apple ID“ ir slaptažodį
- Norėdami tai padaryti, eikite į Nustatymai> „iTunes“ ir „App Store“> Palieskite „Apple ID“> Atsijungti
- Kai kurie žmonės pranešė, kad išvalius „Safari“ duomenis ir istoriją ši problema išsprendžiama
- Norėdami tai padaryti, tiesiog palieskite Nustatymai> „Safari“
- Slinkite žemyn iki Išvalyti istoriją ir svetainės duomenisir palieskite jį
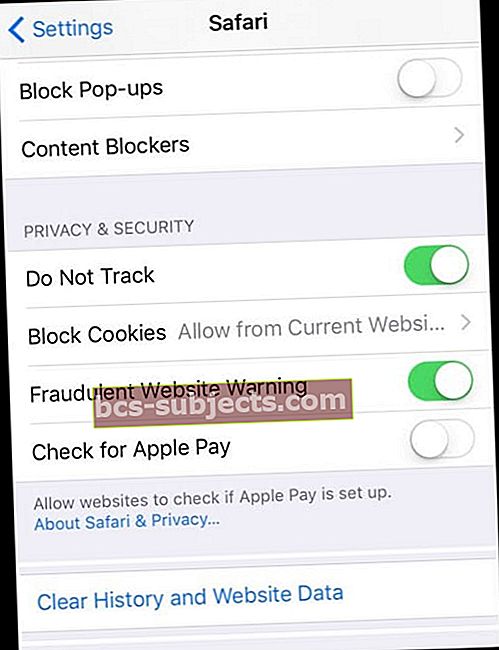
- Patvirtinkite, kad norite išvalyti istoriją ir duomenis
- AtgalNustatymai> „Safari“, slinkite žemyn iki Išplėstinė apačioje ir palieskite
- PasirinkiteSvetainės duomenys

- Kai duomenys bus užpildyti, pasirinkite Pašalinti visus svetainės duomenis
- Patvirtinkite pasirinkimą paliesdami Pašalinti dabar
- Uždarykite programą „Nustatymai“
- Iš naujo paleiskite įrenginį („iPhone“, „iPad“ ar „iPod Touch“)
Kaip ištaisyti „App Store“ klaidą 1004 „Mac“ ar „MacBook“?
- Atnaujinkite „MacOS“ arba „Mac OS X“ - pirmiausia atsarginę duomenų kopiją, tada atnaujinkite
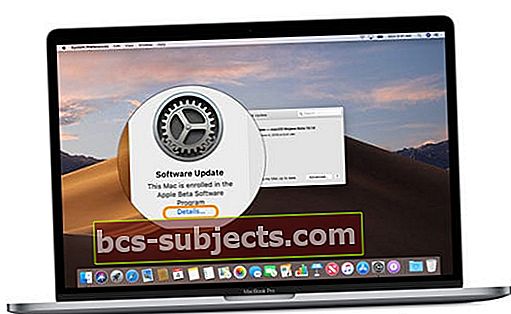
- Laikinai išjunkite bet kokią antivirusinę programinę įrangą
- Ieškokite programų, kurioms reikia atnaujinti diegimą ar atsisiuntimą
- Laikykite nuspaudę parinkties klavišą ir palieskite mygtuką Tęsti - tai panaikins atnaujinimą
- Tada bandykite dar kartą atnaujinti arba atsisiųsti / įdiegti programą iš „App Store“
Atskirkite kai kuriuos „App Store“ vartotojo failus
- Išeikite iš „App Store“
- Atidarykite „Finder“
- Iš meniu „Viršutinis ieškiklis“ pasirinkite Eiti> Eiti į aplanką

- Įveskite šį tekstą (arba nukopijuokite / įklijuokite) ~ / Biblioteka / slapukai
- Pasirinkite „Eiti“
- Raskite failącom.apple.appstore.cookies arba com.apple.appstore.binarycookiesaplanke Slapukai
- Izoliuokite šį failą perkeldami jį į darbalaukį, šiukšliadėžę ar kitą aplanką, kurį atsiminsite
- Grįžkite į „Top Finder“ meniu ir pasirinkite Eiti> Eiti į aplanką
- Įveskite šį tekstą (arba nukopijuokite / įklijuokite) ~ / Biblioteka / nuostatos
- Spustelėkite „Go“
- Raskite ir išskirkite failącom.apple.appstore.plist iš „Preferences“
- Uždarykite atidarytus langus ir programas
- Išbandykite „App Store“ dar kartą
Kaip ištaisyti „App Store“ klaidą 1004 „Windows“ kompiuteryje?
- Visiškai išjunkite kompiuterį ir paleiskite iš naujo
- Pataisykite „iTunes“
- Suraskite ir tada dešiniuoju pelės mygtuku spustelėkite „iTunes“ diegimo programą „iTunesSetup“ arba „iTunes6464Setup“ ir pasirinkite „Vykdyti kaip administratorius“.
- Matote raginimą taisyti programinę įrangą
- Baigus remontą, iš naujo paleiskite kompiuterį ir bandykite dar kartą paleisti „iTunes“
- Jei negalite rasti „iTunes“ diegimo programos, atsisiųskite naujausią „iTunes“ iš „Apple“ svetainės, tada spustelėkite „Atsisiųsti“, kad atsisiųstumėte „iTunes“ diegimo programą. Paraginti spustelėkite Išsaugoti, o ne Vykdyti ir pakartokite aukščiau nurodytus veiksmus
- Pabandykite paleisti funkciją Paleiskite diagnostiką iš „iTunes“ pagalbos meniu
- Peržiūrėti tinklo ryšius
- Kompiuteryje spustelėkite Pradėti, tada spustelėkite Valdymo skydas
- Spustelėkite Interneto jungtys
- Dešiniuoju pelės mygtuku spustelėkite tinklo sąsają, kurią norite įgalinti, tada pasirinkite Įgalinti
- Spustelėkite Pradėti, tada spustelėkite Išjungti kompiuterį
- Spustelėkite Paleisti iš naujo
- Išvalykite DNS talpyklą
- Kompiuteryje spustelėkite Pradėti, tada pasirinkite Vykdyti
- Pasirodžiusiame dialogo lange įveskite „cmd“ (nerašykite kabučių), tada spustelėkite Gerai
- Po DOS eilutės (C: \) įveskite „ipconfig / flushdns“ (be kabučių) ir paspauskite Enter. Būtinai įveskite vieną tuščią vietą po „ipconfig“
Pastaba: klaidos 1004, 1013, 1638, 3194 yra panašių problemų rezultatas; ši pataisa gali veikti ir šiuose klaidų pranešimuose.