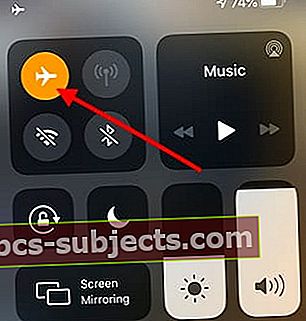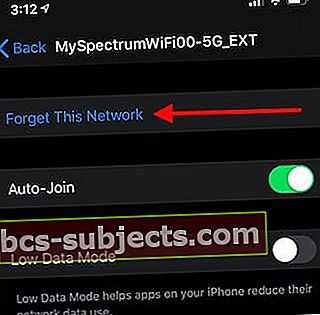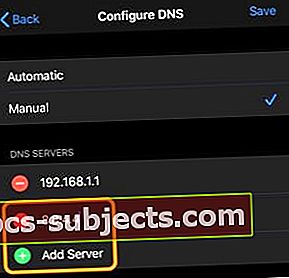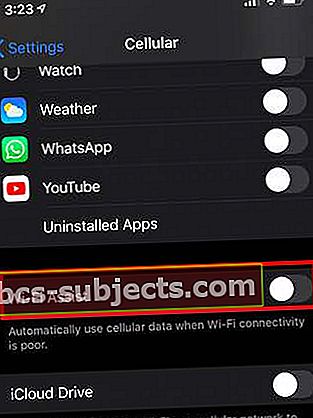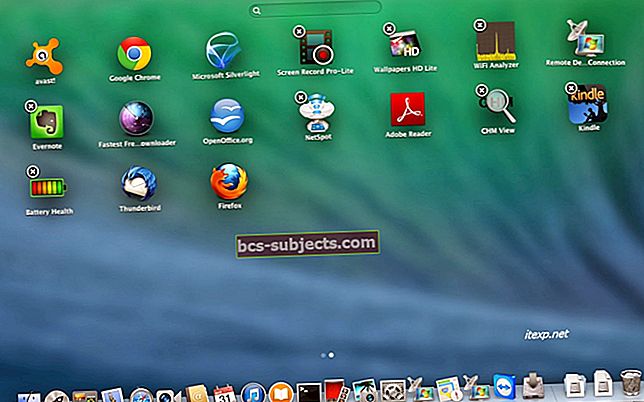„iOS 13“ ir „iPadOS“ „Apple“ vartotojams pristatė daug naujų funkcijų. Jei po „iOS 13“ arba „iPadOS“ naujinimo kyla „Wi-Fi“ problemų, šis straipsnis skirtas jums. Mes paryškinome keletą įprastų problemų ir pataisymų, kaip išspręsti tinklo ir ryšio problemas.
Prieš gilinantis į kai kuriuos patarimus, kaip išspręsti galimas problemas, gali būti protinga ištirti kai kuriuos „iOS 13“ ir „iPadOS“ „Wi-Fi“ funkcijų pakeitimus.
Susijęs:
„iOS 13“ / „iPadOS“ „Wi-Fi“ nustatymų pakeitimai
Prieš pabrėždami kai kuriuos įprastus sprendimus ir pataisymus, pažvelkime į kai kuriuos „Wi-Fi“ funkcijos pokyčius, pristatytus „iOS 13“.
 „iOS 13“ ir „iPadOS Wi-Fi“ keičia daugiau privatumo parinkčių.
„iOS 13“ ir „iPadOS Wi-Fi“ keičia daugiau privatumo parinkčių. „IOS 13“ palietę „Settings“> „Wi-Fi“, rasite tris naujas skiltis. „IOS 12“ „Pasirinkite tinklą ..“ dabar pakeistas dviem atskirais „iOS 13“ skirsniais:
- Mano tinklai - Tai visų „Wi-Fi“ tinklų, prie kurių neseniai prisijungėte naudodami savo įrenginį, sąrašas.
- Kiti tinklai - Tai visų kitų jums prieinamų „Wi-Fi“ tinklų sąrašas
„IOS 12“ jungiklis „Prašyti prisijungti prie tinklų“ dabar pakeistas daugiau galimybių. Vietoj perjungimo „iOS 13“ ir „iPadOS“ galite pasirinkti:
 Norėdami geriau valdyti prašymą prisijungti prie nežinomų tinklų, naudokite „Pranešti“.
Norėdami geriau valdyti prašymą prisijungti prie nežinomų tinklų, naudokite „Pranešti“. - Išjungta (Tam nereikia rankiniu būdu pasirinkti tinklo, jei žinomų tinklų nėra)
- Pranešti (Žinomi tinklai sujungiami automatiškai. Jei žinomų tinklų nėra, pamatysite pranešimą apie galimus tinklus)
- Klauskite (Žinomi tinklai sujungiami automatiškai. Jei žinomų tinklų nėra, prieš prisijungdami prie naujo tinklo jūsų paklaus.
„Wi-Fi“ tinklų atskyrimas į dvi atskiras kategorijas su papildomu pranešimu yra skirtas neleisti prisijungti prie nežinomų tinklų, kurie gali kelti saugumo problemą.
Kitas „iOS 13“ pakeitimas yra „Auto-Join Hotspot“ įtraukimas. Kai šis nustatymas įjungtas ir pasirenkamas „automatinis“, „iPhone“ ar „iPad“ aptiks netoliese esančius taškus ir prisijungs, jei nėra prieigos prie „Wi-Fi“ tinklo.

„Wi-Fi“ „iOS 13“ ir „iPadOS“ taip pat pristato mažo duomenų režimą, kuris gali būti naudingas. Mažas duomenų režimas padeda jūsų „iPhone“ programoms sumažinti tinklo duomenų naudojimą.
„Wi-Fi“ nustatymai valdymo centre „iOS 13“ ir „iPadOS“
3D palietę „Wi-Fi“ piktogramą „iOS 12“ valdymo centre, rasite „Wi-Fi“ tinklą, prie kurio prijungtas jūsų įrenginys. Atsijungti galite čia palietę „Wi-Fi“ piktogramą.
 3D palieskite „Wi-Fi“ valdymo centre, kad pamatytumėte išsamią informaciją.
3D palieskite „Wi-Fi“ valdymo centre, kad pamatytumėte išsamią informaciją. „IOS 13“ ir „iPadOS“ yra dar vienas funkcijos sluoksnis. 3D palietę „Wi-Fi“ piktogramą, dabar pamatysite tinklo, prie kurio esate prisijungę, pavadinimą, taip pat kitų jums prieinamų tinklų sąrašą. Taip pat šiame ekrane galite bakstelėti „Wi-Fi Settings ...“ ir tiesiogiai pasiekti nustatymus.
10 patarimų, kaip išspręsti „Wi-Fi“ problemas atnaujinus „iOS 13“ arba „iPadOS“
Čia pateikiamas patarimų, kuriuos galite išbandyti, jei jūsų „iPhone“ ar „iPad“ lėtas „Wi-Fi“ ryšys nutrūksta arba negalite prisijungti prie „Wi-Fi“ tinklų po „iOS 13“ atnaujinimo, sąrašas.
Išjunkite „Wi-Fi“ naudodami programą „Nustatymai“, iš naujo paleiskite įrenginį ir įgalinkite „Wi-Fi“. Kartais ši paprasta operacija gali išspręsti daugumą „Wi-Fi“ susierzinimų.
Išbandykite kiekvieną žingsnį iš eilės, kol jis išspręs jūsų „Wi-Fi“ problemą.
- Įjunkite ir išjunkite lėktuvo režimą ir bandykite prisijungti prie pageidaujamo „Wi-Fi“ tinklo. (Nustatymai> Lėktuvo režimas). Tai padeda, kai jūsų įrenginys prisijungia prie „Wi-Fi“, bet jūsų internetas neveikia.
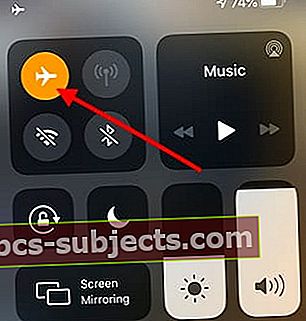
- Perjunkite „Wi-Fi“ į IŠJUNGTĄ. Po 15 sekundžių perjunkite jį atgal į ĮJUNGTĄ ir bandykite prisijungti prie pageidaujamo „Wi-Fi“ tinklo.
- Nustatymuose palieskite piktogramą „i“ šalia „Wi-Fi“ tinklo ir pasirinkite „Pamiršti šį tinklą“. Iš naujo paleiskite „iPhone“ ar „iPad“ ir bandykite prisijungti dar kartą, kad sužinotumėte, ar tai padeda.
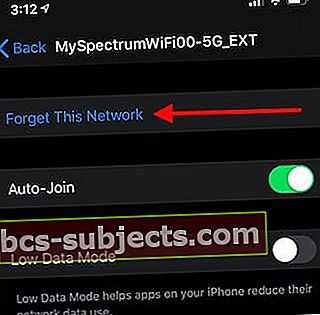
- Pakeiskite „Wi-Fi“ tinklo DNS. „Wi-Fi“ tinklo nustatymuose palieskite „Configure DNS“, perjunkite jį į „Manual“ ir palieskite „Pridėti serverį“. Įveskite 8.8.4.4 arba 8.8.8.8 ir išsaugokite. Dabar pabandykite prisijungti prie „Wi-Fi“ tinklo ir patikrinkite, ar geresnis našumas. Jei tai rodo geresnį našumą, galite ištrinti kitus.
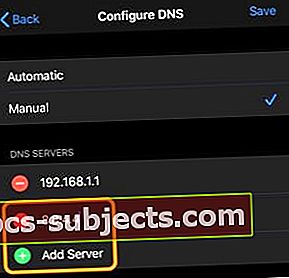
- Jei „Wi-Fi“ ryšys lėtas, pabandykite išjungti „Bluetooth“ (Nustatymai> „Bluetooth“) ir vėl prisijungti prie „Wi-Fi“ tinklo
- „Bluetooth“ taip pat naudoja 2,4 GHz juostą, o „BT“ išjungimas sumažina šios juostos srautą
- „Wi-Fi“ nutrūksta silpnu „iPhone“ signalu. Patikrinkite „Wi-Fi Assist“ nustatymą („Settings“> „Cellular“> „Wi-Fi Assist“). Tai užtikrins, kad jūsų prietaisas išliks prijungtas prie „Wi-Fi“ net ir tada, kai signalas yra silpnas.
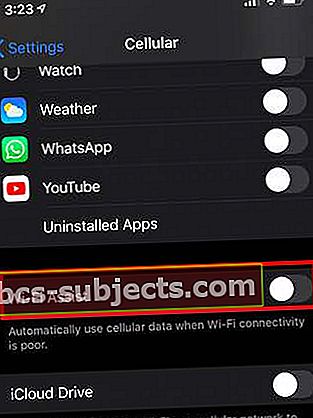
- Jei jūsų belaidis maršrutizatorius palaiko tiek 2,4, tiek 5 GHz pralaidumą, galite patikrinti šiuos dalykus:
- Ar naudojate tą patį SSID? (Sukurkite atskirus pralaidumo pavadinimus ir sužinokite, ar jūsų „Wi-Fi“ našumas pagerėjo, kai perjungiate į 5 GHz)
- Jei jūsų „Wi-Fi“ maršrutizatorius palaiko tiek 2,4, tiek 5 GHz juostas, prijunkite įrenginius prie 5 GHz juostos arba sumažinkite aktyvių įrenginių, naudojančių 2,4 GHz juostą, skaičių (arba išjunkite „Bluetooth“, kuris taip pat naudoja 2,4 GHz juostą)
- Kai kurie maršrutizatoriai turi „išmaniąją“ funkciją, kurioje jie sujungia pralaidumą į tą patį SSID. Ši funkcija kartais gali sukelti „Wi-Fi“ našumo problemų. Norėdami sužinoti daugiau, perskaitykite šį straipsnį žemiau.
- Pakeiskite nustatymą ir atlikite greičio testą. Čia yra „Apple“ rekomenduojami „Wi-Fi“ maršrutizatorių nustatymai, į kuriuos turėtumėte pasidomėti.
- Atstatykite tinklo nustatymus (Nustatymai> Bendrieji nustatymai> Atstatyti> Nustatyti tinklo nustatymus). Gali tekti įvesti „Wi-Fi“ kredencialus, todėl prieš nustatydami iš naujo, atkreipkite dėmesį į tai.

- Daugelis vartotojų sako, kad „Atstatyti visus nustatymus“ atlikus pagrindinį „iOS“ atnaujinimą, išsprendžiamos nemažai įrenginio problemų, ypač akumuliatoriaus nutekėjimo problemos ir lėta „Wi-Fi“ problema. Štai ką turėtumėte žinoti apie šią parinktį:
- Atstatydami visus nustatymus, nuotraukos, kitos laikmenos ar duomenys nepašalinami, kaip rodo pavadinimas.
- Jums reikės iš naujo įvesti „Apple Pay“ kreditinės kortelės informaciją
- Kai kurie programų nustatymai ir prieiga prie privatumo gali pasikeisti, todėl gali tekti jį nustatyti iš naujo
- Turėsite iš naujo įvesti „Wi-Fi“ nustatymus ir prisijungimo duomenis
- Jei „wi-fi“ problema vis dar išlieka, net išbandžius kiekvieną iš aukščiau nurodytų veiksmų, geriausias variantas būtų atkurti „iPhone“ ar „iPad“ su nauja „iOS 13“ arba „iPadOS“ kopija ir patikrinti, ar tai išsprendžia jūsų problemas.
Išjunkite greitą tarptinklinį ryšį tinklų tinkluose, kad „iPhone“ būtų geresnis „Wi-Fi“
Per pastaruosius kelerius metus daugelis iš mūsų atnaujino savo namų „Wi-Fi“ maršrutizatorius. Dauguma naujos ir patobulintos „Wi-Fi“ tinklo įrangos šiandien palaiko daugybę pažangių technologijų. Pvz., Jei naudojate „NetGear Orbi“ ir ieškote išplėstinių nustatymų, rasite:
Įgalinti numanomą BEAMFORMING
Įgalinti MU-MIMO
Įgalinti greitą tarptinklinį ryšį
Siūlome palikti įjungtas pirmąsias dvi parinktis, bet išjungti spartųjį tarptinklinį ryšį tinkle ir patikrinti, ar jūsų „iPhone“ veikia geresnio „Wi-Fi“ veikimo principu ir nėra mažiau sutrikimų.
Kartais kyla naujovių dėl „Wi-Fi“ problemų, turinčių įtakos tam tikram „iPhone“ ar „iPad“ modeliui. Tokiais atvejais „Apple“ paprastai išleidžia pataisą per kelias dienas ar savaitę. Mes nuolat atnaujinsime šį pranešimą su visomis tokiomis naujienomis.
Praneškite mums, jei turite klausimų ar jums reikia papildomos pagalbos. Tikimės, kad sugebėsite išspręsti visas „iOS 13“ susijusias „Wi-Fi“ problemas „iPhone“ ir galėsite pasinaudoti visomis naujomis „iOS 13“ ir „iPadOS“ funkcijomis!