Ar atnaujinus jūsų „iPhone“, „iPad“ ar „iPod“ prašo suteikti kodą, bet niekada jo nenustatėte? Galbūt paskutinį kartą atnaujindami „iDevice“ laikėtės strategijos „nustatykite ir pamiršite“. Arba jūsų vaikas, močiutė, draugai ar bet koks artimųjų skaičius atnaujintas į naujausią „iOS“ versiją ir staiga paprašo šešiaženklio (arba kai kuriais atvejais keturženklio) įrenginio saugos kodo, kad atrakintų „iDevice“. .
Ir dabar jūs negalite praeiti pro šį ekraną.
Jei jūs ar jūsų mylimasis niekada neturėjo „iPhone“ kodo, pamiršote kodą, šešis kartus iš eilės įvedėte neteisingą kodą arba dėl daugybės kitų priežasčių esate užrakintas, kai „iDevice“ yra išjungtas, reikia išbandyti keletą dalykų. prieš paspausdami atkūrimo ir atkūrimo parinktis.
Jei jūsų įrenginys prašo ekrano laiko kodo, kurio niekada nenustatėte arba nepamenate, peržiūrėkite šį straipsnį „Ekrano laiko“ kodai.
Greiti patarimai 
Vykdykite šiuos greitus patarimus, kad galėtumėte padėti, kai „iPhone“ prašo slaptažodžio, kurio nežinote ar neprisimenate
- Pabandykite įvesti numatytuosius nustatymus 1234 arba 123456 (skaitytojai taip pat praneša naudodami 0000/000000, 8888/888888 arba vieno skaičiaus kartotinius)
- Atkurkite savo prietaiso atsarginę kopiją, kol įrenginys paprašys slaptažodžio
- Naudokite „iTunes“ atkūrimo režimą
Niekada nenustatykite „iPhone“ kodo, išbandykite tai pirmiausia!
Jei niekada nenustatėte kodo, kai kurie skaitytojai praneša, kad jiems buvo naudinga įvesti „1234“ keturių skaitmenų kodo užklausai arba „123456“ šešių skaitmenų kodo užklausai. Taigi išbandykite tai pirmiausia - tai gali tikti jums! Kai kurie skaitytojai praneša, kad naudoja 0000 arba 8888, arba bet kurio vieno numerio kartotį (pavyzdžiui, 5555.)
Akivaizdu, kad apribojimų kodą nustato naujausias „iOS“ naujinimas. Kai paprašys, įveskite apribojimų kodą 123456 šešių skaitmenų užklausoms ir 1234 keturių skaitmenų užklausoms - atrodo, kad tai yra numatytieji nustatymai.
Tada įsitikinkite, kad iš naujo nustatėte „iPhone“ kodą ir atkreipkite dėmesį į tą kodą. Skaitytoja pranešė, kad išbandė tai dviem įrenginiais ir jai tai pasiteisino. Mums nepavyko to patikrinti, bet verta pabandyti! 
Jei niekas iki šiol neveikė
Jei bandėte ir nepavyko, vienintelis dabartinis „iDevice“ gelbėjimo būdas yra visiškas ištrynimas naudojant „iOS“ atkūrimo režimas. Man labai gaila pranešti apie šią naujieną.
Jei nežinote įrenginio kodo ir nė vienas iš siūlomų kodų neveikia, turite jį atkurti „iPhone“, „iPad“ ar „iPod“. Geriausia, jei turite atsarginę kopiją, kurią galite gauti „iCloud“ arba per „iTunes“
Deja, nesvarbu, ar nustatėte kodą, ar nenustatėte, jei įrenginyje reikia įvesti teisingą kodą, kad atrakintumėte, dabar nieko negalite padaryti, kaip tik jį ištrinti, kad pašalintumėte kodą. Jei neturite atsarginės kopijos, prarandate viską, kas yra įrenginyje, įskaitant nuotraukas, pranešimus, muziką ir kitus duomenis.
Ar yra ankstesnė atsarginė kopija?
Tikimės, kad jūs padarėte atsarginę kopiją naudodami „iTunes“ / „Finder“ arba „iCloud“ prieš tai atnaujintą arba pamirštą slaptažodį. Jei nepadarėte atsarginės kopijos prieš pamiršdami savo kodą, duomenų išsaugoti įrenginyje nėra galimybės.
Jei turite atsarginę kopiją, atkurkite „iDevice“ naudojant tą atsarginę kopiją „iTunes“, „Finder“ ar „iCloud“.
Atkurę atsarginę kopiją įsitikinkite, kad nustatėte naują šešiaženklį „iPhone“ kodą, kad būsimi naujinimai vyktų sklandžiai.
Ką daryti, jei nėra atsarginės kopijos?
Jei neturite atsarginės kopijos arba nepadarėte atsarginės kopijos prieš pamiršdami įrenginio kodą, turite atkurti „iPhone“ kaip naują, kad pašalintumėte „iPhone“ saugos kodą.
Deja, šiuo metu jokiu būdu negalima išsaugoti „iDevice“ duomenų, įskaitant nuotraukas, vaizdo įrašus, tekstus ir kitus asmeninius failus.
Šiame etape, kai ištrinate įrenginį, procesas ištrina visus jūsų duomenis ir nustatymus. Kai pamatysite parinktis atkurti kaip naują arba iš atsarginės kopijos, būtinai pasirinkite Nauja. Įsitikinkite, kad nustatėte naują šešiaženklį „iPhone“ kodą, kad nesusidurtumėte su šia problema kitame atnaujinime.
Atkurkite „iDevice“
Pirmiausia turite ištrinti „iDevice“. Kaip ištrinti, priklauso nuo jūsų atsarginės kopijos (jei taikoma) vietos.
Prieš pradėdami raskite atsarginę kopiją. Peržiūrėkite šiuos straipsnius, jei jums reikia pagalbos ieškant atsarginių kopijų.
Raskite „iDevice“ atsargines kopijas
- Kaip rasti „iTunes“ atsarginę kopiją „Windows“ ir „Mac“
- Kaip atkurti „iOS“ įrenginius iš senesnių (archyvuotų) „iTunes“ atsarginių kopijų
Atkurkite naudodami „iTunes“ arba „Finder“
Jei sinchronizavote „iTunes“ („MacOS Mojave“ ir senesnės versijos bei „Windows“) ir „Finder“ („MacOS Catalina“ ir naujesnės versijos) ir kurėte atsarginę jų kopiją, ARBA jei neturite atsarginės kopijos, kuri būtų prieinama prieš atnaujinimą arba pamiršote slaptažodį, naudokite atkūrimo režimas per „Finder“ arba „iTunes“.
Įsitikinkite, kad prijungėte įrenginį prie kompiuterio naudodami originalų kabelį, pateiktą su įrenginiu, arba PFI („Made for iPhone“ / „iPad“ / „iPod“) sertifikuotą kabelį.
„ITunes“ arba „Finder“ atkūrimo režimo naudojimas
- Atjunkite „iDevice“ nuo kompiuterio
- Uždarykite „iTunes“, jei jis atidarytas
- Patikrinkite, ar yra „MacOS“, skirtos „Finder“ ir „iTunes“, „Windows“ arba „MacOS Mojave“ ir naujesnėse versijose
- Iš naujo paleiskite įrenginį į atkūrimo režimą (nejunkite įrenginio, kol neišjungsite įrenginio)
- „iPad“ su „Face ID“, „iPhone 8“ ar naujesnėmis versijomis: palaikykite nuspaudę „Side / Top“ mygtuką ir vieną iš garsumo mygtukų, kol pasirodys maitinimo išjungimo slankiklis. Vilkite slankiklį, kad išjungtumėte įrenginį. Prijunkite įrenginį prie kompiuterio, laikydami nuspaudę mygtuką Šoninis / Viršutinis. Laikykite nuspaudę „Side / Top“ mygtuką, kol pamatysite atkūrimo režimo ekraną.
- „iPhone 7“ ir „iPhone 7 Plus“ bei 7 kartos „iPod touch“: palaikykite paspaudę „Side / Top“ mygtuką, kol pasirodys maitinimo išjungimo slankiklis. Vilkite slankiklį, kad išjungtumėte įrenginį. Prijunkite įrenginį prie kompiuterio laikydami nuspaudę garsumo mažinimo mygtuką. Laikykite nuspaudę garsumo mažinimo mygtuką, kol pamatysite atkūrimo režimo ekraną.
- „iPhone 6s“ ar senesni, „iPod touch“ 6-os ar ankstesnės kartos arba „iPad“ su mygtuku „Pagrindinis“: palaikykite paspaudę „Side / Top“ mygtuką, kol pasirodys maitinimo išjungimo slankiklis. Vilkite slankiklį, kad išjungtumėte įrenginį. Prijunkite įrenginį prie kompiuterio laikydami nuspaudę mygtuką Pagrindinis. Laikykite nuspaudę mygtuką „Pagrindinis“, kol pamatysite atkūrimo režimo ekraną.
- Nepaleiskite, kai pamatysite „Apple“ logotipą, ir palaikykite, kol pamatysite atkūrimo režimo ekraną
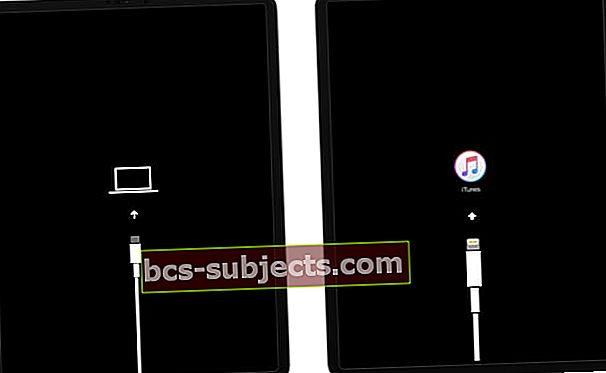 Atkūrimo režimas atrodo skirtingas, atsižvelgiant į jūsų įrenginyje esančią „iOS“ arba „iPadOS“ versiją.
Atkūrimo režimas atrodo skirtingas, atsižvelgiant į jūsų įrenginyje esančią „iOS“ arba „iPadOS“ versiją. - Palaukite, kol „Finder“ ar „iTunes“ „pamatys“ jūsų įrenginį
- Kompiuteryje, esančiame „Finder“ ar „iTunes“, palaukite ekrane rodomo pranešimo „(Įrenginyje) yra problema, dėl kurios jį reikia atnaujinti arba atkurti“
 Šį pranešimą turėtumėte pamatyti „iTunes“ arba „Finder“, kai jūsų įrenginys veikia atkūrimo režimu.
Šį pranešimą turėtumėte pamatyti „iTunes“ arba „Finder“, kai jūsų įrenginys veikia atkūrimo režimu. - Pasirinkite Atkurti
- Atkurdami įrenginį, ištrinami visi jūsų duomenys ir nustatymai, įskaitant prieigos kodą, ir tada jie atkuriami naudojant atsarginę kopiją
- „Restore“ taip pat atnaujina įrenginį į naujausią galimą „iOS“ ir „iPadOS“ versiją
- Kai atkuriate, jums reikia atsarginės kopijos, prieš pamiršdami įrenginio slaptažodį, kad atkurtumėte duomenis. Jei nėra atsarginės kopijos, prarasite savo įrenginio duomenis
- Palieskite Atkurti ir atnaujinti kad patvirtintumėte, jog norite tęsti ir atkurti įrenginį
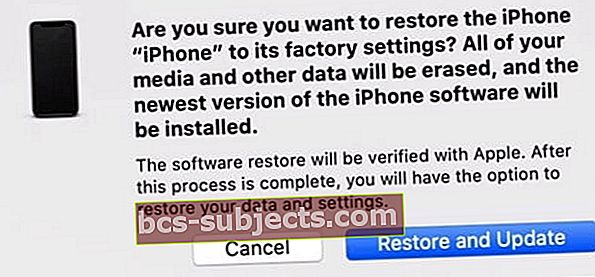 patikrinkite, ar norite, kad „iTunes“ ar „Finder“ atkurtų jūsų įrenginį, ir atnaujinkite jį į naujausią galimą „iOS“ arba „iPadOS“ versiją
patikrinkite, ar norite, kad „iTunes“ ar „Finder“ atkurtų jūsų įrenginį, ir atnaujinkite jį į naujausią galimą „iOS“ arba „iPadOS“ versiją - Jei šis procesas trunka ilgiau nei 15 minučių ir (arba) jūsų įrenginys išeina iš atkūrimo režimo ekrano, leiskite atsisiuntimą baigti, tada pakartokite šiuos veiksmus nuo 4 veiksmo
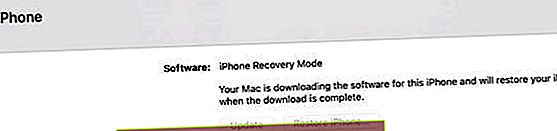
- Baigus atkūrimą, sąranka pradedama ekrane „Sveiki“
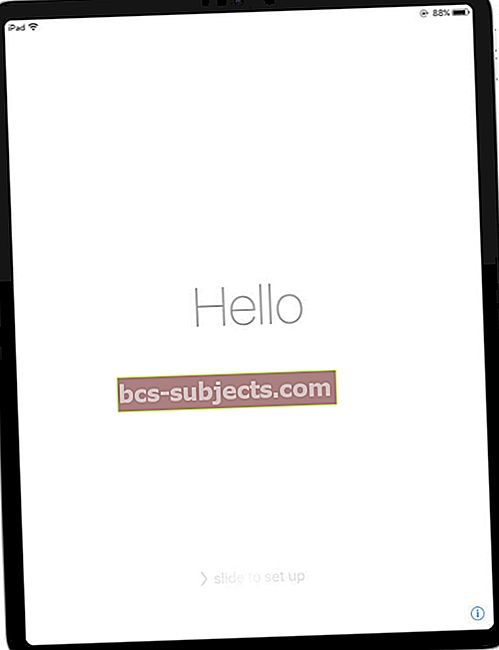 Vykdykite „iPad“ pateiktas instrukcijas, kad užbaigtumėte sąranką.
Vykdykite „iPad“ pateiktas instrukcijas, kad užbaigtumėte sąranką. - Vykdykite ekrane pateikiamas instrukcijas, kad nustatytumėte įrenginį
- Įsitikinkite, kad nustatėte šešiaženklį įrenginio kodą
- Užrašykite tai, norėdami prisiminti ar laikyti kitur saugoti
- Kai bus nustatytas slaptažodis, atkurkite duomenis iš kompiuterio „iTunes“ arba „Finder“ atsarginės kopijos arba „iCloud“ atsarginės kopijos
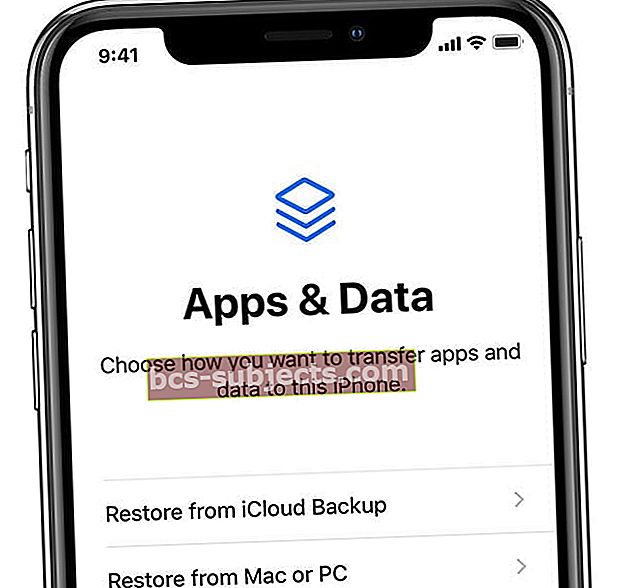
- Norėdami atkurti iš užšifruotos atsarginės kopijos, turite įvesti slaptažodį
- Atkūrimo metu palaikykite įrenginį prijungtą prie „WiFi“ ir kompiuterio, kad viskas būtų atsisiųsta į jūsų įrenginį, įskaitant „iCloud“ saugomą turinį (nuotraukos, muzika ir kt.)
- Jei atsarginės kopijos nėra, nustatykite kaip NAUJĄ
Laikykite savo prietaisą prijungtą prie kompiuterio ir būkite kantrūs!
Atkreipkite dėmesį, kad tai yra ilgas procesas ir gali užtrukti net kelias valandas ar daugiau.
Taip, tai skausminga, tačiau taip pat būtina užkirsti kelią kitiems asmenims apeiti saugos nustatymus, pavyzdžiui, jei pametėte „iPhone“.
Atkurkite naudodami „iCloud“
Jei esate prisijungę prie „iCloud“ ir „Find My iPhone“ yra ĮJUNGTAS, naudokite „iCloud“. Įsitikinkite, kad esate prisijungę prie maitinimo IR „WiFi“ (pageidaujamo) ar korinio ryšio tinklo.
„ICloud“ naudojimas
- Iš kito „iDevice“ ar kompiuterio eikite į „iCloud“ svetainę „Rasti mano“
- Sužinokite, kaip prisijungti prie icloud.com iš „iPad“ ar „iPhone“
- Prisijunkite naudodami „Apple ID“ ir slaptažodį
- Spustelėkite Raskite „iPhone“
- Pasirinkite „iDevice“ norite ištrinti
- Spustelėkite Ištrinti ištrinti tą „iDevice“ ir jo kodą
- Baigę sąranką pradedama ekrane „Sveiki“
- Vykdykite ekrane pateikiamas instrukcijas
- Įsitikinkite, kad nustatėte šešių skaitmenų kodą
- Užrašykite tai, kad prisimintumėte
- Nustatę kodą, atkurkite duomenis iš „iCloud“ atsarginės kopijos
- Įsitikinkite, kad pasirinkote atsarginę kopiją, padarytą prieš atnaujinimą, arba pamiršote slaptažodį
- Jei atsarginės kopijos nėra, nustatykite kaip NAUJĄ

Peržiūrėkite šį straipsnį, jei norite gauti daugiau informacijos apie „iDevices“ atkūrimą per „iCloud“.
Kai nustatysite „iDevice“ kaip naują, sinchronizuosite „iPhone“ atgal su „iTunes“ ir „App Store“ paskyromis
Susiejus šias vietas grąžinama visa įsigyta muzika, programos, vaizdo įrašai ir visas kitas turinys, sinchronizuotas su „iCloud“, „Finder“ ar „iTunes“.
Šio proceso metu prarandamas bet koks turinys, kurį išsaugojote tik „iDevice“ ir nesinchronizavote su „iTunes“ ar „iCloud“.
Atkreipkite dėmesį, kad tai yra ilgas procesas ir gali prireikti net poros valandų ar daugiau.
Taip, tai skausminga, bet taip pat būtina užkirsti kelią kitam dirbti su saugos nustatymais, pavyzdžiui, jei pametėte „iPhone“.
Baigę atkūrimą, nustatykite naują šešių skaitmenų „iPhone“ kodą. Pažymėkite šį kodą, kad ateityje išvengtumėte tokios situacijos.
Niekas neveikia, o ką dabar ???
Jei nė viena iš šių parinkčių neveikia arba nėra jums prieinama, pabandykite atkurti DFU režimu - tai turi būti padaryta per „iTunes“. Peržiūrėkite mūsų išsamų straipsnį apie DFU ir atkūrimo režimą.
Visada nepamirškite sukurti atsarginės kopijos
Mes labai tikimės, kad buvo sukurta atsarginė kopija, todėl nepraradote jokių savo duomenų ir brangios asmeninės informacijos, nuotraukų, tekstų, vaizdo įrašų ir kt.
Jei esate vienas iš nedaugelio nepasisekusiųjų, neturėjęs atsarginės kopijos ar tinkamos atsarginės kopijos, padarytos prieš atnaujinimą, arba pamiršote slaptažodį, nepamirškite visada kurti atsarginę kopiją.
Įjungti „iCloud“ yra paprasčiausias būdas, nereikalaujantis darbo, reikia tik interneto ryšio ir maitinimo.
Norėdami gauti daugiau informacijos apie tai, kaip padaryti atsarginę kopiją ir kur, peržiūrėkite išsamų straipsnį apie visų „iOS“ duomenų atsargines kopijas!
Slaptažodžio įjungimas ir išjungimas
Gerai, jūs žinote, kad mes tikrai labai rekomenduojame įjungti savo kodą. Nepamirškite, kad jūsų slaptažodis yra jūsų „iDevice“, kad apsaugotumėte duomenis. Bet tik tuo atveju, dėl kokių nors priežasčių turite išjungti savo kodą, kaip tai darote.
Kodas išjungtas
- Eiti į Nustatymai> „Touch ID / Face ID & Passcode“
- Įrenginiuose, kuriuose nėra „Touch ID“ / „Face ID“, eikite į Nustatymai> Prieigos kodas
- Jei prašoma, įveskite savo kodą
- Slinkite žemyn ikiIšjunkite kodą“Ir palieskite
- Pasirodo pranešimas, patvirtinantis, kad patvirtinate jūsų prašymą išjungti kodo užraktą
- Palieskite „Išjungti“
- Norėdami patvirtinti užklausą, įveskite savo kodą
Išjungus jūsų kodą, paspaudus mygtuką Pradėti, kad atrakintumėte „iPhone“, užrakinimo ekrane nebeprašoma įvesti savo kodo prieš atrakinant „iDevice“.
Jei Išjungti kodą yra pilka spalva
Patikrinkite, ar turite profilį, kuriam reikalingas slaptažodis. Pažvelkite poNustatymai> Bendrieji> Profilis 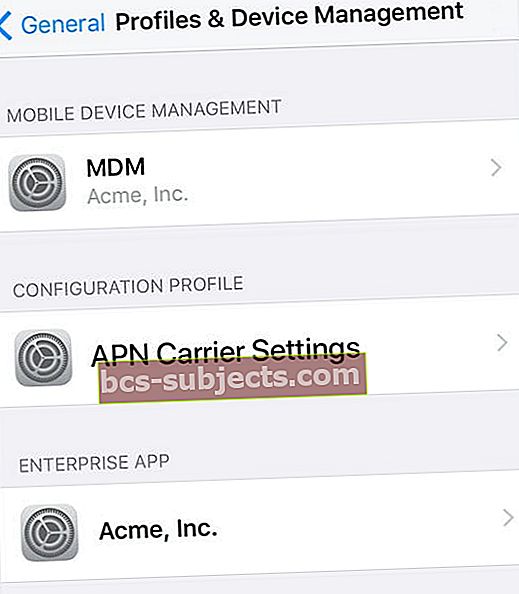
Jei yra profilis, kurio jums nebereikia ar kurio nenaudojate, ištrinkite jį. Turite įvesti savo kodą dar kelis kartus. Atlikę šiuos veiksmus turėtumėte pastebėti, kad „Išjungti kodą“ išjungta nebėra pilka spalva.
Jums vis tiek reikia kodo, kad galėtumėte:
- Įjunkite arba paleiskite „iDevice“ iš naujo
- Atnaujinkite „iOS“
- Ištrinkite „iDevice“
- Peržiūrėkite arba pakeiskite kodo parametrus
- Įdiekite „iOS“ konfigūracijos profilius
Keisti kodą
Taip pat lengva pakeisti savo kodą.
- Eiti į Nustatymai> „Touch ID / Face ID & Passcode“
- Įrenginiuose, kuriuose nėra „Touch ID“ / „Face ID“, eikite į Nustatymai> Prieigos kodas
- Jei reikia, įveskite savo kodą ir slinkite žemyn iki Keisti kodą
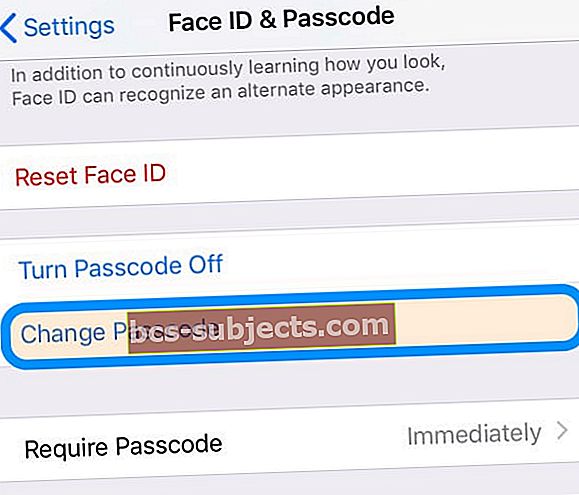 Nustatymuose lengva pakeisti „iPhone“ ar „iPad“ kodą
Nustatymuose lengva pakeisti „iPhone“ ar „iPad“ kodą - Įveskite savo seną kodą, tada įveskite naują šešių skaitmenų kodą.
- Arba palieskite „Slaptažodžio parinktys“, kad perjungtumėte į keturženklį skaitmeninį kodą, pasirinktinį skaitmeninį kodą arba pasirinktinį raidinį ir skaitmeninį kodą.
Jei perspėjime sakoma pakeisti kodą arba negalite koreguoti kodo nustatymų
Konfigūracijos profiliuose ir el. Pašto abonementuose, naudojančiuose „Microsoft Exchange“, dažnai yra kodų politika, sukelianti tokias problemas:
- Negalite išjungti savo kodo
- Jūsų kodo nustatymai nepasiekiami, pilki arba pritemdyti
- Matote įspėjimą apie kodo reikalavimą.
- Pavyzdžiui, matote pranešimą, kad per 60 minučių turite pakeisti „iPhone“ atrakinimo kodą
Dėl šių dažnai pasitaikančių „Microsoft Exchange“ problemų kreipkitės pagalbos į savo įmonės IT administratorių.
Jei nenaudojate konfigūracijos profilio ar „Microsoft Exchange“ paskyros arba jei jūsų įrenginys priklauso asmeniui, būtinai atnaujinkite „iDevice“ į naujausią „iOS“.
Ir jei tai neišsprendžia jūsų problemų, laikas kreiptis pagalbos į „Apple“ palaikymo tarnybą arba apsilankyti netoliese esančioje „Apple Store“ parduotuvėje.
Galutinis žodis
Yra daugybė priežasčių, kodėl nusprendėte išjungti „iDevice“ kodą. Tarkime, pvz., „IDevice“ yra jūsų (labai mažo) vaiko „iPad“ įrenginys, o gal jūsų senyvo tėvo ar senelio „iPhone“ - ir paprasčiau, jei jums netrukdo slaptažodis.
Mes suprantame, kad yra atvejų, kai išjungti kodą yra prasmingiausia, atsižvelgiant į naudojimą, efektyvumą ir galbūt šiek tiek proto!
Prieigos kodai yra padėti apsaugoti duomenis ir apsaugoti, kas iš tikrųjų naudoja „iDevice“. Jei jūsų įrenginys palaiko „Touch ID“ / „Face ID“, išbandykite tai ir patikrinkite, ar jūsų vaikas, tėvai, seneliai ar kas nors gali patogiai naudoti „Touch ID“ / „Face ID“.
Jei ne, prieš svarstydami išjungti kodą, įsitikinkite, kad iš „iDevice“ pašalinta visa asmeninė ir asmeninė informacija, pvz., Kredito ir debeto kortelių numeriai, išsaugoti „Safari“ slaptažodžiai ir visi kiti svarbūs duomenys.

Kita galimybė yra užrakinti „iDevice“ į vaikų režimą. Tai leidžia jūsų vaikams (ar bet kuriam kitam šeimos nariui) pasiekti vieną programą (pvz., Žaidimą, „Netflix“ ar skaitymo programą).
Taip pat galite įjungti apribojimus arba, jei naudojate „iOS 12“ ir naujesnes versijas, naudokite ekrano laiką, kad nustatytumėte apribojimus ir apribojimus.
Taigi jūsų mylimasis vis tiek gauna patirtį, o jūs gaunate ramybę, kad jūsų asmens duomenys ir kreditinės kortelės informacija yra apsaugoti. Tai laimėjimas, ypač tiems, kurie turi mažus vaikus (asmeninė patirtis čia, žmonės!)


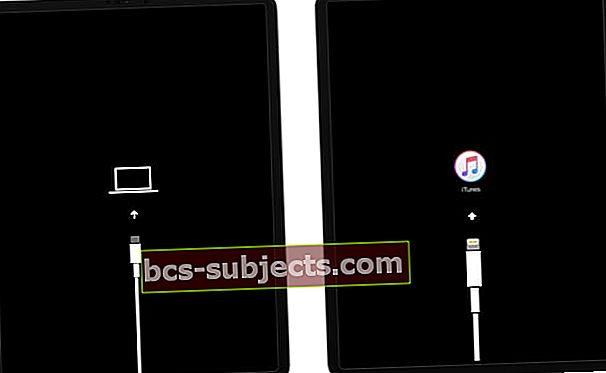 Atkūrimo režimas atrodo skirtingas, atsižvelgiant į jūsų įrenginyje esančią „iOS“ arba „iPadOS“ versiją.
Atkūrimo režimas atrodo skirtingas, atsižvelgiant į jūsų įrenginyje esančią „iOS“ arba „iPadOS“ versiją. Šį pranešimą turėtumėte pamatyti „iTunes“ arba „Finder“, kai jūsų įrenginys veikia atkūrimo režimu.
Šį pranešimą turėtumėte pamatyti „iTunes“ arba „Finder“, kai jūsų įrenginys veikia atkūrimo režimu.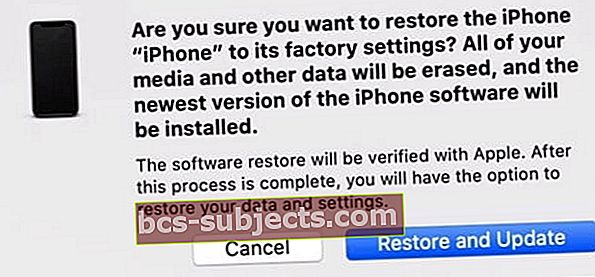 patikrinkite, ar norite, kad „iTunes“ ar „Finder“ atkurtų jūsų įrenginį, ir atnaujinkite jį į naujausią galimą „iOS“ arba „iPadOS“ versiją
patikrinkite, ar norite, kad „iTunes“ ar „Finder“ atkurtų jūsų įrenginį, ir atnaujinkite jį į naujausią galimą „iOS“ arba „iPadOS“ versiją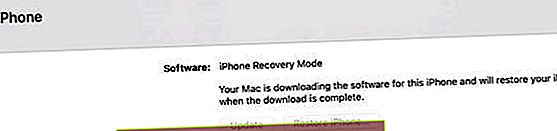
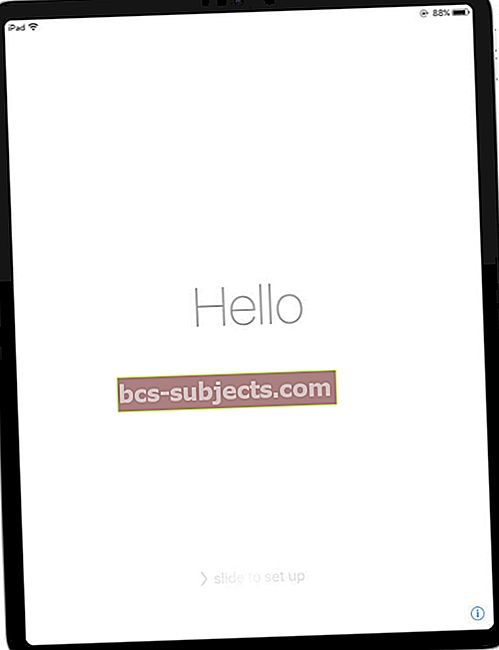 Vykdykite „iPad“ pateiktas instrukcijas, kad užbaigtumėte sąranką.
Vykdykite „iPad“ pateiktas instrukcijas, kad užbaigtumėte sąranką.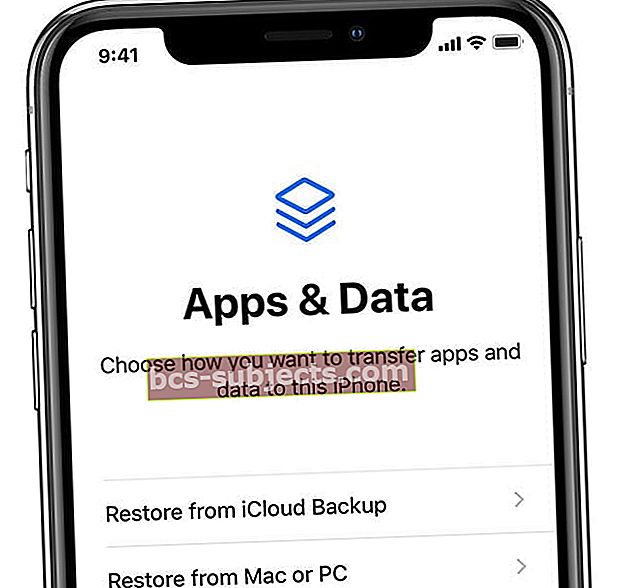
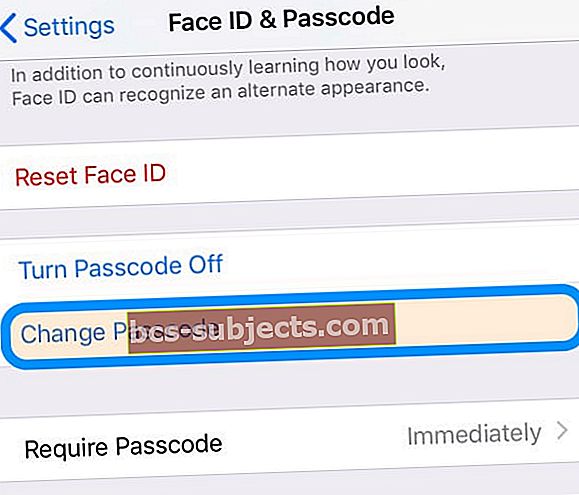 Nustatymuose lengva pakeisti „iPhone“ ar „iPad“ kodą
Nustatymuose lengva pakeisti „iPhone“ ar „iPad“ kodą
