Šiais laikais programas naudojame beveik viskam. Taigi, kai mūsų „iPhone“ nepavyksta įdiegti ar atnaujinti programos, tai iš tikrųjų gali būti labai didelė problema.
Neseniai keli skaitytojai atrado, kad negali įdiegti ar atnaujinti savo programų naudodami naujausią „iOS“ ar „iPadOS“ versiją. Deja, yra daugybė priežasčių, kodėl jūsų įrenginys neatnaujina ar neįdiegia programų - nuo trūkstamų mokėjimo metodų iki apribojimų, nustatytų naudojant „Ekrano laiką“, ir net problemų dėl datos ir laiko. Šiame straipsnyje mes surinkome geriausius patarimus, kaip pataisyti laiką, kai jūsų programų parduotuvė tiesiog neveikia taip, kaip turėtų!
Vykdykite šiuos greitus patarimus, kaip išspręsti problemą, kai negalite įdiegti, atsisiųsti ar atnaujinti programų iš „Apple“ programų parduotuvės
- Patikrinkite, ar „Apple ID“ turi susietą mokėjimo metodą
- Patikrinkite įrenginio saugyklą
- Peržiūrėkite apribojimus naudodami „Ekrano laiką“
- Pakeiskite ryšį į „WiFi“ (arba perjunkite į lėktuvo režimą)
- Uždarykite ir iš naujo atidarykite „App Store“ programą
- Paleiskite iš naujo arba priverstinai paleiskite iš naujo
- Atsijunkite ir grįžkite į „iTunes“ ir „App Store“
- Iš naujo nustatykite tinklo nustatymus
- Iš naujo paleiskite belaidį „WiFi“ maršrutizatorių
- Laikinai nustatykite įrenginio datą prieš metus. Pabandykite dar kartą atnaujinti programas
- Jei beta versijos bandote programas naudodami bandomojo skrydžio programą, ištrinkite „sandbox“ paskyrą ir bandykite dar kartą
Išspręskite „iPhone“, „iPad“ ar „iPod“ programų atsisiuntimo, diegimo ar atnaujinimo problemas
1. Patikrinkite, ar jūsų „Apple ID“ turi susietą mokėjimo metodą
Norėdami atsisiųsti ir įdiegti programas iš „App Store“, „Apple“ paprastai reikalauja, kad jūsų „Apple ID“ faile būtų mokėjimo metodas - net ir nemokamoms programoms!
Taigi, jei neturite mokėjimo metodo, susieto su „Apple ID“ (arba šeimos organizatoriaus „Apple ID“), tai dažnai sukelia tokio tipo problemų su „App Store“. Net jei jau turite mokėjimo metodą byloje, jei jo galiojimo laikas pasibaigė arba pakeitėte paskyros informaciją (pvz., Kortelės numerį, adresą, telefono numerį ar pan.), Pirmiausia turite ją atnaujinti.
Norėdami išspręsti problemą, tiesiog susiekite mokėjimo metodą su „Apple ID“ (arba šeimos organizatoriaus „Apple ID“) ir pažiūrėkite, ar tai veikia.
Pakeiskite „iPhone“, „iPad“ ar „iPod“ mokėjimo metodą
- Atidaryk Nustatymų programa>„Apple ID“> „iTunes“ ir „App Store“
- Palieskite „Apple ID“ ir pasirinkite Peržiūrėkite „Apple ID“
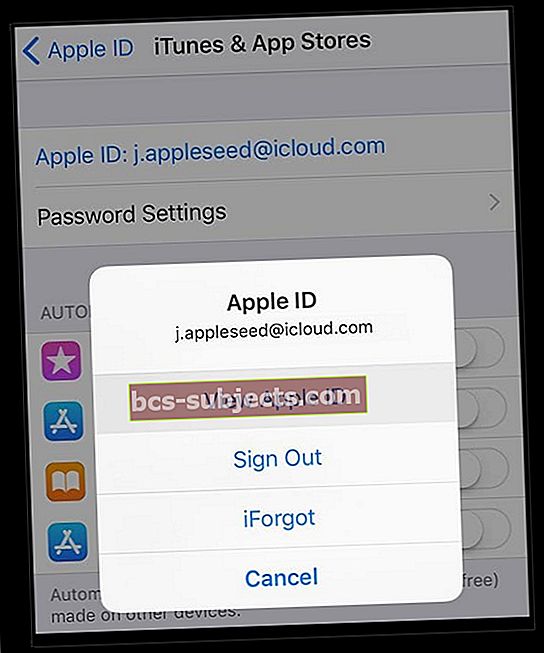
- Palieskite Tvarkykite mokėjimus(senesnėms „iOS“ versijoms „Mokėjimo informacija“)
- Pridėkite, atnaujinkite, pertvarkykite arba pašalinkite mokėjimo metodus
- Palieskite padaryta kai baigsis
2. Patikrinkite savo įrenginio saugyklą
Kai įrenginyje yra mažai vietos, negalite įdiegti ar atnaujinti programų. Idealiu atveju turėtumėte visada laikyti apie 15–20% vidinės įrenginio saugyklos laisvos ir švarios, kad jūsų sistema galėtų veikti efektyviai ir suteiktų šiek tiek erdvės atnaujinti ir įdiegti programas.
Net jei jūsų įrenginyje negaunate įspėjimo apie beveik visą saugyklą, jis gali būti beveik visas. Prieš bandydami atnaujinti, atsisiųsti ar įdiegti programas, turėtumėte atlaisvinti vietos.
- Eiti įNustatymai> Bendrieji nustatymai> Saugykla
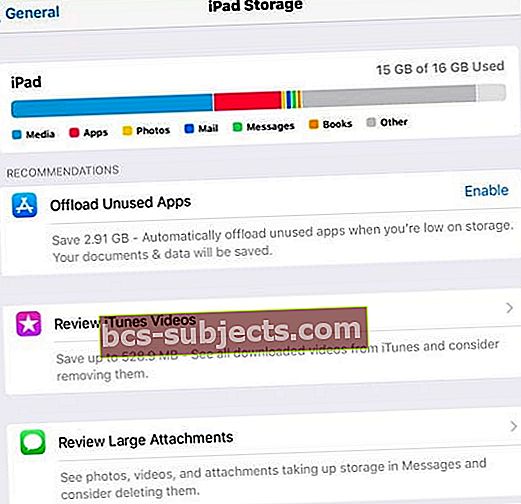
- Peržiūrėkite saugyklos schemą ir atkreipkite dėmesį į saugyklą naudotas, palyginti su prieinamu
- Jei „iOS“ ir „iPadOS“ siūlo bet kurį rekomendacijos, pirmiausia peržiūrėkite tuos
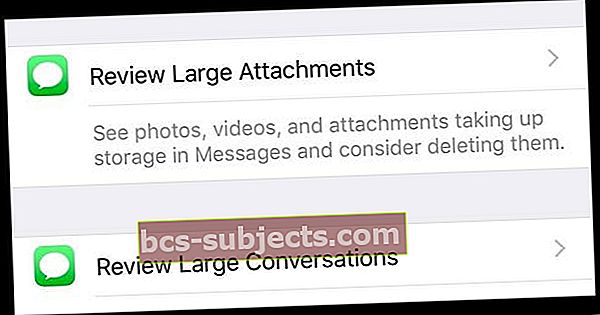
- Slinkite žemyn, kad pamatytumėte visų įdiegtų programų sąrašą ir kiekvienos naudojamos saugyklos kiekį - ištrinkite visas jums nereikalingas ar nenaudojamas programas
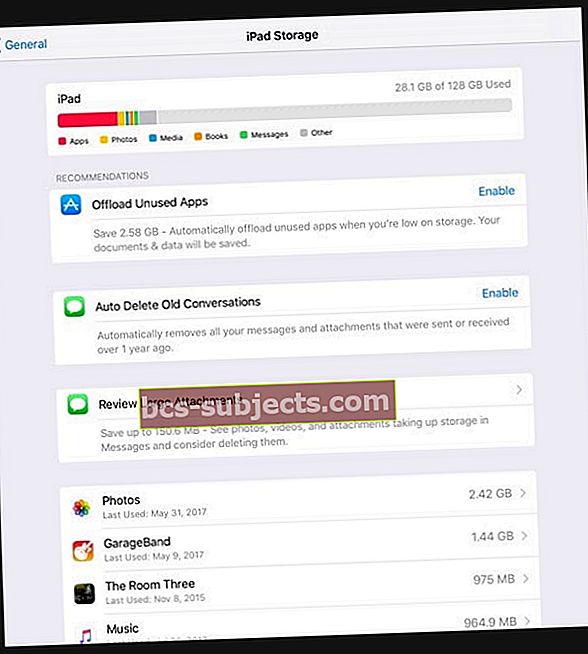
- Eiti įNustatymai> Bendrieji nustatymai> Saugykla
Jei norite sumažinti įrenginio saugyklą, vadovaukitės šiuose išsamiuose išsamiuose straipsniuose aprašytais patarimais
3. Peržiūrėkite savo apribojimus ekrano metu
Mums patinka ekrano laikas, tačiau kartais jo apribojimai trukdo! Ypač su tokiais dalykais kaip programų parduotuvė.
„iOS“ ir „iPadOS“ į „Screen Time“ įtraukia daugybę nustatymų, neleidžiančių pasiekti programų diegimo, atsisiuntimo ir pirkimo. Taigi prieš pradedant judėti, verta patikrinti ekrano laiką.
- Eiti įNustatymai> Ekrano laikas> Turinio ir privatumo apribojimai(visiems, turintiems senesnę „iOS“, eikite įNustatymai> Bendrieji> Apribojimai)
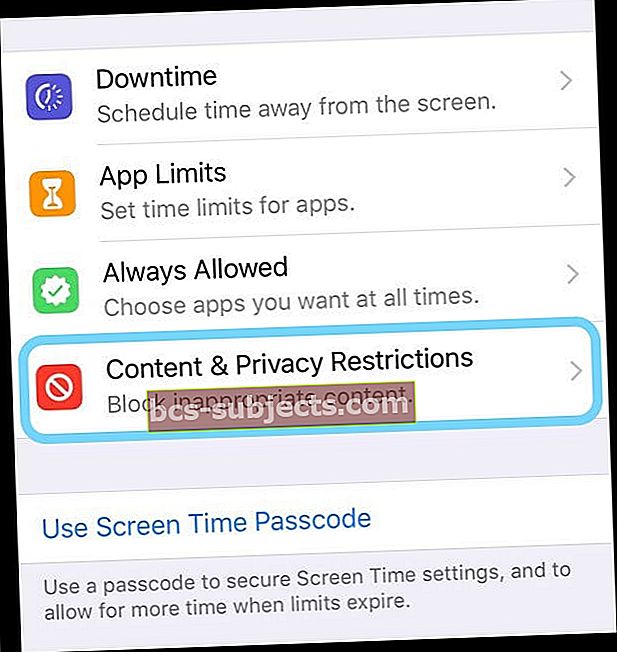
- Jei paprašoma, įveskite „Screen Time“ kodą
- Palieskite „iTunes“ ir „App Store“ pirkiniai
- Jei paprašoma, įveskite „Screen Time“ kodą
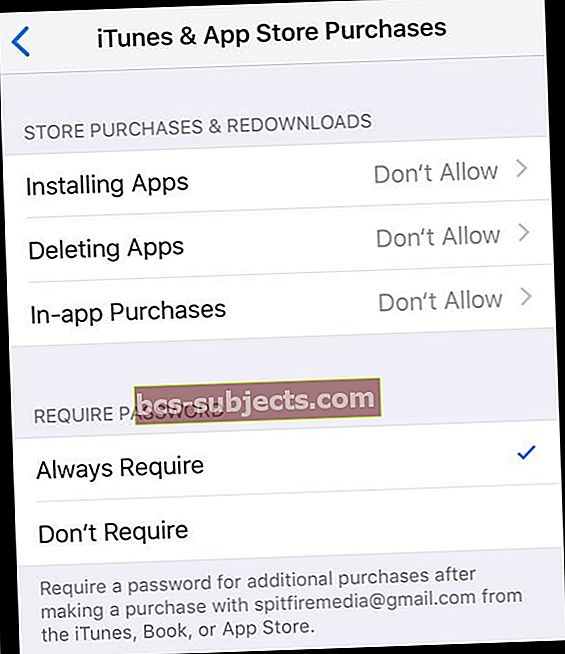
- Jei matai Neleisk sąraše palieskite kiekvieną ir pakeiskite žymę išNeleisk į Leisti
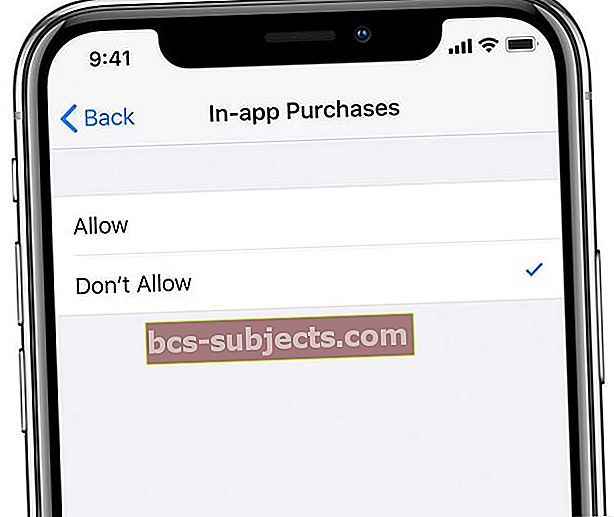
- Iš naujo paleiskite įrenginį ir bandykite dar kartą atnaujinti, įdiegti ar įsigyti programas!
4. Naudokitės „WiFi“ ryšiu
Kartais problema yra mūsų ryšys, ypač naudojant mobiliojo ryšio ryšius. Programų atsisiuntimų, naudojant mobiliojo ryšio duomenis, dydis yra 150–200 MB, todėl jei jūsų programa ar programos naujinys yra didesnis nei šis dydis, pabandykite perjungti į „WiFi“ tinklą. Jei yra 5GHz tinklas, pasirinkite, kad kaip 5 GHz juostos duomenis perduotų didesniu greičiu. 
Ir, žinoma, jei naudojate duomenų planą su mėnesio limitu, galbūt jau pasiekėte arba esate netoli jo.
Perjungimas į lėktuvo režimą yra greitas būdas įsitikinti, kad naudojate „WiFi“ duomenis, o ne korinius ar mobiliuosius duomenis! Tiesiog atidarykite valdymo centrą ir palieskite Lėktuvo režimas, kad jį įjungtumėte. Nepamirškite jo išjungti, kai baigsite visas programas! 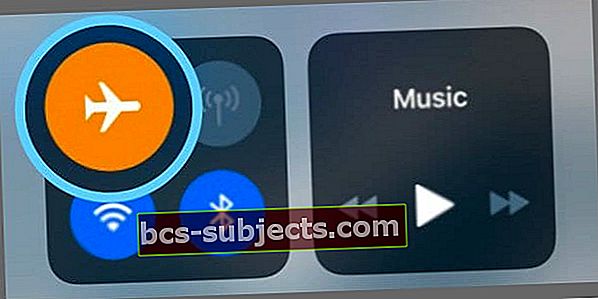
Programos atsisiuntimo ar atnaujinimo viduryje? Pabandykite pristabdyti ir iš naujo paleisti programos atsisiuntimą
- Ilgai paspauskite programą pagrindiniame ekrane
- Pasirinkite Pristabdyti atsisiuntimą
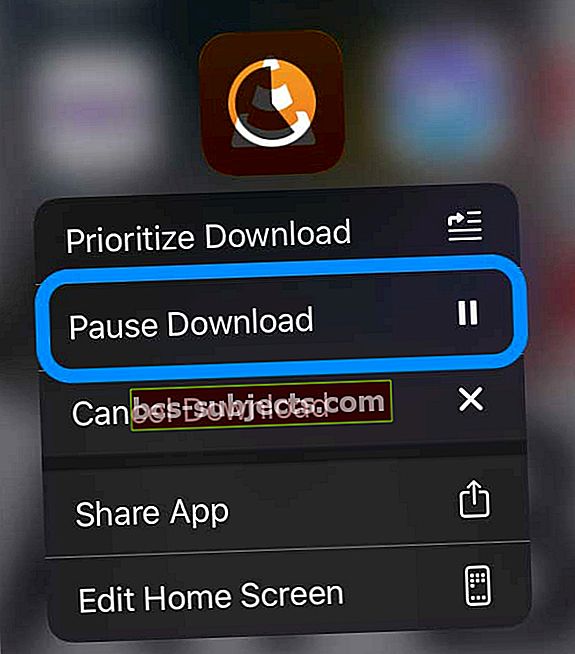
- Prisijungę prie „WiFi“, palieskite pristabdytą programą, norėdami tęsti atsisiuntimą, arba dar kartą ilgai paspauskite programą ir pasirinkite Tęsti atsisiuntimą
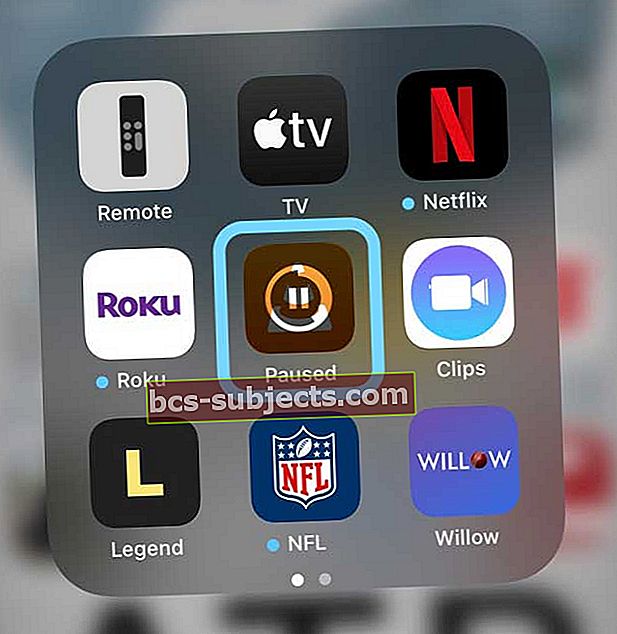
- Jei programa užstringa, palieskite Pristabdyti atsisiuntimą, tada dar kartą tvirtai paspauskite programą ir palieskite Tęsti atsisiuntimą
Ne visos programos palaiko atsisiuntimo atnaujinimo, pristabdymo ar atšaukimo atsisiuntimo parinktis.
5. Paleiskite „App Store“ programą iš naujo
Kartais problema yra ta, kad „App Store“ programa neveikia tinkamai.
Lengviausias būdas tai diagnozuoti yra priversti uždaryti „App Store“ programą ir tada paleisti iš naujo. Tada patikrinkite, ar galite atnaujinti, atsisiųsti ir įdiegti programas.
Uždarykite „App Store“ programą
- „IPhone“ ar „iPad“ be pagrindinio ekrano mygtuko perbraukite aukštyn iš ekrano apačios ir šiek tiek pristabdykite ekrano viduryje
- „IDevice“ su namų mygtuku dukart spustelėkite mygtuką Pagrindinis ir braukite į dešinę arba kairę, kad rastumėte „App Store“ programą.
- Perbraukite dešinėn arba kairėn, kad surastumėte
- Perbraukite aukštyn „App Store“ programos peržiūra, kad ją uždarytumėte
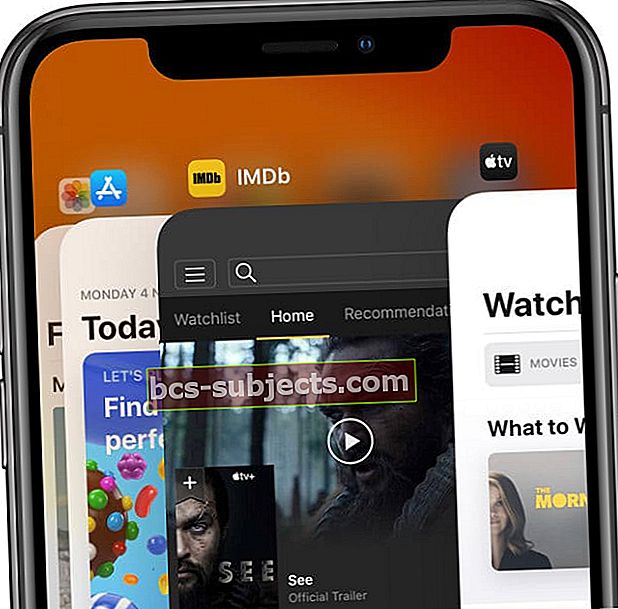 Prieš paleisdami iš naujo, uždarykite „iPhone“ programas.
Prieš paleisdami iš naujo, uždarykite „iPhone“ programas.
6. Perkraukite arba priverstinai paleiskite „iPhone“, „iPad“ ar „iPod“
Dažnai tai daro paprasčiausi dalykai. Mūsų „iDevices“ paleidimas yra toks paprastas sprendimas. Paleidus iš naujo dažnai išsprendžiamas neįprastas elgesys, pvz., Programos neatsisiunčiamos ir neatnaujinamos.
Kaip iš naujo paleisti „iPhone“, „iPad“ ar „iPod“
- „IPad“ be namų mygtuko ir „iPhone X“ ar naujesnių versijų: paspauskite ir palaikykite „Side / Top / Power“ mygtuką ir bet kurį garsumo mygtuką, kol pasirodys slankiklis

- „IPad“ ar „iPhone“ su namų mygtuku ir „iPod Touch“: paspauskite ir palaikykite „Side / Top / Power“ mygtuką, kol pasirodys slankiklis
- Vilkite slankiklį, kad išjungtumėte įrenginį, o jam išsijungus, dar kartą palaikykite paspaudę tą „Side / Top / Power“ mygtuką, kol pamatysite „Apple“ logotipą
- Jei naudojate „iOS 11“ ir naujesnę versiją, paleiskite iš naujo naudodami Nustatymai> Bendrieji nustatymai> Išjungti

Jei pakartotinis paleidimas nepadėjo, pabandykime priverstinį paleisti iš naujo.
Kaip priversti paleisti iš naujo„iPhone“, „iPad“ ar „iPod“
- „IPhone 6S“ ar senesnėse versijose, taip pat visuose „iPad“ įrenginiuose su namų mygtukais ir „iPod Touch“, vienu metu paspauskite „Pagrindinis“ ir „Maitinimas“, kol pamatysite „Apple“ logotipą
- „IPhone 7“ arba „iPhone 7 Plus“: paspauskite ir palaikykite „Side“ ir „Volume Down“ mygtukus mažiausiai 10 sekundžių, kol pamatysite „Apple“ logotipą
- „IPad“ be namų mygtuko ir „iPhone 8“ bei naujesnių modelių: paspauskite ir greitai atleiskite garsumo didinimo mygtuką. Tada paspauskite ir greitai atleiskite garsumo mažinimo mygtuką. Galiausiai paspauskite ir palaikykite „Side / Top“ mygtuką, kol pamatysite „Apple“ logotipą

7. Atsijunkite ir grįžkite į „iTunes“ ir „App Store“
Jei jūsų įrenginys negali atsisiųsti ar atnaujinti programų, tai gali būti dėl problemų, susijusių su „Apple ID“, susietu su „App Store“.
- Eiti į Nustatymai >„iTunes“ ir „App Store“
- Palieskite pateiktą „Apple ID“
- PasirinkiteAtsijungti
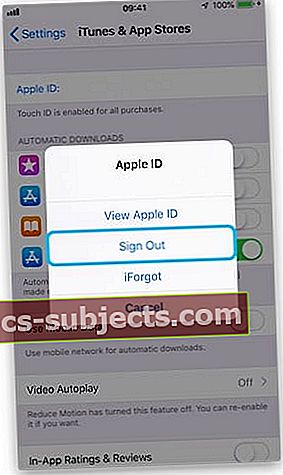 Prieš iš naujo paleisdami įrenginį, atsijunkite nuo „iTunes“ ir „App Store“
Prieš iš naujo paleisdami įrenginį, atsijunkite nuo „iTunes“ ir „App Store“ - Palaukite maždaug 30 sekundžių
- Prisijunkite dar kartą paliesdami Prisijungti
- Įveskite savo Apple ID
8. Iš naujo nustatykite tinklo nustatymus
Jei įtariate, kad problema susijusi su jūsų tinklu, tinklo nustatymų atstatymas yra kelias.
Kaip atkurti tinklo nustatymus „iPhone“, „iPad“ ar „iPod“
- Iš naujo nustatomos visos tinklo ryšio parinktys ir nustatomi gamykliniai tinklo nustatymai
- Išvalo dabartinius korinio ryšio (jei taikoma) ir „WiFi“ tinklus, įskaitant išsaugotus tinklus, „WiFi“ slaptažodžius ir VPN nustatymus
- Anksčiau iš naujo nustatote tinklo nustatymus, būtinai turėkite „WiFi“ tinklo pavadinimą ir slaptažodžius, kuriuos galite įvesti iš naujo
- Eiti į„Settings“> „General“> „Reset“> „Reset Network Settings“

Kitos parinktys, kai bandant atsisiųsti programas atsiranda klaidų
Iš naujo paleiskite belaidį „WiFi“ maršrutizatorių
Ne visada įmanoma paleisti maršrutizatorių (t. Y. Viešuosius ar verslo tinklus), tačiau jei esate namuose arba turite prieigą prie maršrutizatoriaus ir nė vienas iš ankstesnių patarimų nepadėjo, tai yra gera idėja. 
Laimei, paleisti maršrutizatorių taip pat lengva, kaip 1-2-3
- Išjunkite maršrutizatorių ir atjunkite
- Palaukite maždaug 1 minutę
- Prijunkite jį atgal ir vėl įjunkite maršrutizatorių
Laikinai nustatykite įrenginio datą prieš metus. Pabandykite dar kartą atnaujinti programas
Tai keistas, bet tikras sprendimas, kurį atrado keli mūsų skaitytojai.
- Eiti į Parametrai> Bendrieji> Data ir laikas
- Išjunkite Nustatyti automatiškai (jei įjungta)
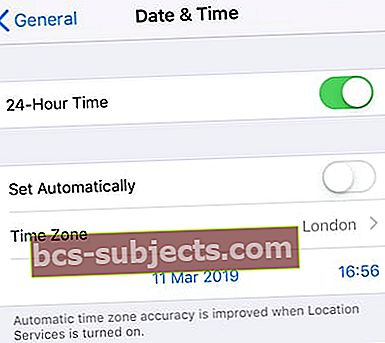 Išjungę Nustatyti automatiškai, galite rankiniu būdu pasirinkti datą ir laiką.
Išjungę Nustatyti automatiškai, galite rankiniu būdu pasirinkti datą ir laiką. - Palieskite, jei norite rankiniu būdu pakeisti datą ir laiką į vienerius metus iki šios dienos
- Dabar atidarykite programų parduotuvę ir pabandykite atnaujinti / įdiegti programas
- Atnaujinę arba įdiegę, grįžkite į Parametrai> Bendrieji> Data ir laikas
- Perjungti Nustatyti automatiškai
Atstatykite visus nustatymus
Kartais programų parduotuvių problemos yra susijusios su kitomis „iPhone“, „iPad“ ar „iPod“ nustatytomis funkcijomis. Ir labai skaudu išgyventi kiekvieną išbandant, ar tai problema, ar ne.
Taigi, užuot praleidęs kelias valandas bandymams ir klaidoms, „Apple“ suteikia mums greitą ir nešvarų nuorodą „Reset All Settings“. Tai nėra idealu, tačiau sutaupo daug laiko bandant išsiaiškinti, kur slypi problema. Paprastai rekomenduojame šį veiksmą atlikti kaip kraštutinę priemonę prieš ištrinant ir atkuriant įrenginį, nes jis atkuria visas jūsų suasmenintas funkcijas pagal gamyklinius nustatymus
Kaip atkurti visus „iPhone“, „iPad“ ar „iPod“ nustatymus
- Eiti į „Settings“> „General“> „Reset“> „Reset All“
 Pasirinkus iš naujo nustatyti visus nustatymus, turinys neturėtų būti ištrintas iš jūsų įrenginio.
Pasirinkus iš naujo nustatyti visus nustatymus, turinys neturėtų būti ištrintas iš jūsų įrenginio. - Tai atkuria numatytuosius nustatymus visuose nustatymuose, įskaitant pranešimus, įspėjimus, ryškumą ir laikrodžio nustatymus, pvz., Pažadinimo signalus
- Nustačius visus nustatymus, visos jūsų suasmenintos ir pritaikytos funkcijos, pvz., Fono paveikslėliai ir pritaikymo neįgaliesiems nustatymai, bus grąžinti į gamyklinius nustatymus
- Atliekant šį veiksmą neturi įtakos bet kokie jūsų asmeninio įrenginio duomenys, įskaitant nuotraukas, tekstus, dokumentus ir kitus failus
- Šiuos nustatymus turite iš naujo sukonfigūruoti, kai „iPhone“ arba „iDevice“ bus paleista iš naujo
Gaukite pagalbos iš „Apple“ palaikymo tarnybos 
Jei vis dar esate užstrigę dėl užsitęsusių „App Store“ problemų, dėl kurių jūsų įrenginys negali įdiegti, atsisiųsti ar atnaujinti programos, laikas gauti „Apple“ pagalbą.
Galite susitarti dėl susitikimo su „Apple“ (visada jums tai nemokama), kalbėtis su jais internete arba paskambinti jiems aptarti jūsų problemas. Visos šios parinktys yra nemokamos (bent jau pradžioje.)

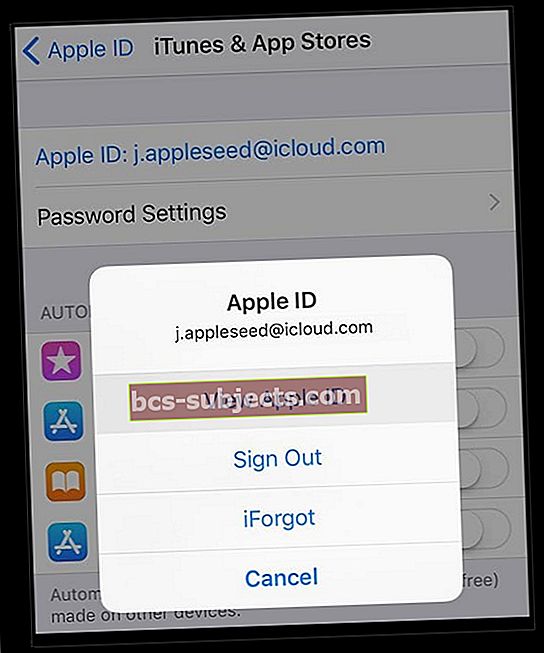
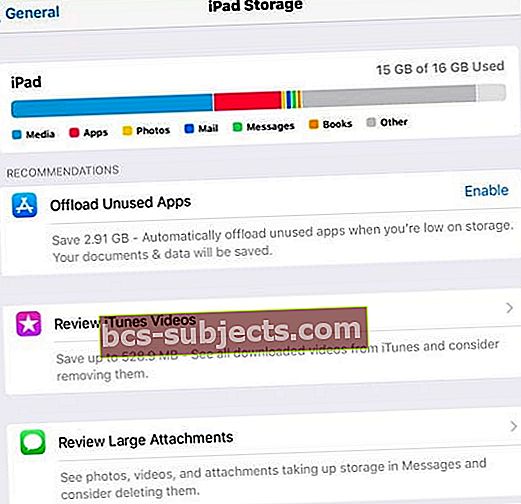
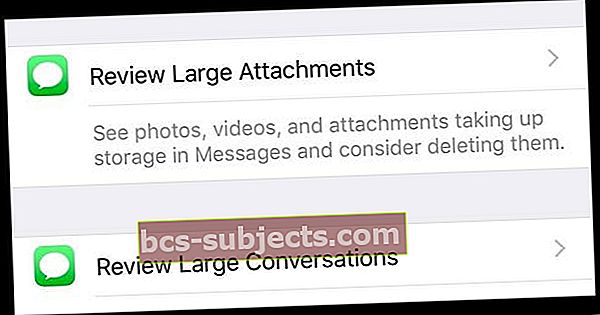
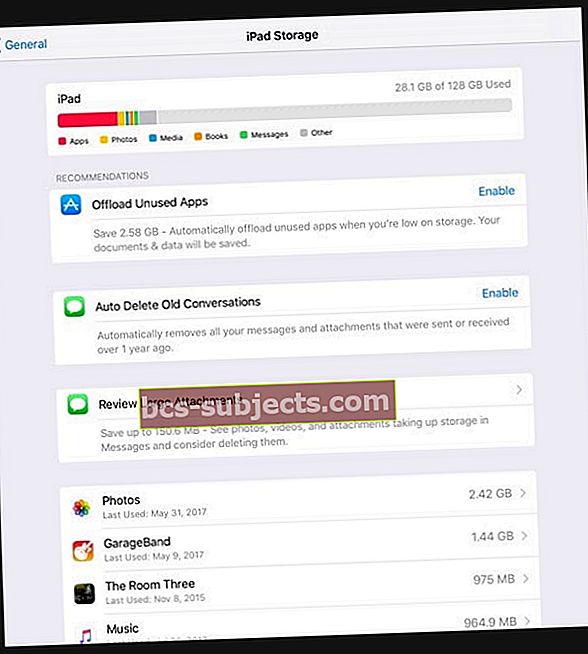
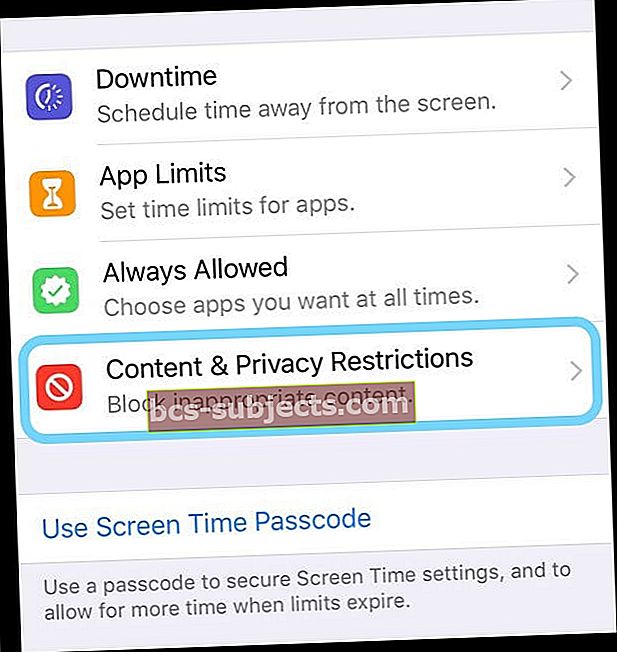
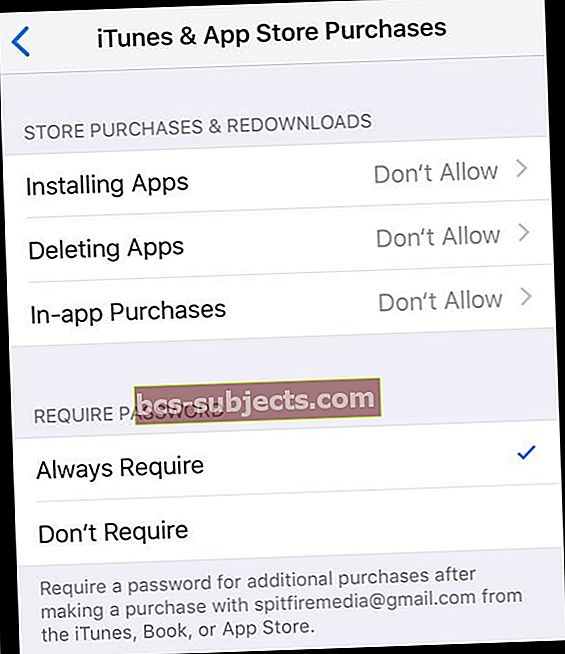
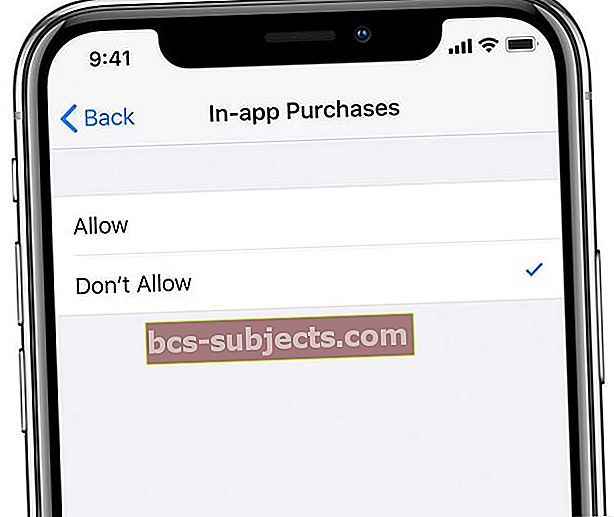
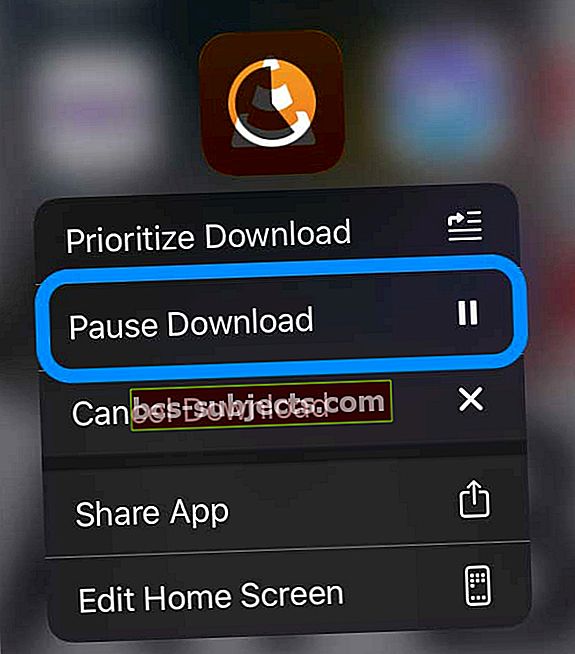
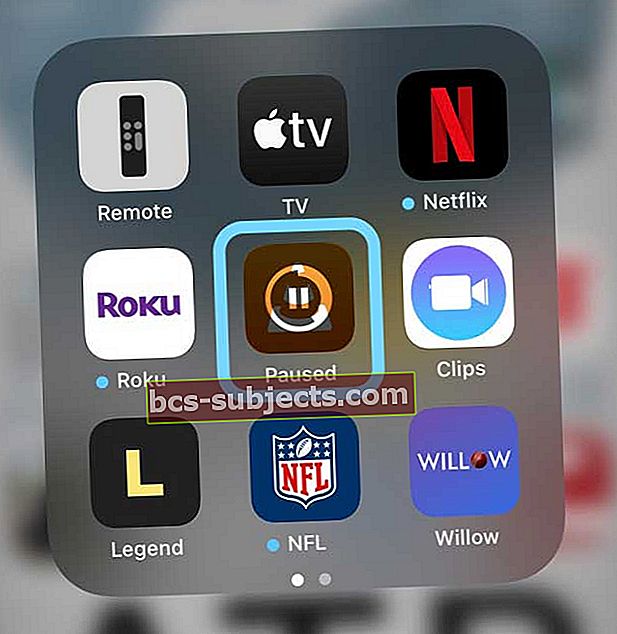
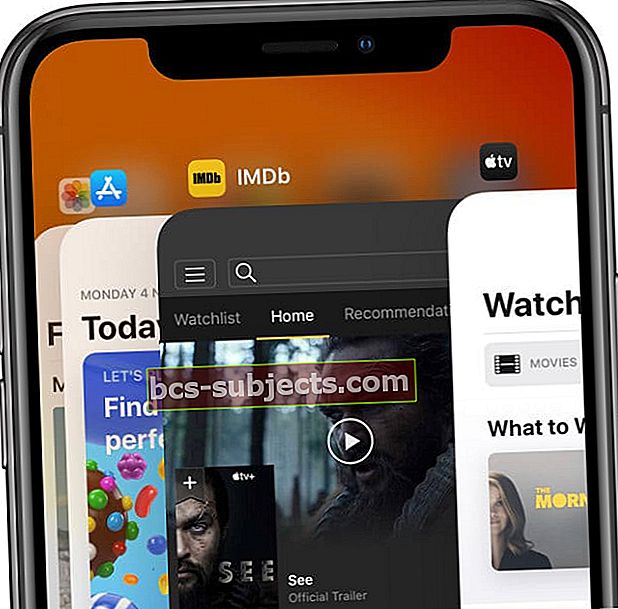 Prieš paleisdami iš naujo, uždarykite „iPhone“ programas.
Prieš paleisdami iš naujo, uždarykite „iPhone“ programas. 


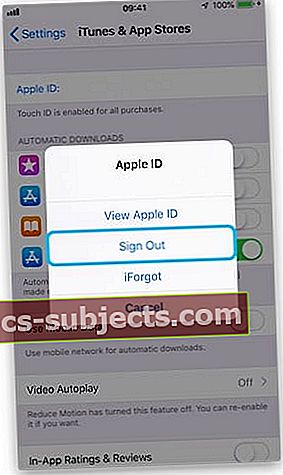 Prieš iš naujo paleisdami įrenginį, atsijunkite nuo „iTunes“ ir „App Store“
Prieš iš naujo paleisdami įrenginį, atsijunkite nuo „iTunes“ ir „App Store“
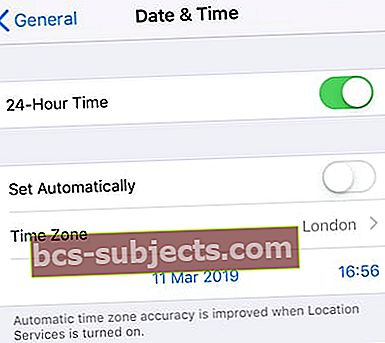 Išjungę Nustatyti automatiškai, galite rankiniu būdu pasirinkti datą ir laiką.
Išjungę Nustatyti automatiškai, galite rankiniu būdu pasirinkti datą ir laiką. Pasirinkus iš naujo nustatyti visus nustatymus, turinys neturėtų būti ištrintas iš jūsų įrenginio.
Pasirinkus iš naujo nustatyti visus nustatymus, turinys neturėtų būti ištrintas iš jūsų įrenginio.

