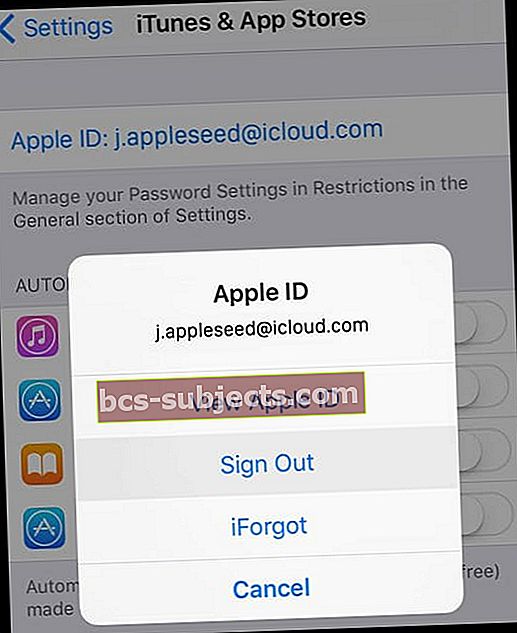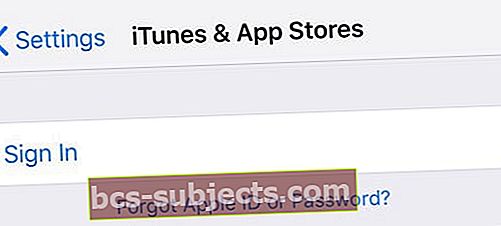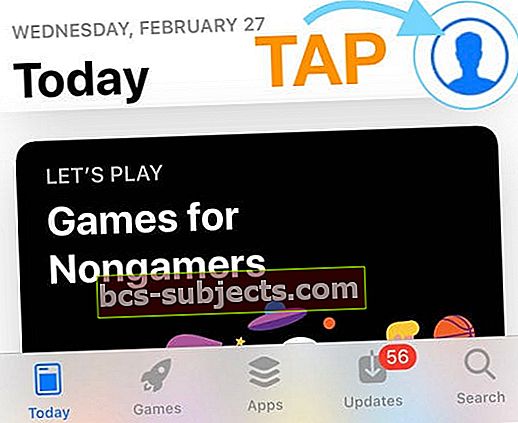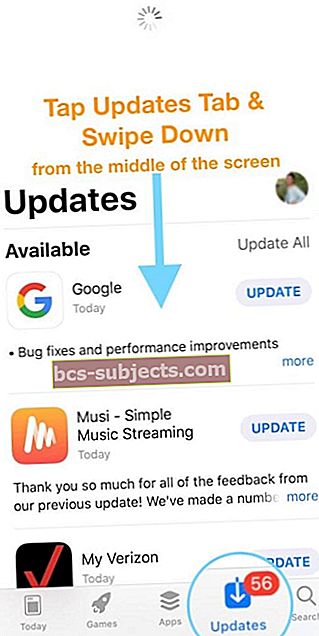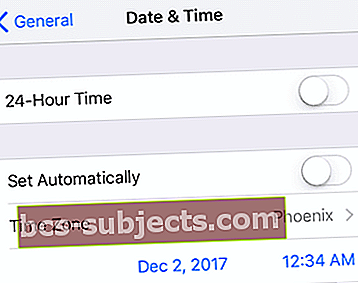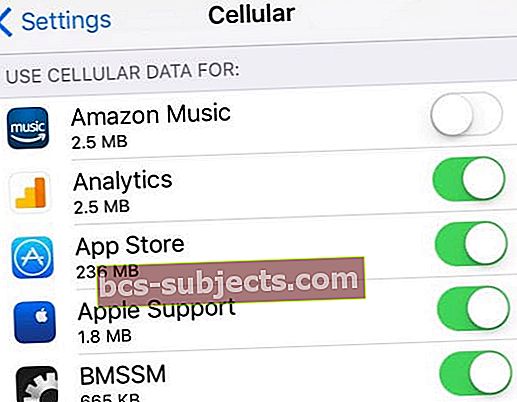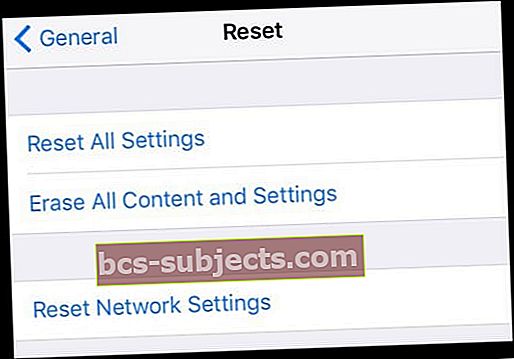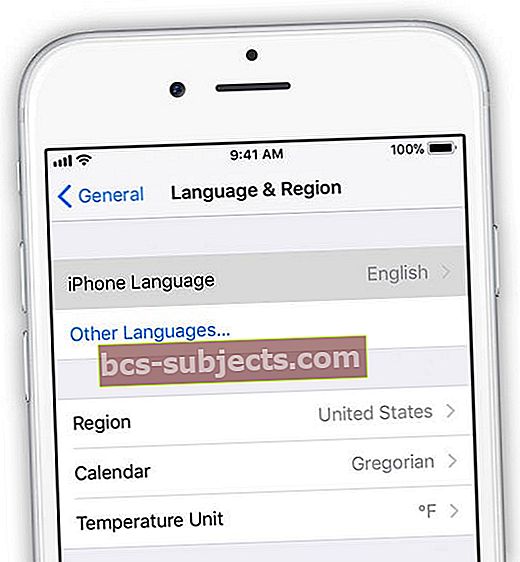Atrodo, kad „iDevice“ klaidos įvyksta pačiu nepatogiausiu metu! Savaitgalį mėgavausi atpalaiduojančiu sekmadieniu namuose, „iTunes“ parduotuvėje „iPad“ ieškodama gerų filmų, kuriuos galėčiau žiūrėti vėliau. Kai dariau sąrašą, ką noriu pamatyti ar net galbūt nusipirkti, staiga matau tik baltą tuščią ekraną. Kas per velnias?
Vykdykite šiuos trumpus patarimus, kai „App Store“ neįkeliama, neveikia arba įstringa tuščiame baltame ekrane
- Patikrinkite „Apple“ sistemos būsenos svetainėje, ar nėra jokių su „Apple“ serveriais susijusių problemų
- Priverstinai paleiskite „App Store“ programą iš naujo
- Perkraukite arba priverstinai paleiskite „iPhone“, „iPad“ ar „iPod“
- Atsijunkite ir grįžkite į „iTunes“ ir „App Store“ per „Settings“ arba „App Store“ programą
- Atnaujinkite „App Store“ ir išvalykite jos talpyklą
- Pakeiskite įrenginio datos ir laiko nustatymus
- Perjunkite į korinio ryšio duomenis arba išbandykite kitą „WiFi“ tinklą
- Iš naujo nustatykite tinklo nustatymus
- Naudokite kitą DNS teikėją, pvz., „Google“ viešąjį DNS
Greitai sužinojau, kad nesu viena.
Keletas skaitytojų praneša apie tą pačią „App Store“ (o kartais ir „iTunes Store“) klaidą, neveikiančią „iPhone“, „iPad“ ar „iPod“.
Palietę vieną iš skirtukų apačioje, jie mato tik tuščią puslapį!
Niekas neįkraunamas, kai jie nori naudoti „App Store“ „iPad“ ar „iPhone“. Nesvarbu, ką darote, „App Store“ rodo baltą ekraną - ir tai labai apmaudu!
Keletas žmonių taip pat praneša, kad ši problema kilo atnaujinus į naujausią „iOS“ versiją.
Tačiau kitiems „App Store“ veikė gerai, kol be įspėjimo ar akivaizdžios priežasties „App Store“ arba „iTunes Store“ tiesiog užges. Kai kurie praneša, kad gauna klaidos pranešimą „nepavyksta prisijungti prie programų parduotuvės“. Ugh ...
Patikrinkite „Apple“ sistemos būsenos puslapį
Čia ne tu; tai „Apple“! Kaip ir bet kuri technologija, „Apple“ sistema laikas nuo laiko eina dėl priežiūros ar netikėtai. Būna. Tai gyvenimo dalis.
Taigi prieš be reikalo atlikdami daugybę trikčių šalinimo veiksmų, patikrinkite „Apple“ sistemos būsenos puslapį. Įsitikinkite, kad nėra jokių problemų su „App Store“.

Problemos pažymėtos geltonai, jose išvardytos visos problemos. Norėdami sužinoti daugiau, palieskite problemą, kad gautumėte naujausios informacijos atnaujinimo langą.
Prieš ką nors darydami, išbandykite tai - paleiskite iš naujo!
Paleiskite asmeninę programą iš naujo
Dukart palieskite pagrindinio ekrano mygtuką arba perbraukite aukštyn namų gestų juosta, suraskite „App Store“ ir braukite aukštyn ekrano viršaus link, kad uždarytumėte programą. Dabar atidarykite programą taip pat, kaip visada. 
Kai dukart paliesite mygtuką „Pagrindinis“ arba perbraukite gestų juostą aukštyn ir tada perbraukite aukštyn programos peržiūra, programa užsidaro ir pereina į „Neveikia“ būseną.
Taigi, kai ją atidarote, visiškai atnaujinate tą programą!
Patikrinkite, ar jūsų „App Store“ veikia dabar. Jei ne, atlikite pilną „iDevice“ paleidimą.
Senesniems „iOS“
Uždarykite „App Store“ visiškai, du kartus paspausdami namų mygtuką, laikydami nuspaudę „App Store“ piktogramą, kol ji pradės judėti, tada palieskite minuso ženklą, kad ją uždarytumėte.
Tada iš naujo paleiskite „App Store“.
Kaip paleisti iš naujo
- „IPad“ be namų mygtuko ir „iPhone X“ ar naujesnių versijų: paspauskite ir palaikykite „Side / Top / Power“ mygtuką ir bet kurį garsumo mygtuką, kol pasirodys slankiklis

- „IPad“ ar „iPhone“ su namų mygtuku ir „iPod Touch“: paspauskite ir palaikykite „Side / Top / Power“ mygtuką, kol pasirodys slankiklis

- Vilkite slankiklį, kad išjungtumėte įrenginį, o jam išsijungus, dar kartą palaikykite paspaudę tą „Side / Top / Power“ mygtuką, kol pamatysite „Apple“ logotipą
- Jei naudojate „iOS 11“ ir naujesnę versiją, paleiskite iš naujo naudodami Nustatymai> Bendrieji nustatymai> Išjungti

Jei paleisti iš naujo nepavyko, pabandykite priverstinai paleisti „iPhone“, „iPad“ ar „iPod touch“. Tai atlikite tik tuo atveju, jei „iDevice“ ir „iTunes“ ar „App Store“ vis dar neatsako.
Kaip priversti paleisti iš naujo
- „IPhone X“ ir naujesnių versijų, naujesnio „iPad“ modelio, „iPhone 8“ arba „iPhone 8 Plus“: paspauskite ir greitai atleiskite garsumo didinimo mygtuką. Paspauskite ir greitai atleiskite garsumo mažinimo mygtuką. Tada paspauskite ir palaikykite mygtuką Šonas, kol pamatysite „Apple“ logotipą
- „IPhone 7“ arba „iPhone 7 Plus“: palaikykite paspaudę šoninius ir garsumo mažinimo mygtukus mažiausiai 10 sekundžių, kol pamatysite „Apple“ logotipą

- „IPhone 6s“ ir senesniuose, senesniuose „iPad“ ar „iPod touch“ įrenginiuose: palaikykite nuspaudę pagrindinio ir viršutinio (arba šoninio) mygtukus mažiausiai 10 sekundžių, kol pamatysite „Apple“ logotipą

Ką daryti, kai „App Store“ neveikia ir rodomas tuščias puslapis
Atsijunkite ir grįžkite atgal į „App Store“ „Apple ID“
- Eiti į Nustatymai> „iTunes“ ir „App Store“> Palieskite „Apple ID“ ir pasirinkite Atsijungti
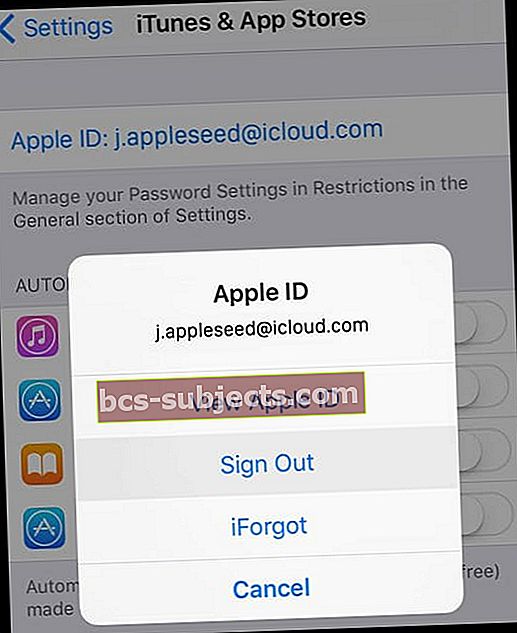
- Palaukite 10–20 sekundžių ir vėl prisijunkite prie paskyros naudodami „Apple ID“
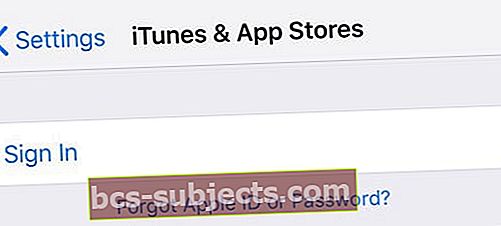
- Arba atidarykite Nustatymai> „iTunes“ ir „App Store“
- Bakstelėkite „Apple ID“ ir Atsijungti
- Dabar pabandykite atidaryti „App Store“
- Šiek tiek palaukite, kol bus įkeltas turinys - būkite kantrūs
- Kai turinys bus įkeltas, palieskite profilio piktogramą ir prisijunkite naudodami „Apple ID“
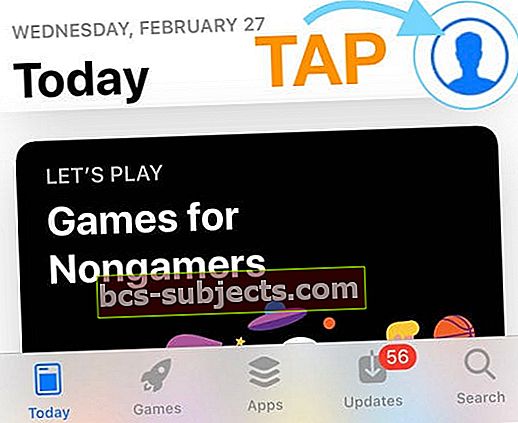
- Jei naudojate senesnę „iOS“, eikite į Pirkiniai skyriuje ir Prisijungti
Priverstinai atnaujinkite „App Store“ ir išvalykite jos talpyklą („iOS 12“ ir naujesnėms versijoms)
- Jei naudojate „iOS 13+“ ir „iPadOS“, priverstinai uždarykite (paleiskite iš naujo) „App Store“ programą ir paleiskite ją iš naujo
- Jei naudojate senesnę „iOS“ (12 ir senesnių versijų), kelis kartus palieskite „App Store“ naujinimų mygtuką (galima tik senesnėse „iOS“ versijose) arba bet kurią iš apačioje esančių skirtukų piktogramų. Viskas, ką jums reikia padaryti, tai pažvelgti į apatinį meniu, pasirinkti skirtuką ir tada jį paliesti dešimt ar daugiau kartų. Tai galiausiai iš „App Store“ ištrina talpyklą.

- Skaitytojai praneša apie šį darbą, bet kartais reikia jį paliesti 25 kartus ar net daugiau!
- Pasirinkite skirtuką Atnaujinimai ir perbraukite žemyn nuo ekrano vidurio, kol pamatysite besisukančių jungčių ratą
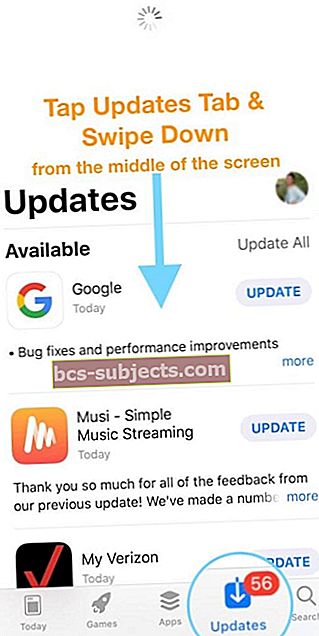
Atnaujinti datos ir laiko nustatymus
- Palieskite Nustatymai> Bendrieji nustatymai> Data ir laikas> Nustatyti automatiškai> Išjungti. Palaukite 10–20 sekundžių ir vėl įjunkite
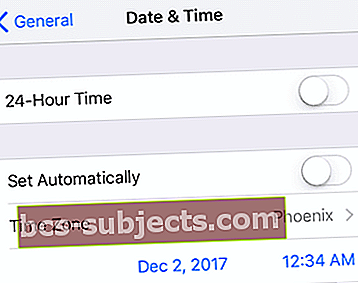
- Jei tai nepadeda, išjunkite „Nustatyti automatiškai“ IŠJUNGTĄ, tada rankiniu būdu nustatykite datą prieš metus
- Tada pabandykite pasiekti „App Store“
Jei matote pranešimą „nepavyksta prisijungti“
- Grįžkite atgal ir atnaujinkite datos ir laiko nustatymus į faktinius nustatymus, įvesdami juos rankiniu būdu arba perjungdami „Nustatyti automatiškai įjungtą“
- Tada vėl atidarykite „App Store“
Perjunkite interneto ryšį
- Jei naudojate „WiFi“, išjunkite jį ir išbandykite „Cellular“ arba atvirkščiai (naudokite „WiFi“ ir išjunkite „Cellular“)
- Naudokitės kitu „WiFi“ tinklu arba išbandykite „WiFi“ tinklą kur nors kitur, pavyzdžiui, kaimynams ar netoliese esančioje kavinėje
- Eiti į Nustatymai> Mobilusis arba Mobilusis ryšys > ir išjunkite mobiliuosius / korinio ryšio duomenis

- Palaukite 10–20 sekundžių ir vėl įjunkite
- Dabar slinkite žemyn iki Naudokite mobiliuosius / korinius duomenis ir įjunkite „App Store“, jei ji išjungta
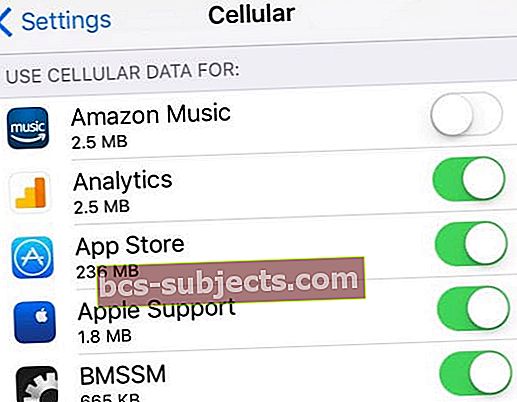
- Jei „App Store“ jau įjungta, įjunkite ją išjungę ir palaukite 10–20 sekundžių ir vėl įjunkite „App Store“.
- Pažiūrėkite, ar „App Store“ dabar veikia normaliai, t. Y. Dingo tuščias ekranas
Ar turite mėnesio duomenų limitą?
Jei jūsų mobiliojo ryšio plane yra nustatyta maksimali riba ir jūs esate ar net viršijote šią ribą, galbūt ką tik nustatėte problemą.
Pabandykite įtraukti daugiau duomenų į savo planą ir sužinokite, ar tai turi įtakos.
Iš naujo nustatykite savo tinklą
- Pabandykite nustatyti iš naujo. Eiti į „Settings“> „General“> „Reset“> „Reset All Settings“. Tai neištrins jūsų duomenų.
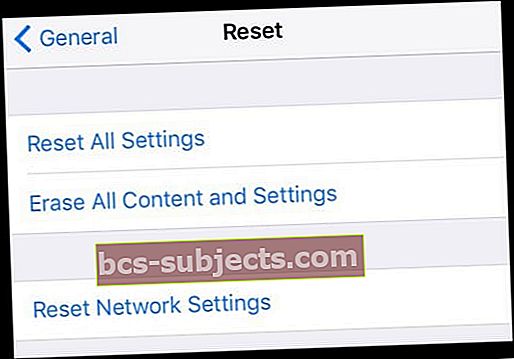
Naudokite kitą DNS
- Pabandykite pakeisti savo DNS nustatymus į „Google“ atvirą DNS
- Eiti įNustatymai> „WiFi“ > ir palieskite dabartinį „WiFi“ tinklą

- Pasirinkite DNS lauką ir įveskite šiuos DNS serverius; 8.8.8.8 ir 8.8.4.4 („Google“ viešasis DNS)

Daugiau DNS parinkčių ieškokite šiame straipsnyje.
Pakeiskite įrenginio kalbą
- PalieskiteNustatymai> Bendrieji nustatymai> Kalba ir regionas> „iPhone“ kalba
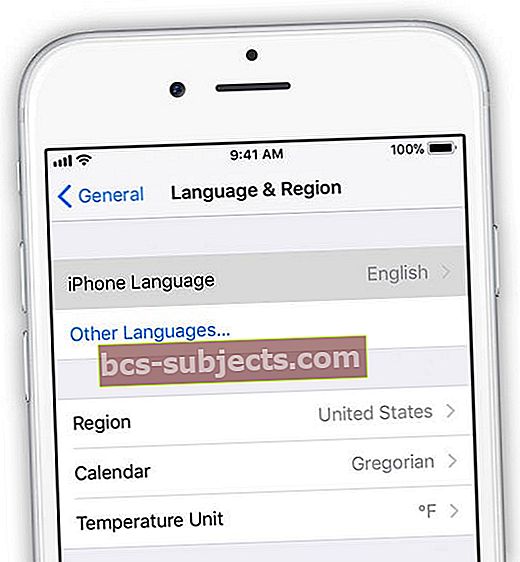
- Palieskite „Kitos kalbos“
- Pasirinkite bet kurią kalbą, išskyrus jūsų dabartinę. Jei įmanoma, pabandykite pasirinkti bet kurią kitą jau žinomą ar pažįstamą kalbą
- Atsisiuntę naują kalbą, patikrinkite, ar veikia „App Store“ ar „iTunes Store“
- Jei viskas gerai, grįžkite į Nustatymai> Bendrieji> Kalba ir regionas ir pakeiskite kalbą atgal į originalą
- Tada, jei norite, ištrinkite tą antrąją kalbą
Taip, tai tikrai keista, bet panašu, kad tai veikia. Tiesiog nepamirškite, kad keisdami kalbą, pirmiausia patikrinkite „App Store“ ir tik tada pakeiskite kalbą atgal į tokią, kokia ji buvo iš pradžių.
Paprašykite draugų padėti
Skaitytojas mums pranešė, kad šis jam tinka - keista, bet tiesa.
Tiesiog paprašykite draugo, bendradarbio, šeimos nario ar daugelio pažįstamų atsiųsti jums nuorodą SMS žinute į bet kurią „App Store“ esančią programą.
Dėl bet kokios priežasties programų parduotuvė vėl atsiranda įprastai!
Nėra laiko? Peržiūrėkite mūsų žingsnis po žingsnio vaizdo įrašą
Apvyniokite
Yra daugybė priežasčių, kodėl „App Store“ nustoja veikti. Tikimės, kad vienas iš aukščiau straipsnyje ar vaizdo įraše išvardytų patarimų jums padėjo.
Jei kas nors jums pasiteisino, praneškite mums! Mums patinka mokėti jį į priekį ir įtraukti į mūsų skaitytojų patarimų skyrių.
Skaitytojo patarimai
- Tą pačią problemą turėjau ir savo „Mac Pro“. Pakartotinai spustelėjus skirtuką „Atnaujinimai“ problema buvo išspręsta
- Atsijunkite nuo „Apple ID“ paliesdami Nustatymai> „iTunes“ ir „App Store“, palieskite „Apple ID“ ir pasirinkite „Atsijungti“. Palaukite vieną minutę ir vėl prisijunkite iš naujo įvesdami „Apple ID“ ir slaptažodį
- Išjungė telefoną, palaukite minutę ir vėl įjunkite. Tada atsijunkite nuo „Apple ID“ skiltyje Nustatymai> „Apple ID“ paskyros valdymas> Atsijungti. Tada vėl prisijunkite. Jei gaunate klaidos pranešimą, palaukite kelias minutes ir bandykite prisijungti dar kartą. Jums gali reikėti keletą kartų pabandyti prisijungti. Kai būsite prisijungę, uždarykite „App Store“ programą, jei ji atidaryta, tada atidarykite ją dar kartą ir pažiūrėkite, ar jūsų problema išspręsta, ir jūs galite pamatyti paieškos juostą, visas kategorijas ir kt.
- Tiesiog išjunkite abu interneto ryšius - „WiFi“ ir korinius duomenis. Pabandykite įkelti „App Store“. Gaunate klaidą, kad prarastas interneto ryšys, tada uždarykite „App Store“ programą. Vėl įjunkite internetą, įjungdami „WiFi“ ir „Cellular Data“. Tada dar kartą įkelkite „App Store“. Dirbo man!
- Įjunkite „Lėktuvo režimas“, tada bandykite atidaryti programų parduotuvę. Gaunate klaidos pranešimą, tačiau jo nepaisykite! Tiesiog išjunkite „App Store“ programą ir iškart vėl ją atidarykite. Tada išjunkite lėktuvo režimą ir per 30 sekundžių „App Store“ vėl bus užpildyta.
- Spustelėkite bet kurį iš įrankių juostos mygtukų (Panašūs, Paieška, Atnaujinimai ir kt.) Ekrano apačioje greitai dešimt kartų. Tai skamba priešingai, tačiau atnaujina „App Store“ ir turėtų išspręsti jūsų problemą.