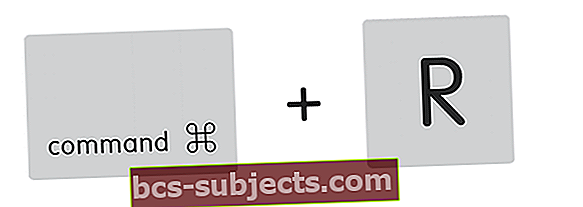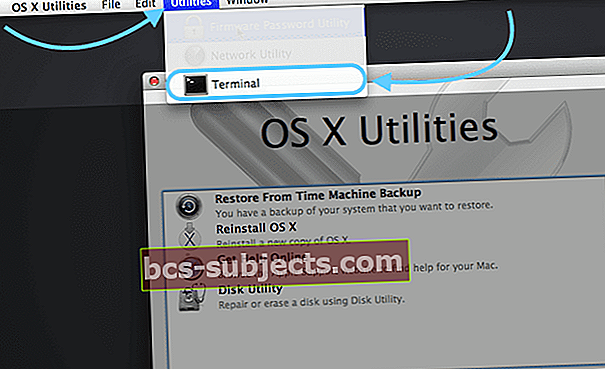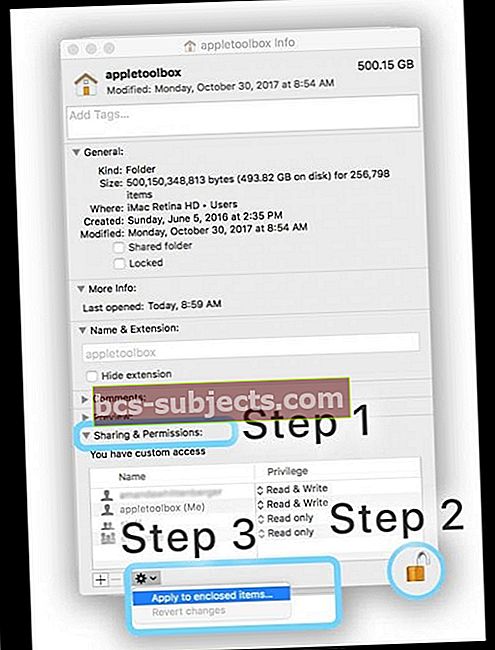Kartais mūsų „Mac“ kompiuteriai elgiasi keistai. Mes galvojame ir naudojame „Apple Computers“, tarsi jie būtų stabilūs ir tobuli, kol nepasiseka. Tada visas pragaras atsilaisvina. Ką mes galime padaryti, kad ta mašina vėl būtų graži?
Neseniai turėjau keletą didelių problemų su „Mac“. Nors galiu prisijungti, nė viena mano programa nebus paleista. Be to, kompiuteris yra vangus ir jo negalima naudoti. Kartais gaunu besisukantį paplūdimio kamuolį už tai, kas atrodo amžinai. Ar jūs susijęs?
Kilus bėdai, problemas dažnai sukelia jūsų vartotojo abonemento nustatymai. Mano atveju paaiškėja, kad mano problemos iš tikrųjų yra susijusios su mano vartotojo paskyra. Kažkaip sugadinta. Ir ne, aš nieko nedariau - iš tikrųjų aš to nepadariau.
Šie krizės laikai yra tikrovės tikrinimas. Nieko, net „Apple“ produktai yra tobuli visą laiką.
Taigi, jei kas nors atsitiks, neišsigąskite. Norėdami išspręsti problemą, galime padaryti keletą dalykų. Išbandykite juos ir praneškite mums, ar kažkas veikia, ar turite kitų idėjų. Pagalba VISADA laukiama čia, „Apple ToolBox“.
Taigi eikime į tai!
Žodis apie vartotojų abonementus

Pagalvokite apie savo „Mac“ vartotojo abonementą kaip apie savo širdies širdį - vietą, kurioje visada grįžta jūsų duomenys. Jūsų vartotojo abonemento NAMŲ aplanke saugoma dauguma jūsų visų dalykų, įskaitant programos nustatymų pakeitimus ir daugybę kitų dalykų:
- Failai darbalaukyje
- Darbalaukio paveikslėlio nuostata
- „Safari“ talpyklos, istorija ir svetainės duomenys
- Jūsų el. Paštas, kontaktai ir kalendoriaus susitikimai
- „iTunes“ muzika ir vaizdo įrašai bei nuotraukos iš „Photos“, „Photo Booth“ ir kitų programų
- Tinkinti nustatymai, sukurti tokioms programoms kaip „Mail“, „Safari“, „Messages“, „Facetime“, „Notes“, „Contacts“, „Calendar“, „Finder“, taip pat trečiųjų šalių programų nustatymai
- Failai aplankuose „Dokumentai“, „Atsisiuntimai“, „Filmai“, „Muzika“, „Paveikslėliai“, „Visuomenė“ ir „Svetainės“, esančiuose jūsų pagrindiniame aplanke
Pakeitė namų aplanko elementų teises?
Kartais, kai keičiate namų aplanko elementų skaitymo ar rašymo teises, taip pat turite iš naujo nustatyti jų teises.
Ši situacija ypač aktuali, jei naudojate klavišus „Command + I“ (arba bet kurį kitą būdą gauti informaciją), kad pakeistumėte šias teises.
Jei jaučiate bet kurį iš toliau pateiktų simptomų, gali kilti problemų dėl namų aplanko leidimų pakeitimų
Pranešami simptomai:
- Bandant išsaugoti pakeitimus, pamatysite pranešimą, kad failas užrakintas arba neturite leidimo išsaugoti
- Dažnai (ir pakartotinai) matote pranešimą, kad „MacOS“ turi taisyti biblioteką, kad galėtų paleisti programas
- „Photos“ programoje matote pranešimą, kad kiekvieną kartą atidarius „Photos“ reikia atnaujinti arba iš naujo pasirinkti biblioteką
- Sistemos nuostatų pakeitimai neišsaugomi, kai išeisite iš sistemos nuostatų
- Iššokantis pranešimas rodo, kad paleisties diske nebėra laisvos vietos programos atminčiai
- „Dock“ atnaujinimas nebus išsaugotas, kai atsijungsite nuo savo vartotojo paskyros
- „Windows“, kurie buvo atidaryti paskutinį kartą, kai atsijungėte arba uždarėte programą (prieš pakeisdami leidimus), vėl atidaroma prisijungus arba atidarius programą
- Perkeldami elementus namų aplanke, „Mac“ paprašo administratoriaus vardo ir slaptažodžio žodžio
- Peržiūra, „TextEdit“ ir panašios programos netikėtai uždaromos, kai bandote jas atidaryti
- „Activity Monitor“ rodo, kad „Safari“ arba „SafariDAVClient“ naudoja daug sistemos išteklių
- Pastebėjote pastebimą „Mac“ našumo sumažėjimą
- „iTunes“ rodo pranešimą, kad jūsų įrenginio negalima sinchronizuoti
- Nuotraukos (arba vaizdo įrašai), kurias importuojate į Nuotraukų programą, nerodomos programoje, bet rodomos „Finder“
Jei matote kurią nors iš šių klaidų, problemą dažnai išsprendžia iš naujo nustatę namų aplanko teises. Skaitytojai praneša, kad tai tinka visoms „MacOS“ versijoms (įskaitant „Mojave“ ir „High Sierra“ / „Sierra“) ir daugumai „Mac OS X“ versijų.
Tiesiog nepamiršk NUSTATYKITE NAMŲ aplanko leidimus.
Būkite pasirengę su kita administratoriaus paskyra
Gerai, tai turėjau padaryti, bet nepadariau. Pamoka išmokta. Taigi visiems, kurie esate puikūs „iFolks“, tai tinka jums.
Prieš kas nors atsitiks, sukurkite kitą paskyrą su administratoriaus prieiga. Būkite pasirengę naudoti kitą būdą patekti į „Mac“, kuris nereiškia, kad reikia performatuoti kietąjį diską ir prarasti viską.

Naudodami tą kitą administratoriaus paskyrą iš naujo nustatote slaptažodžius, ištrinate paskyras ir šalinate triktis. Taigi išspręskite problemas neatlikdami drastiškų veiksmų, pavyzdžiui, nuvalykite diską.
Jei problema (-os) kyla ne kitoje vartotojo paskyroje, tikėtina, kad tiek „MacOS“, tiek jūsų įdiegtos programos veikia tinkamai.
Taigi, kai esate prisijungę jūsų įprastą vartotojo abonementąprogramos rodo netikėtą elgesį (-ius), pvz., jis nepaleidžiamas, netinkamai vykdo komandas, pateikia klaidas arba netikėtai uždaro.
BET, kai prisijungiate prie skirtinga vartotojo paskyra, matote, kad šių problemų nėra.
Nuosprendis: Taigi problema (-os) yra susijusi (-i) su konkrečiais vartotojo nustatymais ar failais. Taigi atėjo laikas atlikti bandymus ir klaidas, kad išsiaiškintumėte, kas vyksta su jūsų vartotojo paskyra.
Leidimas iš naujo nustatyti
Gal viskas, ko mums reikia, yra pataisyti vartotojo failo leidimą (sukryžiuoti pirštai), todėl pabandykime pirmiausia tai išspręsti. Turėsime paleisti iš naujo atkūrimo režimu
Yosemite ir žemiau
- Išjunkite kompiuterį
- Paspauskite „Command“ + R
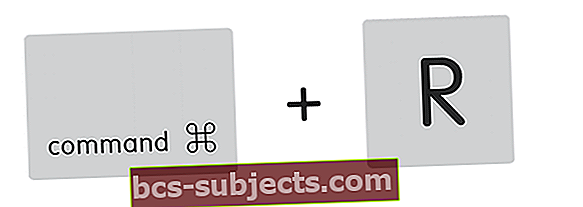
- Paspauskite maitinimo mygtuką
- Laikykite nuspaudę „Command + R“, kol išgirsite paleidimo skambutį arba pamatysite obuolio logotipą ir eigos juostą
- Pasirinkite Disk Utility
- Pasirinkite „Disk Verify Permissions“
- Patikrinę pasirinkite Taisyti disko leidimą

Pradedant nuo „El Capitan“, „Apple“ pašalinta iš Disk Utility patikrinti ir taisyti leidimų mygtukus.
„Apple“ teigia, kad atnaujinant programinę įrangą visi sistemos failų leidimai dabar yra automatiškai apsaugoti ir atnaujinami. Bet, žinoma, visada yra priemonė tikslui pasiekti.
El Capitan
- Išjunkite kompiuterį
- Paspauskite „Command“ + R
- Paspauskite maitinimo mygtuką
- Laikykite nuspaudę „Command + R“, kol išgirsite paleidimo skambutį arba pamatysite obuolio logotipą ir eigos juostą
- Ekrano viršuje pasirinkite „Utilities“ meniu
- Pasirinkite terminalą
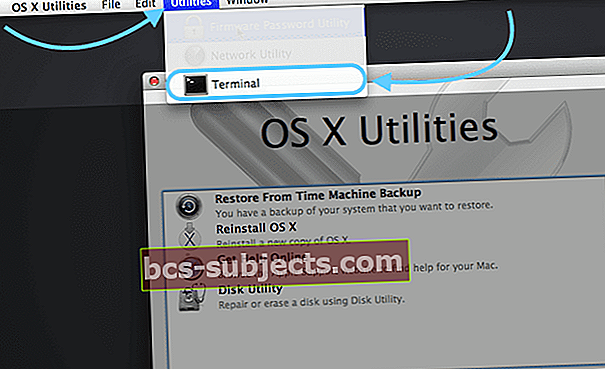
- Terminalo lange įveskite resetpassword
- Paspauskite „Return“

- Atsidaro langas Reset Password
- NESIRENAME NUSTATYTI Slaptažodžio
- Pasirinkite paleisties diską („Macintosh HD“, jei nepervadinta)
- Pasirinkite savo vartotojo abonementą
- Dalyje Reset Home Directory Permissions ir ACL spustelėkite Reset
- Meniu juostoje pasirinkite Paleisti iš naujo

Skirta „MacOS Sierra“, „High Sierra“, „Mojave“ ir „Catalina“
Deja, disko leidimų ir ACL taisymo problemos nebeveikia „MacOS Sierra“ ir naujesnėse versijose.
Pasak „Apple“, rankinio disko leidimo taisyti nebereikia. „MacOS Catalina“, „Mojave“, „High Sierra“ ir „Sierra“ (ir „Mac OS X El Capitan“) taiso failų leidimus automatiškai atnaujindami programinę įrangą.
Patobulintas failų vientisumas pradedant „El Capitan“ ir išplėstas „MacOS Sierra“ programoje, matyt, paseno disko leidimus.
Jei manote, kad jūsų vartotojo abonemento problemos iš tikrųjų kyla dėl disko leidimo problemų, geriausias „MacOS Mojave“, „High Sierra“ ar „Sierra“ šiuo metu galimas variantas yra atnaujinti savo OS, jei yra naujovinimo galimybių.
Jei atnaujinimo nėra, išbandykite toliau išvardytus patarimus.
Iš naujo nustatyti namų aplanko teises
Jei problema kilo pakeitus namų aplanko elementų teises, iš naujo nustatykite teises: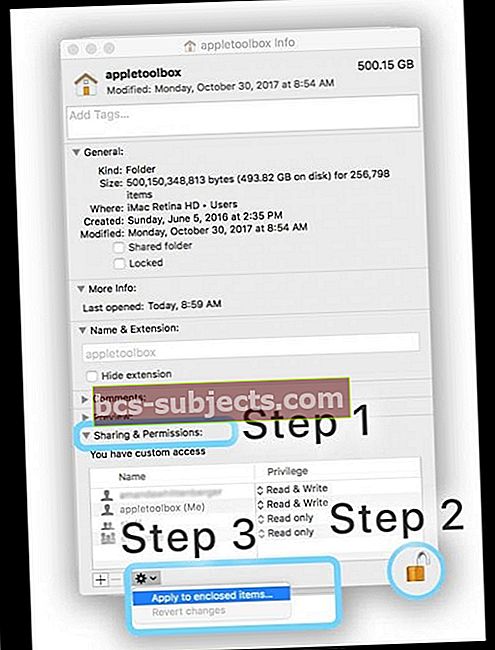
- „Finder“ meniu juostoje palieskite „Go“> „Home“ (arba „Shift“ + „Command“ + H)
- Pasirinkite Failas> Gauti informaciją (arba „Command + I“)
- Atidarykite bendrinimo ir leidimų sritį (spustelėkite trikampį šalia jo, jei nematote jokios informacijos)
- Patikrinkite, ar atrakinti namų aplanko leidimai (apatiniame dešiniajame kampe rasite užrakto piktogramą)
- Jei matote uždarą užraktą, vieną kartą palieskite spyną ir įveskite administratoriaus vardą ir slaptažodį, kad atrakintumėte
- Kai atrakinsite, pasirinkite meniu Veiksmas apatiniame kairiajame lango kampe ir pasirinkite Taikyti uždariems elementams
- Pasirinkite Gerai, kad patvirtintumėte tą veiksmą
- Kai veiksmas bus baigtas, lango viršuje pamatysite eigos juostą
- Baigę eigos juostą, atidarykite terminalą iš aplanko „Applications“ aplanko „Utilities“ (arba paspauskite CMD + tarpo klavišą, kad atidarytumėte „Spotlight“ paiešką, ir įveskite „Terminal“ ir paspauskite „Return“)
- Įklijuokite arba įveskite šią komandą „Terminal“, tada paspauskite „Return“: diskutil resetUserPermissions / `id -u`
- JAV klaviatūrose simbolis yra šiek tiek virš tabuliavimo klavišo
- Įvedę komandą diskutil, jei terminalas sako, kad nepavyko iš naujo nustatyti vartotojo namų katalogo leidimų (klaida -69841), įveskitechflags -R nouchg ~, tada dar kartą įveskite komandą diskutil: diskutil resetUserPermissions / `id -u`
- Kai tai padarysite, uždarykite terminalą
„MacOS“ atveju tai yra terminalo komanda, kuri taiso vartotojo teises, kaip nurodyta šiose „Apple“ palaikymo pastabose, kaip išspręsti problemas, kylančias keičiant jūsų namų aplanko elementų teises.
Terminalo komandos neveikia „MacOS Mojave +“? Matote, kad operacija neleidžiama?
Jei „Terminal“ nepriima jūsų komandų dirbant su „MacOS Mojave“, „Catalina“ ar naujesnėmis versijomis, jums greičiausiai reikia suteikti „Terminal“ visišką prieigą prie disko.
Suteikite terminalui visą prieigą prie disko
Atidarykite „System Preferences“> „Security & Privacy“> „Privacy“ skirtuką
- Kairėje šoninėje juostoje pasirinkite „Full Disk Access“
- Jei negalite atlikti pakeitimų, atrakinkite diską ir, jei reikia, įveskite administratoriaus slaptažodį
- Palieskite simbolį +
- Pridėkite terminalą prie savo patvirtintų programų su visateise prieiga

- Iš naujo paleiskite terminalą ir pažiūrėkite, ar jis dabar priima jūsų komandas
Palieskite „Daugiau“ į terminalą
Jei jaučiatės patogiai, pabandykite naudoti komandą „Terminal“. Kai kurie skaitytojai praneša, kad tai jiems tinka, ypač žmonėms, kurie vis dar naudoja „Mac OS X“.
Atidarykite terminalo langą
- Komandų eilutėje įveskite tai tiksliai įtraukiant tarpus
- sudo / usr / libexec / repair_packages -repair –standard-pkgs /
- Parodoje įveskite savo administratoriaus slaptažodį
- Palaukite minutę ar dvi
- Jei yra kokių nors klaidų, jos rodomos, o jūsų sistema jas taiso, jei įmanoma
- Jei klaidų nėra, tai nieko nerodo
Paleiskite atkūrimo skaidinį
- paspauskite ir palaikykite Komanda + R kol pamatysite „Apple“ logotipą
- Jei jūsų „Mac“ kompiuteris neįkraunamas, palaikykite nuspaudę Parinkties raktas paleidžiant rodyti įmontuotą „Startup Manager“ ir pasirinkti atkūrimo skaidinį
- Arba rankiniu būdu paleiskite iš „MacOS Recovery“ internetu, laikykite nuspaudęParinktis-komanda-R arba „Shift“ - „Option“ - „Command“ - R paleidimo metu
- Atidarykite terminalą ir įveskite remontas namų leidimai
- Jei naudojate „MacOS“, pabandykitediskutil resetUserPermissions / `id -u`
Ši komanda atveria langą, panašų į vartotojo abonementų teisių atstatymą.
Paleiskite saugųjį režimą
Jei neturite atsarginės administratoriaus paskyros, pabandykime iš naujo paleisti „Mac“ saugiuoju režimu. Tada pašalinsime kai kuriuos jūsų talpyklos failus, kurie gali būti problemos šaltinis.

Norėdami paleisti saugiuoju režimu, išjunkite kompiuterį
- Paspauskite maitinimo mygtuką
- Išgirdę paleidimo toną, palaikykite nuspaudę klavišą „Shift“
- Atleiskite, kai pamatysite pilką „Apple“ piktogramą ir eigos juostą
- Įkėlę saugųjį režimą, atidarykite „Finder“ langą
- Paspauskite „Cmd-Shift-G“.
- Įrašykite ~ / Biblioteka / talpyklos eiti į talpyklų aplanką

Nerekomenduojama visiškai pašalinti talpyklos, todėl prieš ištrindami išsaugokite visų talpyklos failų atsarginę kopiją. Jei kažkas atsitiks, galite atkurti senus failus naudodami atsarginę kopiją.
Sukurkite aplanką „Shared“ ir įdėkite ten talpyklą
- Kai gausite atsarginę kopiją, pirmyn ir ištrinkite talpyklą
- Iš naujo paleiskite kompiuterį
- Dabar patikrinkite, ar tai išsprendė jūsų vartotojo paskyros problemas. Jei ne, tęskite kitus veiksmus
Slėpynių ieškojimas: blogų nuostatų failo radimas
Šis yra mirtinai nuobodus ir daug laiko reikalaujantis, tačiau tai vis tiek yra geresnis pasirinkimas nei turėti neveikiantį kompiuterį. Sugadintas pirmenybių failas (-ai) dažnai sukelia neįprastą „Mac“ elgesį, ypač jei programa neatsidaro arba dažnai užstringa.
Pirmenybių failuose saugoma įvairiausia konkrečios programos informacija, viskas, pradedant naršyklės pagrindiniu puslapiu, baigiant šrifto nustatymais, ir netgi tokie dalykai, kaip nuorodos, kurias laikote „Finder“ šoninėje juostoje. Pirmiausia paleiskime saugųjį režimą. Atminkite, kad šiuo atveju kantrybė yra jūsų didžiausias sąjungininkas (ir dorybė).
Perkraukite į saugųjį režimą
- Atidarykite „Finder“ langą ir paspauskite „Cmd-Shift-G“
- Įrašykite ~ / Biblioteka / nuostatos

Šiuos nuostatų failus po vieną perkelkite kur nors kitur, geriausia aplanke, pažymėtame OLD Preferences. Kiekvieną kartą iš naujo paleiskite kompiuterį ir patikrinkite, ar vartotojo paskyra ištaisyta. Taip, aš jus perspėjau apie mirtiną šio sprendimo dalį.
Yra tam skirta programa!
Taip, žinoma, yra programa, skirta beveik viskam, įskaitant leidimų taisymą. „InsanelyMac“ siūlo „RepairPermission“ programą ir „Disk Utility“ programą, kuri dirba už jus. „Kext Utility for Mac“ teikia panašias paslaugas, įskaitant visų sistemos aplankų leidimų taisymą ir sistemos talpyklų atkūrimą.
Tačiau reikia paleisti išjungus SIP (sistemos vientisumo apsaugą) arba leistiną CSR konfigūraciją. Taigi, norėdami paleisti, turite leisti programoms iš bet kur, esantiems sistemos nuostatose -> sauga ir privatumas. Norėdami įgalinti šias parinktis vykdyti terminale: sudo spctl - valdytojas išjungti
Sistemos vientisumo apsauga (SIP) buvo įvesta El Kapitane ir vadinama šaknimis be šaknų. Tai suteikia daugiau „Mac“ saugumo ir neleidžia kenkėjiškoms programoms modifikuoti sistemos failų ir katalogų.
Norėdami išjungti „Mac“ SIP (sistemos vientisumo apsauga)
- Iš naujo paleiskite „Mac“
- Įkelkite į atkūrimo skaidinį
- Laikykite nuspaudę „Command-R“, kol pamatysite „Apple“ piktogramą ir eigos juostą
- Meniu „Utilities“ pasirinkite „Terminal“
- Į komandų eilutės tipąbūtent tai csrutil išjungti
- Paspauskite „Return“
- Terminalas rodo pranešimą, kad SIP yra išjungtas
- Paleiskite iš „Apple“ meniu (viršutiniame kairiajame kampe)
Iš naujo įjunkite SIP atlikdami tuos pačius veiksmus, įskaitant iš naujo paleidimą ir spausdinimąbūtent tai „csrutil“ įgalinti
Apsilankymas naudojant „AppleCare“
Jei jūsų kompiuteriui vis dar taikoma jūsų „AppleCare“ sutartis, atėjo laikas paskambinti ar nunešti kompiuterį į „Apple“ parduotuves. Tegul genijai pažvelgia į tai; juk už tai sumokėjai!
Jie paprastai žino, ką daro, ir turėtų išspręsti problemą per daug trumpesnį laiką nei jūs. Jie tikrai mato daug daugiau klausimų nei mes (laimei).

Net jei jūsų „Mac“ netenka garantijos, vis tiek galėsite pataisyti mažiau nei manote. Pirmiausia išbandykite tai prieš sumokėdami:
Jei mokėjote kreditine kortele, kortelių įmonė gali ją padengti. Patikrinkite savo kreditinės kortelės taisykles, kad sužinotumėte, ar jums taikoma apsauga.
Negrįžimo taškas
Pagal jūsų blogiausią scenarijų mes nesustojame. Mes naudosime atkūrimo skaidinį. Tiesiog įsitikinkite, kad prisijungėte prie interneto per „WiFi“ arba „Ethernet“ kabelį.
Norėdami iš naujo įdiegti „MacOS“ arba „OS X“, naudokite „Mac“ atkūrimo režimą
- Iš naujo paleiskite kompiuterį ir laikykite paleidę „Cmd-R“
- Pasirinkite iš naujo įdiegti „MacOS“ arba „OS X“ ir vykdykite instrukcijas.

Santrauka
Išmokta pamoka - visada turėkite atsarginį planą. Taigi pasiruoškite turėdami mažiausiai 2, taip, DU, administratoriaus paskyras savo kompiuteryje. Kaip „Apple ToolBox“ rekomenduoja reguliariai kurti atsargines failų kopijas, pageidautina laikantis 2X2 taisyklės (du debesys, du vietiniai).