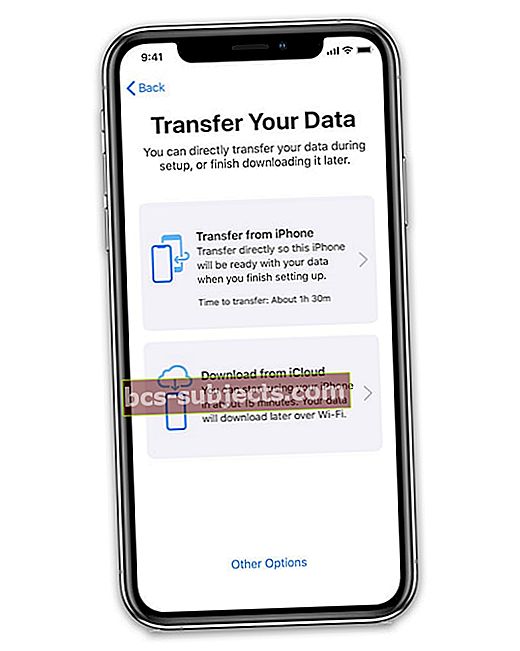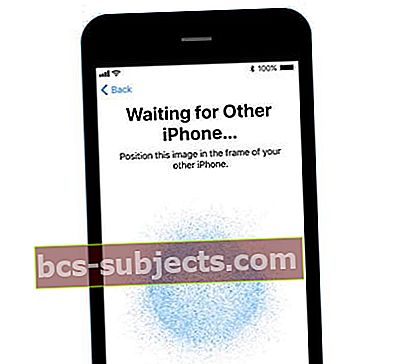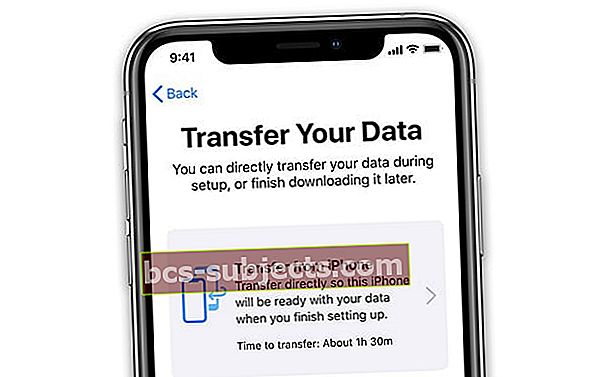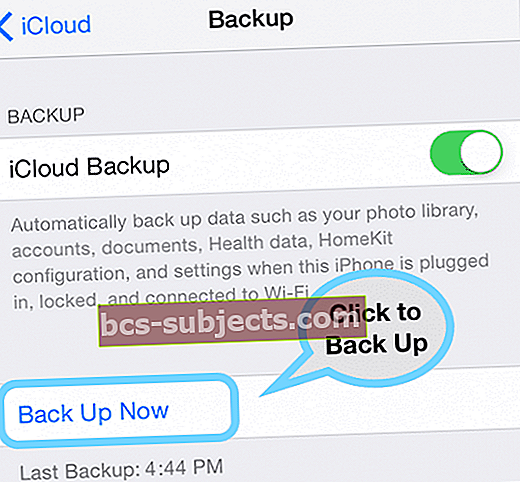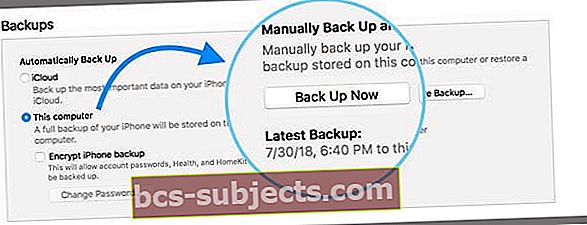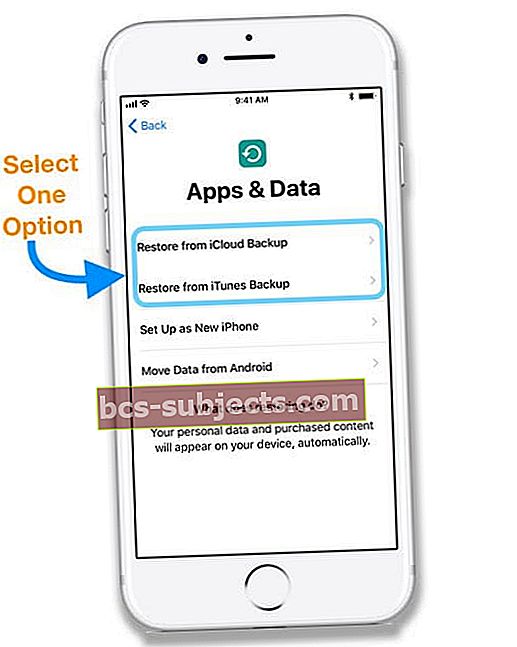„Apple“ yra žinomas dėl paprastumo ir prasideda antrą kartą, kai išimate įrenginį iš dėžutės. Norėdami nustatyti naują „iOS“ įrenginį, tereikia prisijungti prie „iCloud“ ir prisijungti prie „WiFi“. Tačiau pradedant „iOS11“ ir tęsiant „iOS 12“ ir naujesnėse versijose, „Apple“ mano, kad net ir tai gali būti paprasčiau.
Ir viskas, ko jums reikia, yra jūsų senas „Apple“ įrenginys (ar kitas „Apple“ įrenginys) ir „iOS 11“ bei naujesnė versija!
Neprisimenate tokių dalykų kaip slaptažodžiai? Jokiu problemu!
Ką daryti, jei nežinote savo „iCloud“ slaptažodžio ir jį išsaugojote slaptažodžių tvarkytuvėje? Ką daryti, jei neatsimenate savo „Wi-Fi“ slaptažodžio? Ar nebūtų malonu, jei visi jūsų pagrindiniai nustatymai būtų perkelti automatiškai?
Naudodama „iOS 11+“, „Apple“ palengvina įrenginio nustatymą ir supaprastina jūsų nuostatų, „Apple ID“ ir „WiFi“ informacijos, pageidaujamų nustatymų ir „iCloud Keychain“ slaptažodžių perkėlimą iš seno įrenginio į naują įrenginį su automatine sąranka!
Ką daro perdavimas naudojant „Quick Start“?
Jei turite kitą „iOS“ įrenginį, kuriame veikia „iOS 11+“, galite naudoti „Quick Start“, kad automatiškai nustatytumėte naują „iOS“ įrenginį. Viskas, ką jums reikia padaryti, tai padaryti seno įrenginio atsarginę kopiją „iCloud“ (naudodami „iOS 12.4“ arba naujesnę versiją taip pat galite perduoti duomenis naudodami vietinę „iDevice“ saugyklą) ir tada sujungti du „iOS“ įrenginius.
„Quick Start“ automatizuoja kai kuriuos naujojo „iDevice“ nustatymo veiksmus naudodamas „iCloud“ atsarginę kopiją naudodamas „Bluetooth“ ir „WiFi“, kad užmegztų tęstinį ryšį tarp įrenginių, kad būtų galima dalytis duomenimis.
Naudodamiesi „Quick Start“, praleisite kai kurias daugiau laiko reikalaujančias naujo „iOS“ įrenginio nustatymo dalis, pvz.,
- „WiFi“ tinklų pasirinkimas
- Įveskite „WiFi“ slaptažodžius
- Prijunkite „Apple ID“, skirtą „iCloud“, „iTunes“ ir „App Store“ bei kitoms „Apple“ paslaugoms
Nauja parinktis „iOS 12.4+“ ir naujesnėse versijose: perkelkite vietinius duomenis į naują „iDevice“ naudodami „Transfer Your Data“ 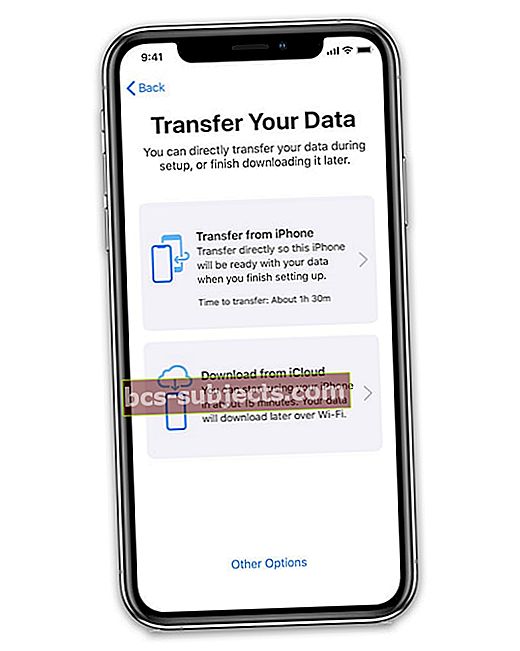
Žmonėms, naudojantiems „iOS 12.4+“ (sename ir naujame įrenginyje), yra dar viena galimybė.
Galite perkelti duomenis iš seno įrenginio į naują įrenginį nenaudodami „iCloud“ ar „iTunes“.
Vietoj to, „iOS 12.4+“ siūlo būdą perkelti senojo įrenginio duomenis belaidžiu būdu arba sujungiant įrenginius kartu su kabeliu (žaibo kabeliu, fotoaparato adapteriu arba USB-C kabeliu).
Tai puiki galimybė žmonėms, turintiems sumažintą ar ribotą „WiFi“ greitį, arba laikams, kai „Apple“ serveriai gauna daug srauto ir veikia lėtai.
„Apple“ greito paleidimo automatinio sąrankos naudojimas „iOS“ (11+)
Kad automatinė sąranka veiktų, abu jūsų įrenginiai turi būti bent su „iOS 11“
- Kai pirmą kartą įjungiate naują įrenginį, jūsų bus paprašyta pasirinkti kalbą ir regioną
- Kai pamatysite „Labas“ ekraną ir išsirinksite kalbą, yra greito pradžios parinktis, kad būtų galima perkelti nustatymus iš esamo įrenginio į naują įrenginį
- Tada „iOS“ nurodo „priartinti kitą„ iOS “įrenginį.“ Laikykite abu „iDevice“ įrenginius arti vienas kito, o kai esate pakankamai arti, gausite instrukcijas, kaip juos suporuoti.
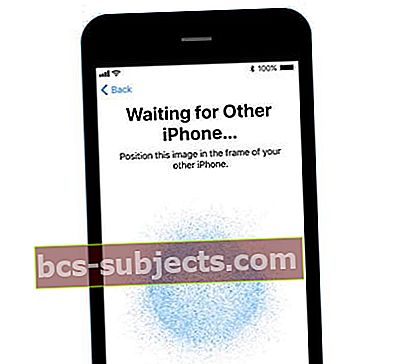
Susiejimas naudoja senojo įrenginio kamerą naujam įrenginiui nuskaityti - tiems, kurie turi suporuotus „Apple Watches“ - visas šis procesas atrodo labai gerai.
Kai uždarysite „iDevices“, pasirodys iššokantis langas, panašus į „AirPods“, kuriame klausiama, ar norite nustatyti šį įrenginį savo paskyroje.

Tiesiog spustelėkite mygtuką „Nustatyti“, tada abu prietaisai greitai veiks kartu, kad bendrintų visus pagrindinius nustatymus. Tikrai tvarkinga!
Palaukite, kol bus baigta automatinė sąranka
- Laikykite senus ir naujus įrenginius arti vienas kito, kad galėtumėte perkelti visą informaciją, nustatymus ir slaptažodžius
- Jei prašoma, įveskite senojo įrenginio kodą ir, jei paprašoma, vykdykite visas instrukcijas, kad naujame įrenginyje nustatytumėte „Face ID“ arba „Touch ID“
- Gali tekti įvesti „Apple ID“
- Jei suporuojate „Apple Watch“, pasirinkite, ar norite perkelti „Apple Watch“ duomenis ir nustatymus
- Jei norite atsisiųsti visą turinį į naują įrenginį, laikykite jį prijungtą prie „WiFi“ ir ant įkroviklio, kai bus baigta automatinė sąranka. Tokius dalykus, kaip nuotraukos, muzika ir programos, atsisiųsti į naują „iDevice“ reikia laiko
Nėra „iCloud“ atsarginės kopijos? Jokiu problemu
Automatinė sąranka taip pat padeda visiems žmonėms, neturintiems „iCloud“ atsarginės kopijos, sąrankos metu jai pasakė „ne“ arba kurių „iCloud“ atsarginė kopija (-os) netelpa į nemokamą 5 GB „iCloud“ paskyrą ir nenori susimokėti už papildomą saugojimą.
Slaptažodis nereikalingas - jis yra automatinis!
Be to, anksčiau turėjote nustatyti naują kodą su naujuoju įrenginiu. Naudodamas šią funkciją, jis automatiškai perduoda jūsų kodą.
Kai ši sąranka bus baigta, visi pagrindiniai nustatymai bus perkelti ir būsite pasirengę naudoti naują „iDevice“.
Kaip naudoti „iOS“ ir „iPadOS“ perkelkite savo duomenų perkėlimą
Nauja „iOS 12.4“ ir naujesnių versijų galimybė perduoti duomenis naudojant tik vietinio įrenginio informaciją yra gana panaši į „Quick Start“.
Pirmiausia patikrinkite, ar jūsų įrenginiai (nauji ir seni) atitinka šiuos reikalavimus:
- Abiejuose įrenginiuose veikia „iOS 12.4“ arba naujesnė versija
- Įjunkite „Bluetooth“
- Norėdami perkelti duomenis belaidžiu būdu, laikykite ankstesnį „iDevice“ įrenginį šalia naujojo ir prijunkite abu įrenginius prie maitinimo šaltinio. Įsitikinkite, kad viso proceso metu prietaisai yra šalia vienas kito ir prijungti prie maitinimo šaltinio
- Norėdami perkelti duomenis laidiniu ryšiu, įkraukite abu įrenginius iki 100%, tada prijunkite įrenginius naudodami kabelį ir „Lightning to USB 3“ fotoaparato adapterį, „Lightning to USB“ kabelį arba USB-C kabelį. Proceso metu palaikykite prietaisus, prijungtus per šį kabelį.
Duomenų perkėlimo tiesiai į naują įrenginį veiksmai naudojant vietinę saugyklą
- Įjunkite naują įrenginį ir padėkite jį šalia dabartinio įrenginio
- Norėdami perkelti savo duomenis laidiniu ryšiu, prijunkite įrenginius prie kabelio ir adapterio (jei reikia)
- Kai dabartiniame įrenginyje pamatysite sparčiosios pradžios ekraną, peržiūrėkite pateiktą „Apple ID“, kad įsitikintumėte, jog jis tikslus, tada palieskite „Tęsti“
- Jei nematote galimybės tęsti dabartiniame įrenginyje, patikrinkite, ar įjungtas „Bluetooth“
- Palaukite, kol animacija pasirodys jūsų naujame įrenginyje
- Laikykite dabartinį įrenginį virš naujojo įrenginio ir nukreipkite animaciją į vaizdo ieškiklį
- Palaukite pranešimo „Baigti naudodami naują įrenginį“
- Jei negalite naudoti dabartinio įrenginio fotoaparato, palieskite Autentifikuoti rankiniu būdu ir atlikite ekrane nurodytus veiksmus
- Kai būsite paraginti, naujame įrenginyje įveskite dabartinio įrenginio kodą
- Vykdydami instrukcijas nustatykite „Face ID“ arba „Touch ID“ naujame įrenginyje
- Palieskite „Transfer“ iš (senojo įrenginio), kad pradėtumėte duomenis perduoti belaidžiu būdu
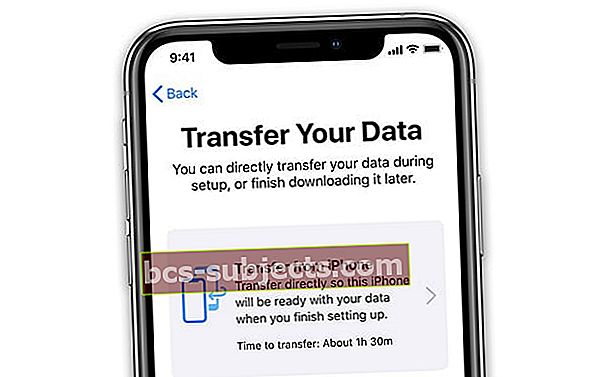
- Norėdami naudoti laidinį metodą, ieškokite perdavimo piktogramos, nurodančios, kad jūsų abu įrenginiai buvo prijungti

- Vykdykite ekrane pateikiamas instrukcijas, kad perkeltumėte nustatymus, pvz., „Apple Pay“ ir „Siri“
- Žmonėms su „Apple Watches“, kurie sukūrė naują „iPhone“, „Quick Start“ klausia, ar norite perkelti „Apple Watch“ duomenis ir nustatymus
Jei naudojate belaidį ryšį, nepamirškite laikyti įrenginių šalia vienas kito ir prijungti prie maitinimo šaltinio, kol duomenų perkėlimo procesas bus baigtas.
Perdavimo laikas priklauso nuo tinklo greičio ir stabilumo, kiek duomenų reikia perduoti, ir ryšio tipo (laidinis arba belaidis).
Ar „Apple“ greito pradžios automatinė sąranka yra saugi?
Daugelis skaitytojų klausia, ar automatinis sąranka „iOS 11+“ yra saugi.
Geros naujienos yra tai, kad taip, „Apple“ automatinė sąranka yra saugus būdas perduoti duomenis ir informaciją tarp „iDevices“, nerizikuojant pažeisti.
Kadangi automatinė sąranka yra artumas pagrįstas duomenų perdavimo procesas ir todėl priklauso nuo to, ar du įrenginiai yra vienas nuo kito, tikimybė, kad kažkas įsilaužė į jūsų duomenis, yra beveik niekinė.
Kaip perkelti turinį iš ankstesnio įrenginio į naują įrenginį naudojant „iCloud“ arba „iTunes“
Pirmiausia sukurkite atsarginę kopiją!
Svarbiausia taisyklė perkeliant turinį yra pirmiausia sukurti atsarginę senojo įrenginio kopiją, prieš bandant perkelti turinį į naują „iDevice“.
- Jei naudojate „iCloud“, pasirinkite atsarginę kopiją dabarNustatymai> „Apple ID“ profilis> „iCloud“> „iCloud Backup“
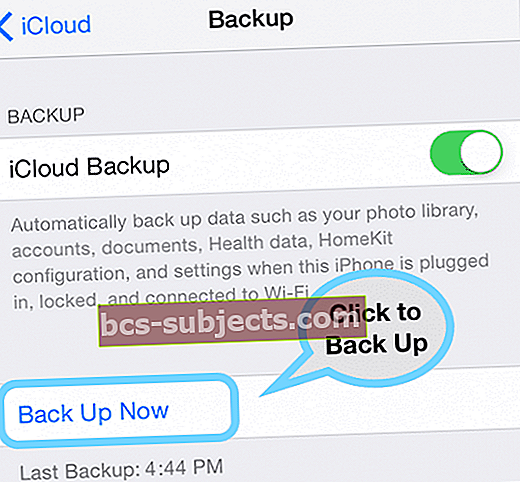
- Jei naudojate „iTunes“, sukurkite atsarginę kopiją atidarydami „iTunes“, prijunkite ir pasirinkite seną įrenginį, spustelėkite „Santrauka“ ir pasirinkite mygtuką „Kurti atsarginę kopiją dabar“, esantį po rankiniu atsarginiu kopijavimu ir atkūrimu.
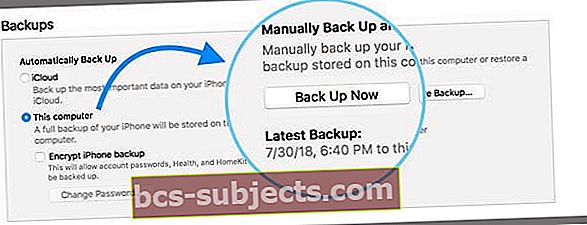
Kai sukursite atsarginę senojo įrenginio kopiją, pasirinkite Atkurti iš „iCloud Backup“ arba Atkurti iš „iTunes Backup“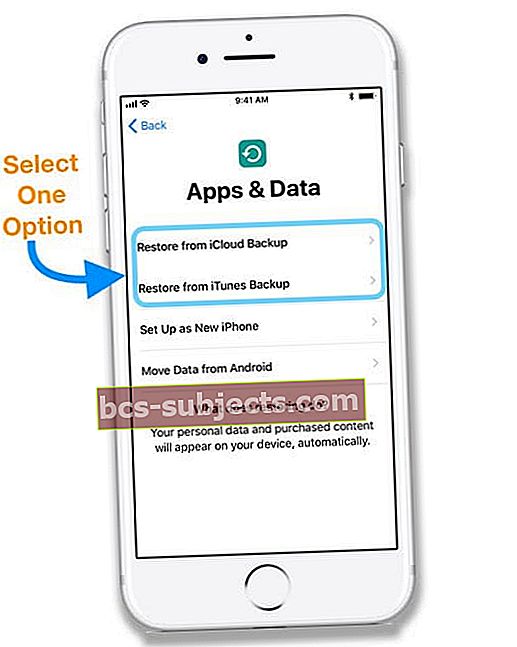
- Norėdami atkurti iš „iCloud“ atsarginės kopijos
- Prisijunkite prie „iCloud“ naudodami „Apple ID“ ir slaptažodį.
- Jei norite, pasirinkite naujausią arba kitą atsarginę kopiją. Būtinai patikrinkite kiekvienos atsarginės kopijos datą ir dydį
- Palaukite, kol baigsis atkūrimas, ir vykdykite ekrane pateikiamas instrukcijas
- Norėdami atkurti iš „iTunes“ atsarginės kopijos
- Atidarykite „iTunes“ ir prijunkite naują įrenginį - naudokite tą patį kompiuterį, kuriame saugomos senų įrenginių atsarginės kopijos
- Pasirinkite Atkurti atsarginę kopiją ir pasirinkite naujausią atsarginę kopiją arba pageidaujamą atsarginę kopiją. Norėdami patikrinti datą ir dydį
- „Fencryptedted“ atsarginės kopijos, įveskite slaptažodį
- Palaukite, kol baigsis atkūrimas, ir atlikite visus papildomus sąrankos veiksmus savo naujojo „iDevice“ ekrane
„Express Settings“
Toliau suteikiant „iOS“ įrenginio nustatymo paprastumą, „iOS 11+“ funkcija „Express Settings“.
Kai vartotojas pirmą kartą įjungia naują įrenginį, nustatymų programoje rodomas pranešimo ženklelis. Kai pirmą kartą paleidžiate programą, jūs sutinkate su funkcijų, kurias „Apple“ rekomenduoja nustatyti, sąrašu ir paaiškinimu, ką jie daro.
Ši informacija apima „Find my iPhone“, „iCloud“ atsarginę kopiją, „iMessage“ atsarginę kopiją ir dar daugiau.
Taigi, naudojant „iOS 11+“, dauguma vartotojų turi savo įrenginio atsargines kopijas ir įjungia vietovės stebėjimą, neatsižvelgiant į tai, ar technologijos neišmanomos. Šie numatytieji nustatymai žymiai sumažina vagystės ir prarastų duomenų skaičių „iOS“ įrenginių pasaulyje.
Ką daryti, jei mano senas įrenginys naudoja „iOS 10“ ir naujesnes versijas?
Jei viename iš jūsų įrenginių neveikia „iOS 11“ ar naujesnė versija, pamatę sparčiosios pradžios ekraną, tęskite „Nustatyti rankiniu būdu“.
Įstrigo 90%?
Jei pasirodo, kad sinchronizavimo iš naujo ir atsarginės kopijos kūrimo juosta sustoja arba užstringa 90 proc., Tikėtina, kad visi jūsų duomenys buvo peržiūrėti. Ši klaida yra žinoma problema, ir „Apple“ stengiasi ją pašalinti.
Taigi, nors jūsų duomenys ir sėkmingai sinchronizuojami, nesijaudinkite per daug, jei eigos juosta neperžengs 90 proc. Kai pasieksite 90 proc., Palaukite bent 5–10 minučių ir, jei jis vis tiek nenustygsta, iš naujo paleiskite įrenginius. Paleidus iš naujo, patikrinkite, ar visi jūsų duomenys perkelti.
Neveikia automatinė sąranka ar greita pradžia?
- Įsitikinkite, kad abiejuose įrenginiuose veikia ta pati „iOS“ versija
- Nustatymai> Bendrieji nustatymai> Programinės įrangos atnaujinimas
- Patikrinkite, ar „Bluetooth“ įjungta abiejuose įrenginiuose
- Jei taip, išjunkite ir įjunkite „Bluetooth“
- Prijunkite įrenginius prie to paties „WiFi“ tinklo
- Iš naujo paleiskite abu įrenginius
- Jei tai nepadeda, pabandykite priverstinai paleisti iš naujo
- Išjunkite visus apribojimus arba turinio ir privatumo apribojimų nustatymus
- Pirmiausia atnaujinkite „iPhone“, „iPad“ ar „iPod“ į naujausią „iOS“ versiją
- Tada naujame įrenginyje eikite į Nustatymai> Bendrieji nustatymai> Atstatyti> Ištrinti visą turinį ir nustatymus ir bandykite dar kartą
Vis tiek negalite naudoti automatinės sąrankos?
Jei vis tiek kyla problemų dėl automatinio sąrankos, vietoj to pasirinkite Nustatyti rankiniu būdu.
Ši parinktis leidžia jums atlikti kelis veiksmus, kad suaktyvintumėte ir nustatytumėte savo įrenginį, įskaitant:
- Aktyvinimas ir prisijungimas prie „WiFi“ / korinio tinklo ar „iTunes“
- „Face ID“ arba „Touch ID“ nustatymas ir įrenginio kodo sukūrimas
- Duomenų ir informacijos atkūrimas ir perdavimas
- Arba, jei neturite atsarginės kopijos ar kitos „iDevice“, nustatykite kaip naują
- Prisijunkite naudodami „Apple ID“ arba kurdami naują
- „Siri“ ir kitų paslaugų, tokių kaip „Apple Pay“, „iCloud Keychain“, „True Tone“ (jei yra) ir kitų funkcijų nustatymas