„Time Machine“ yra puikus įrankis atsarginėms „Mac“ kopijoms kurti. Bet jei jūsų išoriniame „Time Machine“ diske trūksta vietos arba jis pradeda gesti, gali tekti šias atsargines kopijas perkelti kitur. Šiame įraše mes parodėme, kaip tai padaryti.
„Time Machine“ išsaugo pastarųjų dienų, savaičių, mėnesių ar net metų „Mac“ nuotraukas. Jei norite išsaugoti šias momentines nuotraukas, turite jas perkelti į naują diską naudodami toliau aprašytą procesą.
ĮSPĖJIMAS: „Time Machine“ atsarginių kopijų perkėlimas gali būti labai daug laiko reikalaujantis procesas. 250 GB atsarginių kopijų perkėlimas į naują diską užtruko keturias valandas. Kiti vartotojai laukė dienų, kol jų pervedimai bus baigti.
 Vykdykite šiuos greitus patarimus, kad greitai pradėtumėte perkelti „Mac“ „Time Machine“ atsarginę kopiją į naują diską, arba perskaitykite visas instrukcijas toliau įraše:
Vykdykite šiuos greitus patarimus, kad greitai pradėtumėte perkelti „Mac“ „Time Machine“ atsarginę kopiją į naują diską, arba perskaitykite visas instrukcijas toliau įraše:
- Įsitikinkite, kad jūsų naujas diskas yra suformatuotas kaip „Mac OS Extended“ („Journaled“) su GUID skaidinių žemėlapio schema.
- Gaukite informacijos apie naują diską „Finder“ ir išjunkite parinktį „Ignoruoti nuosavybės teises šiame tome“.
- Laikinai išjunkite „Time Machine“ atsargines kopijas sistemos nuostatose.
- Atidarykite „Finder“ ir vilkite aplanką „Atsarginės kopijos“ iš senojo disko į naują.
- Vėl įjunkite „Time Machine“, o paskirties vieta - naujasis diskas.
Ar galiu perkelti „Time Machine“ atsargines kopijas į naują diską?
„Time Machine“ yra sudėtingesnė nei įprasta atsarginė kopija, tačiau vis tiek galite palyginti lengvai perkelti visas esamas „Time Machine“ nuotraukas į naują diską. Tiesą sakant, tai tikriausiai yra gera idėja, kad turėtumėte atsarginės kopijos disko atsarginę kopiją. Po visko…
"Du yra vienas, o vienas yra niekas".
Kai jūsų „Time Machine“ atsarginės kopijos bus naujame diske, jis elgsis taip pat, kaip ir senasis. Tai reiškia, kad galite sukurti naujas atsargines kopijas arba atidaryti „Time Machine“, kad atkurtumėte prarastus failus iš praėjusios savaitės, praėjusio mėnesio ar net praėjusių metų, atsižvelgiant į tai, kada prasidėjo atsarginės kopijos.
 Perkėlę „Time Machine“ atsargines kopijas galite grįžti laiku ir atkurti failus.
Perkėlę „Time Machine“ atsargines kopijas galite grįžti laiku ir atkurti failus. „Time Machine“ atsarginių kopijų perkėlimas į naują diską yra puiki idėja, jei senasis diskas sugenda, jei reikia daugiau saugyklos vietos arba norite archyvuoti atsargines kopijas.
Tačiau kartais žmonės praleidžia laiką perkeldami atsargines kopijas, kai to nereikia. Toliau pateikėme keletą priežasčių.
Jums nereikia perkelti atsarginių kopijų, jei norite naudoti „Time Machine“ su kitu „Mac“
Jei norite sukurti antrą „Mac“ atsarginę kopiją savo išoriniame diske, galite tai padaryti kartu su esamomis „Time Machine“ atsarginėmis kopijomis. Nereikia išvalyti disko ir pradėti nuo nulio. Paprasčiausiai prijunkite jį prie naujo „Mac“ ir nurodykite „Time Machine“ naudoti atsarginėms kopijoms kurti.
Jei yra pakankamai vietos atsarginei kopijai kurti, „Time Machine“ išsiaiškina visus iškraipymus ir sukuria naują aplanką antram „Mac“. Tai saugo visus failus ir aplankus atskirai ir žino, iš kurio aplanko atkurti kiekvieno „Mac“ duomenis.
 Kiekvienas „Mac“, kurio atsarginę kopiją darote, „Time Machine“ diske turi savo aplanką.
Kiekvienas „Mac“, kurio atsarginę kopiją darote, „Time Machine“ diske turi savo aplanką. Norėdami išsaugoti kitus failus diske, nereikia perkelti atsarginių kopijų
Jei išoriniame diske turite saugoti kitus failus, galite tai padaryti tiesiogiai kartu su atsarginėmis kopijomis. Dar kartą nereikia perkelti atsarginių kopijų ir išvalyti disko.
„Mac“ operacinė programinė įranga neleidžia „Time Machine“ perrašyti jokių failų, kurių ji nesukūrė. Taigi galite pridėti aplankų ar failų šalia aplanko Atsarginės kopijos, nesijaudindami, kad „Time Machine“ juos ištrins.
 Jums gali tekti įvesti administratoriaus slaptažodį, kad prie „Time Machine“ disko pridėtumėte kitą turinį.
Jums gali tekti įvesti administratoriaus slaptažodį, kad prie „Time Machine“ disko pridėtumėte kitą turinį. Kaip perkelti „Time Machine“ atsargines kopijas į naują diską?
Galite perkelti atsargines kopijas naudodami kopijavimą ir įklijavimą „Finder“, tačiau pirmiausia turite patikrinti naujo disko formatą ir teises. Visas procesas gali užtrukti labai ilgai, atsižvelgiant į tai, kiek duomenų turite ir ar jūsų išorinis diskas sveikas.
Įsitikinkite, kad „Mac“ yra įjungtas ir budi visą laiką.
1 veiksmas. Prijunkite abu diskus prie savo kompiuterio
 Kiekvienas jūsų išorinis diskas turėtų būti matomas „Finder“ šoninėje juostoje.
Kiekvienas jūsų išorinis diskas turėtų būti matomas „Finder“ šoninėje juostoje. Tuo pačiu metu turite prijungti esamą „Time Machine“ diską ir naują prie „Mac“. Atsižvelgiant į tai, kiek USB, „FireWire“ ar „Thunderbolt“ prievadų turi jūsų „Mac“, gali reikėti naudoti šakotuvą arba adapterį.
Prijungę abu diskus, atidarykite „Finder“ ir įsitikinkite, kad jie abu pritvirtinti. Turėtumėte juos pamatyti šoninėje juostoje, esančioje „Vietos“. Jei nematote skilties „Vietovės“, eikite į „Finder“> Nuostatos> Šoninė juosta ir įjunkite.
Jei trūksta vieno iš diskų, patikrinkite jo jungtį ir maitinimo šaltinį arba susisiekite su gamintoju dėl techninės pagalbos.
2 žingsnis. Patikrinkite naujo disko formatą
Prieš perkeldami ką nors į naująjį diską, turite įsitikinti, kad jis nustatytas tinkamam „Time Machine“ formatui. Jei taip nėra, turite jį visiškai ištrinti ir performatuoti. Toliau paaiškinome, kaip patikrinti ar suformatuoti diską.
Kaip patikrinti išorinio disko formatą?
- „Applications“ aplanke „Utilities“ atidarykite sistemos informaciją.
- Šoninės juostos meniu Aparatūra pasirinkite Saugykla.
- Lango viršuje pasirinkite naują išorinį diską.
- Peržiūrėkite informaciją, norėdami rasti failų sistemą ir skaidinio žemėlapio tipą, įsitikinkite, kad jie atitinka tai, kas parašyta toliau:
- Failų sistema: „Mac OS Extended“ („Journaled“) arba „Journaled HFS +“
- Skirstymo žemėlapio tipas: GPT (GUID skaidinių lentelė)
- Jei jis nesutampa, performatuokite savo diską, kad galėtumėte dirbti su „Time Machine“.
 Jei failų sistemos arba skaidinio žemėlapio tipas netinkamas, turite iš naujo suformatuoti diską.
Jei failų sistemos arba skaidinio žemėlapio tipas netinkamas, turite iš naujo suformatuoti diską. Kaip performatuoti išorinį diską?
Jei išorinis diskas nesuderinamas su „Time Machine“, vadovaukitės šiomis instrukcijomis, kad jį performatuotumėte. Kitu atveju spustelėkite čia, kad pereitumėte prie kito veiksmo.
Iš naujo formatuojant išorinį diską, ištrinamas visas jame esantis turinys. Prieš tęsdami, turite rankiniu būdu pašalinti viską, ką norite išsaugoti išoriniame diske.
Vykdykite šias instrukcijas, jei norite performatuoti išorinį diską:
- „Applications“ aplanke „Utilities“ atidarykite Disk Utility.
- Šoninėje juostoje raskite naują diską ir pasirinkite pagrindinį diską.
- Spustelėkite Ištrinti.
- Pasirinkite disko pavadinimą ir nustatykite šiuos nustatymus:
- Formatas: „Mac OS Extended“ (žurnalas)
- Schema: GUID skaidinio žemėlapis.
- Spustelėkite Ištrinti ir palaukite, kol procesas bus baigtas.
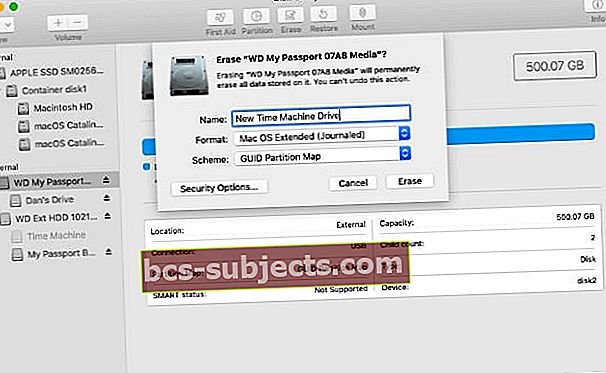 Suformatuokite diską iš naujo su „Time Machine“ suderinamais nustatymais.
Suformatuokite diską iš naujo su „Time Machine“ suderinamais nustatymais.
3 žingsnis. Sureguliuokite naujo disko teises
Prieš leisdami „MacOS“ nukopijuoti bet kokius duomenis į „Time Machine“ atsargines kopijas arba iš jų, turite pakeisti naujojo disko teises. Tai lengva padaryti „Finder“ lange Gauti informaciją.
Kaip pakeisti naujojo „Time Machine“ disko teises?
- Atidarykite „Finder“.
- Šoninėje juostoje, esančioje „Vietos“, pasirinkite naują diską.
- Meniu juostoje eikite į Failas> Gauti informaciją.
- Atidarykite skyrių Bendrinimas ir leidimai.
- Spustelėkite spyną ir įveskite administratoriaus slaptažodį, kad leistumėte pakeitimus.
- Išjunkite parinktį „Nepaisyti nuosavybės teisės į šį tomą“.
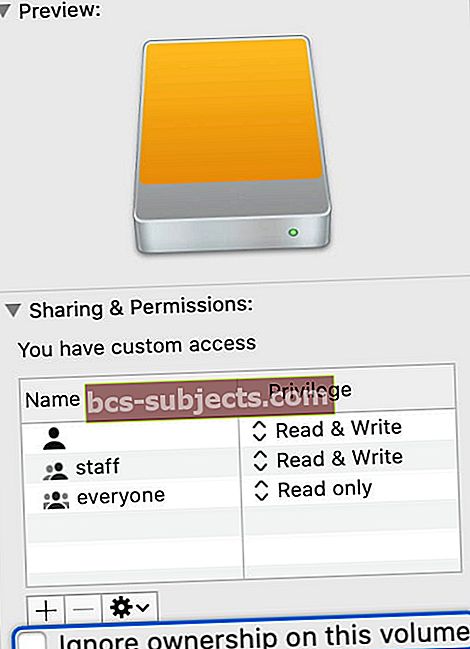 Įsitikinkite, kad ši parinktis nėra pažymėta jūsų naujame „Time Machine“ diske.
Įsitikinkite, kad ši parinktis nėra pažymėta jūsų naujame „Time Machine“ diske.
4 žingsnis. Laikinai išjunkite „Time Machine“ atsargines kopijas
Nenorite, kad „Time Machine“ atnaujintų atsargines kopijas, kol jas perkelsite į naują diską. Štai kodėl jums reikia laikinai jį išjungti.
Žinoma, tai reiškia, kad jūsų „Mac“ negali sukurti atsarginės kopijos per visą perdavimo laiką, kuris trunka kelias valandas. Prieš pradėdami įsitikinkite, kad turite naujausią atsarginę kopiją.
Kaip išjungti „Time Machine“ atsargines kopijas?
- Meniu juostoje eikite į > Sistemos nuostatos> „Time Machine“.
- Išjunkite parinktį „Automatiškai kurti atsargines kopijas.’
- Senesnėse „MacOS“ versijose gali tekti spustelėti mygtuką Įjungti / Išjungti.
 Prieš pradedant perkėlimą, laikinai išjunkite automatines atsargines kopijas.
Prieš pradedant perkėlimą, laikinai išjunkite automatines atsargines kopijas.
Nepamirškite grįžti prie šių nuostatų ir vėl įjungti „Time Machine“, kai perkėlimas bus baigtas.
5 veiksmas. Perkelkite „Time Machine“ atsargines kopijas į naują diską
Tai yra taip paprasta, kaip nukopijuoti ir įklijuoti teisingą aplanką iš esamo „Time Machine“ disko į naują. Tačiau, kaip jau minėjome, pradėjus perkėlimą gali praeiti daug laiko.
Nepradėkite šio proceso, nebent džiaugiatės galėdami įjungti ir prijungti „Mac“ kompiuterius bent per kitas 24 valandas.
Kaip perkelti „Time Machine“ atsargines kopijas į naują diską?
- Atidarykite du naujus „Finder“ langus: po vieną kiekvienam diskui.
- Raskite aplanką „Backups.backupdb“ esamame „Time Machine“ diske. Jei jo nėra, vietoj to raskite failą, kurio pabaiga yra „.sparesbundle“.
- Nuvilkite tą aplanką ar failą į naują diską. Arba naudokite kopijavimą ir įklijavimą iš meniu Redaguoti.
- Jei būsite paraginti, įveskite administratoriaus slaptažodį.
- Palaukite, kol perkėlimas bus baigtas.
 Parengęs perkėlimą, „Finder“ turėtų pateikti numatomą trukmę.
Parengęs perkėlimą, „Finder“ turėtų pateikti numatomą trukmę.
Žingsnis 6. Pasirinkite naują diską „Time Machine“
Kai perkėlimas bus baigtas, galėsite pradėti naudoti naują diską, kad galėtumėte kurti naujas „Time Machine“ atsargines kopijas. Tačiau pirmiausia turite vėl įjungti „Time Machine“ ir pasirinkti naują diską kitai atsarginei kopijai.
Kaip pasirinkti naują diską „Time Machine“ atsarginėms kopijoms kurti?
- Meniu juostoje eikite į > Sistemos nuostatos> „Time Machine“.
- Įjunkite parinktį „Automatiškai kurti atsargines kopijas“ arba perjunkite jungiklį į „Įjungta“.
- Spustelėkite „Pasirinkti diską…“ ir pasirinkite naują diską, tada spustelėkite „Naudoti diską“.
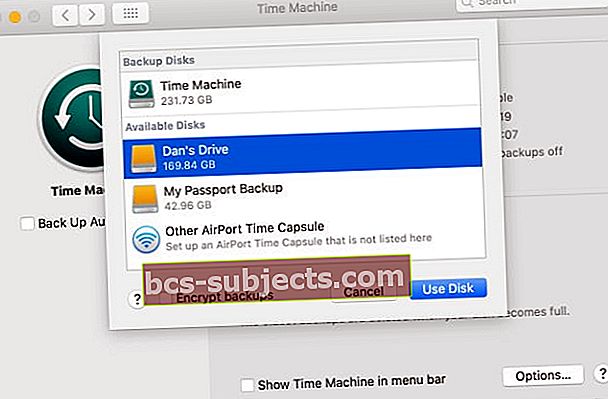 Pasirinkite naują diską ir pasirinkite, ar šifruoti atsargines kopijas, ar ne, o tai rekomenduojama privatumui užtikrinti.
Pasirinkite naują diską ir pasirinkite, ar šifruoti atsargines kopijas, ar ne, o tai rekomenduojama privatumui užtikrinti.
Baigę neperkelkite senų „Time Machine“ atsarginių kopijų į šiukšliadėžę naudodami „Finder“, nes jie gali įstrigti. Vietoj to turėtumėte naudoti Disk Utility, kad ištrintumėte savo diską.
Problemos perkėlus „Time Machine“ atsargines kopijas į naują diską?
- Įsitikinkite, kad esate prisijungę prie „Mac“ kaip administratorius
- Patikrinkite, ar „Time Machine“ disko darbalaukio piktograma rodoma ne kaip žalia TM atsarginės kopijos piktograma, o standartinė geltonos disko piktograma
- Patikrinkite, ar jūsų disko pavadinimuose nėra jautrumo
- Pervardykite naują TM atsarginį diską taip pat, kaip ir senąjį TM (ir perkelkite atsargines kopijas, jei norite, pakeiskite į naują pavadinimą)
- Sukurkite tokio paties dydžio skaidinį naujajame „Time Machine“ diske, kaip ir jūsų senesnis TM atsarginis diskas, skirtas perduoti, tada pakeiskite jo dydį, kai perkėlimas bus baigtas.
Jei aukščiau pateiktas procesas neveikia, apsvarstykite galimybę klijuoti TM atsarginę kopiją naudodami atkūrimo režimą (paleidimo metu „Command + R“) ir Disk Utility. Arba naudokite skaitytojui rekomenduojamą trečiųjų šalių įrankį, pvz., „SuperDuper“, kad nukopijuotumėte „Time Machine“ atsarginės kopijos aplanką į naują diską.
Kaip naudoti atkūrimo režimo Disk Utility klonuoti diską
- Paleiskite „Mac“ atkūrimo režimu ir ekrano parinktyse pasirinkite „Disk Utility“
- Pasirinkite naują diską Disk Utility šoninėje juostoje
- Pasirinkite mygtuką Atkurti arba eikite į Redaguoti> Atkurti
- Išskleidžiamajame meniu Atkurti pasirinkite diską, kurį norite klonuoti
- Spustelėkite Atkurti
- Kai bus klonuota, palaukite, kol „Disk Utility“ parodys būseną kaip užbaigtą
- Palieskite „Atlikta“
Ačiū, kad užsukote!
Komentaruose praneškite mums, kiek laiko užtruko „Time Machine“ atsarginių kopijų perkėlimas į naują diską. Arba jei naudojate kitokį TM atsarginių kopijų perkėlimo į naujus įrenginius metodą.
Mes taip pat norėtume sužinoti, kodėl jums pirmiausia reikėjo perkelti atsargines kopijas.

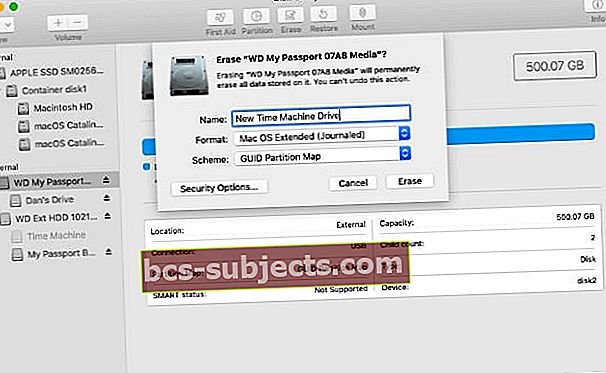 Suformatuokite diską iš naujo su „Time Machine“ suderinamais nustatymais.
Suformatuokite diską iš naujo su „Time Machine“ suderinamais nustatymais.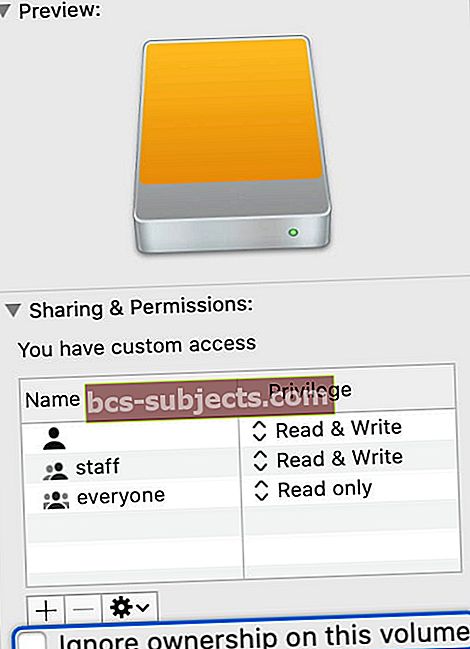 Įsitikinkite, kad ši parinktis nėra pažymėta jūsų naujame „Time Machine“ diske.
Įsitikinkite, kad ši parinktis nėra pažymėta jūsų naujame „Time Machine“ diske. Prieš pradedant perkėlimą, laikinai išjunkite automatines atsargines kopijas.
Prieš pradedant perkėlimą, laikinai išjunkite automatines atsargines kopijas. Parengęs perkėlimą, „Finder“ turėtų pateikti numatomą trukmę.
Parengęs perkėlimą, „Finder“ turėtų pateikti numatomą trukmę.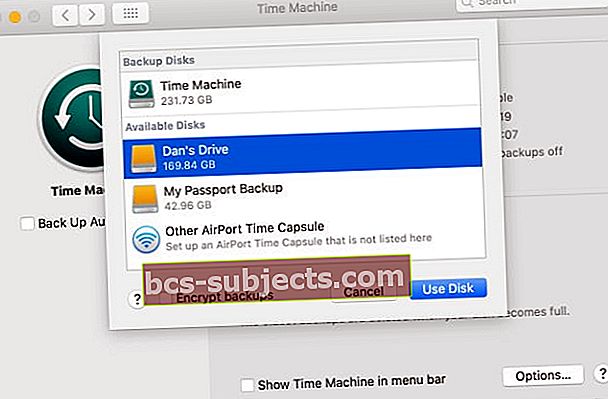 Pasirinkite naują diską ir pasirinkite, ar šifruoti atsargines kopijas, ar ne, o tai rekomenduojama privatumui užtikrinti.
Pasirinkite naują diską ir pasirinkite, ar šifruoti atsargines kopijas, ar ne, o tai rekomenduojama privatumui užtikrinti.
