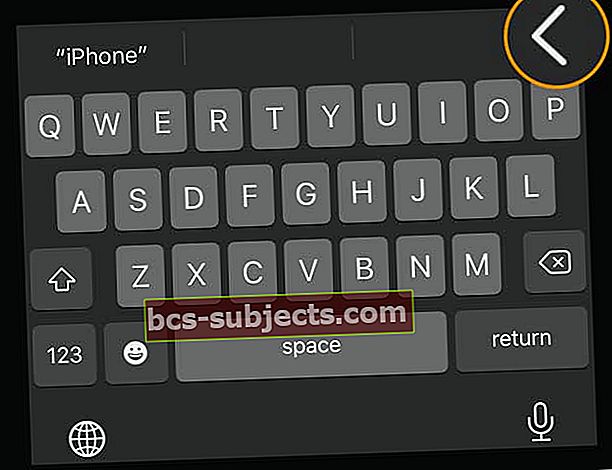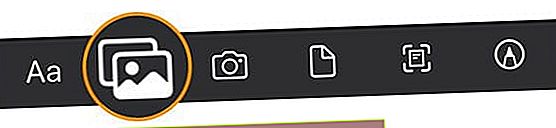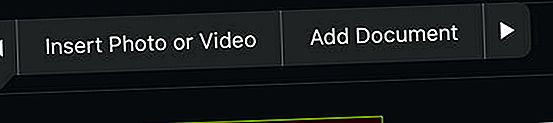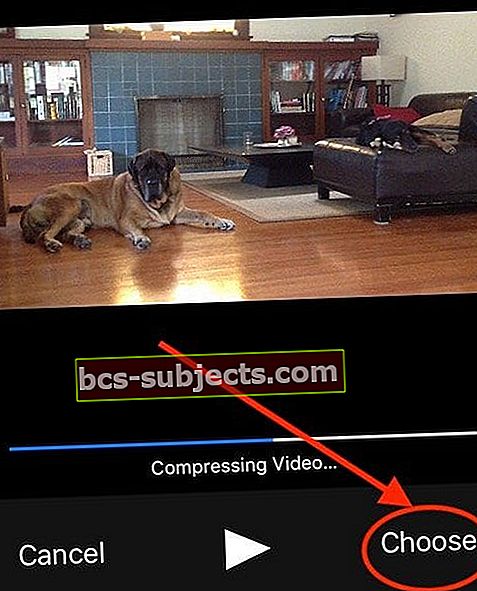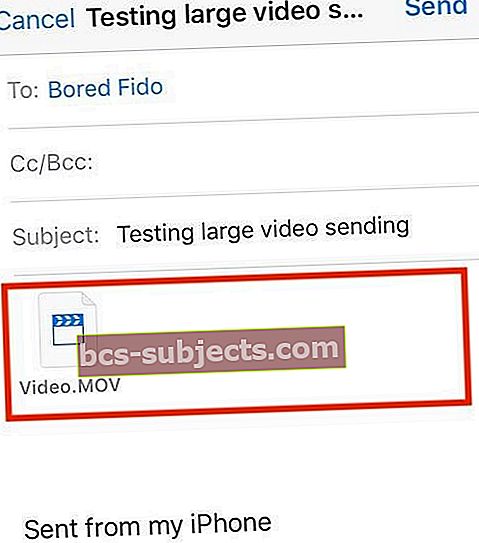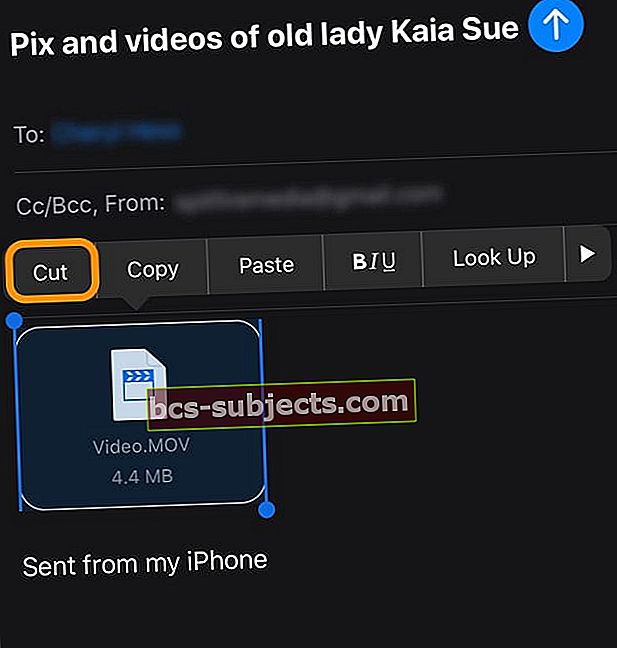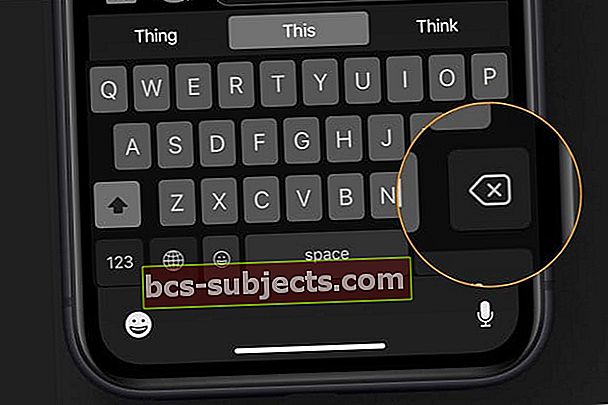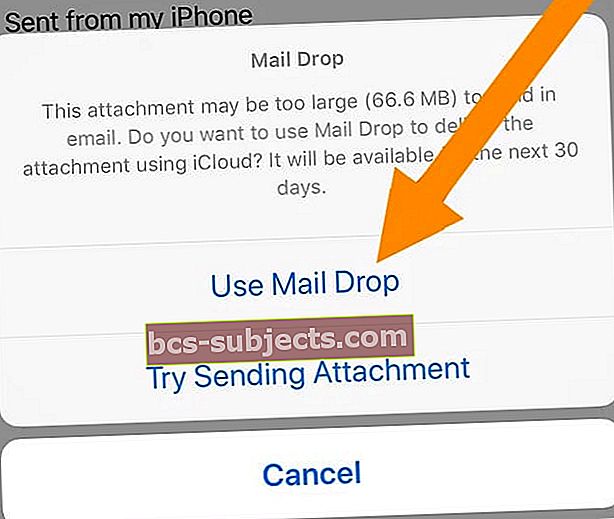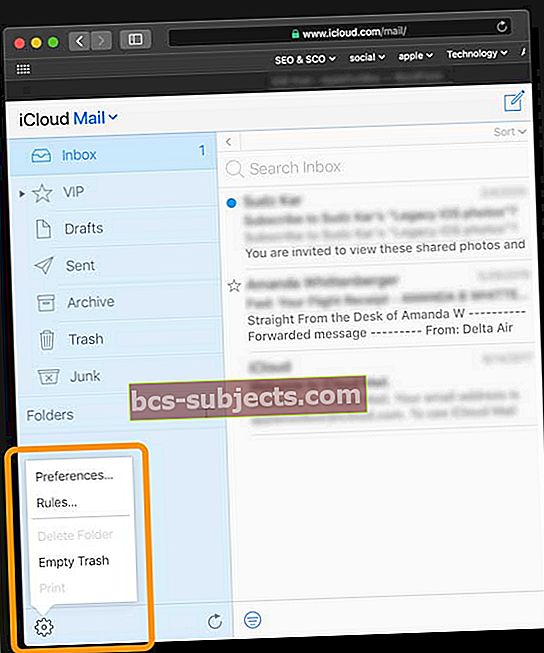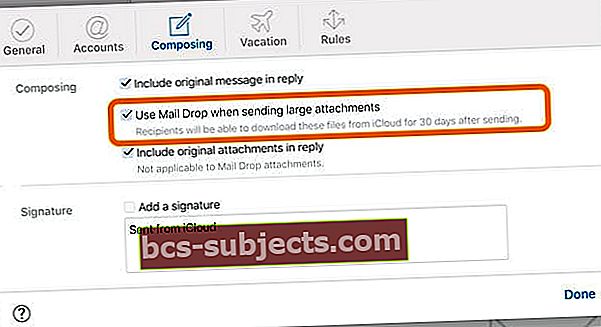Dažnai, kai siunčiate el. Laišką su dideliais priedais, pvz., Nuotraukomis, vaizdo įrašais ar PDF, jūsų el. Pašto paslaugų teikėjas jį atmeta arba grąžina, kai šis priedas viršija jūsų paslaugos nustatytą dydžio apribojimą.
Visų pirma, tokios klaidos kaip failas per didelis siųsti paštu vis pasirodykite ir rekomenduokite vietoj „Mail“ naudoti „AirDrop“.
Šiame straipsnyje mes apibūdiname dalykus, kuriuos galite padaryti, norėdami siųsti didelius failus, pvz., Vaizdo įrašus, pristatymus ir vaizdus, naudodami „Mail“ programą arba naudodami „Apple“ „iCloud Mail Drop“ paslaugą.
Kaip ištaisyti klaidas siunčiant didelius failus per „iPhone“
Medijos failai suglaudinami, kai juos tinkamai prijungiate naudodami „Mail“ programą.
Paprastai problema pasirodo, kai esate kitoje programoje, pvz., „Nuotraukos“, ir bandote siųsti tiesiogiai iš ten.
Geriau atidarykite „Mail“ programą ir pabandykite iš ten išsiųsti didelį medijos failą
- Kai sukursite naują el. Pašto juodraštį „iPhone“, užpildykite el. Pašto adresą ir temos eilutę
- Bakstelėkite el. Laišką, į kurį norite įterpti nuotrauką ar vaizdo įrašą, tada palieskite <piktograma formato juostoje, kuri yra tiesiai virš ekrano klaviatūros
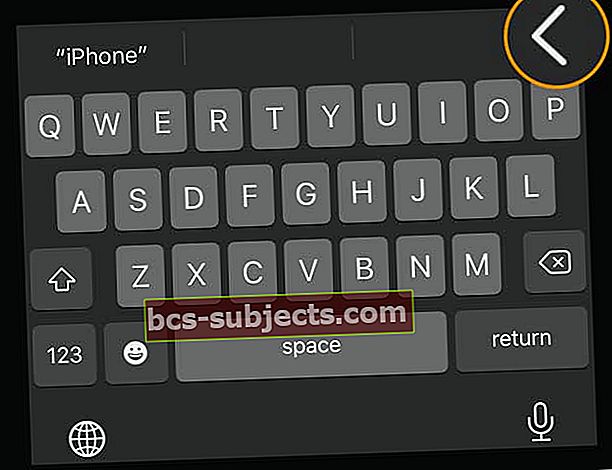
- Pasirink sutampa nuotraukų piktograma arba bet kuri kita išvardyta piktograma
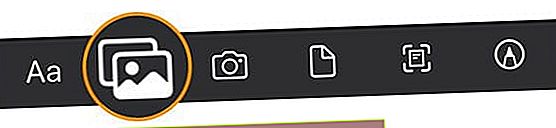
- Taip pat galite bakstelėti tuščią vietą ant el. Laiško teksto - greitai dukart palieskite arba kelias sekundes paspauskite
- Meniu rodo skirtingus elementus, iš kurių galite pasirinkti
- Palieskite kairę arba dešinę rodykles, kad surastumėte Įterpti nuotrauką ar vaizdo įrašąarba Pridėti dokumentą
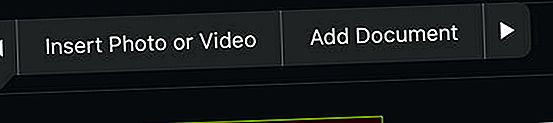
- Taip pat galite pasirinkti Nuskaitykite dokumentus arba Įterpti piešinį
- Pasirinkite Įterpti nuotrauką ar vaizdo įrašą medijos failams
- Pasirinkite iš savo Naujausios nuotraukos arba bakstelėkite Visos nuotraukos norėdami atidaryti Nuotraukų programą

- Naršykite ir bakstelėkite laikmeną, kurią norite pridėti prie el. Laiško
- Jei naudojate senesnę „iOS“ versiją, vaizdo įrašo miniatiūroje matote eigos juostą, skirtą apdoroti.
- Baigus apdoroti vaizdo įrašus, atidaromas kitas ekranas su jūsų vaizdo įrašu
- Šiame ekrane palieskite apatiniame dešiniajame kampe ir pasirinkite Pasirinkite
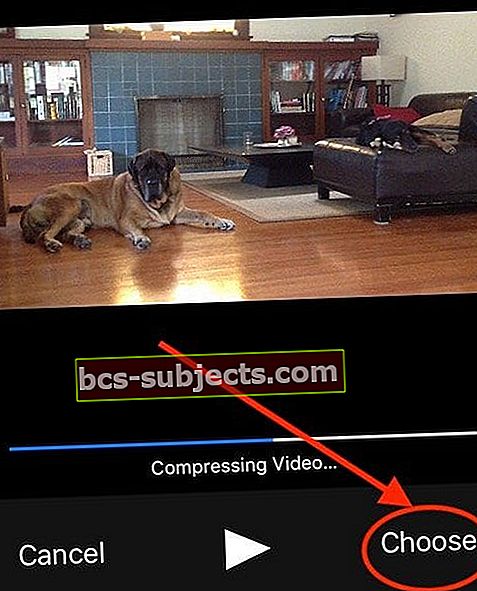
- Matote pranešimą, kad „iOS“ arba „iPadOS“ suglaudina vaizdo įrašą
- Kai glaudinimas bus baigtas, jūsų el. Laiške bus rodomas vaizdo įrašas kaip .MOV failas („QuickTime“ filmo failas)
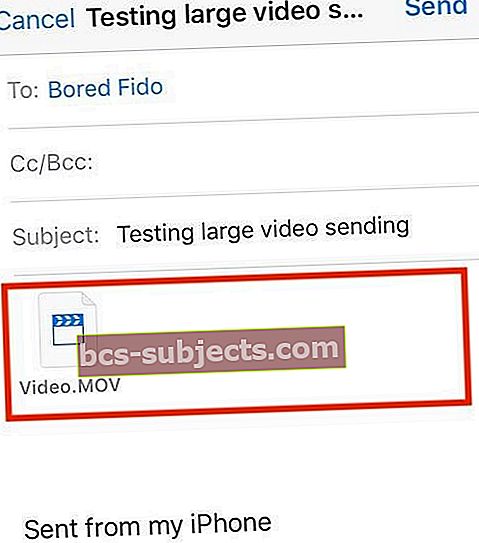
- Šiame ekrane palieskite apatiniame dešiniajame kampe ir pasirinkite Pasirinkite
- Pasirinkę visas nuotraukas, vaizdo įrašus ir kitą laikmeną, palieskite Siųsti mygtuką
Persigalvojai? Kaip pašalinti priedą iš el. Pašto juodraščio „iPhone“
- Jei nuspręsite, kad nenorite įtraukti vieno (ar daugiau) pridėtų elementų, pasirinkite jį ir pasirinkite Iškirpti iš ekrano meniu.
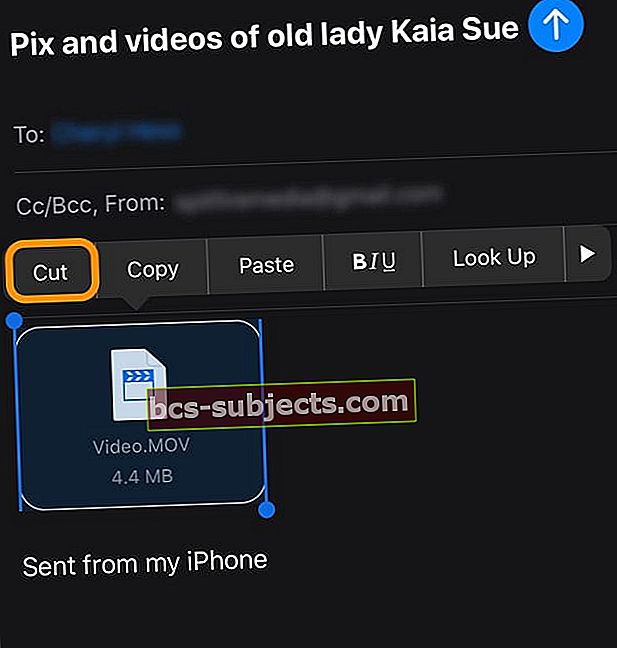
- Arba palieskite elementą, pasirinkite Pasirinkite ir paspauskite ekrano ištrynimo klavišą, kad pašalintumėte kiekvieną elementą po vieną.
- Pasirinkę galite pašalinti visus priedus Pasirinkti viską ir paspausdami ekrano ištrynimo klavišą.
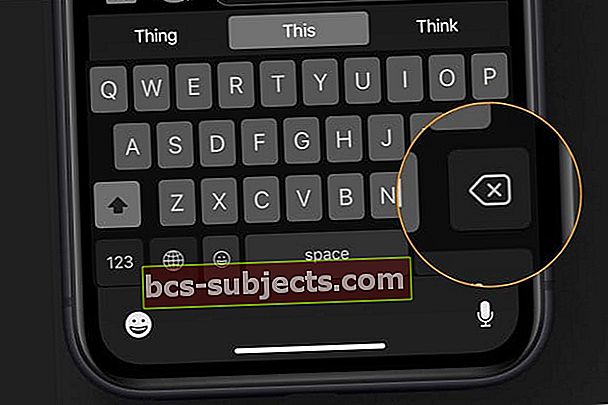
„ICloud“ parinkčių naudojimas norint siųsti didelius laiškų priedus
Naudodama „iPadOS“ ir „iOS 11“ bei naujesnes versijas „Apple“ pridėjo naujų funkcijų, kurios naudojasi jūsų „iCloud“ saugyklos pranašumais.
Iš esmės ši funkcija leidžia pridėti nuorodą į failą „iCloud“ saugykloje. Taip pat galite pakviesti kitus redaguoti ar peržiūrėti bet kokius didelius dokumentus, kuriuos galite turėti „iCloud Drive“ saugykloje.
Naudokite failų programą
- Norėdami tai padaryti, programoje Failai palieskite Naršyti, tada palieskite „iCloud Drive“
- Palieskite ir palaikykite dokumentą, kurį norite bendrinti, palieskite Dalintis, tada palieskite Pridėti žmonių
- Palieskite Bendrinimo parinktys, tada pasirinkite norimus leidimo nustatymus. Tai leidžia dokumentus pasiekti kitiems vartotojams
Naudokite „Mail Drop“ 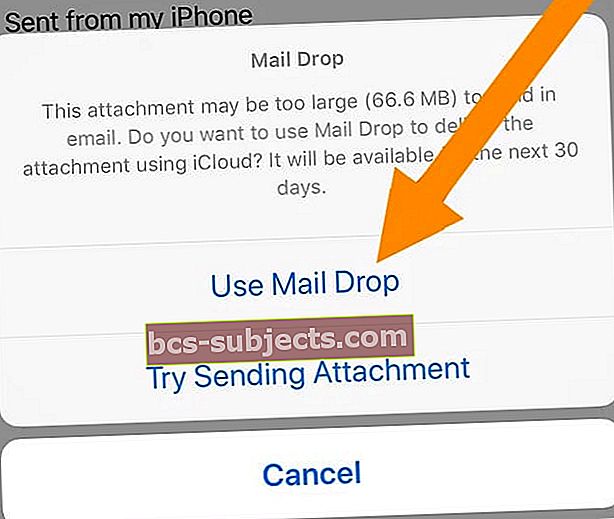
Jei „iCloud“ nustatymuose įgalinote „Mail“ ir turite „iCloud“ el. Pašto adresą, galite naudoti „Mail Drop“, jei norite siųsti didelius failus per „iCloud“. Pašto lašas leidžia siųsti failus iki 5 GB dydžio failas .
Šiuos priedus galite siųsti iš „iCloud.com“ arba iš „iOS“ įrenginio „Mail“ programos („iOS 9.2“ ar naujesnės versijos) arba „Mac“ (OS X 10.11 arba naujesnės versijos).
Gavėjai gali atsisiųsti „Mail Drop“ priedus 30 dienų nuo jų išsiuntimo.
Įjunkite „Mail Drop“
- Atidarykite „iCloud“ svetainę naudodami tokią naršyklę kaip „Safari“
- Patikrinkite naudodami dviejų veiksnių autentifikavimą ir, jei reikia, pasitikėkite savo įrenginiu
- Palieskite „Mail“
- Spustelėkite nustatymų krumpliaračio piktograma iš šoninės juostos
- Pasirinkite Nuostatos
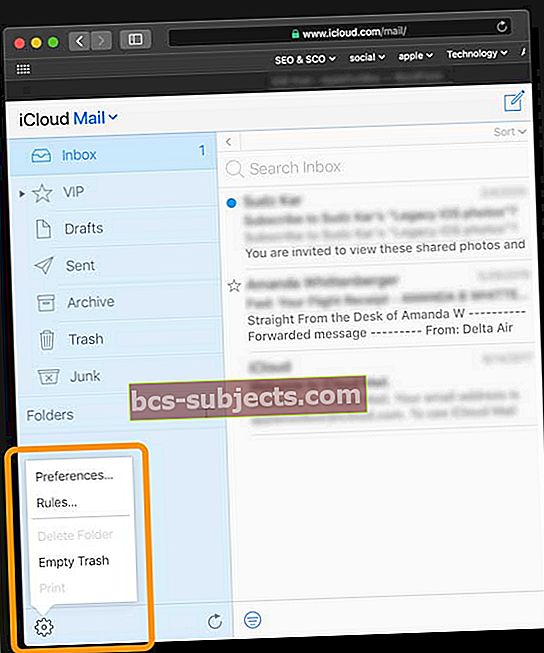
- Spustelėkite Kurti
- Pasirinkite Siųsdami didelius priedus naudokite „Mail Drop“
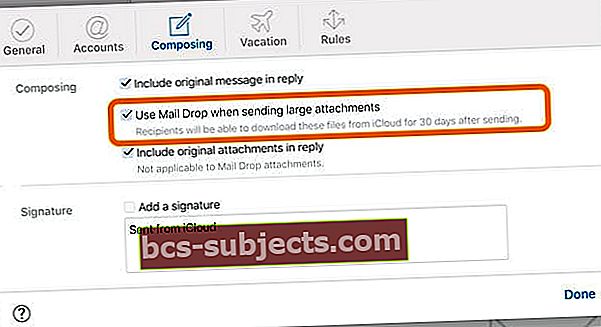
- Spustelėkite padaryta
Norėdami sužinoti daugiau, apsilankykite „Apple“ baltojoje knygoje, kaip nustatyti ir naudoti „Apple drop“ funkciją „Apple“ įrenginiuose.
Kitos trečiųjų šalių galimybės dalytis dideliais failais
Daugelis trečiųjų šalių programų, tokių kaip „Dropbox“, „Microsoft OneDrive“ ar „Google Drive“, yra puikios alternatyvos dalijantis failais su kitais.
Tikimės, kad šis greitas patarimas jums buvo naudingas! Nedvejodami pasidalykite savo mėgstamais „Mail“ patarimais toliau pateiktuose komentaruose.