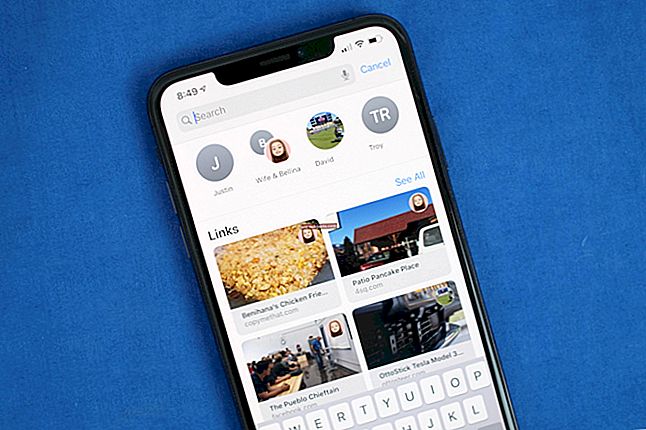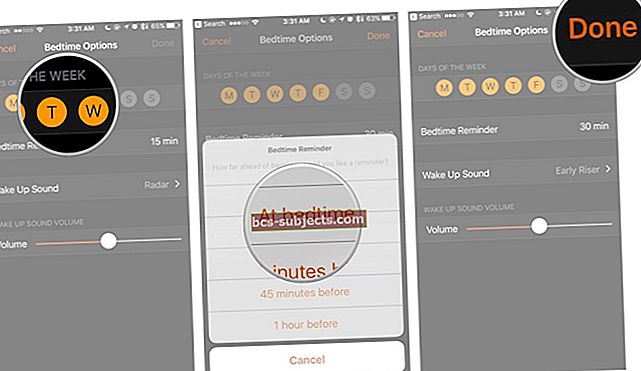Pradėdamas nuo „MacOS Catalina“, „Apple“ padarė keletą pakeitimų „iCloud“ ir su juo susijusiuose „MacBook“ nustatymuose. Šiame apžvalgos vadove išnagrinėsime kai kuriuos iš šių pakeitimų ir įvertinsime kai kurias naujas funkcijas ir funkcijas.
Pirmiausia norime atsakyti į įprastą vartotojo klausimą, susijusį su „iOS 13“ ir „macOS Catalina“, prieš pasinerdami į „iCloud“ pakeitimų „MacOS Catalina“ detales. Taip, „iOS 13“ veikia be jokių problemų su „MacOS Mojave“ ar „High Sierra“. Jei atnaujinsite „iPhone“ ar „iPad“ į naujausią „iOS“ ir norite dar kurį laiką laikyti „Mac“ senesnėje „MacOS“ sistemoje, galite tai padaryti.
Pasinerkime į „iCloud“ susijusius „MacOS Catalina“ pakeitimus.
Susijęs:
Kur yra „iCloud“ nuostatos „MacOS Catalina“?
Tai yra pirmasis ir svarbiausias pakeitimas, kurį pastebėsite atidarę „MacOS Catalina“ savo „Mac“.
Ankstesnes „iCloud“ nuostatas galite pasiekti iš from> Sistemos nuostatos. Pradedant „macOS Catalina“, „iCloud“ paskyra buvo integruota į „Apple“ paskyrą.
Sistemos nuostatose nėra atskiros „iCloud“ piktogramos
- Pradėkite spustelėdami > Sistemos nuostatos, tada spustelėkite „Apple“ paskyrą
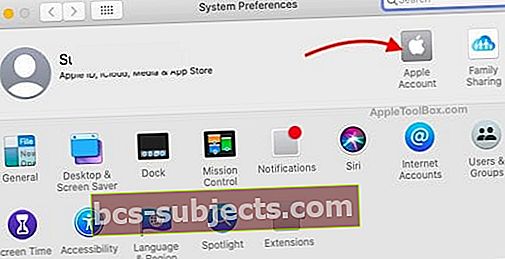 Norėdami peržiūrėti „iCloud“, spustelėkite „Apple Account“
Norėdami peržiūrėti „iCloud“, spustelėkite „Apple Account“ - Spustelėkite „iCloud“ kairėje lango srityje
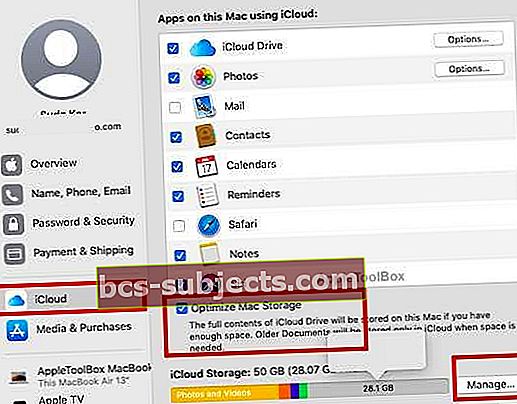 Visi „iCloud“ nustatymai dabar yra jūsų „Apple“ paskyros dalis
Visi „iCloud“ nustatymai dabar yra jūsų „Apple“ paskyros dalis - Tai parodys visas programas, naudojančias „iCloud“ paskyrą, kartu su „iCloud“ saugyklos apžvalga
„Sierra“ įdiegta „Optimize Mac“ saugojimo funkcija taip pat pasiekiama ekrano apačioje kartu su „Tvarkyti“ „iCloud“ saugyklą ir planus.
„ICloud“ saugyklos valdymas „MacOS Catalina“
Galite valdyti turimą ir naudojamą „iCloud“ saugyklą tiesiai iš centralizuotų „iCloud“ nustatymų. Pakeitimai šiame skyriuje yra minimalūs.
Kai būsite „Apple“ paskyroje ir kairiajame skydelyje spustelėkite „iCloud“, ekrano apačioje pasirinkite „Tvarkyti“.
 Patikrinkite, kaip kiekviena programa naudoja „iCloud Storage“, spustelėdami ją
Patikrinkite, kaip kiekviena programa naudoja „iCloud Storage“, spustelėdami ją Tai rodo naudojimo suvestinę ekrano viršuje ir pateikia visas programas, kurios naudoja jūsų „iCloud“ saugyklą. Pasirinkite bet kurią programą iš čia ir būsite paraginti valdyti vietą „Ištrindami“ prieinamus tos programos „iCloud“ failus.
Atminkite, kad parinktis „Ištrinti“ neleidžia pasirinkti atskirų failų, susietų su ta programa. Vienintelis variantas yra ištrinti visus tos konkrečios programos failus iš „iCloud“ saugyklos, o tai retai naudinga, nebent visai nesinaudosite programa.
Yra keletas šios ištrynimo funkcijos išimčių:
- Galite išsaugoti „iCloud“ saugyklą ištrindami kai kurias senesnes įrenginio atsargines kopijas, kurios yra prieinamos spustelėjus „Atsarginės kopijos“. Galite pasirinkti, kurią atsarginę kopiją norite ištrinti.
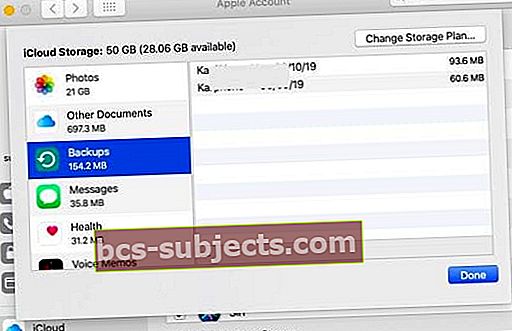 Čia galite pasiekti ir tvarkyti „Apple“ įrenginio atsargines kopijas.
Čia galite pasiekti ir tvarkyti „Apple“ įrenginio atsargines kopijas. - Galite pasirinktinai ištrinti dokumentus iš aplanko „Kiti dokumentai“, eidami į „iCloud“ diską ir ištrindami senesnius dokumentus, kad atgautumėte vietos.
Naudodamiesi „MacOS Catalina“ „iCloud“ nustatymais, galite atnaujinti arba atnaujinti „iCloud“ saugyklos planą, šiame ekrane spustelėdami „Pirkti daugiau saugyklos“.
„Mano nustatymams“ reikalinga „iCloud“ saugykla „MacOS Catalina“
„Find my App“ yra nauja funkcija, kurią „Apple“ šiemet pristatė pakeisdama „Find my Mac“ ir „Find my Friends“.
Nustatymas „Rasti mano“ naudoja „iCloud“.
„MacOS Catalina“ galite tai peržiūrėti ir iš „iCloud Preferences“. Atnaujinę į „MacOS Catalina“, rekomenduojame pažvelgti į šį nustatymą ir įsitikinti, kad jis tinkamai nustatytas.
 Peržiūrėkite „Find My App“ vietos nustatymo paslaugas
Peržiūrėkite „Find My App“ vietos nustatymo paslaugas Jei „MacBook“ išjungėte „Vietos paslaugas“, pranešimą rasite šiame ekrane. Spustelėkite išsamią informaciją ir nustatykite Vietos paslaugų leidimus funkcijai „Rasti mano“.
 Patikrinkite Vietos nuostatas „Mac“
Patikrinkite Vietos nuostatas „Mac“ Spustelėkite „Atidaryti saugumą ir privatumą“ ir įsitikinkite, kad suteikėte prieigą prie „Find My“ programos, kad galėtumėte stebėti pamestą ar pavogtą įrenginį.
Kaip naudotis „iCloud Backup“ funkcija „MacOS Catalina“
Kadangi „iTunes“ buvo pašalinta iš „MacOS Catalina“, dauguma senesnių „iTunes“ funkcijų, susijusių su atkūrimu ir atsargine kopija, dabar yra integruotos į „Finder“ programą.
Kai prijungsite „iPhone“ kabeliu prie „MacBook“, jūsų įrenginys bus rodomas kaip aplankas programos „Finder“ skiltyje „Vietos“.
Naudodami skirtuką Bendra, galite pasiekti „iCloud“ atsarginio kopijavimo funkcijas.
 Kurkite atsarginę kopiją naudodami „Finder“ programą ir prijungtą „iPhone“
Kurkite atsarginę kopiją naudodami „Finder“ programą ir prijungtą „iPhone“ Čia galite nustatyti automatines „iPhone“ ar „iPad“ „iCloud“ atsargines kopijas naudodami „MacOS Catalina“. Taip pat galite peržiūrėti atsargines kopijas spustelėdamiTvarkykite atsargines kopijas’.
Tai taip pat yra „Finder“ skyrius, kuriame galite sukurti atsarginę įrenginio kopiją tiesiai į „MacBook“.
Apibendrinant
Pagrindiniai „iCloud“ valdymo pakeitimai „MacOS Catalina“ yra susiję su prieiga prie „iCloud“ nuostatų. Kitos ankstesnėse „MacOS“ versijose įdiegtos pagrindinės funkcijos, pvz., „Optimizuokite„ Mac “saugyklą“, vis dar pasiekiamos naujoje versijoje be per daug pakeitimų.
Sekite naujienas ir praneškite mums, jei turite klausimų, naudodamiesi toliau pateiktais komentarais.

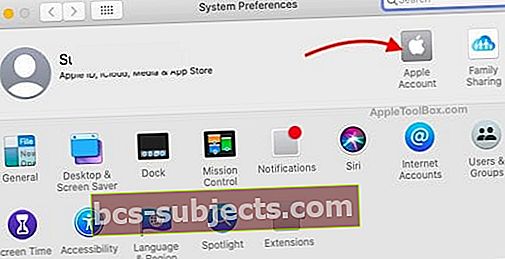 Norėdami peržiūrėti „iCloud“, spustelėkite „Apple Account“
Norėdami peržiūrėti „iCloud“, spustelėkite „Apple Account“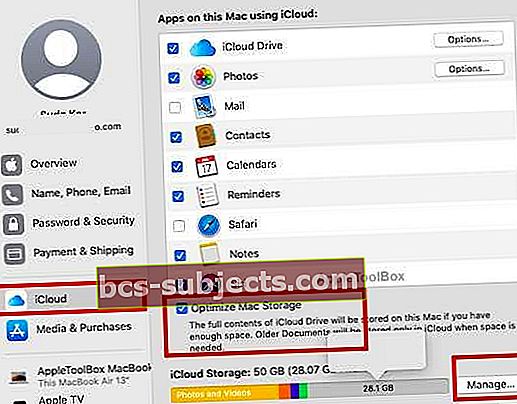 Visi „iCloud“ nustatymai dabar yra jūsų „Apple“ paskyros dalis
Visi „iCloud“ nustatymai dabar yra jūsų „Apple“ paskyros dalis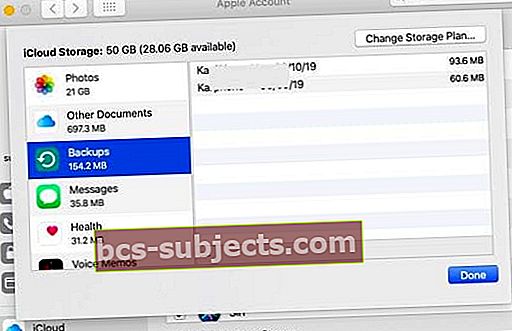 Čia galite pasiekti ir tvarkyti „Apple“ įrenginio atsargines kopijas.
Čia galite pasiekti ir tvarkyti „Apple“ įrenginio atsargines kopijas.