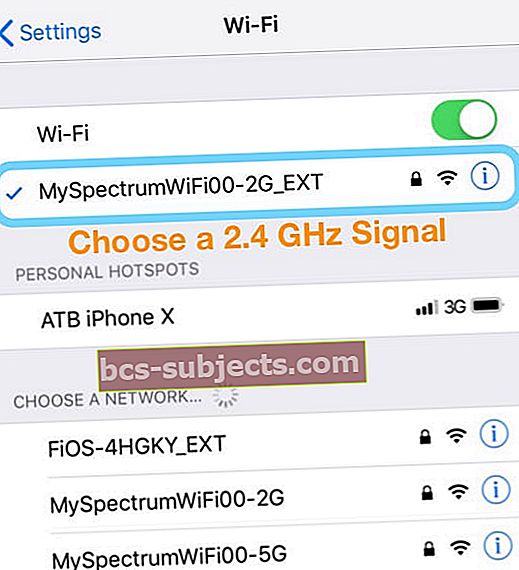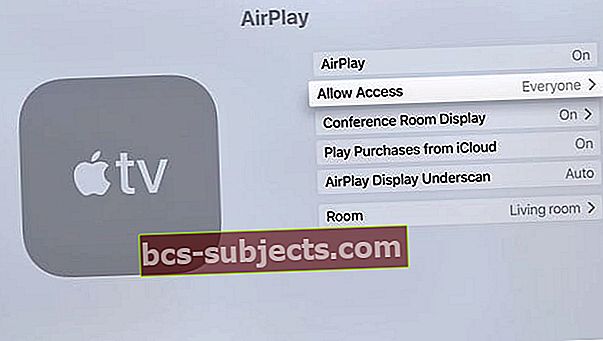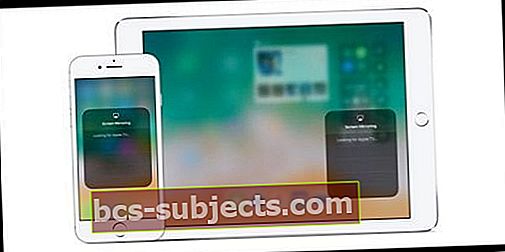Įdomu, kodėl mano „AirPlay“ nerodomas? Kai kurie skaitytojai praneša apie problemas, kuriose trūksta „AirPlay“ piktogramos, kad muzika ir vaizdo įrašai būtų siunčiami į „AirPort Express“ bazines stotis ir „Apple TV“. Staiga „AirPlay“ trūksta įvairiose „iPod touch“, „iPad“ ar „iPhone“ programose.
Atminkite, kad „AirPlay“ galima tik tose programose, kurios ją palaiko. Taigi, atidarę programą, perbraukite aukštyn valdymo centru ir patikrinkite, ar nėra „AirPlay“. Šiose programose „AirPlay“ piktograma rodoma, kai ji yra prieinama.
Prieš bandydami bet kurį iš toliau pateiktų trikčių šalinimo patarimų, pabandykite paleisti iš naujo arba priverstinai paleisti iš naujo. To dažnai pakanka, kad viskas vėl veiktų. Arba pabandykite iš naujo paleisti maršrutizatorių. Daugeliui skaitytojų jų „AirPlay“ piktograma pasirodė iškart po maršrutizatoriaus perkrovimo!
Pabandykite paleisti iš naujo arba priverstinai paleisti iš naujo!
 Kaip iš naujo paleisti senesnio modelio „iPhone“
Kaip iš naujo paleisti senesnio modelio „iPhone“ Kaip iš naujo paleisti „iPhone 8“ ir ankstesnius modelius
- Laikykite nuspaudę „Sleep / Wake“ mygtuką, kol pasirodys raudonas slankiklis
- Vilkite slankiklį, kad visiškai išjungtumėte įrenginį
- Kai prietaisas išsijungs, dar kartą palaikykite nuspaudę „Sleep / Wake“ mygtuką, kol pamatysite „Apple“ logotipą
Iš naujo paleiskite „iPhone X“ ir naujesnes versijas bei „iPad“ be namų mygtukų
- Paspauskite ir palaikykite „Side“ mygtuką ir bet kurį garsumo mygtuką, kol pasirodys slankiklis
- Vilkite slankiklį, kad visiškai išjungtumėte „iPhone“
- Išjungus „iPhone“, dar kartą palaikykite paspaudę mygtuką „Šonas“, kol pamatysite „Apple“ logotipą
Alternatyvus būdas paleisti iš naujo naudojant „iOS 11“ ar naujesnę versiją
- Išjunkite įrenginį eidami į Nustatymai> Bendrieji nustatymai> Išjungti

Iš naujo paleiskite „Apple TV“
- Iš naujo paleiskite „Apple TV“ eidami į Nustatymai> Bendrieji nustatymai> Paleisti iš naujo
Kaip iš naujo paleisti maršrutizatorių ir modemą
- Iš naujo nustatykite maršrutizatorių, atjunkite, palaukite mažiausiai 20 sekundžių ir vėl prijunkite. Pažiūrėkite, ar „Airplay“ piktograma grįžta
Kaip priversti iš naujo paleisti „iPhone“, „iPad“ ir kitus „iDevices“
- Įjungta. „iPhone 8+“ ir „iPad“ be pagrindinio mygtuko: paspauskite ir greitai atleiskite garsumo didinimo mygtuką. Paspauskite ir greitai atleiskite garsumo mažinimo mygtuką. Tada paspauskite ir palaikykite mygtuką Šonas, kol pamatysite „Apple“ logotipą

- „IPhone 7“ arba „iPhone 7 Plus“ ir 7-osios kartos „iPod touch“: palaikykite „Sleep / Wake“ ir „Volume Down“ mygtukus mažiausiai dešimt sekundžių, kol pamatysite „Apple“ logotipą

- „IPhone 6s“ ir ankstesnių versijų „iPad“ su namų mygtukais arba „iPod touch“ 6 ir senesnės kartos: palaikykite „Sleep / Wake“ ir „Home“ mygtukus bent dešimt sekundžių, kol pamatysite „Apple“ logotipą
 Kaip priversti iš naujo paleisti senesnio modelio „iPhone“
Kaip priversti iš naujo paleisti senesnio modelio „iPhone“
Patikrinkite, ar nėra „AirPlay“ palaikymo
Ne visos programos palaiko „AirPlay“. Kai programa ją palaiko, pasirodys „AirPlay“ piktograma. Štai kodėl „AirPlay“ piktograma tam tikrais atvejais yra matoma, o kiti - ne.
Atidarę programą, perbraukite „Control Center“ ir palieskite „Muzika“ (arba senesnėms „iOS“ sistemoms - „AirPlay“ plytelę), kad patikrintumėte „AirPlay“ suderinamumą. 
„AirPlay“ turinį galite siųsti tik į „Apple TV“ arba „AirPlay“ palaikantį garsiakalbį ar imtuvą. Negalite „AirPlay“ turinio iš „iOS“ įrenginio į kitą „iOS“ įrenginį arba „Mac“.
Įjunkite „Bluetooth“
- Eiti į Nustatymai> „Bluetooth“ ir įjunkite jį
- Jei jis jau įjungtas, išjunkite jį, palaukite 20 sekundžių ir vėl įjunkite
Patikrinkite „WiFi“ ryšius
- Eiti į Nustatymai> „Wi-Fi“
- Perjunkite „WiFi“ išjungtą

- Palaukite 20-30 sekundžių
- Vėl įjunkite „WiFi“
- Dabar patikrinkite, ar abu įrenginiai yra tame pačiame tinkle (jei reikia „Apple TV“, eikite į Nustatymai> Bendrieji> Tinklas)
- Jei „iDevice“ yra viename „WiFi“ tinkle, bet „AirPlay“ įrenginys kitame, „AirPlay“ piktograma nebus rodoma
Keisti kalbos nuostatas
- „IPad“, „iPhone“ ar „iPod touch“ eikite į Nustatymai> Bendrieji> Kalba ir regionas(jei nematote šios parinkties, ieškokite „International“> „Language“)
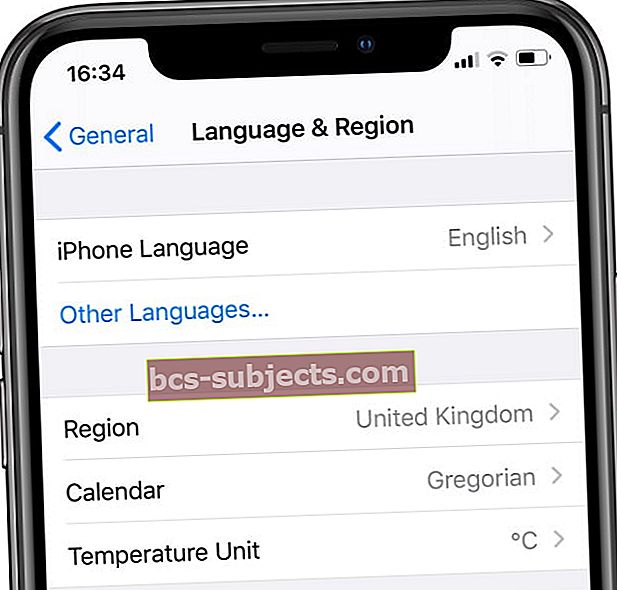 Laikinai pakeiskite į kitą „iPhone“ ar „iPad“ kalbą.
Laikinai pakeiskite į kitą „iPhone“ ar „iPad“ kalbą. - Pakeiskite į kitą kalbą (pvz., Jei naudojate anglų kalbą, perjunkite į prancūzų kalbą)
- „IDevice“ atliekamas kalbos keitimo / atstatymo procesas, o „AirPlay“ piktograma turėtų būti atkurta
- Tada eikite atgal į Nustatymai> Bendrieji> Kalba ir regionas(žinoma, išverstas į naują kalbą) ir grįžkite į savo originalo kalbą
Keisti „WiFi Router GHz Setting“
- Perjungėte „WiFi“ iš 5 GHz signalo į 2,4 GHz signalą
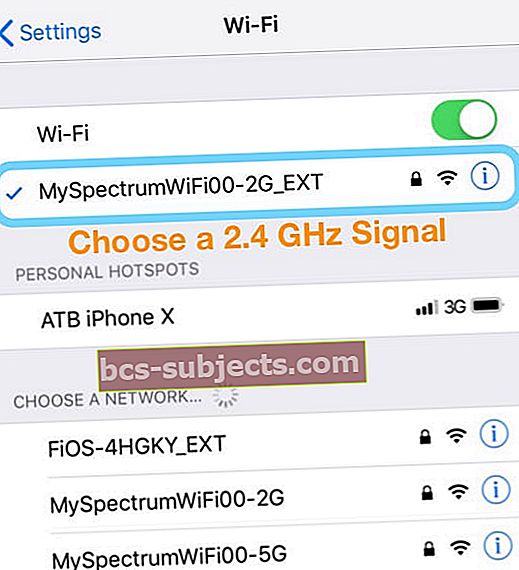
- Patikrinkite, ar grįžta „Airplay“ piktograma
- Perjunkite atgal į 5GHz ir patikrinkite, ar jis vis dar galimas
„AirPlay“ ir „Apple TV“
- Įjunkite „AirPlay“ savo „Apple TV“
- Eiti į Nustatymai> „AirPlay“ ir įsitikinkite, kad jis įjungtas
- Nustatykite Leisti prieigąVisi. Visi gali matyti ir „AirPlay“ prie „Apple TV“.
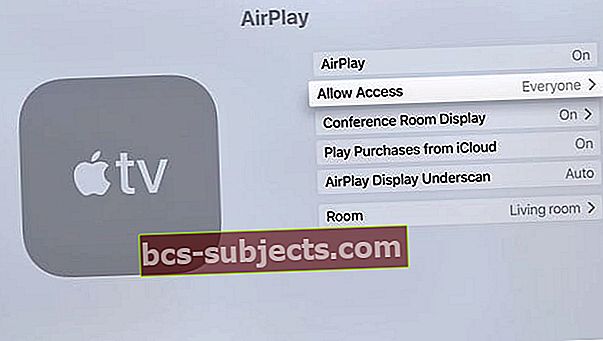
- Išjunkite ir įjunkite „Apple TV“
- Išbandykite „Apple TV“ dviračiu. Atjunkite jį nuo maitinimo bent 30 sekundžių, tada vėl prijunkite
- Jei „Apple TV“ palaiko „Ethernet“, prijunkite „Apple TV“ prie maršrutizatoriaus naudodami „Ethernet“ laidą
- „AirPlay Mirroring“ veikia tik su „Apple TV“, bet ne su kitais įrenginiais!
„Airplay“ nerodomas jūsų valdymo centre?
- Įsitikinkite, kad „AirPlay“ įjungta visuose jūsų įrenginiuose
- Dėl „Apple TV“ eikite į Nustatymai> „AirPlay“
Jei pastebėsite, kad „AirPlay“ matomas tik keletą kartų
- Atnaujinkite į naujausią „iOS“ versiją - patikrinkite, ar naudojate naujausią „iOS“ versiją
- Įjungti „WiFi“ - „AirPlay“ veikia tik per „WiFi“, o ne korinio ir mobiliojo ryšio tinklus, todėl prisijunkite prie „WiFi“
- Naudokite su „AirPlay“ suderinamus įrenginius - ne visi įrenginiai yra suderinami su „AirPlay“. Įsitikinkite, kad jungiatės prie įrenginių, palaikančių „AirPlay“
- Abi „iDevice“ ir „AirPlay“ įrenginius naudokite tą patį „WiFi“ tinklą - ryšys su „AirPlay“ priklauso nuo to, ar abu bus prisijungę prie to paties „WiFi“ tinklo. Jei „iDevice“ yra viename tinkle, bet „AirPlay“ įrenginys kitame, „AirPlay“ piktograma nebus rodoma
- Patikrinkite, ar „Apple TV“ įgalinta „AirPlay“ - prisijungdami prie „Apple TV“ patikrinkite, ar „Apple TV“ įgalinta „AirPlay“, eikite į Nustatymai> „AirPlay“ ir įsitikinkite, kad jis įjungtas
- „AirPlay Mirroring“ oficialiai veikia tik su „Apple TV“ - Jei „AirPlay“ veidrodinis veidrodis nėra prieinamas, net kai yra „AirPlay“, tikėtina, kad bandote prisijungti prie nepalaikomo įrenginio. Oficialiai vienintelis „AirPlay“ veidrodį palaikantis įrenginys yra „Apple TV“
Jei naudojate „Apple TV“, jei „Apple TV“ veikia miego režimu ir naudoja „Ethernet“, prieš pradėdami „AirPlay“ turinį turite pažadinti „Apple TV“ naudodami nuotolinio valdymo pultą arba nuotolinę programą.
Trūksta „WiFi“ problemų ir maršrutizatoriaus problemų, susijusių su „AirPlay“ piktograma
Kartais „iDevice“ nebendrauja su „AirPlay“ įrenginiu, kai jūsų „WiFi“ tinkle yra trukdžių. Tokie dalykai, kaip kūdikių monitoriai, mikrobangų krosnelės, tiesioginės palydovinės paslaugos, belaidžiai telefonai, belaidės garsiakalbiai ir kiti belaidžiai įrenginiai, veikiantys 2,4 GHz arba 5 GHz dažnių juostos pločiu, sukelia trikdžius „WiFi“. Net jūsų kaimyno „WiFi“ įrenginys gali sukelti problemų!
Sumažinkite kitų belaidžių įrenginių trikdžių poveikį
- Keiskite kanalus belaidžiu tinklu. Jei reikia „AirPort“ bazinių stočių ar „AirPort Time Capsule“, iš naujo nustatykite bazinę stotį, ir ji bandys naudoti 2,4 ir 5 GHz kanalus su mažiausiomis trukdžiais, kai ji paleidžiama.
- Prisijunkite prie 5 GHz belaidžio tinklo (jei įmanoma)
- Perkelkite kompiuterį ir „WiFi“ maršrutizatorių (pvz., „AirPort“ bazinę stotį) arčiau vienas kito
- Sumažinkite aktyvių „Bluetooth“ belaidžių įrenginių, kuriuos prijungėte prie „iDevice“ ar kompiuterio, ar šalia esančių, skaičių
- Naudokite „macOS“ belaidę diagnostiką, kad padėtumėte įvertinti „WiFi“ aplinką
- Uždarykite visas atidarytas programas ir prisijunkite prie „Wi-Fi“ tinklo
- Laikykite nuspaudę parinkties klavišą ir „WiFi“ būsenos meniu piktogramoje pasirinkite Atidaryti belaidę diagnostiką
- Paraginti įveskite administratoriaus vardą ir slaptažodį
- Vykdykite ekrane pateikiamas instrukcijas
Trūksta „AirPlay“ piktogramos „Apple TV“ arba pranešime „Ieškoma„ Apple TV ““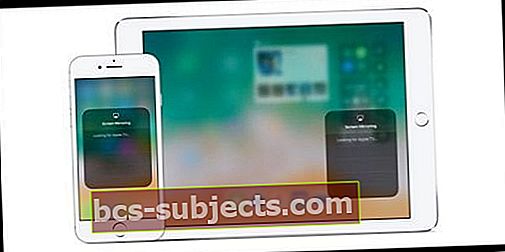
- Iš naujo paleiskite „iDevice“ ir „Apple TV“ (ar kitą įrenginį, kuriame įgalinta „AirPlay“)
- Jei „Apple TV“ naudoja „Ethernet“, patikrinkite, ar kabelis yra prijungtas prie maršrutizatoriaus, kurį naudojate „WiFi“
- „IDevice“ eikite į Nustatymai> „WiFi“ ir patikrinkite, ar esate tame pačiame „Wi-Fi“ tinkle, kaip ir „Apple TV“ ar kitame įrenginyje, kuriame veikia „AirPlay“
- Tada patikrinkite „WiFi“ tinklą „Apple TV“ (ar kitame įrenginyje, kuriame įgalinta „AirPlay“)
- Dėl „Apple TV“ (4 kartos) eikite į Nustatymai> Tinklas ir patikrinkite, ar naudojatės tuo pačiu „Wi-Fi“ tinklu
- Jei norite naudoti „Apple TV“ (2 arba 3 kartos), eikite į Nustatymai> Bendrieji> Tinklas
- „Apple TV“ įsitikinkite, kad įjungtas „AirPlay“ Nustatymai> „AirPlay“
„AirPlay“ ir „Music“ arba „iTunes“
Kai yra „AirPlay“ palaikantis įrenginys, „AirPlay“ piktograma rodoma po garsumo slankikliu programoje „Muzika“ arba dešinėje kompiuterio „iTunes“. Norėdami pamatyti galimų įrenginių sąrašą, palieskite „AirPlay“ piktogramą.
Trūksta „AirPlay“ piktogramos „iTunes“ ar „Music“ programoje
- Kai kuriuose „AirPlay“ įrenginiuose yra „AirPlay“ įjungimo / išjungimo parinktis. Nustatymuose ieškokite parinkties ir įsitikinkite, kad ši funkcija įjungta. Norėdami gauti daugiau informacijos, patikrinkite įrenginio vartotojo vadovą
- Patikrinkite, ar turite naujausią „iTunes“, „MacOS“ ir „Apple TV“ programinės įrangos versiją
- Prijunkite „iDevice“ arba kompiuterį ir kitą įrenginį prie to paties „WiFi“ tinklo
- Iš naujo paleiskite „iDevice“, kompiuterį, „AirPlay“ įrenginį ir tinklo maršrutizatorių
- Kompiuteriams
- Jei naudojate „Ethernet“, prijunkite abu įrenginius prie to paties maršrutizatoriaus ar šakotuvo
- Jei naudojate „WiFi“ ir „Ethernet“, prijunkite „AirPlay“ įrenginį prie to paties maršrutizatoriaus, kurį jūsų kompiuteris naudoja „WiFi“
- Įsitikinkite, kad jūsų „Mac“ ar asmeninis kompiuteris gali bendrauti naudodami 3689 prievadą, kurį „AirPlay“ naudoja ryšiui su kitais jūsų tinklo įrenginiais




 Kaip priversti iš naujo paleisti senesnio modelio „iPhone“
Kaip priversti iš naujo paleisti senesnio modelio „iPhone“
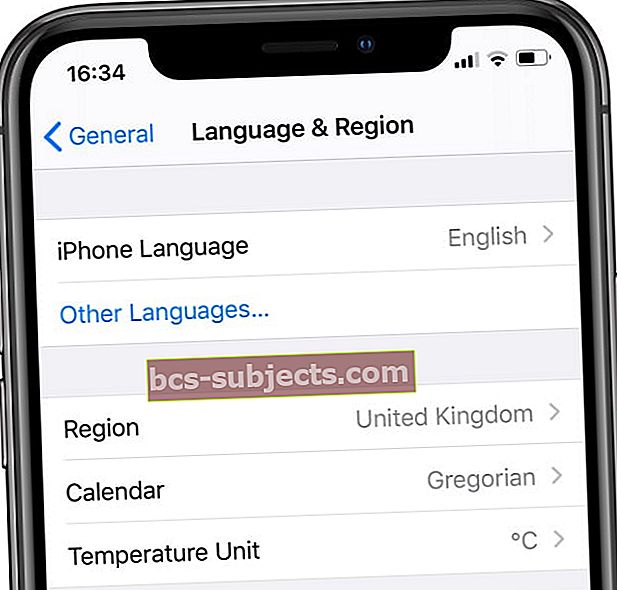 Laikinai pakeiskite į kitą „iPhone“ ar „iPad“ kalbą.
Laikinai pakeiskite į kitą „iPhone“ ar „iPad“ kalbą.