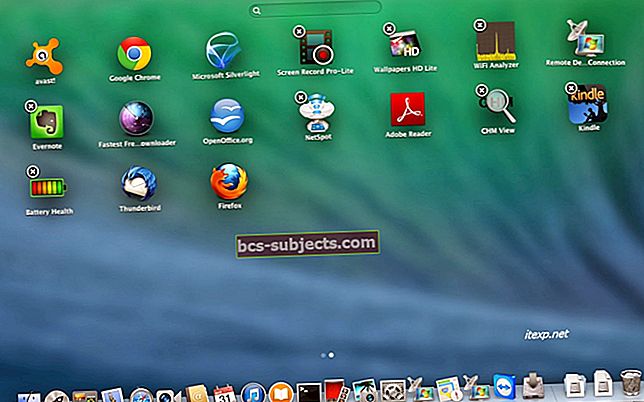Naudojant „AirDrop“ lengva bendrinti failus tarp „iDevice“ ir „Mac“ - tinkamai jį nustatę. Deja, tai nėra tokia paprasta užduotis, kaip įpratę „Apple“ vartotojai - ji „neveikia“ nuo 1 dienos. Taigi šiandien mes apibūdiname veiksmus, kaip „AirDrop“ veikti visuose jūsų įrenginiuose. Taigi išmokime „AirDrop“ šiandien!
Kas yra „AirDrop“?
„Apple“ pristatė „AirDrop“ „Mac“ sistemoje „OS X Lion“, kaip paprastą būdą dalytis failais tarp kompiuterių nenaudojant el. Pašto ar net USB įrenginio. Tai leidžia failų siuntimą iš vieno įrenginio į labai greitą ir paprastą. Be to, naudojant „AirDrop“ visi perdavimai automatiškai užšifruojami jūsų saugumui užtikrinti.
„AirDrop“ taip pat buvo galima naudoti „iOS“ sistemoje iš „iOS 7“, bet, deja, nebuvo suderinama su „OS X“. Laimei, naudodama „OS X Yosemite“ ir visus tolesnius „OS X“ ir „MacOS“ leidimus, „Apple“ sukūrė „AirDrop“, kad veiktų tarp visų savo įrenginių.
„Mac“ sistemoje galite vilkti ir mesti failus į „iOS“ įrenginį arba naudoti mygtuką Bendrinti, kuris yra tam tikrose programose (pvz., „Safari“, „Preview“ ir „Pages“). „IOS“ sistemoje reikia paliesti mygtuką Bendrinti tik iš atitinkamų programų.
Įsitikinkite, kad jūsų įrenginiai yra suderinami su „AirDrop“
Nors „AirDrop“ yra paprasta naudoti, prieš pradėdami reikia patikrinti keletą dalykų.
- Jums reikia „iOS 7“ ar naujesnės versijos ir „OS X Yosemite +“
- „AirDrop“ veikia visuose „Mac“ kompiuteriuose nuo 2012 m. Lengvas būdas patikrinti, ar tai palaiko „Mac“, yra eiti Ieškiklis ir pasirinkiteEik iš meniu juostos. Tu matai„AirDrop“ pateiktas, jei turite suderinamą „Mac“ (žr. ekrano kopiją žemiau)
- Ar turite „iPhone 5“ ar naujesnę versiją, „iPad 4“ ar naujesnę versiją, „iPad Mini 1“ ar naujesnę versiją ar „iPod Touch“ 5-osios ir naujesnės kartos versiją? „AirDrop“ veikia tik šiuose įrenginiuose ir naujesnėse kartose
 Atidarykite „Finder“ ir pasirinkite „Go“ meniu, kad patikrintumėte, ar „Mac“ palaiko „AirDrop“
Atidarykite „Finder“ ir pasirinkite „Go“ meniu, kad patikrintumėte, ar „Mac“ palaiko „AirDrop“Jei visi 1–3 elementai yra gerai, dabar esate pasirengę naudoti „AirDrop“
„AirDrop“ perduoda informaciją naudodamas Abi „WiFi“ ir „Bluetooth“. Norėdami naudoti „AirDrop“, turite būti prisijungę naudodami „Apple ID“.
Pastaba: nebūtina kiekviename įrenginyje naudoti tą pačią „iCloud“ paskyrą, tačiau tai atlikdami neturėsite patvirtinti kiekvieno failo perkėlimo. Įrenginiai taip pat turi būti vienas nuo kito, kad galėtų naudotis „Bluetooth“ - paprastai maždaug 30 metrų atstumu.
Be to, jei jūsų prietaisas yra užrakintas, „AirDrop“ neveiks, nes įrenginys net nebus rodomas sąraše.
Taip pat yra paskutinis patikrinimas, kurį galite atlikti (nors „AirDrop“ turėtų būti įjungtas ir šoninės juostos piktograma pagal numatytuosius nustatymus) „Mac“, kad įsitikintumėte, jog „AirDrop“ rodoma „Finder“ languose:
- AtvirasIeškiklis ir pasirinkiteNuostatos nuoIeškiklis Meniu
- SpustelėkiteŠoninė juosta piktogramą ir įsitikinkite„AirDrop“yra pažymėtas, kaip parodyta toliau pateiktoje ekrano kopijoje
 Jei „AirDrop“ nerodomas šoninėje juostoje, atidarykite „Finder“ nuostatas ir patikrinkite „AirDrop“ piktogramą
Jei „AirDrop“ nerodomas šoninėje juostoje, atidarykite „Finder“ nuostatas ir patikrinkite „AirDrop“ piktogramąKaip naudotis „AirDrop“
1 veiksmas: įjunkite „Wi-Fi“
Įsitikinkite, kad „iPhone“ įgalinote „WiFi“ ir „Mac“.
Atkreipkite dėmesį, kad jie nebūtinai turi būti tame pačiame „WiFi“ tinkle, tačiau mūsų skaitytojai praneša apie nuoseklesnius rezultatus, kai „iDevice“ ir „Mac“ yra viename tinkle. Dviejų juostų (arba trijų juostų) maršrutizatoriams įsitikinkite, kad pažvelk į išvardytą GHz.
Norite prisijungti prie to paties tinklo, įskaitant pralaidumą (2,4 GHz arba 5 GHz)
2 žingsnis: įjunkite „Bluetooth“
Įjunkite „Bluetooth“ abiejuose įrenginiuose.
Greičiausias būdas „iPhone“ yra perbraukti Valdymo centras ir palieskite „Bluetooth“ piktogramą (arba eikite įNustatymai> „Bluetooth“.)
 Norėdami jį įjungti arba išjungti, valdymo centre palieskite „Bluetooth“ piktogramą.
Norėdami jį įjungti arba išjungti, valdymo centre palieskite „Bluetooth“ piktogramą. „Mac“ sistemoje „Bluetooth“ paprastai yra viršutinėje dešinėje meniu juostos vietoje, kur galite jį įjungti arba išjungti.
Jei nematote, patikrinkite Sistemos nuostatos> „Bluetooth“ir įsitikinkite, kad meniu juostoje pažymėjote Rodyti „Bluetooth“.
3 žingsnis: „iOS“ įrenginyje įjunkite „AirDrop“
- „IOS“ įrenginyje atidarykite Valdymo centrą ir ilgai paspauskite jungčių plytelę, kurioje rodomi lėktuvo režimas, „WiFi“ ir „Bluetooth“ piktogramos.
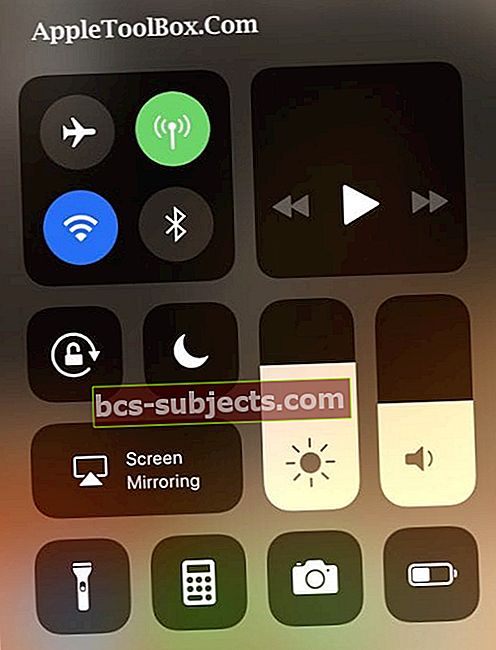
- Tada palieskite „AirDrop“ piktogramą.
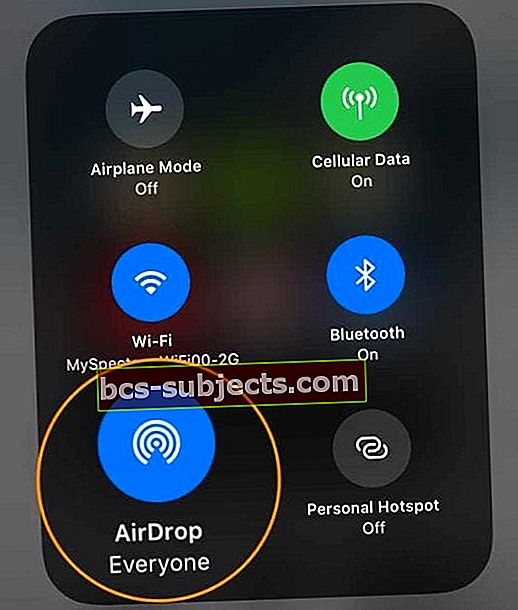
- Atsiranda iššokantis langas su keliomis parinktimis (išjungta, tik kontaktams arba visiems), todėl tiesiog pasirinkite norimą parinktį.
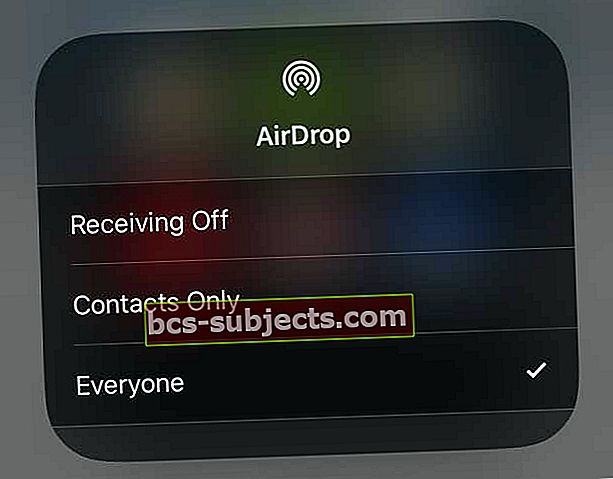
Jei tai kažkas, ko neturite savo kontaktų sąraše, galite naudoti tik visus.
Dažniausiai aš linkęs palikti nustatytą tik kontaktams, kad tik būtų šiek tiek papildomo saugumo ...
Tačiau, jei kyla problemų įvedant „AirDrop“ į „Mac“, pakeiskite šį nustatymą į „Visi“.
Mūsų skaitytojai mums sako, kad tai dažnai išsprendžia jų problemas, kai „AirDropping“ failus į „Mac“!
Pasirinkę atitinkamą „AirDrop“ parinktį, pastebėsite valdymo centre rodomą būseną, kaip parodyta aukščiau pateiktame pavyzdyje.
 „IOS 10“ ir senesnių versijų pavyzdys rodo, kad „AirDrop“ yra įjungtas ir paruoštas naudoti tik kontaktams.
„IOS 10“ ir senesnių versijų pavyzdys rodo, kad „AirDrop“ yra įjungtas ir paruoštas naudoti tik kontaktams.Patikrinkite, ar „iOS“ įrenginys rodomas „Mac“ programoje „Finder“.
- Atidarykite „Finder“ ir šoninėje juostoje pasirinkite „AirDrop“.
- Galimame diapazone esančių įrenginių sąrašas turėtų pasirodyti pagrindiniame lange.
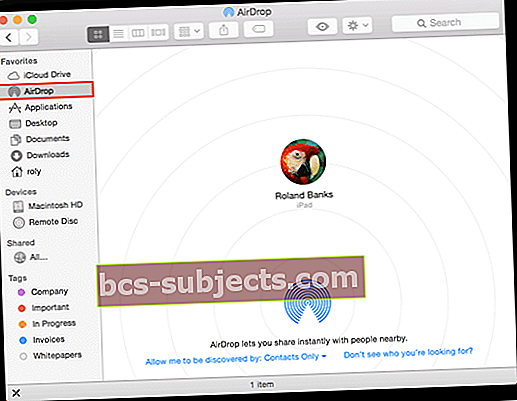 „AirDrop“ sėkmingai suaktyvinta „iOS“ įrenginyje.
„AirDrop“ sėkmingai suaktyvinta „iOS“ įrenginyje.
Arba valdykite, kam leidžiate „Mac“ kompiuteriui būti matomam, naudojant „AirDrop“ šiame lange.
Kaip parodyta aukščiau esančiame paveikslėlyje, pagrindiniame lange rodomame mėlyname išskleidžiamajame sąraše pasirinkite norimą parinktį.
Jei nematote, ko tikitės, pasirinkite antrą parinktį ir turėsite galimybę ieškoti senesnio „Mac“, kuris nepalaiko naujausios „AirDrop“ versijos.
4 žingsnis: nusiųskite failą iš „iPad“, „iPhone“ ar „iPod“ į „Mac“ arba „MacBook“
- „IOS“ įrenginyje (šiai pamokai naudojau „iPhone“ ir „iPad“) raskite elementą (pvz., Paveikslėlį ar dokumentą), kurį norite siųsti į „Mac“.
- Kaip minėta anksčiau, kai kuriose įmontuotose programose (pvz., „Pages“) yra bendrinimo mygtukai, kuriuos reikia siųsti per „AirDrop“.
- „Photos“ programoje taip pat yra ši funkcija, todėl šiuo atveju pasirinkau nuotrauką, bakstelėjau mygtuką „Bendrinti“ ir po nuotrauka atsirado „Apple ID“, susietas su „MacBook“.
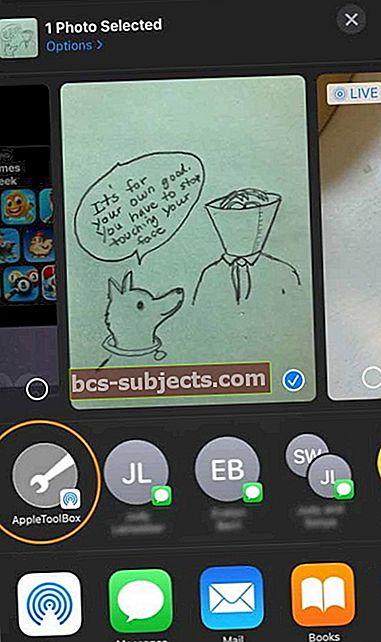 Bendrinimo lape raskite „Apple ID“ arba „Mac“ - apatiniame kampe ieškokite „AirDrop“ piktogramos
Bendrinimo lape raskite „Apple ID“ arba „Mac“ - apatiniame kampe ieškokite „AirDrop“ piktogramos - Toliau „iOS“ įrenginyje palieskite „Apple ID“ arba „Mac“, kad pradėtumėte siųsti failą.
- „Mac“ kompiuteryje taip pat turėtumėte pamatyti pranešimų skaidrę, esančią ekrano dešinėje, kaip nurodyta toliau.
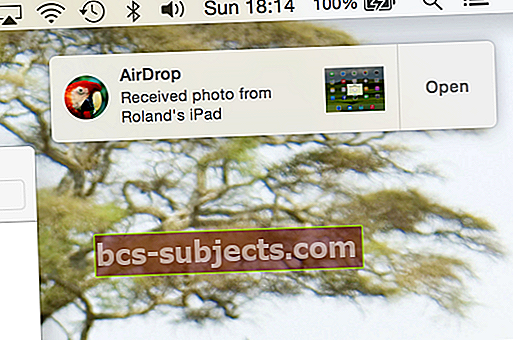 „Mac“ praneša, kai įvyko „AirDrop“ persiuntimas.
„Mac“ praneša, kai įvyko „AirDrop“ persiuntimas. - Jei esate prisijungę prie tos pačios „iCloud“ paskyros, jums nereikės patvirtinti failų perkėlimo - jis persiunčiamas automatiškai ir išsaugomas jūsų Atsisiuntimai aplanką.
Štai „AirDrop“ pavyzdys, kuris rodomas „Safari“ meniu Bendrinti:
 Daugelis „Mac“ integruotų programų leidžia siųsti failus naudojant „AirDrop“.
Daugelis „Mac“ integruotų programų leidžia siųsti failus naudojant „AirDrop“.Turite problemų su „AirDrop“ „Mac“?
Kai kurie mūsų skaitytojai pastebėjo, kad net ir įjungus „Bluetooth“ abiejuose įrenginiuose; jie turėjo atidaryti „Mac“ „Bluetooth“ nuostatas (Sistemos nuostatos> „Bluetooth“arba per „Bluetooth“ piktogramą viršutinėje meniu juostoje), kad „iPhone“ ir „iPad“ galėtų tai pamatyti. 
Taigi išbandykite šį patarimą, jei kyla problemų susisiekiant su „AirDrop“!
5 žingsnis: atsiųskite failą iš „Mac“ ar „MacBook“ jums r „iPad“, „iPhone“ ar „iPod“
Šiame žingsnyje mes atliekame atvirkščiai - t. Y., Siunčiame failą iš „Mac“ į „iPad“. Tiesiog pasirinkite elementą, kurį norite bendrinti, ir vilkite jį į „AirDrop“ langą „Finder“ programoje, spustelėkite mygtuką Bendrinti programos lange arba „Control“ spustelėkite failą „Finder“, tada iš bendrojo meniu pasirinkite Bendrinti.
- Šiame pavyzdyje peržiūrėjau ekrano kopiją, pasirinkau Bendrinimo mygtukas ir spustelėjo „AirDrop“.
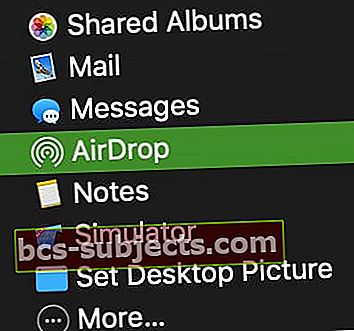
- Netoliese esantys įrenginiai rodomi iššokančiajame lange, kaip parodyta žemiau - tiesiog pasirinkite „Apple ID“, gavėjo vardą ar įrenginį, su kuriuo norite bendrinti:
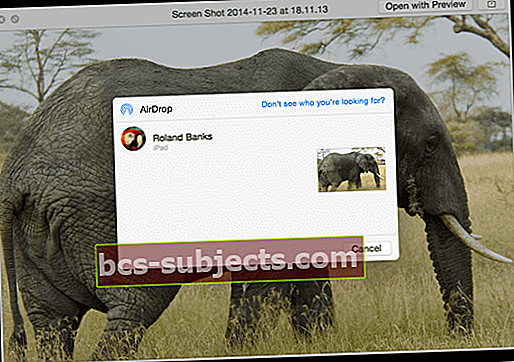 Bendrinkite beveik bet kurį failą tarp „Mac“ ir „iOS“ įrenginių.
Bendrinkite beveik bet kurį failą tarp „Mac“ ir „iOS“ įrenginių. - Pastaba: jei tune prisijungęs prie tos pačios „iCloud“ paskyros abiejuose įrenginiuose, „iDevice“ matote tokį iššokantį langą:
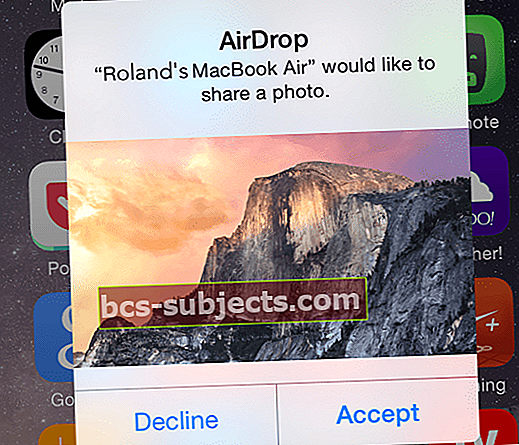 Galite pasirinkti priimti ar atmesti failus, siunčiamus iš netoliese esančių „Mac“.
Galite pasirinkti priimti ar atmesti failus, siunčiamus iš netoliese esančių „Mac“. - Galiausiai, kai vyksta failų perkėlimas, „iDevice“ nurodo pažangą taip:
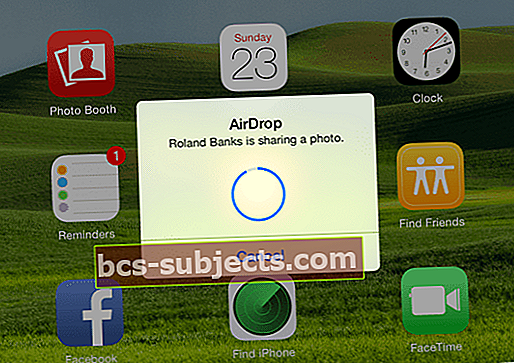 Lengvai supraskite, kada vyksta failų perdavimas (ir pažanga).
Lengvai supraskite, kada vyksta failų perdavimas (ir pažanga).
„AirDrop“ neveikia?
Jei „AirDrop“ žaidžia ne gražiai, reikia patikrinti keletą dalykų:
- Įjungėte ir „WiFi“, ir „Bluetooth“
- Prietaisai yra 30 pėdų (9 metrų) atstumu vienas nuo kito
- Asmeninis viešosios interneto prieigos taškas išjungtas „iPhone“ ar koriniame „iPad“ įrenginyje
- Jei naudojate „Mac“, „Finder“ meniu juostoje „Finder“ pasirinkite Eiti> „AirDrop“ ir pažymėkite, kad „AirDrop“ lange „Leiskite man būti atrastam“ nustatymas nustatytas kaip Visiems arba Kontaktams. Jei nustatyta kaip Tik kontaktai, abu įrenginiai turi būti prisijungę prie „iCloud“, o el. Pašto adresas arba telefono numeris, susietas su siuntėjo „Apple ID“, turi būti priimančio įrenginio programoje Kontaktai.
- Patikrinkite, ar „Mac“ užkarda blokuoja ryšius. Eiti į „Apple“ meniu> Sistemos nuostatos> Sauga ir privatumas> Firewall skirtukas. Eikite į „Firewall Options“ (jei reikia, atrakinkite naudodami administratoriaus slaptažodį), tada panaikinkite pasirinkimą Blokuokite visus gaunamus ryšius
Daugiau patarimų, kaip neveikia „AirDrop“, rasite šiame straipsnyje: „Airdrop Neveikia? 7 pataisymai, į kuriuos reikia atsižvelgti
Apvyniojimas
Tai iš tikrųjų viskas, ką reikia naudoti „AirDrop“. Žinoma, vis tiek galite jį naudoti failams perkelti tik tarp „iOS“ įrenginių, tačiau labai puiku, kad galite greitai ir lengvai dalytis failais su „Mac“. Asmeniškai aš jį naudoju visą laiką, nes tam reikia vos kelių paspaudimų ir viskas!
„AirDrop“ sukuria ad-hoc „WiFi“ tinklą tarp įrenginių failams siųsti. „Apple“ sukūrė „AirDrop“, kad apeitų tradicinius „WiFi“ tinklus. BET, jums vis tiek reikia įjungti tiek „WiFi“, tiek „Bluetooth“, nors techniškai nereikia būti „WiFi“ tinkle. Net turėtumėte galėti „AirDrop“ tarp dviejų įrenginių be aktyvaus „WiFi“ tinklo, tad kodėl gi nepabandžius!
Nedaug vartotojų pranešė apie „AirDrop“ problemas įvairiuose „Mac“ kompiuteriuose, todėl palaikymo puslapiuose ir forumuose yra daugybė trikčių šalinimo išteklių.
Skaitytojo patarimai 
- Pagaliau pradėjau veikti išjungęs „iMac“ „Bluetooth“ ir iškart vėl įsijungęs
- Realybės patikrinimas! Skubėdamas siųsti failus tarp „iPhone“ / „iPad“ ir „Mac“ (arba atvirkščiai), naudoju „iMessage“ ir siunčiu jam tekstą taip greitai! Ir tai veikia siunčiant sau ar kitam „Apple ID“!
- Žmonėms su senesniais „Mac“ kompiuteriais, tokiais kaip aš, „Mac“ „AirDrop“ ieškiklio lango apačioje ieškokite labai mažos frazės „Prisijunkite prie senesnio„ Mac “. Spustelėjus tai, galima atrasti senesnius „Mac“ kompiuterius (bandant atlikti „Mac“ ir „Mac“ „AirDrop“ pervedimus), taigi galite „AirDrop“ naudoti ir tarp senesnių „Mac“!
- Nejunkite „iMac“ per internetą - negalite „AirDrop“ failų iš „Mac“ į „iPhone“ naudoti be „WiFi“! Įdomu tai, kad vis tiek galite siųsti failus iš „iPhone“ į „Mac-go“ figūrą!

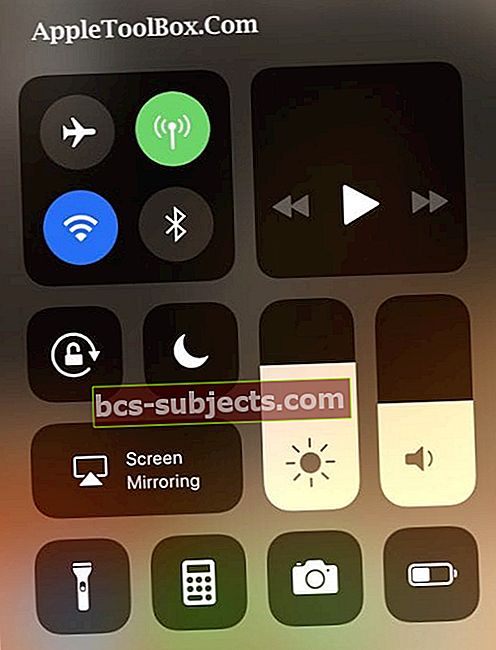
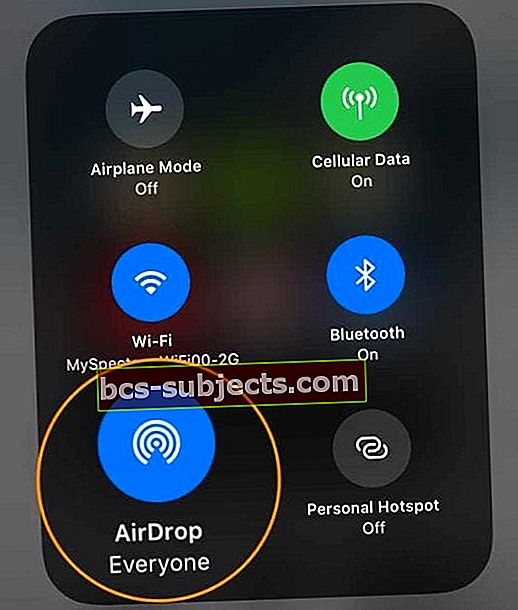
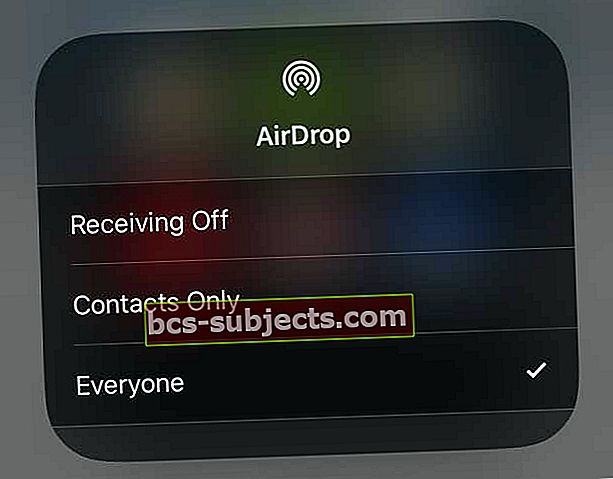
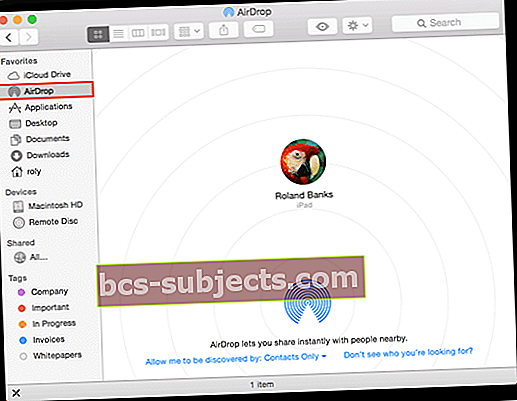 „AirDrop“ sėkmingai suaktyvinta „iOS“ įrenginyje.
„AirDrop“ sėkmingai suaktyvinta „iOS“ įrenginyje.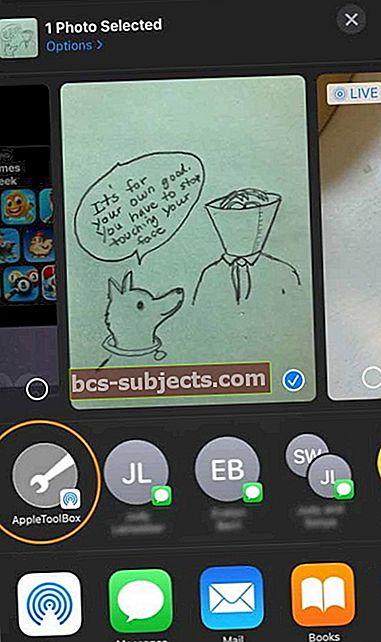 Bendrinimo lape raskite „Apple ID“ arba „Mac“ - apatiniame kampe ieškokite „AirDrop“ piktogramos
Bendrinimo lape raskite „Apple ID“ arba „Mac“ - apatiniame kampe ieškokite „AirDrop“ piktogramos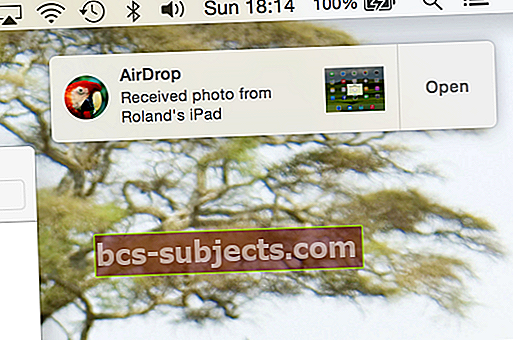 „Mac“ praneša, kai įvyko „AirDrop“ persiuntimas.
„Mac“ praneša, kai įvyko „AirDrop“ persiuntimas.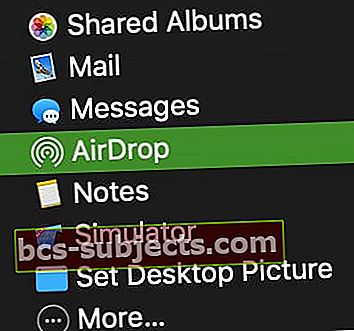
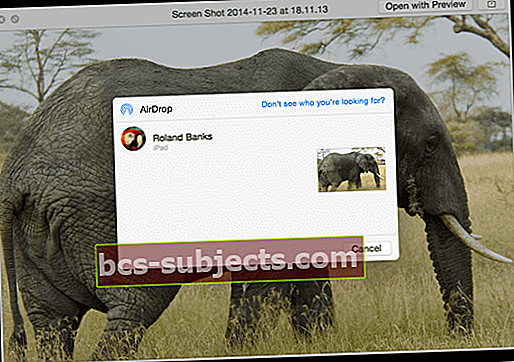 Bendrinkite beveik bet kurį failą tarp „Mac“ ir „iOS“ įrenginių.
Bendrinkite beveik bet kurį failą tarp „Mac“ ir „iOS“ įrenginių.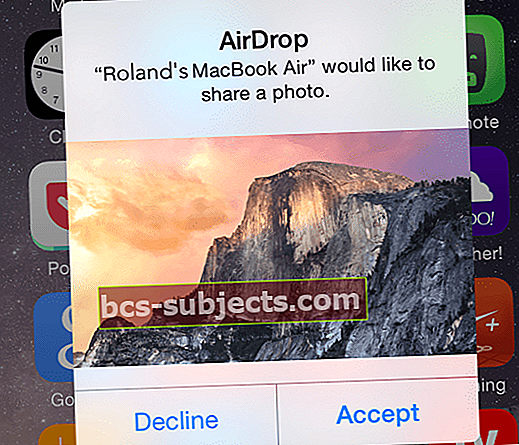 Galite pasirinkti priimti ar atmesti failus, siunčiamus iš netoliese esančių „Mac“.
Galite pasirinkti priimti ar atmesti failus, siunčiamus iš netoliese esančių „Mac“.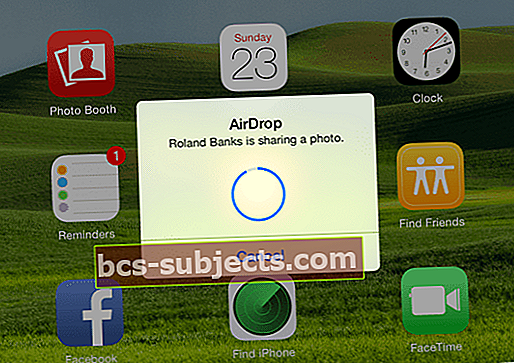 Lengvai supraskite, kada vyksta failų perdavimas (ir pažanga).
Lengvai supraskite, kada vyksta failų perdavimas (ir pažanga).