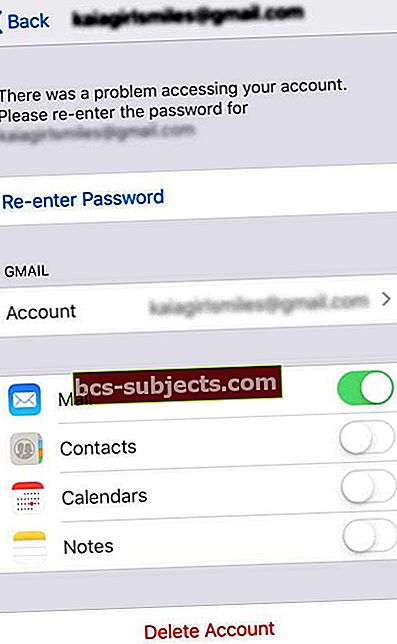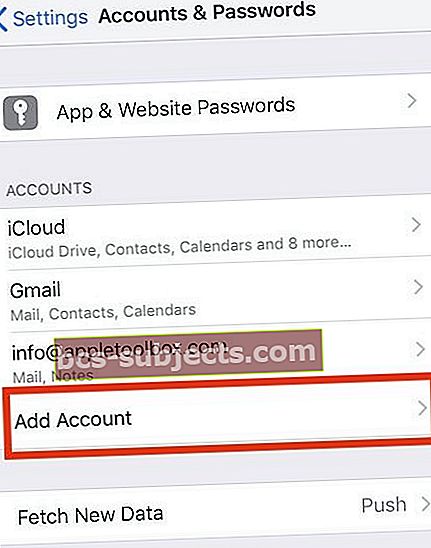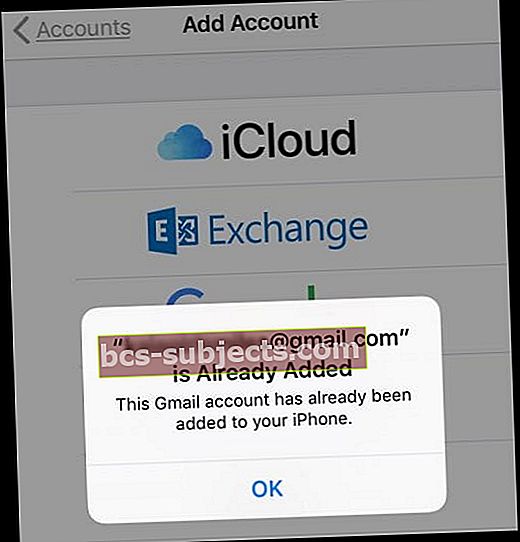Kyla problemų bandant atnaujinti ar pakeisti el. Pašto slaptažodį „iPhone“, „iPad“ ar „iPod“?
Jei neseniai atnaujinote ir pakeitėte savo el. Pašto paskyros slaptažodį, tada bandėte atnaujinti „iPhone“ pašto programą arba paskyros nustatymus, tikriausiai pastebėjote, kad nėra paprasto būdo atnaujinti šiuos paskyros slaptažodžius.
„IPhone“ ar „iPad“ el. Pašto paskyros informacijos nustatymuose nėra slaptažodžio įvedimo lauko!
Peržiūrėkite vaizdo įrašą apie slaptažodžių keitimą arba perskaitykite toliau pateiktą tekstą
Atrodo, kad tai visiškai priešinga intuicijai - atrodo, kad ji TURĖTŲ būti ten.
Tačiau vietoj to yra tik jūsų vardo, el. Pašto adreso ir net aprašo laukai, BET NĖRA PARODA. Taigi, ką duoda? Kaip iš tikrųjų atnaujinti ar pakeisti el. Pašto slaptažodį „iPhone“ ar kitose „iDevices“?
Šiame įraše mes apibūdiname kelis veiksmus, kuriuos galite atlikti, kad visos jūsų el. Pašto paskyros vėl veiktų!
Išbandykite šiuos patarimus, kaip greitai atnaujinti arba pakeisti el. Pašto slaptažodį „iPhone“
- Jei naudojate mobiliuosius / mobiliuosius duomenis, o ne „WiFi“, įsitikinkite, kad nustatymų programoje įgalinote „Cellular“ arba „Mobile Data“, eikite įNustatymai> Mobilusis ryšysir slinkite žemyn sąraše, kad rastumėte Nustatymų programa ir įjunkite jį
- Patikrinkite, ar neveikia jūsų el. Pašto tiekėjo serveriai, naudodami tokią svetainę kaip „Down Detector“ ar panašią
- Peržiūrėkite naudotojų ataskaitas ir diagramas per pastarąsias 24 valandas ir išsiregistruokite
- Eiti įNustatymai> Slaptažodžiai ir paskyros> Pasirinkite savo el. Pašto paskyrą> Iš naujo įveskite slaptažodį
- Slinkite į „Mail“ programos apačią ir ieškokite pranešimo, nurodančio, kad yra paskyros klaida. Palieskite mėlyną išsamią informaciją, pasirinkite Nustatymai ir iš naujo įveskite slaptažodį (arba atnaujinkite jį naudodami naujausius tos paskyros slaptažodžius).
- Iš naujo paleiskite „iDevice“ ir patikrinkite, ar jūsų paskyra yra aktyvi (be klaidų)
- Pabandykite priverstinai paleisti iš naujo, jei įprastas paleidimas neveikė
- „IPhone 6S“ ar senesnėse versijose, taip pat „iPad“ su namų mygtuku ir „iPod Touch“, vienu metu paspauskite „Pagrindinis“ ir „Maitinimas“, kol pamatysite „Apple“ logotipą
- „IPhone 7“ arba „iPhone 7 Plus“: paspauskite ir palaikykite „Side“ ir „Volume Down“ mygtukus mažiausiai 10 sekundžių, kol pamatysite „Apple“ logotipą
- „IPhone X“ serijoje, naujame „iPad“ modelyje arba „iPhone 8“ arba „iPhone 8 Plus“: paspauskite ir greitai atleiskite garsumo didinimo mygtuką. Tada paspauskite ir greitai atleiskite garsumo mažinimo mygtuką. Galiausiai paspauskite ir palaikykite mygtuką Šonas, kol pamatysite „Apple“ logotipą
- Ištrinkite probleminę paskyrą ir vėl pridėkite ją perNustatymai> Slaptažodžiai ir paskyros (arba „iOS 11“ paskyros ir slaptažodžiai bei senesnių „iOS“ pašto nustatymai)
Dar kartą įveskite slaptažodį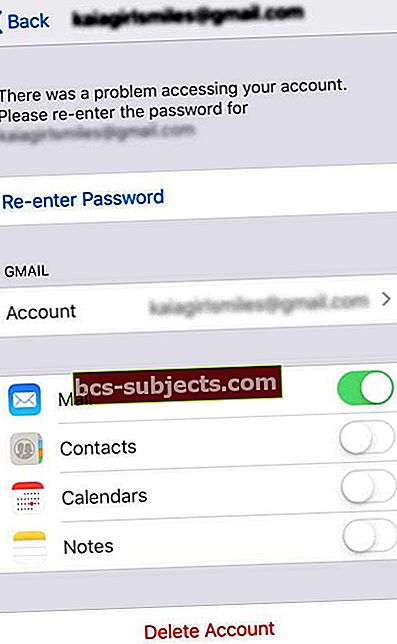
- Pirmiausia reikia patikrinti jūsų el. Pašto paskyros nustatymus, jei to dar nepadarėte
- Eiti į Nustatymai> Slaptažodžiai ir paskyros ir palieskite el. pašto paskyrą, kurios slaptažodį pakeitėte
- Ieškokite varianto Pakartokite slaptažodį
- Įveskite naują slaptažodį
- Čia negalite pakeisti slaptažodžio į kažką naujo - atnaujinkite jį tik pakeisdami jį kitur (paprastai naudodami el. Pašto abonentų teikėjų programą ar svetainę)!
- Jei pakartotinai įvedus (atnaujinus) slaptažodį paskyra vis tiek neveikia, pabandykite visiškai atsijungti nuo paskyros, paleisti iš naujo ir vėl prisijungti prie paskyros.
Kodėl „iPhone“ ar „iPad“ nėra galimybės pakeisti savo el. Pašto slaptažodį?
Na, „Apple“, matyt, turi priežastį!
Kartais mes nematome slaptažodžio pakeitimo ar atnaujinimo lauko Nustatymai> Slaptažodžiai ir paskyros (Sąskaitos ir slaptažodžiai arba Paštas> paskyros senesnėms „iOS“ versijoms), nes „Apple“ mano, kad mes valdome savo slaptažodžius naudodami paskyros teikėjo svetainę ar programą (jei taikoma), o ne per „iOS“ įrenginio nustatymus.
Skamba painiai?
Na, tai yra!
„Apple“ nerodo mums savo sąskaitų slaptažodžių, nes nustatę el. Pašto abonemento informaciją, „iPhone“ ir „iDevices“ sklandžiai bendrauja su mūsų el. Pašto tiekėjo serveriais.
Informacija perduodama pirmyn ir atgal, paprastai be trikdžių ir nereikia nuolat įvesti slaptažodžio, kad gautume visus el. Laiškus, kalendoriaus informaciją, kontaktus, užrašus ar bet ką kitą, ką sinchronizuojate tarp savo „iDevice“ ir el. Pašto paskyros.
Pabandykite paleisti iš naujo arba priverstinai paleisti iš naujo!
Kai kurie mūsų skaitytojai nustatė, kad tik iš naujo paleidus „iPhone“ ir „iPad“ įrenginius, jų paskyros veikė normaliai ir jiems nereikėjo atlikti jokių papildomų trikčių šalinimo. Taigi verta pabandyti!
Norėdami iš naujo paleisti „iDevice“, palaikykite paspaudę maitinimo mygtuką, kol pasirodys išjungimo slankiklis.
Perbraukite, kad išjungtumėte įrenginį, palaukite 20–30 sekundžių ir paspauskite maitinimo mygtuką, kad vėl įjungtumėte įrenginį. „IPhone X“ vartotojams tai yra šiek tiek sudėtingiau!
Iš naujo paleiskite „iPhone X“ seriją arba „iPad“ naudodami mygtuką „Nėra namų“
- Paspauskite ir palaikykite mygtuką Šoninis IR bet kurį garsumo mygtuką, kol pasirodys slankiklis
- Vilkite slankiklį, kad išjungtumėte „iPhone X“
- Dar kartą palaikykite paspaudę šoninį mygtuką, kol ekrane pamatysite „Apple“ logotipą, kad galėtumėte kurti atsarginę „iPhone X“ atsarginę kopiją
Žmonėms, naudojantiems „iOS 11“ ar naujesnę versiją, turite vieną papildomą parinktį paleisti iš naujo. Išjunkite „iOS 11 +“ įrenginius eidami į Nustatymai> Bendrieji nustatymai> Išjungti. Smagu, kad turi galimybių!
Jei įprastas pakartotinis paleidimas nepadarė triuko, priverstinis paleidimas tiesiog gali. Taigi vėlgi, kodėl nepabandžius?
„Apple“ rekomenduoja naudoti priverstinį pakartotinį paleidimą (dar vadinamą priverstiniu paleidimu iš naujo) tik tuo atveju, jei jūsų įrenginys yra užšalęs, nereaguoja, kai jį paliečiate, arba įstrigus „Apple“ logotipui, kodui ar pagrindiniam ekranui.
Ne tokiose situacijose, kai viskas neveikia, priverstinis paleidimas iš naujo yra pirmasis nurodymas, kurį gauname iš „Apple“ palaikymo tarnybos. Taigi, kaip mes tai darome!
Atlikite priverstinį paleidimą
- „IPhone 6S“ ar senesnėse versijose, taip pat daugumoje „iPad“ ir „iPod Touch“ įrenginių, vienu metu paspauskite „Home“ ir „Power“, kol pamatysite „Apple“ logotipą
- „IPhone 7“ arba „iPhone 7 Plus“: paspauskite ir palaikykite „Side“ ir „Volume Down“ mygtukus mažiausiai 10 sekundžių, kol pamatysite „Apple“ logotipą

- „IPhone X“ serijoje, naujesnio modelio „iPad“ arba „iPhone 8“ arba „iPhone 8 Plus“: paspauskite ir greitai atleiskite garsumo didinimo mygtuką. Tada paspauskite ir greitai atleiskite garsumo mažinimo mygtuką. Galiausiai paspauskite ir palaikykite mygtuką Šonas, kol pamatysite „Apple“ logotipą

Taigi kaip tada pakeisti el. Pašto paskyros slaptažodį?
Visų pirma, jei norite tik atnaujinti slaptažodį naudodami savo įrenginį, greitai pastebite, kad negalite!
Vietoj to, norėdami pakeisti slaptažodį, turite apsilankyti savo paskyroje per telefono naršyklę. Tai tiesiog neleis to padaryti iš „iPhone“ el. Pašto paskyros nustatymų. Čia nėra problemos sprendimo - pakeiskite slaptažodžius naudodami svetainę.
Pakartokime tai dar kartą: negalima tiesiogiai pakeisti savo el. Pašto paskyros slaptažodžių per „Mail“ programą, slaptažodžius ir paskyras ar abonementų ir slaptažodžių nustatymus.
Turite naudoti atitinkamą el. Pašto svetainę - tai galite padaryti iš savo telefono, planšetinio kompiuterio ar asmeninio kompiuterio naudodami „Safari“, „Chrome“ ar bet kurią naršyklę.
Paviršiaus problemos pakeitus el. Pašto adresą arba paskyros slaptažodį
Kai pakeisite slaptažodį naudodamiesi el. Pašto paskyros svetaine, „iPhone“ negalės patvirtinti jūsų paskyros ir negalės bendrauti su jūsų el. Pašto serveriu.
Taigi, kai bandote pažvelgti į „Mai App“ gautuosius, jo negalima atnaujinti tuo senu slaptažodžiu.
Deja, dažnai sunku žinoti, kad taip yra. Taip yra todėl, kad ryšio klaida yra maža reklaminė juosta, esanti ekrano apačioje, ir ji apie save nepraneša!
Štai ką daryti pakeitus el. Pašto slaptažodį
Norėdami rasti tą klaidos juostą, atidarykite „Mail App Inbox“ ir peržvelkite visus senesnius el. Laiškus į apačią, tiesiai virš „Home“ mygtuko arba gestų juostos. Čia turėtumėte pamatyti pranešimą, kad yra paskyros klaida su konkrečiu el. Pašto adresu ir mėlyną mygtuką Išsami informacija. Palieskite tai.
Dabar turėtumėte gauti didelį pranešimą ekrane, kuriame prašoma įvesti šios el. Pašto paskyros slaptažodį nustatymuose.
Jei matote tą ekrane rodomą pranešimą, paspauskite parinktį Nustatymai ir ieškokite lauko Pakartotinai įvesti slaptažodį. Palieskite jį ir įveskite naują slaptažodį.
Užtruksite kelias akimirkas, kol patikrinsite, bet kai tai bus padaryta, jūsų el. Pašto paskyra vėl prisijungs ir viskas turėtų veikti normaliai, kaip tai buvo darant su ankstesniu slaptažodžiu.
Nematote klaidų juostos ar ekrane rodomo pranešimo, kad įvestumėte slaptažodį?
Kažkodėl nemažai žmonių praneša, kad niekada negauna klaidos juostos arba ekrane nemato raginimo įvesti slaptažodį. Jei tai jūs, yra galimybių!
Ištrinkite savo paskyrą per nustatymus
- Uždarykite „Mail“ programą - tai labai svarbu!
- Jei naudojate „iPhone“ ir „iDevices“ su „Home“ mygtukais, dukart paspauskite „Home“ ir perbraukite aukštyn „Mail App“ peržiūroje, kad uždarytumėte
- Jei naudojate „iPhone“ ir „iPad“ be namų mygtukų, paspauskite ir palaikykite apatinę gestų juostą, tada perbraukite aukštyn, kad „App Switcher“ būtų rodomos visos programos peržiūros kortelės. Perbraukite aukštyn „Mail App“ peržiūra, kad ją uždarytumėte
- Atviras Nustatymai> Slaptažodžiai ir paskyros („iOS 11“, „Paskyros ir slaptažodžiai“ ir senesni „iOS Mail Settings“)> ir pasirinkite paskyrą, kurioje pakeitėte slaptažodį
- Palieskite Ištrinti paskyrą

- Palieskite Ištrinti iš „My iPhone“ (arba „iPad“ / „iPod“)
- Uždarykite programą „Nustatymai“ - tai dar vienas svarbus žingsnis
- Jei naudojate „iPhone“ ir įrenginius su „Home“ mygtukais, dukart paspauskite „Home“ ir perbraukite aukštyn „Settings“ programos peržiūra, kad uždarytumėte
- Jei naudojate „iPhone“ ir įrenginius, kuriuose nėra namų mygtukų, paspauskite ir palaikykite apatinę gestų juostą, tada perbraukite aukštyn, kad „App Switcher“ būtų rodomos visos programos peržiūros kortelės. Tada nustatymų programos peržiūroje perbraukite aukštyn, kad ją uždarytumėte
- Atviras Nustatymai> Slaptažodžiai ir paskyros (Paskyros ir slaptažodžiai arba Pašto nustatymai) > Pridėti paskyrą
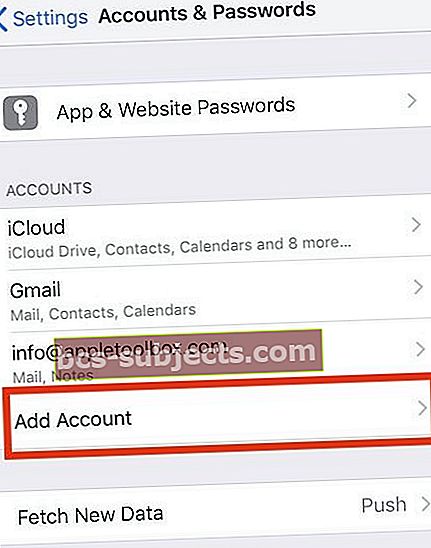
- Įveskite savo informaciją kartu su nauju slaptažodžiu, kad pridėtumėte tą paskyrą
- Atidarykite „Mail“ programą ir patikrinkite, ar ji veikia!
Gaunate pranešimą, kad sąskaita jau pridėta?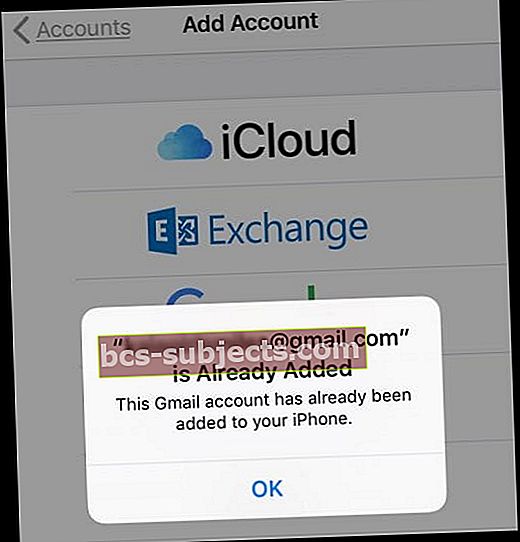
Jei ekrane matote pranešimą, kad el. Pašto paskyra jau pridėta prie jūsų „iPhone“, net jei ką tik ją ištrynėte, pabandykite atlikti šiuos veiksmus dar kartą.
Atlikdami 1 ir 5 veiksmus įsitikinkite, kad uždarėte „Mail“ ir „Settings“ programas.
Jei tai nepadeda, pridėkite priverstinį pakartotinį paleidimą po 4 veiksmo (paskyros ištrynimas).
Reikia kitos galimybės?
Jei žinote savo pagrindinio kompiuterio pavadinimo informaciją, gali būti laukas, kuriame galite tiesiogiai įvesti savo SMTP informaciją. Kai kuriuose el. Pašto abonementuose yra šie laukai; kiti to nedaro.
Atvirai kalbant, šis metodas mums netiko, tačiau keli skaitytojai praneša, kad jiems tai pasiteisino, ypač turint įmonės sąskaitas.
Pridėti pašto abonementą rankiniu būdu
1. Eikite į Nustatymai> Slaptažodžiai ir paskyros (senesnėms „iOS“ paskyroms ir slaptažodžiams arba pašto nustatymams)
2. Pasirinkite Pridėti paskyrą
3. Pasirinkite Kita (ne „Exchange“, „Google“, „Yahoo“, AOL)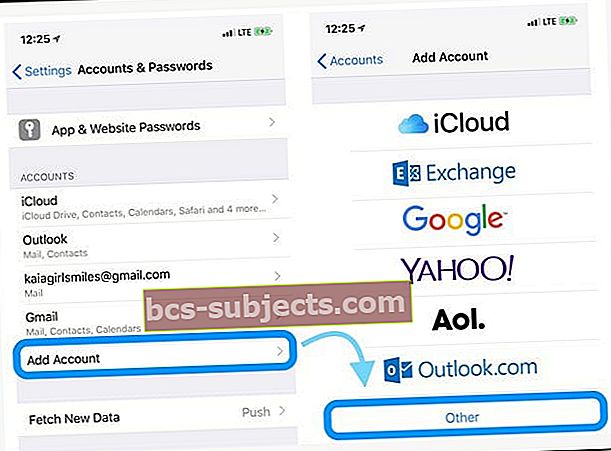 4. Palieskite Pridėti pašto abonementą
4. Palieskite Pridėti pašto abonementą
5. Įveskite savo vartotojo ID ir slaptažodį
6. Neautomatiškai įveskite šią serverio informaciją - raskite šią informaciją naudodamiesi savo el. Pašto paslaugų teikėju arba naudodami „Apple“ pašto nustatymų paieškos įrankį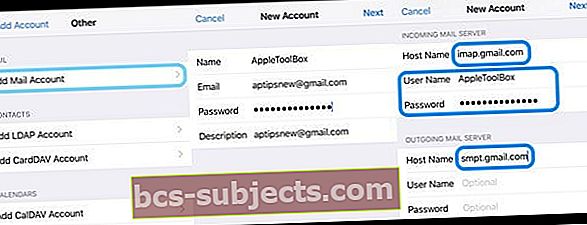 7. Tai turėtų pradėti tikrinti jūsų sąskaitą - kartais tai užtrunka šiek tiek laiko, todėl būkite kantrūs
7. Tai turėtų pradėti tikrinti jūsų sąskaitą - kartais tai užtrunka šiek tiek laiko, todėl būkite kantrūs
8. Patvirtinę pasirinkite, kurias paslaugas norite sinchronizuoti su savo įrenginiu - „Mail and Notes“ ar kt
9. Atidarykite „Mail“ programą ir patikrinkite, ar jūsų paštas jau pasiekiamas (gali tekti palaukti, kol visi jūsų el. Laiškai bus atsisiųsti į jūsų įrenginį).
Patikrinkite, ar nėra SMTP rankinio įvedimo
- Eiti įNustatymai> Slaptažodžiai ir paskyros (senesnėms „iOS“ paskyroms ir slaptažodžiams arba pašto nustatymams) > ir pasirinkite savo sąskaitą
- Palieskite savo paskyros el. Pašto adresą
- Ieškokite išeinančio pašto serverio, SMTP ar kažko panašaus ir palieskite tai
- Palieskite Pridėti serverį ...
- Neautomatiškai pridėkite pagrindinio kompiuterio vardą, vartotojo vardą ir slaptažodį
Norėdami gauti daugiau informacijos apie rankinius pašto nustatymus, peržiūrėkite „Apple“ palaikymo dokumentą, kuriame pateikiami visi jūsų pašto abonemento nustatymai, kurių jums gali prireikti iš jūsų el.
Šiame dokumente pateikiama informacija apie gaunamo ir siunčiamo pašto serverio nustatymus (SMTP).
Reikia patikrinti „iOS Mail“ programos el. Pašto nustatymus?
Naudokitės „Apple Mail“ paieškos įrankiu!
Tai greitas būdas užtikrinti, kad įvedėte teisingą el. Pašto paslaugų teikėjo informaciją.
Tiesiog įveskite savo el. Pašto adresą ir leiskite „Apple“ atlikti darbą už jus.
Apvyniokite jį!
Jei manote, kad anksčiau galėjau pridėti savo el. Pašto paskyros slaptažodžius, nesate išprotėjęs, o veikiau teisus.
Taip, ankstesnėse „iOS Mail App“ versijose tikrai galite pakeisti slaptažodį. Bet nebe. Ir ne, tai nėra klaida. Tai pagal dizainą.
Taigi, tai yra sandoris - bent jau kol kas. Neįmanoma tiesiogiai pakeisti slaptažodžio „iOS“ įrenginyje naudodamiesi programa „Nustatymai“ arba „Mail“. Atidarykite pasirinktą naršyklę, pvz., „Safari“ ar „Chrome“ (ar bet ką, kas jums patinka) ir ten pakeiskite slaptažodį.