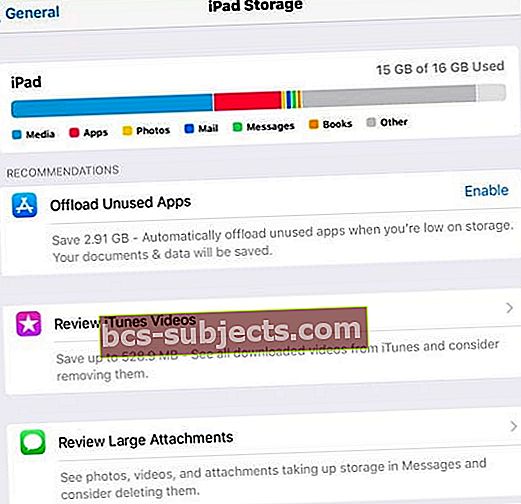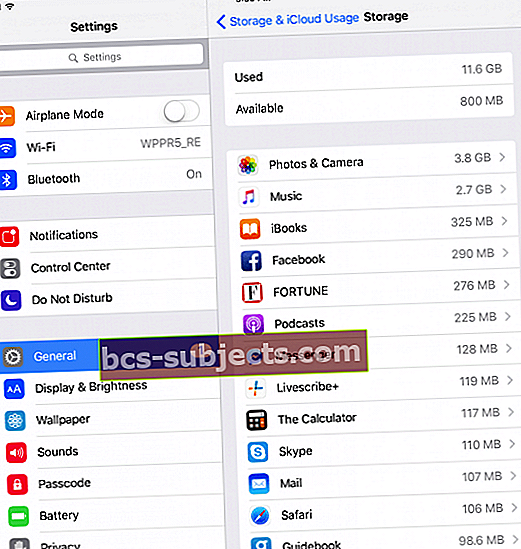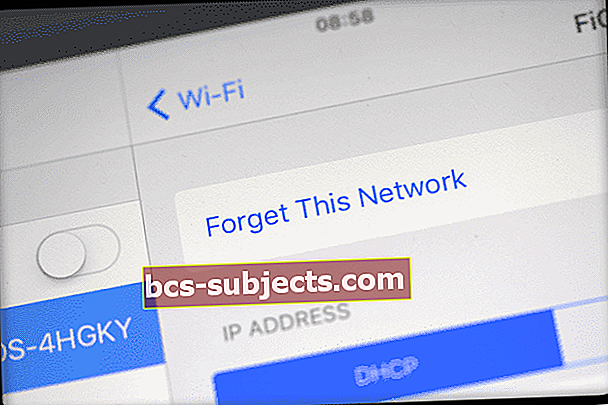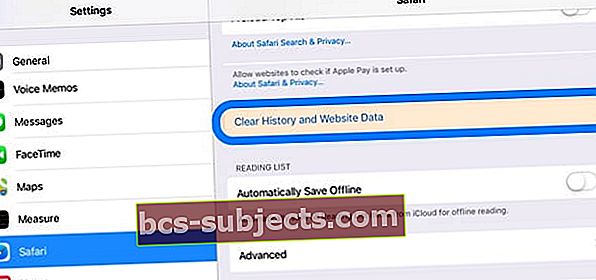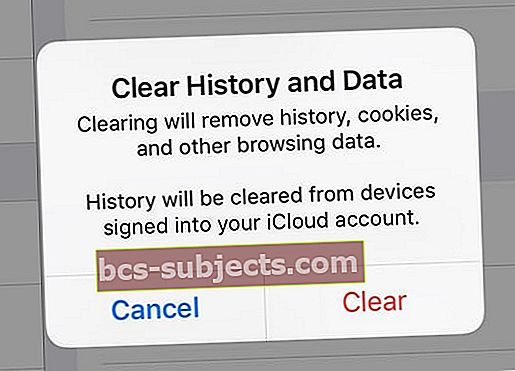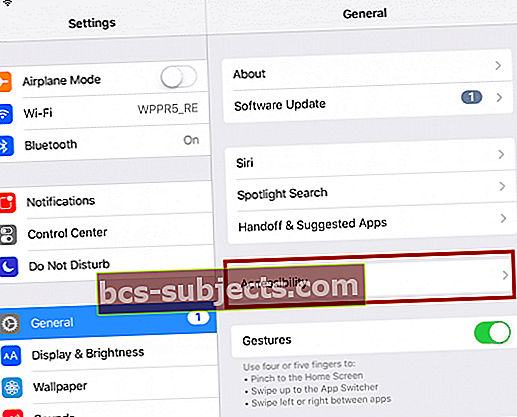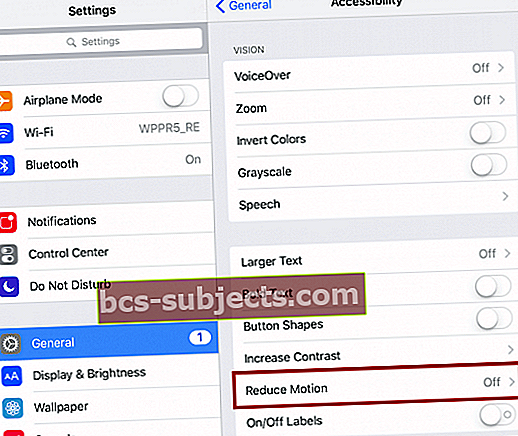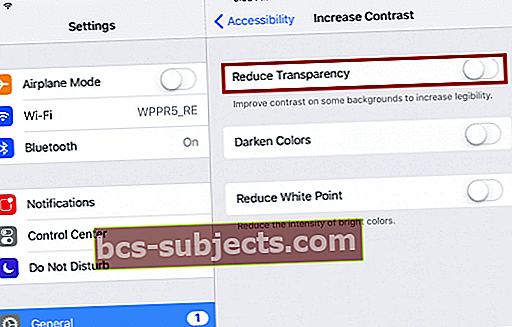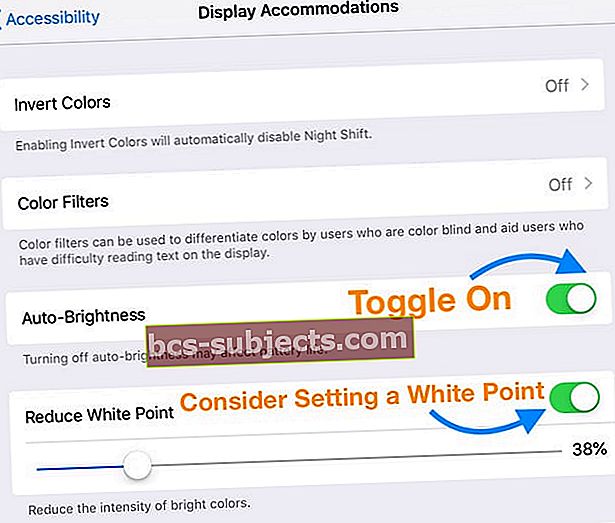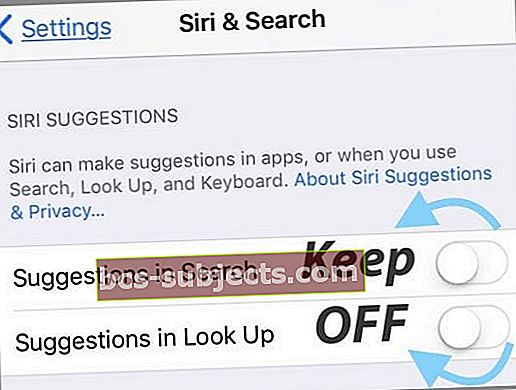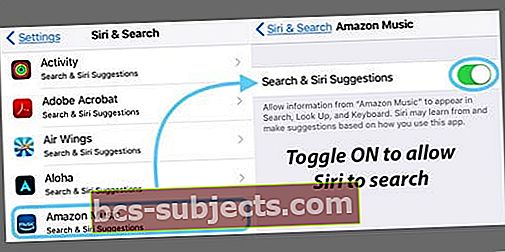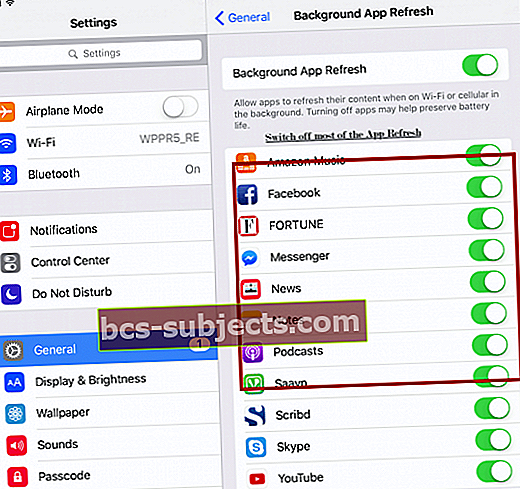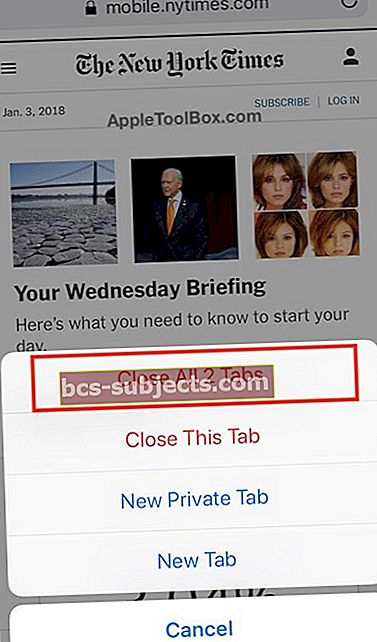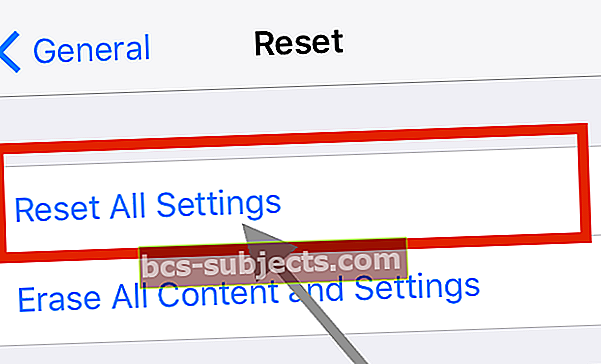Neseniai atnaujinęs naujausią „iOS“ versiją pastebėjau, kad mano „iPad“ pradėjo veikti labai lėtai - beveik viskuo! Nuo paieškų internete iki naujienų skaitymo mėgstamiausiose socialinės žiniasklaidos programose mano „iPad“ šliaužė sraigės tempu. Reaguojančio ir greito „iPad“ turėjimas yra didelis prioritetas mano gyvenime - neturiu laiko laukti.
Ar po „iOS“ atnaujinimo jūsų „iPad“ yra labai lėtas? Atlikdami svarbiausius „iOS“ atnaujinimus, visada sulaukiame vartotojų klausimų apie būdus, kaip elgtis labai lėtai veikiančiame „iPad“.
Nors problema ypač aktuali vartotojams, turintiems senesnio modelio „iPad“, tačiau naudojantiems naujausius „iOS“ naujinimus, kai kurie naujesnių modelių vartotojai taip pat gali patirti vangumą.
Šiame straipsnyje siūlome keletą pataisymų ir penkis dažnai praleistus patarimus, kurie padeda pagreitinti jūsų lėtą „iPad“. Jie dirbo man!
Išbandykite šiuos greitus patarimus, kad pagreitintumėte savo lėtą „iPad“ ir padidintumėte „Performance“!
- Paleiskite iš naujo arba priverstinai paleiskite iš naujo
- Išvalykite naršyklių talpyklas
- Peržiūrėkite laisvą „iPad“ vietą ir atlaisvinkite vietos
- Pamirškite „WiFi“ tinklus ir vėl prisijunkite
- Uždarykite problemines programas
- Pakeiskite judesio, skaidrumo ir ryškumo nustatymus
- Pakeiskite „Siri“ ir „Search“ nustatymus
- Išjunkite foninį programų atnaujinimą daugeliui programų
- Uždarykite savo broswers skirtukus
- Atstatykite visus nustatymus
Patarimai, kaip išspręsti lėtą „iPad“, net seną „iPad“!
Iš naujo paleiskite įrenginį
Nuostabu, kiek žmonių neišjungia ir nepaleidžia iš naujo „iPad“, kai jų įrenginiai turi problemų.
Norint padėti lėtai veikiančiam „iPad“, dažnai reikia iš naujo paleisti įrenginius!
Paleisti iš naujo lengva
- „IPad“ įrenginiams be pagrindinio mygtuko
- Paspauskite ir palaikykite viršutinį mygtuką ir bet kurį garsumo mygtuką, kol pasirodys slankiklis.
- Vilkite slankiklį, kad visiškai išjungtumėte įrenginį
- Kai jūsų įrenginys išsijungs, dar kartą palaikykite paspaudę mygtuką „Viršuje“, kol pamatysite „Apple“ logotipą

- „IPad“ su „Home“ mygtuku
- Paspauskite ir palaikykite viršutinį (arba šoninį) mygtuką, kol pasirodys slankiklis
- Vilkite slankiklį, kad visiškai išjungtumėte įrenginį.
- Kai įrenginys išsijungs, dar kartą palaikykite paspaudę mygtuką Viršutinis (arba Šoninis), kol pamatysite „Apple“ logotipą

Jei negalite iš naujo paleisti „iPad“, pabandykite priverstinai paleisti iš naujo
- „IPad“ be namų mygtuko: paspauskite ir greitai atleiskite garsumo didinimo mygtuką. Paspauskite ir nedelsdami atleiskite garsumo mažinimo mygtuką. Tada palaikykite paspaudę maitinimo mygtuką, kol įrenginys vėl paleis iš naujo

- „IPad“ su „Home“ mygtuku: palaikykite nuspaudę pagrindinio ir viršutinio (arba šoninio) mygtukus mažiausiai 10 sekundžių, kol pamatysite „Apple“ logotipą
Atlaisvinkite vietos „iPad“!
Lėtą našumą dažnai lemia mažai jūsų įrenginyje esančios saugyklos vietos.
Pirmiausia patikrinkite, kiek vietos šiuo metu yra jūsų „iPad“
- Eiti įNustatymai> Bendrieji nustatymai> „iPad“ saugykla
- Peržiūrėkite viršutinį grafiką
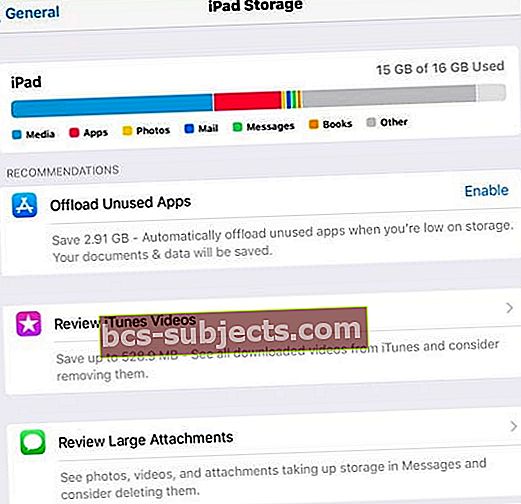
- Jei matote, kad vietos trūksta arba jos beveik nėra (apibrėžta kaip 10% ar mažiau laisvos vietos), peržiūrėkite šio straipsnio gaires, kad atlaisvintumėte vietos!
Senesniems „iOS“
- Eiti į Nustatymai> Bendrieji nustatymai> Saugykla ir „iCloud“ naudojimas
- Pasirinkite Tvarkykite saugyklą
- Pašalinkite programą paliesdami ir pasirinkdami Ištrinti programą
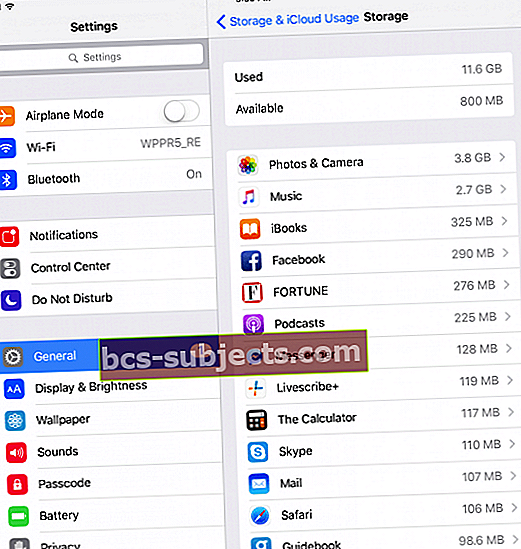
Pamirškite „WiFi“ tinklus
Jei „iPad“ po atnaujinimo kyla problemų dėl lėtos prieigos prie interneto arba jos nėra, pabandykite pamiršti visus „WiFi“ tinklus ir juos vėl pridėti.
- Eiti įNustatymai> „WiFi“
- Palieskite „i“ šalia tinklo pavadinimo
- Pasirinkite Pamiršti šį tinklą
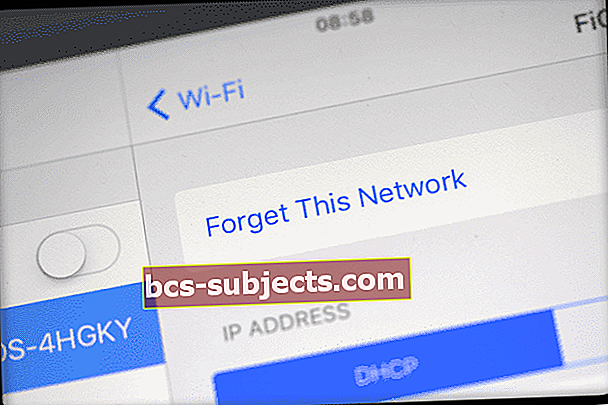
- Atlikite tai visiems savo turimiems tinklams, kol jų neliks
- Perjunkite „WiFi“ išjungtą ir palaukite 20–30 sekundžių

- Vėl įjunkite „WiFi“ ir vėl prisijunkite prie tinklo (-ų)
- Dar kartą įveskite slaptažodžius
Išvalykite naršyklės talpyklą
Išvalyti naršyklės talpyklos netvarką visada yra geras pasirinkimas, padedantis atlikti našumą.
Išvalę talpyklą jūs atjungiate svetaines, todėl įsitikinkite, kad šią informaciją išsaugojote „iOS“ Slaptažodžiai ir paskyrosarba išsaugokite šią informaciją kitur, kad galėtumėte ją įvesti iš naujo.
Čia kaip pavyzdį naudosime „Safari“, bet jei naudojate kitas naršyklės programas, pvz., „Chome“, „Firefox“ ir pan., Ieškokite, kaip išvalyti jų talpyklas!
Kaip ištrinti „Safari“ talpyklą?
- Atviras Nustatymai> „Safari“
- Slinkite žemyn į apačią ir pasirinkite Išvalyti istoriją ir svetainės duomenis
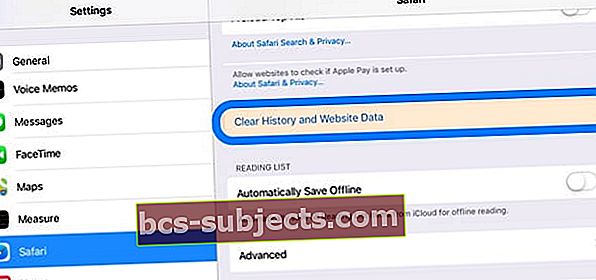
- Palieskite Aišku paklaustas, ar norite išvalyti istoriją ir duomenis
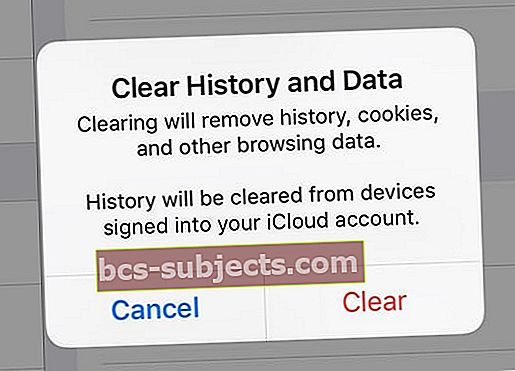
Jei naudojate „Safari“, jei prisijungiate prie „iCloud“ naudodami tą patį „Apple ID“, šis veiksmas pašalino jūsų istoriją iš visų įrenginių!
Uždarykite probleminę programą arba uždarykite visas atidarytas programas
Kartais tai yra programa, kuri kelia problemų. Jei žinote ar įtariate, kad yra konkreti programa, dėl kurios kilo problema, uždarykite tą programą.
Jei nežinote, kuri programa gali sukelti problemą, pabandykite jas visas uždaryti.
Kaip uždaryti programą „iOS“
- Dukart paspauskite mygtuką „Pagrindinis“ arba perbraukite aukštyn iš namų gestų juostos, kad būtų rodomas programų perjungiklis ir paskutinės naudotos programos
- Perbraukite dešinėn arba kairėn, kad rastumėte programą, kurią norite uždaryti
- Perbraukite aukštyn programos peržiūra, kad uždarytumėte programą

5 nepastebėti patarimai, kaip išspręsti lėtą „iPad“
Patarimas - 1 patikrinkite savo pritaikymo neįgaliesiems parinktis
Nors lėtiems „iPad“ nėra jokių vaistų, vienas gerai dokumentuotas patarimas yra pažvelgti į visus tuosPritaikymo neįgaliesiems nustatymai ir atlikite keletą pakeitimų, kad viskas judėtų.
Visų pirma, mes ketiname keisti kai kurias iš šių pereinamųjų animacijų ir judesio efektų naudodami „iOS“ sąsają.
Žingsnis-> 1
- Bakstelėkite savo Nustatymai
- Pasirinkite Generolas
- SpustelėkitePrieinamumas
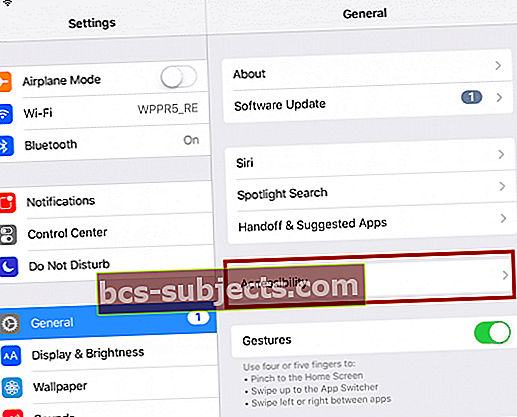
Žingsnis -> 2
- Įjunkite Sumažinti judesį nustatymas nustumiant jį į išjungimo padėtį
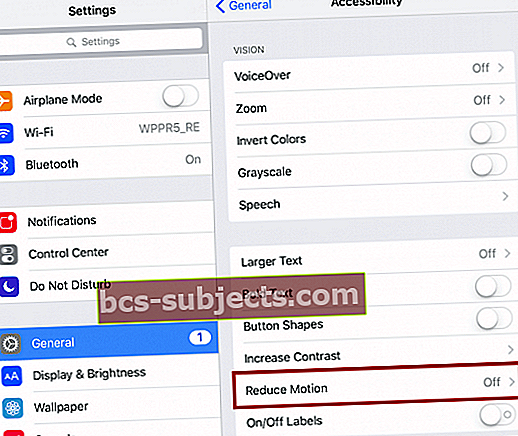
Žingsnis -> 3
- IšjunkitePadidinkite kontrastą
- Įjungti Sumažinkite skaidrumą
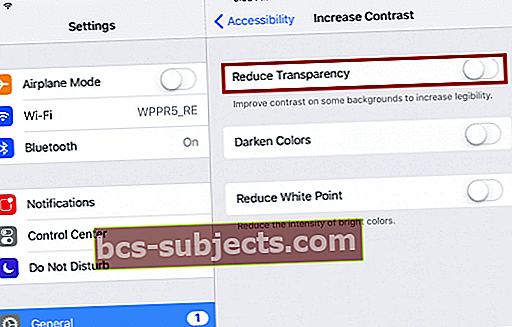
- Perjungti Automatinis ryškumas ekrano apgyvendinimo įstaigose ir apsvarstykite nustatymą Sumažinkite baltąjį tašką iki tokio lygio, kuris sumažina bendrą ryškumą, bet neturi įtakos jūsų gebėjimui pamatyti ir skaityti tai, kas rodoma ekrane
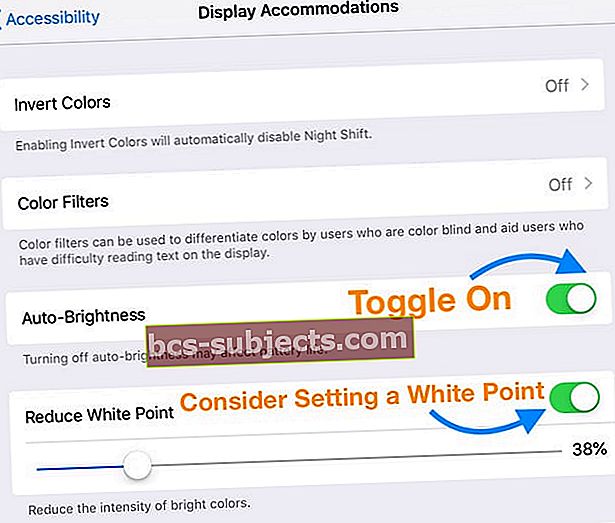
Patarimas - 2 dar kartą peržiūrėkite paieškos ir „Siri“ nustatymus
Sumažinę skirtingų programų, kurių reikia ieškoti naudojant „Siri“ ir „Search“, skaičių, dažnai galite padidinti greitį.
Čia taip pat galite išjungti „Siri“ pasiūlymus.
Išjungus šią funkciją vis tiek galėsite naudotis „Siri“.
Žingsnis -> 1
- Jei naudojate „iOS 11+“, apsilankykiteNustatymai> „Siri“ ir paieška
- Slinkite žemyn iki „Siri“ pasiūlymai ir perjungti Pasiūlymai paieškoje, „Look Up“ pasiūlymai ir Pasiūlymai užrakinimo ekrane (jei yra)
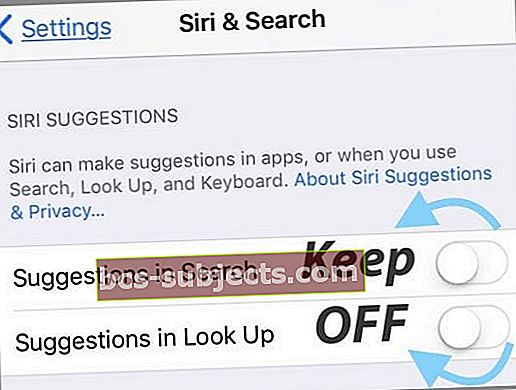
- Slinkite žemyn iki Programų sąrašo ir palieskite kiekvieną programą, kad neleistumėte ar leistumėte„Siri“ ir pasiūlymai
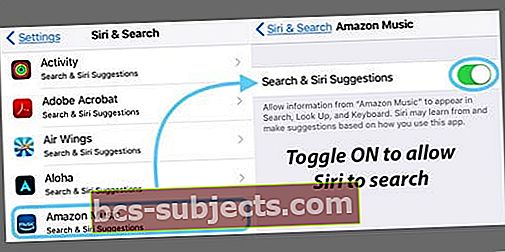
- Slinkite žemyn iki „Siri“ pasiūlymai ir perjungti Pasiūlymai paieškoje, „Look Up“ pasiūlymai ir Pasiūlymai užrakinimo ekrane (jei yra)
- Jei naudojate senesnę „iOS“, eikite į Nustatymai> Bendrieji nustatymai> „Spotlight“ paieška

Patarimas - 3 programos atnaujinimo nustatymai
Tam tikros programos naudoja „iOS“ išteklius, kai veikia fone. Daugelis norite valdyti programas, naudojančias šią funkciją.
Jei jūsų „iPad“ yra labai lėtas, galbūt norėsite išjungti daugumos programų foninį programos atnaujinimą.
Foninis atnaujinimo procesas taip pat sunaudoja jūsų akumuliatoriaus išteklius, todėl tai taip pat netiesiogiai padės jums sunaudoti šiek tiek energijos
Žingsnis -> 1
- Eiti į Nustatymai> Bendrieji nustatymai> Programos atnaujinimas fone
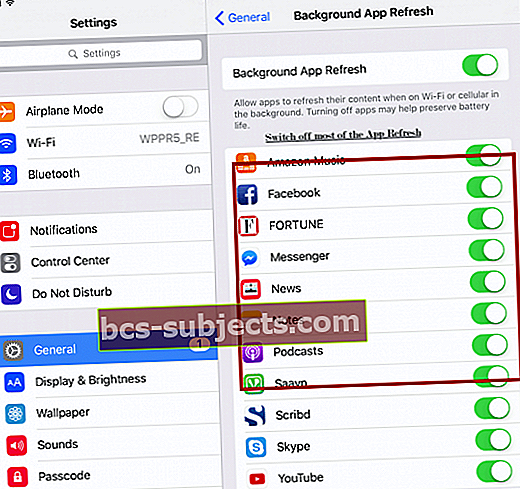
- Išjunkite visų programų atnaujinimą fone, jei jums dažnai nereikia atnaujinti duomenų
- Kaskart, kai atidarote programą ar ją peržiūrite, ji automatiškai atsinaujina, kad galėtumėte išjungti šią funkciją daugeliui programų!
Patarimas - 4 uždarykite naršyklės skirtukus
Daugelis mūsų lankosi internete DAUG.
Kartais tai lemia nemažai aktyvių naršyklės skirtukų mūsų įrenginiuose.
Taigi svarbu patikrinti, kiek skirtukų šiuo metu yra jūsų naršyklėse.
Geriausia turėti kuo mažiau skirtukų, tačiau jei turite atidaryti kelis skirtukus, įsitikinkite, kad bet kurioje žiniatinklio naršyklėje vienu metu veikia daugiau nei 10-15 aktyvių svetainės skirtukų.
Kaip uždaryti „Safari“ skirtukus
- Atidarykite „Safari“
- Ilgai paspauskite skirtukų piktogramą (du sutampantys kvadratai) viršutiniame dešiniajame „Safari“ kampe
- „IPhone“ telefonams jis yra portreto režimo apačioje arba kraštovaizdžio režimo viršuje

- „IPhone“ telefonams jis yra portreto režimo apačioje arba kraštovaizdžio režimo viršuje
- Norėdami uždaryti aktyvų naršyklės langą, pasirinkite Uždaryti visus skirtukus arba Uždaryti šį skirtuką
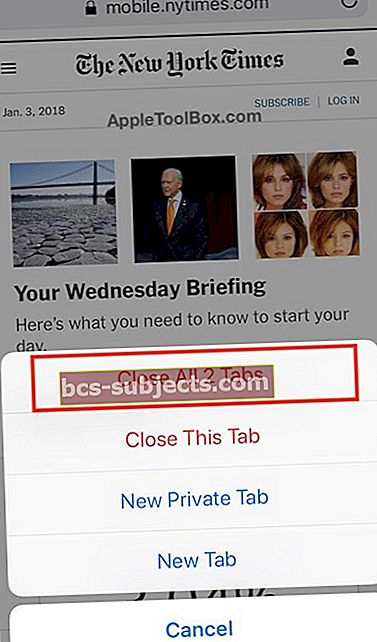
Atminkite, kad jei naudojate kitas naršykles, pvz., „Firefox“ ar „Chrome“, atlikite šį procesą ir tiems naršyklės skirtukams - kiekvienos naršyklės veiksmai yra skirtingi, todėl peržiūrėkite veiksmus, kaip tai padaryti, savo naršyklės palaikymo puslapyje.
Patarimas - 5 Atstatyti visus nustatymus
Jei norite pritaikyti „iPad“ ir dažnai keisti „Settings“ programoje siūlomas funkcijas ir nustatymus, galbūt netyčia lėtinote „iPad“.
Taigi nustatykime tuos nustatymus kaip numatytuosius ir pradėkime iš naujo!
Kaip atkurti visus nustatymus
- Eiti į„Settings“> „General“> „Reset“> „Reset All“
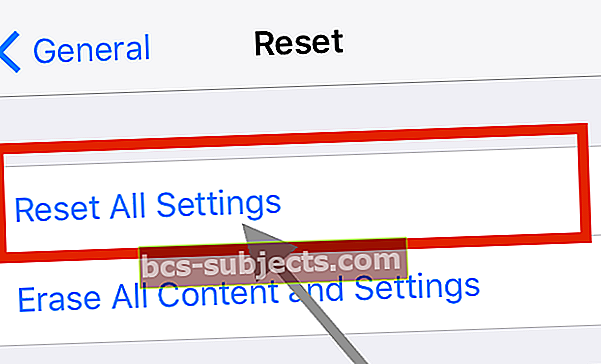
- Tai atkuria numatytuosius nustatymus visuose nustatymuose, įskaitant pranešimus, įspėjimus, ryškumą ir laikrodžio nustatymus, pvz., Pažadinimo signalus
- Nustačius visus nustatymus, visos jūsų suasmenintos ir pritaikytos funkcijos, pvz., Fono paveikslėliai ir pritaikymo neįgaliesiems nustatymai, bus grąžinti į gamyklinius nustatymus.
- Šio veiksmo atlikimas neturi įtakos jokiems jūsų asmeninio įrenginio duomenims, įskaitant nuotraukas, tekstus, dokumentus ir kitus failus
- Šiuos nustatymus turite iš naujo sukonfigūruoti, kai „iPhone“ arba „iDevice“ bus paleista iš naujo
Apvyniokite
Galiausiai siūlome atnaujinti „iOS“ į naujausią versiją ir išbandyti. Nepamirškite pirmiausia sukurti atsarginę įrenginio kopiją naudodami „iTunes“ ar „iCloud“!
Kita problema, kurią matėme atnaujinimo ir versijų srityje, turi įtakos žmonėms, kurie yra „Mac“ vartotojai.
Jei naudojate „Mac“ kartu su „iPhone“ ir „iPad“, galbūt norėsite atnaujinti „Mac“ į naujausią „MacOS“, jei mobiliuosiuose įrenginiuose naudojate naujausią „iOS“.
Vartotojai, turintys senesnes versijas „Mac“, dažnai mato tokias funkcijas kaip „Airdrop“ / „Airplay“.