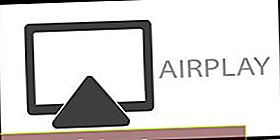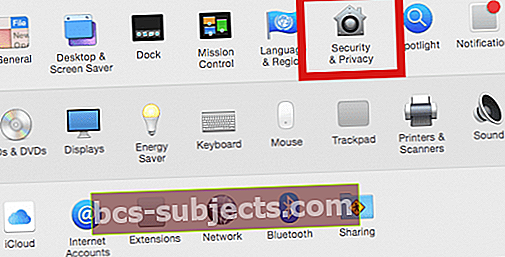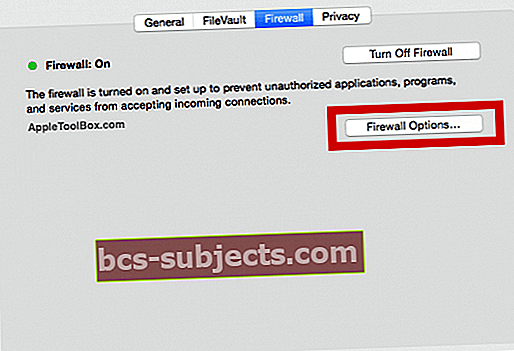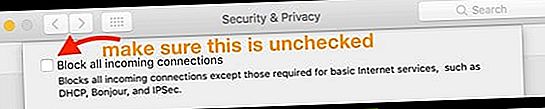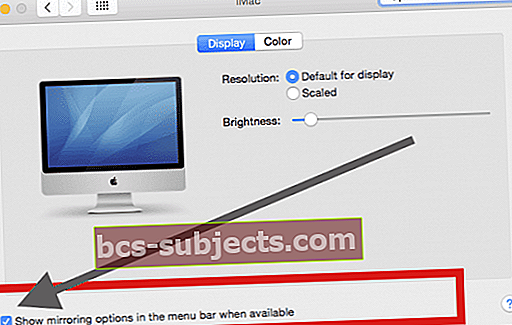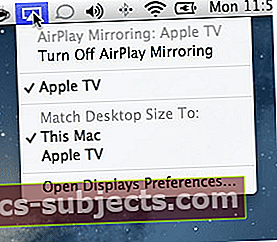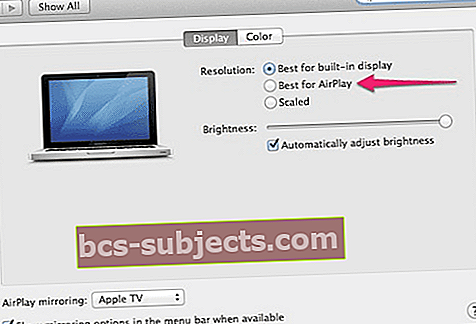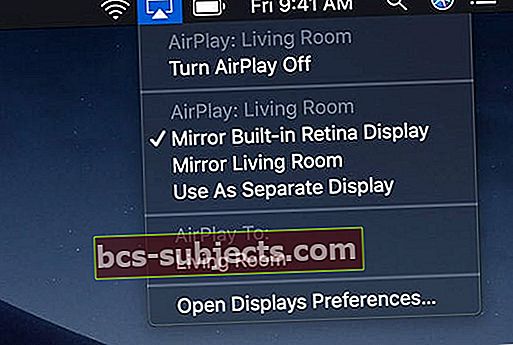Kyla problemų dėl „AirPlay“ veikimo? Jei taip, jūs ne vienas! Nemažai mūsų skaitytojų praneša apie „Airplay“ problemas, susijusias su „MacBook“ ir kitais „Mac“!
Keletas vartotojų mums sako, kad jie gali naudoti „Airplay“ savo „iPhone“, tačiau susiduria su iššūkiais, kai reikia naudoti šią funkciją savo „MacBook“, „Mac“ ir „iMacs“.
„Mac“ galite pamatyti „AirPlay“ piktogramą, tačiau neturite galimybės pasirinkti „Airplay“, kad galėtumėte prisijungti prie „Apple TV“ ar kitų „Apple“ įrenginių. Kiti negali rasti „Airplay“ piktogramos savo „MacBook“ ir „Mac“ kompiuteriuose.
Dažniau tikrindami „Mac“ nustatymus, susijusius su užkardos nuostatomis ir ekrano nustatymais, galite padėti išspręsti šią problemą.
Kaip „AirPlay“ iš „Mac“
- „Mac“ kompiuteryje atidarykite programą, iš kurios norite perduoti vaizdo įrašą
- Vaizdo įrašų atkūrimo valdikliuose spustelėkite „AirPlay“ piktogramą
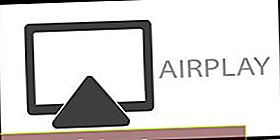
- Pasirinkite „Apple TV“
- Jei nematote „Apple TV“, įsitikinkite, kad „Mac“ yra prijungtas prie to paties „WiFi“ tinklo kaip ir „Apple TV“
Norėdami sustabdyti vaizdo srautą, palieskite „AirPlay“ piktogramą vaizdo atkūrimo valdikliuose ir pasirinkite Išjungti „AirPlay“.
Ištaisykite „Airplay“ problemas su „MacBook“ ir „Mac“
- Patvirtinkite, kad jūsų „Mac“ palaiko „AirPlay“
- Eikite į „Apple“ meniu ir pasirinkite „System Preferences“
- Pasirinkite Ekranai
- Ieškokite išskleidžiamojo meniu „AirPlay Display“ ir žymimasis laukelis „Rodyti veidrodžio parinktis meniu juostoje, kai jos yra”

- Jei šios parinkties nėra, greičiausiai jūsų „Mac“ nepalaiko „AirPlay“
- Pirmiausia įsitikinkite, kad „Apple TV“ nėra miego režimu. Jei taip, pažadinkite „Apple TV“ naudodami nuotolinio valdymo pultą arba naudodami „iDevice“ naudodami „Apple TV“ nuotolinio valdymo programą
- Įsitikinkite, kad „Apple TV“ ar „AirPlay“ įrenginys yra šalia „Mac“. Pabandykite judėti arčiau
- Atnaujinkite „iTunes“ į naujausią versiją arba iš naujo įdiekite „iTunes“
- Įjunkite „Bluetooth“ savo „Mac“ ir „Apple TV“ (arba, jei įmanoma, kitame „AirPlay“ įrenginyje)
- Patikrinkite, ar nėra „Mac“ ar „Apple TV“ / „AirPlay“ įrenginio programinės įrangos naujinių
- „AirPlay“ įrenginiai PRIVALO prisijungti prie to paties „WiFi“ tinklo kaip ir jūsų „Mac“
- Pabandykite prijungti „Apple TV“ tiesiai prie savo maršrutizatoriaus naudodami „Ethernet“ kabelį, užuot naudoję „WiFi“
- „Mac“ kompiuteryje išjunkite „WiFi“, palaukite 30 sekundžių ir vėl įjunkite
- Uždarykite visas „Mac“ programas, kurių nenaudojate arba kurioms paprastai reikia daug RAM
- Meniu juostoje bakstelėkite „AirPlay“ piktogramą ir parinktyje „Derinti darbalaukio dydį“ pasirinkite „Apple TV“
- „AirPlay“ jungtys paprastai prarandamos arba nutrūksta šiose situacijose:
- Užrakinkite įrenginį, užmigdykite jį arba perjunkite į kitą programą
- Iš naujo paleiskite „Apple TV“ ir (arba) „Mac“
- Iš naujo paleiskite arba atnaujinkite savo maršrutą
Peržiūrėkite „Mac“ užkardos nustatymus
- 1 žingsnis Spustelėkite „Apple“ meniu> Sistemos nuostatos ir pasirinkite Sauga ir privatumas
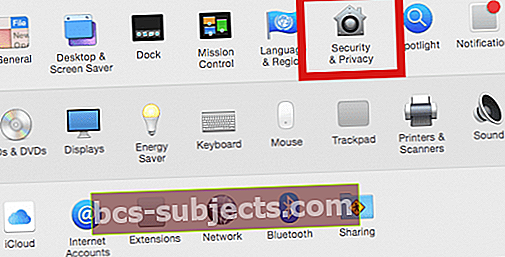
- Jei reikia, palieskite užrakto piktogramą ir įveskite administratoriaus vardą bei slaptažodį, kad atrakintumėte šiuos nustatymus
- 2 žingsnis Kitame ekrane spustelėkite skirtuką „Firewall“ ir pasirinkite „Firewall Options“. Jei reikia, įveskite savo sistemos kredencialus
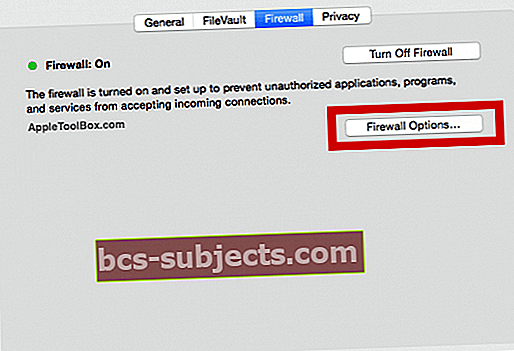
- 3 žingsnis Kitame ekrane panaikinkite žymėjimą Blokuoti visus gaunamus ryšius
- Nustatykite nustatymą, kad leistumėte įeinančius ryšius
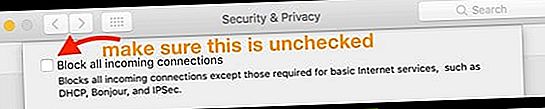
- Pažymėkite „Automatiškai leisti atsisiųstai pasirašytai programinei įrangai gauti gaunamus ryšius“
- Nustatykite nustatymą, kad leistumėte įeinančius ryšius
- 4 žingsnis Įsitikinkite, kad įjungėte teisingą nustatymą ekrano nustatymuose, kad „Mac“ būtų rodoma „Airplay“ piktograma.
- Spustelėkite „Apple“ meniu> Sistemos nuostatos> Ekranai> ir pasirinkite rodyti veidrodžio parinktį, kaip parodyta žemiau esančiame paveikslėlyje.
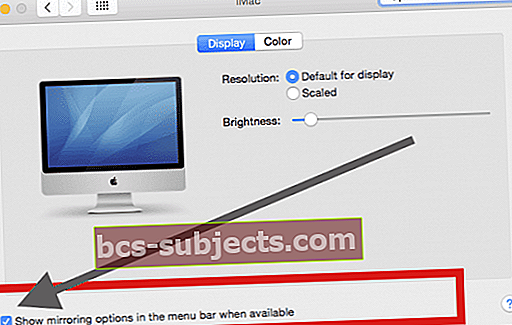
- Kai ją nustatysite, „Airplay“ piktograma rodoma „Mac“ viršuje, kai ji yra, ir galite perjungti galimas parinktis, kaip parodyta žemiau
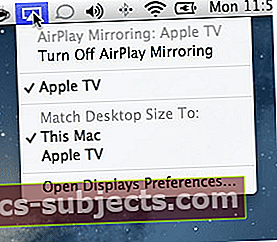
- Spustelėkite „Apple“ meniu> Sistemos nuostatos> Ekranai> ir pasirinkite rodyti veidrodžio parinktį, kaip parodyta žemiau esančiame paveikslėlyje.
- „AirPlay“ elgesio parinktys
- Yra keletas galimybių pritaikyti „AirPlay Mirroring“ elgseną
- Juos galite rasti „System Preferences“ programos skiltyje „Displays“ (arba meniu juostos piktogramoje spustelėdami „Open Displays Preferences…“)
- Įjungę „AIRPLAY“ sąranką naudodami „Apple TV“, galite pasirinkti papildomas ekrano parinktis, kaip parodyta toliau pateiktame paveikslėlyje.
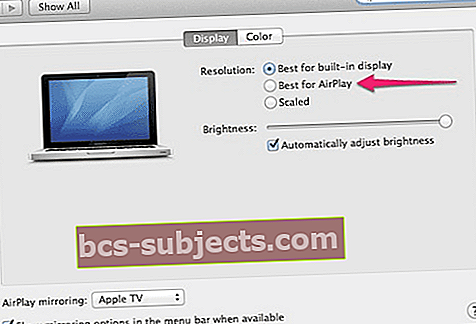
Atminkite, kad jei kyla problemų dėl „Airplay“ ir „Apple TV“ naudojant „Mac“, abu įrenginiai turi būti prijungti prie to paties tinklo.
Jei kyla problemų jungiantis prie įrenginių, patikrinkite visų „Apple“ palaikomų „Airplay“ įrenginių sąrašą.
Perjunkite „AirPlay Mirroring Options“ savo „Mac“
- Dešinėje „Mac“ meniu juostos pusėje pasirinkite „AirPlay“ piktogramą
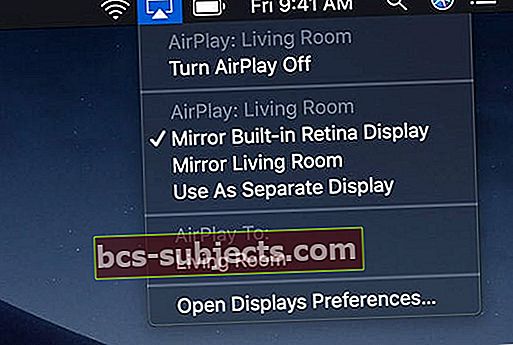
- Pasirinkite vieną iš šių „AirPlay“ parinkčių
- Naudokite Veidrodinis įmontuotas ekranas kad jūsų televizoriuje atsispindėtų „Mac“ gimtoji raiška
- Bandyti Veidrodis „Apple TV“ norėdami pakeisti „Mac“ ekrano skiriamąją gebą, kad ji atitiktų jūsų televizoriaus ekrano skiriamąją gebą
- Pasirinkite Naudoti kaip atskirą ekraną išplėsti „Mac“ darbalaukį ir naudoti televizorių kaip papildomą ekraną
- Jei televizoriaus ekrane pasirodo „AirPlay“ slaptažodis, įveskite kodą „Mac“
- Norėdami sustabdyti televizoriaus veidrodinį rodymą ar naudoti kaip atskirą ekraną, meniu juostoje spustelėkite „AirPlay“ piktogramą
- Pasirinkite Išjunkite „AirPlay“
Skaitytojo patarimai
- Galiausiai pabandė iš naujo paleisti modemą ir maršrutizatorių ir tai išsprendė mano „Airplay“ problemas
- „IPad“, „iPhone“ ar „iPod“ įrenginyje atidarykite Nustatymai> Bendrieji nustatymai> Kalba ir regionas> „iPhone“ kalba ir pakeisti kita kalba. Pakeitę kalbą, patikrinkite, ar veikia „AirPlay“. Jei taip, grįžkite į savo įprastą kalbą
- Įsitikinkite, kad „Apple TV“ nėra jokių apribojimų. Jei taip, išjunkite juos ir bandykite dar kartą