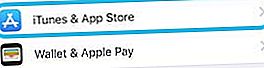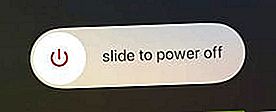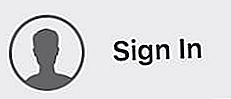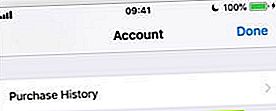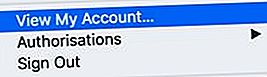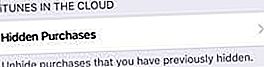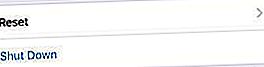Ar „App Store“ teigia, kad lankydamiesi puslapyje „Pirkta“ neturite pirkinių? Ar tai bando priversti vėl mokėti už mokamas programas? Arba nerodomos žinomos programos, kurias atsisiuntėte anksčiau?
Daugelis mūsų skaitytojų patyrė šias problemas. Kartais jie įvyksta dėl programinės įrangos atnaujinimo, o kartais - po atkūrimo iš atsarginės kopijos. Kitiems vartotojams nėra aiškios priežasties.
Bet kuriuo atveju mes turime trikčių šalinimo veiksmus, kad ją išspręstume. Sekite juos žingsnis po žingsnio ir praneškite mums savo istoriją komentaruose.
Norėdami gauti „App Store“ pirkinius, vadovaukitės šiais trumpais patarimais:
- Atsijunkite, iš naujo paleiskite ir vėl prisijunkite prie „App Store“.
- Patikrinkite, ar naudojate teisingą „Apple ID“.
- Rodyti paslėptas programas „App Store“.
- Iš naujo nustatykite savo vietovės, privatumo ir tinklo nustatymus.
- Susisiekite su programų kūrėjais.
- Atkurti iš atsarginės kopijos.
- Susisiekite su „Apple“ palaikymo tarnyba.
Kaip rasti „App Store“ įsigytas programas?
Kiekviena programa, kurią atsisiunčiate naudodami „Apple ID“ - mokamos ir nemokamos programos, yra nurodytos „App Store“ puslapyje „Pirkta“. Ši pirkimo istorija priklauso nuo „Apple ID“, todėl, jei savo įrenginyje prisijungiate prie kitos paskyros, pasikeičia puslapis „Pirktas“.
 Programos jūsų įsigytame puslapyje keičiasi įvairiuose įrenginiuose.
Programos jūsų įsigytame puslapyje keičiasi įvairiuose įrenginiuose. „App Store“ pirkinių istoriją galite peržiūrėti bet kuriame įrenginyje. Paleiskite „App Store“ ir „Today“ rodinyje palieskite profilio piktogramą. „IPhone“, „iPad“ ar „iPod touch“ turite paliesti mygtuką „Pirkta“.
 Pasirinkite peržiūrėti visas arba tik ištrintas programas.
Pasirinkite peržiūrėti visas arba tik ištrintas programas. Puslapyje „Įsigyta“ rodomos programos, kurias šiuo metu turite įrenginyje, ir ištrintos programos. Palieskite Ne šiame [įrenginyje], kad pamatytumėte tik ištrintas programas.
Norėdami vėl atsisiųsti, naudokite debesies piktogramą, esančią šalia kiekvienos programos. Jums nereikėtų mokėti iš naujo už įsigytas programas. Tačiau pirkinių programoje galiojimo laikas dažnai baigiasi ir jų nebegalima įsigyti.
 Norėdami atsisiųsti programas, naudokite debesį.
Norėdami atsisiųsti programas, naudokite debesį. Kaip atkurti pirkimus programoje?
Galbūt galėsite susigrąžinti nevartotinus pirkinius programoje per pačią programą. Programos meniu ar nustatymų puslapyje ieškokite mygtuko „Atkurti“. Norėdami atkurti pirkinius programoje, naudokite šį mygtuką kartu su „Apple ID“ kredencialais.
Kodėl „App Store“ sako, kad neturiu pirkinių?
„App Store“ rodo, kad jūs neturite pirkinių, kai mano, kad jūsų „Apple ID“ niekada nebuvo atsisiuntęs jokių programų. Vis tiek galite atsisiųsti programas kaip įprasta naudodamiesi „App Store“ funkcija „Paieška“. Bet įsigytos programos vėl paprašys sumokėti.
Tai gali nutikti dėl kelių priežasčių:
- Nei viena programa nebuvo atsisiųsta naudojant dabartinę „Apple ID“ paskyrą.
- Visi ankstesni pirkiniai yra paslėpti „App Store“.
- Dėl programinės įrangos klaidos „App Store“ manoma, kad nėra jokių pirkinių.
Mes išsprendėme kiekvieną iš šių galimų problemų atlikdami toliau nurodytus trikčių šalinimo veiksmus. Būtinai atidžiai sekite kiekvieną žingsnį ir po kiekvieno dar kartą patikrinkite savo puslapį.
 Vis tiek galite paprastai atsisiųsti programas iš „App Store“.
Vis tiek galite paprastai atsisiųsti programas iš „App Store“. Puslapio apačioje esančiuose komentaruose praneškite mums, kuris žingsnis padės išspręsti problemą „Nepirkta“!
1 veiksmas: atsijunkite, paleiskite iš naujo ir vėl prisijunkite prie „App Store“
Atsijunkite nuo „App Store“, iš naujo paleiskite įrenginį, tada vėl prisijunkite. Šis paprastas procesas ragina „App Store“ dar kartą patikrinti, ar nėra anksčiau atsisiųstų programų. Jei tokių bus, jie bus rodomi „App Store“ pirkinių istorijoje.
Kaip atsijungti nuo „App Store“?
- „IPhone“, „iPad“ ar „iPod touch“:
- Eikite į „Settings“> „iTunes & App Store“.
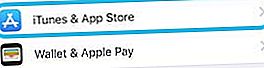
- Palieskite „Apple ID“ paskyros pavadinimą.
- Iššokančiajame meniu pasirinkite Atsijungti.
- Eikite į „Settings“> „iTunes & App Store“.
- „Mac“ sistemoje:
- Atidarykite „App Store“.
- Meniu juostoje eikite į „Store“> „Atsijungti“.

Kaip iš naujo paleisti įrenginį?
- „IPhone“, „iPad“ ar „iPod touch“:
- Atidarykite daugiafunkcinį rodinį ir uždarykite kiekvieną programą.
- Slyskite aukštyn nuo ekrano apačios arba dukart spustelėkite pagrindinį mygtuką.
- Nuspauskite kiekvieną programą nuo ekrano viršaus, kad ją uždarytumėte.

- Išjunkite įrenginį.
- Laikykite nuspaudę „Sleep / Wake“ mygtuką ir bet kurį garsumo mygtuką.
- Kai būsite paraginti, pastumkite, kad išjungtumėte įrenginį.
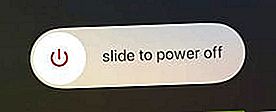
- Palaukite 30–60 sekundžių, kol jūsų prietaisas visiškai išsijungs.
- Norėdami iš naujo paleisti įrenginį, paspauskite „Sleep / Wake“ mygtuką.
- Atidarykite daugiafunkcinį rodinį ir uždarykite kiekvieną programą.
- „Mac“ sistemoje:
- Uždarykite kiekvieną programą.
- Paspauskite komanda + Q norėdami uždaryti dabartinę programą.
- Paspauskite komanda + skirtukas pereiti prie kitos programos.
- Pakartokite, kol uždarysite visas programas, išskyrus „Finder“.

- Meniu juostoje eikite į „Apple“> „Išjungti“.

- Palaukite 30–60 sekundžių, kol „Mac“ visiškai išsijungs.
- Paspauskite maitinimo mygtuką, kad iš naujo paleistumėte „Mac“.
- Uždarykite kiekvieną programą.
Kaip vėl prisijungti prie „App Store“?
- „IPhone“, „iPad“ ar „iPod touch“:
- Eikite į „Settings“> „iTunes & App Store“> Prisijungti.
- Įveskite išsamią „Apple ID“ informaciją.

- „Mac“ sistemoje:
- Atidarykite „App Store“.
- Spustelėkite Prisijungti ir įveskite savo „Apple ID“ informaciją.
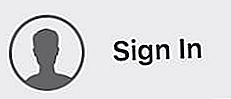
2 žingsnis: patikrinkite, ar naudojate teisingą „Apple ID“
Ar naudojate tą patį „Apple ID“, su kuriuo iš pradžių įsigijote programas? Lengva netyčia sukurti kelias „Apple ID“ paskyras, jei turite daugiau nei vieną el. Pašto adresą.
 Dar kartą patikrinkite el. Pašto adresą, kuriuo esate prisijungę.
Dar kartą patikrinkite el. Pašto adresą, kuriuo esate prisijungę. Dvi atskiros paskyros negali bendrinti ar perduoti įsigytų programų, nebent jas susiesite su šeimos bendrinimu. Dar kartą patikrinkite „Apple ID“ el. Pašto adresą, kad įsitikintumėte, jog jis parašytas teisingai ir yra tas pats, kurį visada naudojate.
„IPhone“, „iPad“ ar „iPod touch“ eikite į „Settings“> „iTunes & App Store“, kad pamatytumėte el. Pašto adresą, prie kurio esate prisijungę. Arba „Mac“ kompiuteryje atidarykite „App Store“ ir eikite į [Jūsų vardas]> Peržiūrėti informaciją.
Kaip sužinoti, ar turiu daugiau nei vieną „Apple ID“ paskyrą?
Jei manote, kad turite kelias „Apple ID“ paskyras, eikite į „Apple“ „iForgot“ svetainę ir įveskite kiekvieną skirtingą el. Laišką į teksto laukelį.
Jei prie jūsų el. Pašto adreso yra pridėta „Apple ID“ paskyra, jis ragina atkurti slaptažodį. To daryti nereikia, jei jau atsimenate slaptažodį.
Jei prie jūsų el. Pašto adreso nėra pridėta „Apple ID“ paskyra, pamatysite šį pranešimą:
[Jūsų el. Pašto adresas] nėra „Apple ID“.
 Sužinokite, ar jūsų el. Pašto adresas yra „Apple ID“, iForgot.apple.com
Sužinokite, ar jūsų el. Pašto adresas yra „Apple ID“, iForgot.apple.com Ką daryti, jei turiu daugiau nei vieną „Apple ID“ paskyrą?
 Norėdami bendrinti programas šeimos tinkle, naudokite „Apple“ šeimos bendrinimo paslaugą.
Norėdami bendrinti programas šeimos tinkle, naudokite „Apple“ šeimos bendrinimo paslaugą. Galite ištrinti vieną iš paskyrų arba susieti jas naudodami šeimos bendrinimą.
Neįmanoma perkelti pirkinių iš vienos „Apple ID“ paskyros į kitą. Net jei turite abi paskyras, tačiau jei įsigijote programas abiejose paskyrose, galite jas susieti naudodami šeimos bendrinimo tinklą.
Jei vienoje iš jūsų paskyrų nėra jokių pirkinių, galite ją ištrinti nieko nepraradę. Vėliau galite atnaujinti esamą paskyrą savo mėgstamu el. Pašto adresu.
Norėdami ištrinti „Apple ID“ paskyrą, prisijunkite tinklalapyje. Slinkite į puslapio apačią ir spustelėkite Tvarkykite savo duomenis ir privatumą. Būsite paraginti prisijungti dar kartą, tada pamatysite parinktį Ištrinkite savo paskyrą.
 Ištrinkite antrąją „Apple ID“ paskyrą, jei turite.
Ištrinkite antrąją „Apple ID“ paskyrą, jei turite. Patikrinkite visą „Apple“ pirkinių istoriją
„App Store“ pirkinių sąraše rodomos tik programos, pasiekiamos jūsų naudojamame įrenginyje. Peržiūrėkite visą savo pirkinių istoriją, kartais vadinamą „iTunes“ pirkinių istorija, kad pamatytumėte viską, ką pirkote iš bet kurio „Apple“ įrenginio.
Į jūsų „iTunes“ įsigytą istoriją įeina kiekvienas nemokamas ir mokamas atsisiuntimas. Tai apima programas, knygas, muziką, filmus ar mokamas tokių paslaugų prenumeratas kaip „Apple Music“ ir „iCloud“.
 „ITunes“ pirkinių istorijoje galite pamatyti nemokamą programą, knygą ir „Apple Music“ prenumeratą.
„ITunes“ pirkinių istorijoje galite pamatyti nemokamą programą, knygą ir „Apple Music“ prenumeratą. Jei „iTunes“ pirkinių istorijoje rodomos programos, kurių nėra „App Store“, jos gali būti nepasiekiamos jūsų įrenginyje. Arba, jei jūsų „iTunes“ pirkinių istorijoje trūksta dalykų, kuriuos žinote, kad atsisiuntėte, galbūt naudojate ne tą paskyrą.
Kaip peržiūrėti „iTunes“ pirkinių istoriją?
- „IPhone“, „iPad“ ar „iPod touch“:
- Atidarykite „App Store“ ir viršutiniame dešiniajame kampe palieskite profilio piktogramą.
- Puslapio viršuje palieskite „Apple ID“ paskyrą ir paprašykite įveskite slaptažodį.
- Slinkite žemyn iki Pirkinių istorija.
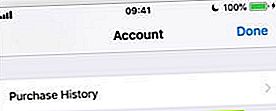
- Koreguokite laikotarpį, kad peržiūrėtumėte konkrečių metų pirkinius.
- „Mac“ sistemoje:
- Atidarykite „iTunes“.
- Meniu juostoje eikite į Paskyra> Peržiūrėti mano sąskaitą ...
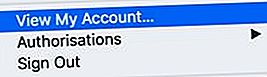
- Meniu Pirkimų istorija spustelėkite Žiūrėti viską.

- Koreguokite laikotarpį, kad peržiūrėtumėte konkrečių metų pirkinius.
Raskite mokamų programų kvitą
Jei „iTunes“ pirkinių istorijoje nerodomos programos ar laikmenos, esate tikri, kad sumokėjote, pabandykite rasti kvitą savo el. Laiškuose.
 Savo el. Laiškuose ieškokite atitinkamų „Apple“ kvitų.
Savo el. Laiškuose ieškokite atitinkamų „Apple“ kvitų. Ieškokite gautuosiuose, archyvuose ir ištrintuose el. Laiškuose, kad rastumėte „Apple“ kvitus. Pabandykite ieškoti „Apple“, „App Store“ arba atsisiųstos programos pavadinimo. Radę kvitą, patikrinkite „Apple ID“ el. Pašto adresą, kurį įsigijote.
Jei nerandate kvito, suabejokite, ar pirkote naudodami kitą el. Pašto adresą ir „Apple ID“ paskyrą.
3 žingsnis: Rodyti paslėptas programas „App Store“
Programas galima paslėpti iš „App Store“ pirkinių sąrašo. Žmonės dažnai tai daro norėdami supaprastinti savo įsigytą sąrašą arba paslėpti nepatogias programas.
 Slinkite, kad paslėptumėte programas iš pirkinių sąrašo.
Slinkite, kad paslėptumėte programas iš pirkinių sąrašo. Paprastai atsimintumėte, jei paslėptumėte kiekvieną savo atsisiųstą programą! Bet jei tai įvyko automatiškai, atlikite toliau nurodytus veiksmus, kad paslėptumėte programas iš „App Store“ pirkinių istorijos.
Kaip atvaizduoti „App Store“ įsigytas programas?
- „IPhone“, „iPad“ ar „iPod touch“:
- Atidarykite „App Store“ ir viršutiniame dešiniajame kampe palieskite profilio piktogramą.
- Palieskite „Apple ID“ puslapio viršuje ir patvirtinkite slaptažodį.
- Slinkite žemyn iki skilties „iTunes debesyje“ ir palieskite Paslėpti pirkiniai.
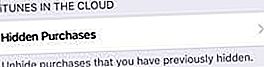
- Šiame puslapyje pateikiamos visos paslėptos programos ir leidžiama jas dar kartą atsisiųsti.
- „Mac“ sistemoje:
- Atidarykite „App Store“ ir spustelėkite savo vardą, tada - Peržiūrėti informaciją.
- Meniu Paslėpti pirkiniai spustelėkite Tvarkyti.
- Šiame puslapyje pateikiamos visos paslėptos programos ir leidžiama jas dar kartą atsisiųsti.
4 žingsnis: iš naujo nustatykite savo vietovės, privatumo ir tinklo nustatymus
Nors neaišku, kodėl, kai kurie „iPhone“, „iPad“ ar „iPod touch“ vartotojai sulaukė sėkmės iš naujo nustatydami savo įrenginyje vietovės ir privatumo arba tinklo nustatymus.
Tokio tipo nustatymas iš naujo neištrins jokių svarbių duomenų, pvz., Nuotraukų ar kontaktų, todėl jei „App Store“ vis tiek rodoma, kad neturite pirkinių, verta pabandyti.
Vėliau turėsite vėl prisijungti prie „Wi-Fi“ tinklų ir vadovautis programoje pateiktais raginimais, kad pasiektumėte savo vietą.
Kaip atkurti vietovės ir privatumo bei tinklo nustatymus?
- Eikite į „Settings“> „General“> „Reset“.
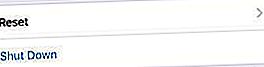
- Palieskite Reset Network Settings ir, jei būsite paraginti, įveskite savo kodą.
- Palieskite Reset Location & Privacy ir, jei būsite paraginti, įveskite savo kodą.
- Iš naujo paleiskite „iPhone“ palaikydami „Sleep / Wake“ mygtuką ir bet kurį garsumo mygtuką.
 Iš naujo nustatykite tinklo nustatymus, tada - Vieta ir privatumas.
Iš naujo nustatykite tinklo nustatymus, tada - Vieta ir privatumas. 5 veiksmas: susisiekite su programų kūrėjais
Jei jūsų pirkinių sąraše trūksta konkrečios programos, gali kilti problemų dėl programų kūrėjo. Galbūt jie pašalino programą iš „App Store“? O gal jis nebesuderinamas su jūsų įrenginiu.
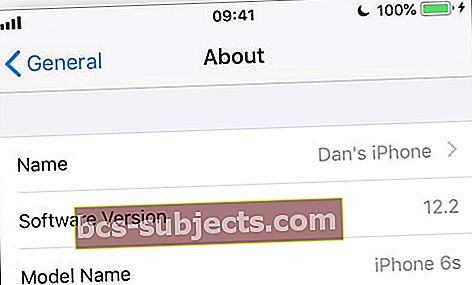 Gaukite svarbios suderinamumo informacijos iš įrenginio puslapio „Apie“.
Gaukite svarbios suderinamumo informacijos iš įrenginio puslapio „Apie“. Sužinokite programos sistemos reikalavimus iš „App Developer“ svetainės.
Tai galite palyginti su savo operacine programine įranga, eidami į „Settings“> „General“> „About“.
Arba, jei naudojate „Mac“, meniu juostoje eikite į „Apple“> „About This Mac“.
 Gaukite suderinamumo informacijos apie „Mac“, kad sužinotumėte, ar jis veikia su norimomis programomis.
Gaukite suderinamumo informacijos apie „Mac“, kad sužinotumėte, ar jis veikia su norimomis programomis. 6 veiksmas: atkurkite iš atsarginės kopijos
Daugelis vartotojų mano, kad atkurus įrenginio gamyklinius nustatymus, įsigytos programos nerodomos „App Store“. Galite tai išspręsti atkurdami duomenis iš atsarginės kopijos.
 Atkuriant atsarginę kopiją, gali būti atkurtos kai kurios prarastos programos.
Atkuriant atsarginę kopiją, gali būti atkurtos kai kurios prarastos programos. Nors „iCloud“ ar „iTunes“ atsarginėje kopijoje programos nesaugomos, tačiau ji prisimena, kokios programos buvo jūsų įrenginyje. Atkurdami atsarginę kopiją, jūsų įrenginys automatiškai atsisiunčia bet kokias jame buvusias programas.
Norėdami atkurti iš atsarginės kopijos, pirmiausia turite ištrinti įrenginį. Tai turėtumėte padaryti tik tuo atveju, jei turite atsarginę duomenų kopiją savo įrenginyje.
Eikite į Nustatymai> Bendrieji nustatymai> Atstatyti> Ištrinti visą turinį ir nustatymus. Kai būsite paraginti, įveskite „Apple ID“ ir kodą ir vadovaukitės sąrankos vadovu, kad atkurtumėte iš atsarginės kopijos naudodami „iCloud“ ar „iTunes“.
 Prieš atkurdami atsarginę kopiją, ištrinkite visą turinį ir nustatymus.
Prieš atkurdami atsarginę kopiją, ištrinkite visą turinį ir nustatymus. 7 žingsnis: susisiekite su „Apple“ palaikymo tarnyba
Jei jūsų įsigytos programos vis dar nerodomos „App Store“, susisiekite tiesiogiai su „Apple“ palaikymo tarnyba. Jie gali pasiūlyti papildomos pagalbos, pasiekdami savo paskyros duomenis „iTunes“ ir „App Store“.
Praneškite jiems, kad kyla problemų dėl „App Store“ ir „Apple ID“. Jie gali pasiūlyti pokalbį internetu arba telefono skambutį, kuris jums padės - tai paprastai nemokama. Tikimės, kad jie gali rasti jūsų nuolatinių problemų šaltinį.
 Gaukite „Apple“ palaikymą, jei jūsų „App Store“ vis dar rodoma „Nėra pirkinių“.
Gaukite „Apple“ palaikymą, jei jūsų „App Store“ vis dar rodoma „Nėra pirkinių“. Tikimės, kad sulauksite visos reikalingos pagalbos. Praneškite mums, jei „App Store“ vis dar rodoma, kad neturite pirkinių, ir pasakykite, ką „Apple“ patarė daryti. Mes būtinai padarysime viską, kad padėtume!