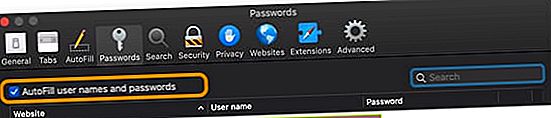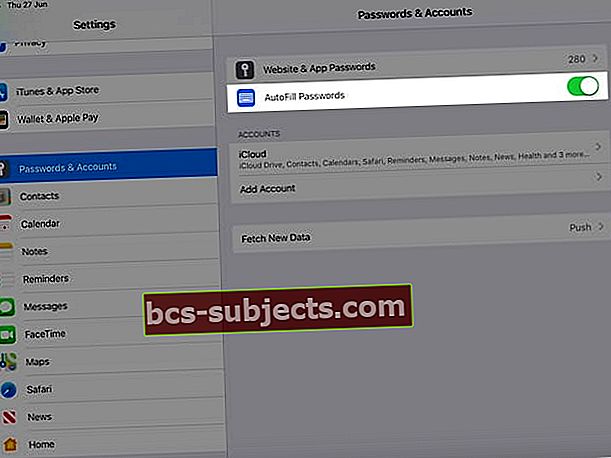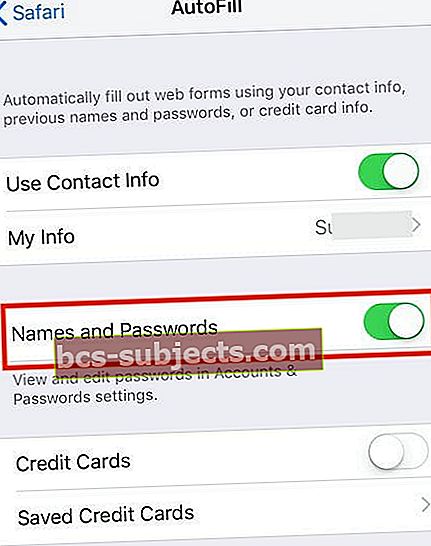Daugelis iš mūsų naudoja „iCloud Keychain“ tvarkydami savo vartotojo ID ir slaptažodžius įvairiose „Safari“ svetainėse. Jei savo „iCloud“ paskyroje įgalinote „Keychain“ prieigą, turėtumėte galėti naudoti visus išsaugotus „Safari“ vartotojo ID ir slaptažodžius visuose „Apple“ įrenginiuose.
Gali trūkti „Safari“ slaptažodžių arba negalėsite jų pasiekti naudodami „iCloud Keychain“, kai nustatysite naują „iPhone“. Kartais, kai raktų pakabukas nesinchronizuojamas, „Safari“ negali gauti išsaugotų slaptažodžių iš „iCloud“.
Ir kartais „iCloud“ raktų pakabuko kredencialai gali nesutvarkyti, matyt, be jokios priežasties. Jūsų „iPhone“ ar „iPad“ negali pasiekti jokių „Mac“ išsaugotų slaptažodžių, skirtų konkrečioms „Safari“ svetainėms.
Šiame straipsnyje mes apžvelgsime keletą patarimų, kurie gali padėti jums išspręsti šią problemą ir patikrinti jūsų nustatymus.
Vykdykite šį greitą patarimą, kad „Safari“ vėl parodytų jūsų trūkstamus slaptažodžius
- „Mac“ „Safari“ programoje patikrinkite, ar pažymėjote laukelįAutomatiškai užpildyti vartotojo vardus ir slaptažodžius
- Pabandykite atsijungti nuo „Safari“ sistemoje „iCloud“ iš „Mac“ ir vėl prisijungti
- „Mac“ kompiuteryje eikite į „Apple“ meniu> Sistemos nuostatos> „iCloud“> „Safari“ ir nuimkite laukelį
- Palaukite 20 sekundžių ir vėl pažymėkite „Safari“ langelį, kad priverstumėte iš naujo sinchronizuoti
- Pabandykite priversti iš naujo sinchronizuoti raktų pakabą ir „Safari“ „iPhone“ ar „iPad“
- „IPhone“, „iPad“ ar „iPod“ eikite įNustatymai> „Apple ID“ profilis> „iCloud“> „Safari“ (ir tada Raktų pakabukas)
- Perjungti „Safari“ išjungti, pasirinkti Laikykite „My iPhone“, palaukite kelias sekundes ir vėl įjunkite
- Išjunkite raktų pakabuką, pasirinkite Laikykite „My iPhone“, palaukite kelias sekundes ir vėl įjunkite
- Iš naujo nustatykite „Mac“ vartotojo slaptažodžius. Eiti į Sistemos nuostatos> Vartotojai ir grupės ir ten iš naujo nustatykite savo vartotojo slaptažodį. Kai iš naujo nustatote savo vartotojo slaptažodį, jis taip pat iš naujo nustato raktų pakabuko slaptažodį į tą naują vartotojo slaptažodį
Peržiūrėkite „iCloud KeyChain“ nustatymus
Prieš pašalinant bet kokią problemą, būtina peržiūrėti visus susijusius nustatymus.
 „IOS iCloud“ nustatymuose išjunkite „iCloud Keychain“.
„IOS iCloud“ nustatymuose išjunkite „iCloud Keychain“. Šiuo atveju mes ištyrėme kai kuriuos nustatymus, kurie padeda padaryti „MacBook“ ir „iDevice“ rankos paspaudimą per „iCloud Keychain“.
Ką veikia „iCloud Keychain“?
Kai pasiekiate svetainę, el. Pašto paskyrą, tinklo serverį ar kitą elementą, apsaugotą slaptažodžiu, galite pamatyti parinktį prisiminti arba išsaugoti slaptažodį.
Kai pasirenkate išsaugoti vartotojo vardą ir slaptažodį, jie išsaugomi jūsų „Mac“ ar „iDevice“ raktų pakabuose, todėl jums nereikės kaskart prisiminti ar įvesti savo vartotojo vardo ar slaptažodžio.
„iCloud“ raktų pakabuko nustatymai „MacBook“.
Pirmiausia patikrinkite, ar „MacBook“ naudojate „iCloud“ raktų pakabuką.
Kai „Safari“ išsaugo automatinio pildymo ir prisijungimo informaciją, nebūtina, kad ji kauptų šią informaciją į „iCloud“ raktų pakabuką.
Gali būti, kad duomenys renkami jūsų „MacOS“ vietiniame raktų pakabos faile.
 „ICloud Keychain“ nustatymą rasite „iCloud“ nustatymų sistemos nuostatose
„ICloud Keychain“ nustatymą rasite „iCloud“ nustatymų sistemos nuostatose - Norėdami patikrinti, spustelėkite „Apple“ meniu> Sistemos nuostatos> „iCloud“
- Dešiniajame skydelyje įsitikinkite, kad įjungėte pažymėdami žymęRaktų pakabukas
- Vartotojai, kurie nenaudoja dviejų veiksnių autentifikavimo, mato parinkčių mygtuką - jei nėra raktų pakabuko parinkties mygtuko, jūs jau suaktyvinote dviejų veiksnių autentifikavimą „Mac“
Dabar, kai patvirtinote, kad įjungtas „iCloud“ raktų pakabuko nustatymas, laikas patikrinti ir įsitikinti, kad raktų pakabukas išsaugo visus „Safari“ kredencialus įvairioms svetainėms.

Norėdami tai padaryti, naudokite „Keychain Access“ programą (KAA) iš „Macintosh“ programos „Utilities“.
- Savo „Utilities“ aplanke spustelėkite KAA ir atidarykite jį
- Čia dažnai yra saugoma daug informacijos, todėl atsargiai eikite
- Kairėje srityje spustelėkite „iCloud“
- Naudokite „Spotlight“ paieškos lauką viršutiniame kampe, norėdami ieškotiŽiniatinklio formos slaptažodis’

Jei galite rasti įrašus, atitinkančius įvairias svetaines, o raktų pakabukas rodomas kaip „iCloud“, jums gerai tinka „MacBook“ nustatymai, skirti „iCloud Keychain“.
Tai reiškia, kad „Safari“ informacija teisingai išsaugoma „Mac“ ir yra prieinama „iCloud“ raktų pakabuke.
„iCloud“ raktų pakabuko nustatymai jūsų „iPhone“ ar „iPad“ įrenginyje
Kitas galvosūkis yra patvirtinti atitinkamus „iPhone“ ar „iPad“ nustatymus.
- Paspausti Nustatymai> „Apple ID“> „iCloud“
- Slinkite žemyn ir įsitikinkite Raktų pakabukas yra įjungtas
- Taip pat įsitikinkite, kad įjungtas „Safari“

Ar „iCloud Keychain“ matote išplėstines parinktis?
Jei turite „iCloud“ raktų pakabuko problemų naujame „iPhone“ ar „iPad“, turėtumėte paliesti „IšplėstinėLauką ir įsitikinkite, kadPatvirtinti naudojant saugos kodą’Yra įjungtas. 
Tai leidžia jūsų „icloud“ saugos kodui nustatyti „iCloud“ raktų pakabuką naujuose įrenginiuose.
Nėra išplėstinio pasirinkimo?
Žmonėms, naudojantiems dviejų veiksnių autentifikavimą savo „Apple ID“, nematote Išplėstinės parinkčių, nes jūsų įrenginys jau patikimas.
Todėl jums nereikia atskirai patvirtinti savo įrenginio, kad įjungtumėte „iCloud Keychain“.
Patikrinkite „Safari“ ir automatinio pildymo slaptažodžio nustatymus
Kadangi problema kyla, kai bandote pasiekti raktų pakabą per „Safari“, greitai apžvelkime susijusius „Safari“ nustatymus „Mac“ ir „iPhone“, „iPad“ ar „iPod“.
Patikrinkite „Safari“ ir automatinio pildymo nustatymus „Mac“
- Atidarykite „Safari“
- Pasirinkite viršutinę „Safari“ meniu juostą ir spustelėkite „Safari“ >Nuostatos
- Pasirinkite Slaptažodžiai skirtuką
- Įveskite savo administratoriaus arba vartotojo slaptažodį
- Pažymėkite laukelįAutomatiškai užpildyti vartotojo vardus ir slaptažodžius
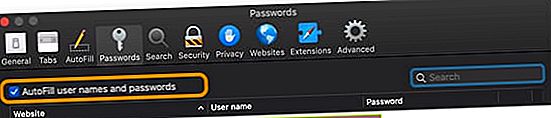
Patikrinkite „iPhone“, „iPad“ ir „iPod“ „Safari“ ir automatinio pildymo nustatymus
- Paspausti Nustatymai> Slaptažodžiai ir paskyros
- Perjungti Automatinis slaptažodžių pildymas
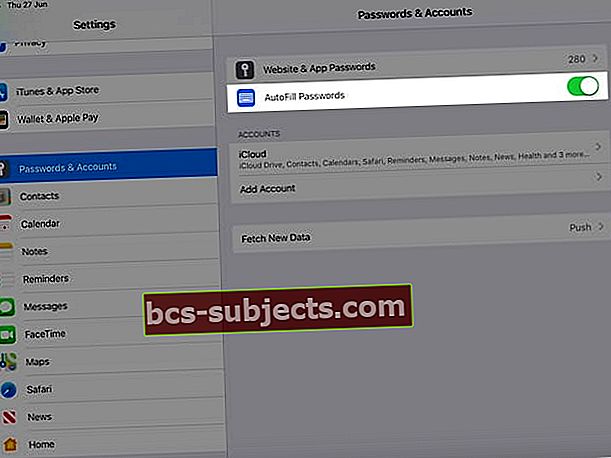
- Tada palieskite Nustatymai> „Safari“
- „Safari“ skiltyje Bendra palieskite Automatinis pildymas
- Čia įsitikinkite Naudokite kontaktinę informaciją ir, jei yra,Vardai ir slaptažodžiai, yra įgalinti
- Vardai ir slaptažodžiai rodyti tik senesnėse „iOS“ versijose, todėl, jei to nematote, nesijaudinkite!
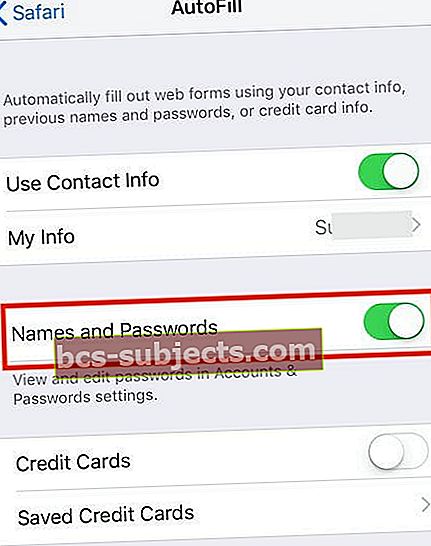
- Vardai ir slaptažodžiai rodyti tik senesnėse „iOS“ versijose, todėl, jei to nematote, nesijaudinkite!
- Taip pat galite pasirinkti įgalinti savo kreditinę kortelę, kontaktinę informaciją ir kt.
Problemos dėl „Safari“ slaptažodžių iš „iCloud Keychain“, kaip pataisyti
Dabar, kai įsitikinome, kad visa susijusi informacija apie nustatymus yra teisinga, pabandykite atlikti visus toliau nurodytus veiksmus, kad sužinotumėte, ar ji išsprendžia problemą ir leidžia jums pasiekti „iCloud Keychain“ informaciją „iPhone“.
Darome prielaidą, kad prieš pradėdami visiškai įkraunate įrenginius ir prisijungiate prie greito ir stabilaus „WiFi“ tinklo.
Išjunkite „iCloud Keychain“ visuose „Apple“ įrenginiuose
- Tada įjunkite „iCloud Keychain“ tik tame įrenginyje, kuriame yra naujausia informacija.
- Šiuo atveju manome, kad jūsų „MacBook“ turi svarbiausią informaciją, nes įsigijote naują „iPhone“
- „MacBook“ įjunkite „iCloud Keychain“
- Dabar galite įjungti „iCloud Keychain“ savo „iPhone“ ir patikrinti, ar galite pasiekti „iPhone“ išsaugotus prisijungimo duomenis „Safari“
Kitas dalykas, kurį reikia išbandyti, yra paleisti „Keychain Access“ programą „MacBook“.
- Dešiniuoju pelės mygtuku spustelėkite Prisijungti ir pasirinkiteUžrakinti raktų pakabuką.’

- Palaukite kelias sekundes, tada dešiniuoju pelės mygtuku spustelėkite ir pasirinkite „Atrakinti raktų pakabuką“.
- Patikrinkite, ar tai išsprendžia jūsų problemą.
Atsijunkite ir vėl prisijunkite prie „iCloud“ paskyros.
- „IPhone“ bakstelėkite Nustatymai> „Apple ID“> Spustelėkite „iCloud“>pasirinkti Atsijungti
- „MacBook“ spustelėkite „Apple“ meniu> Sistemos nuostatos> „iCloud“> Atsijungti
- Iš naujo paleiskite įrenginius ir vėl vėl prisijunkite
- Dabar patikrinkite, ar galite pasiekti „iCloud Keychain“ informaciją savo įrenginyje
Negavote patvirtinimo kodo SMS žinute? Nenaudojate dviejų veiksnių patikrinimo?
Jei problema susijusi su nauju įrenginiu, gali reikėti suteikti prieigos teisę įrenginiui, kad jis galėtų naudotis „iCloud“ raktų pakabuku
Visų pirma, jei nenaudojate dviejų veiksnių autentifikavimo, turėsite suteikti prieigą prie papildomų įrenginių naudodami „iCloud“ saugos kodą
- Jei naudojate „iOS 10.3“ ar naujesnę versiją, „iPhone“ eikite į Nustatymai> „Apple ID“> „iCloud“> raktų pakabukas> Išplėstiniai ir paprašykite pakeisti saugos kodą, tada įveskite naują kodą savo prietaise. Patikrinkite, ar telefono numeris, esantis skiltyje „Patvirtinimo numeris“, yra teisingas
- Jei naudojate „iOS 10.2“ arba senesnę versiją, palieskite Nustatymai> „iCloud“> Raktų pakabukas> Išplėstiniai
- „Mac“ sistemoje pasirinkite „Apple“ meniu> Sistemos nuostatos> „iCloud“. Šalia raktų pakabuko pasirinkite mygtuką Parinktys. Jei naudojate „OS X Mavericks“ ar ankstesnę versiją, spustelėkite „iCloud“, tada spustelėkite Išsami paskyros informacija. Patikrinkite, ar teisingas telefono numeris, nurodytas lauke Patvirtinimo numeris.
- Įvedę kodą patikrinkite, ar galite pasiekti „iCloud“ raktų pakabuko informaciją
Paskutinis dalykas, kurį reikia išbandyti, yra pašalinti įrenginį iš „Apple ID“ ir vėl jį vėl pridėti.
- Kartais tai panaikina leidimas ir vėl įgalina įrenginį.
- Čia pateikiamos „Apple“ gairės, kaip tai padaryti naudojant „Apple ID“.
Svarbi pastaba: jei „iPhone“ įgalinote dviejų veiksnių autentifikavimą, gali tekti išjungti „2FA“, o atlikę anksčiau nurodytus veiksmus iš naujo įjunkite dviejų veiksnių autentifikavimą ir leiskite „icloud“ sinchronizuoti susietus slaptažodžius visuose „Apple“ įrenginiuose. prietaisai.
Santrauka
Tikimės, kad vienas iš šių žingsnių sėkmingai padėjo jums išspręsti šią problemą.
Jei vis dar kyla problemų, galite atkurti iš atsarginės kopijos arba susisiekti su „Apple“ palaikymo tarnyba ir sužinoti, ar jie gali padėti jums išspręsti problemą ir išspręsti problemą įrenginyje.
Jei turite klausimų, praneškite mums.
Skaitytojo patarimai 
- Įsitikinkite, kad jūsų naujame įrenginyje yra naujausia „iOS“ ir „MacOS“ versija. Tada patikrinkite, ar jūsų įrenginyje yra „WiFi“ (arba greitas ir stabilus korinis tinklas). Tada išjunkite „iCloud Keychain“ visuose įrenginiuose, vėl įjunkite „iCloud Keychain“ tik tame įrenginyje, kuriame yra naujausių raktų pakabuko elementų. . Galiausiai vėl įjunkite „iCloud Keychain“ kituose įrenginiuose
- Aš visiškai atsijungiau ir grįžau į „Keychain“ iš „iCloud“ tik „MacBook“, o ne „iPhone“ ar „iPad“. Ir tai pavyko! Dabar visi mano vartotojo vardai ir slaptažodžiai vėl rodomi „Mac“ „Safari“ ir „Keychain Access“!
- Eiti į Sistemos nuostatos> Vartotojai ir grupės ir iš naujo nustatykite savo vartotojo slaptažodį. Tai atkuria raktų pakabuko slaptažodį jūsų vartotojo paskyroje