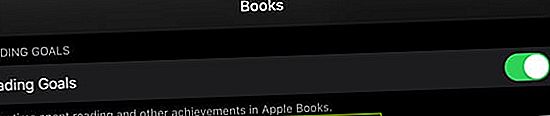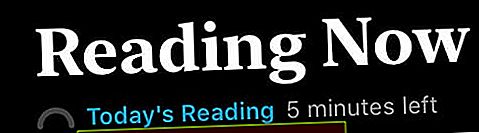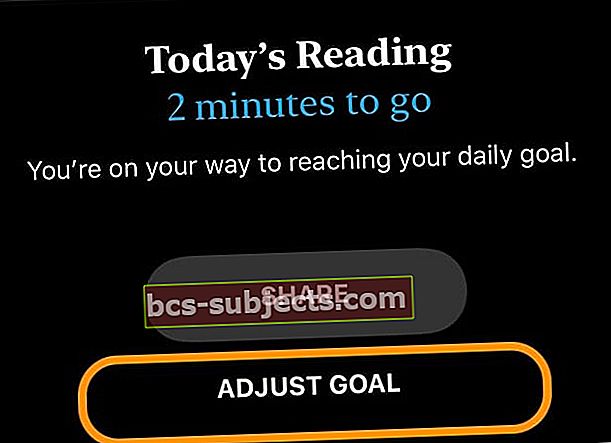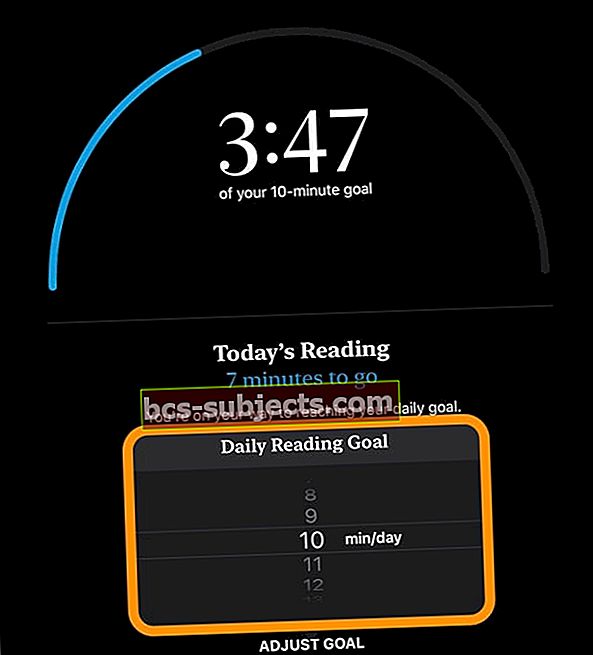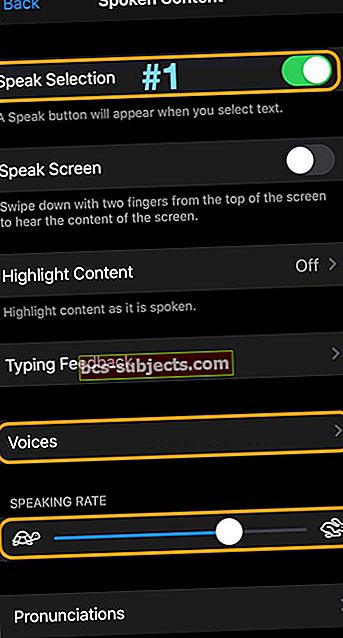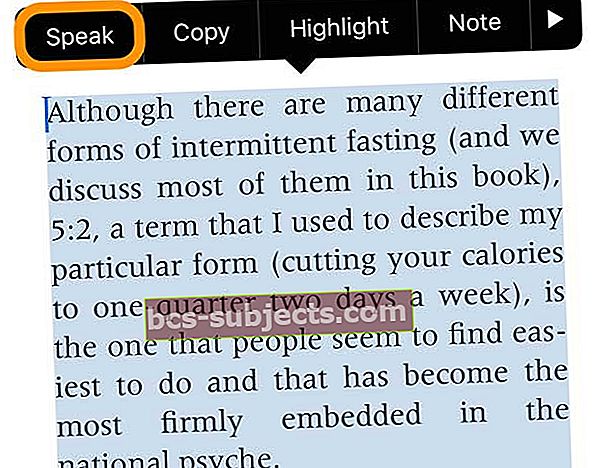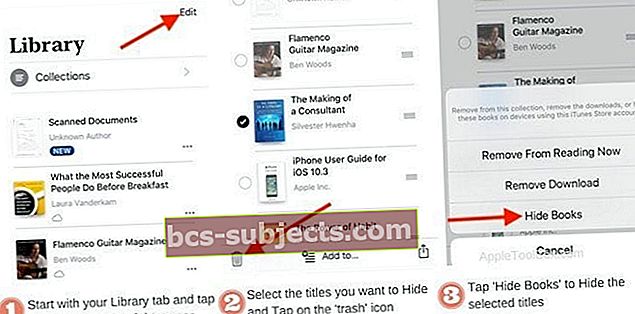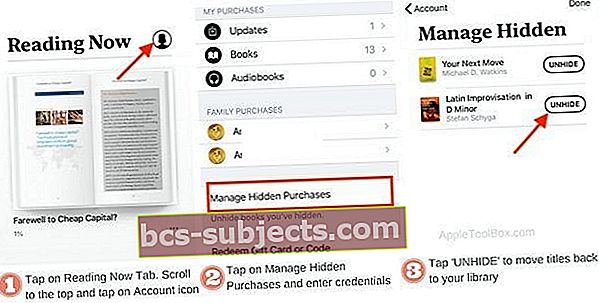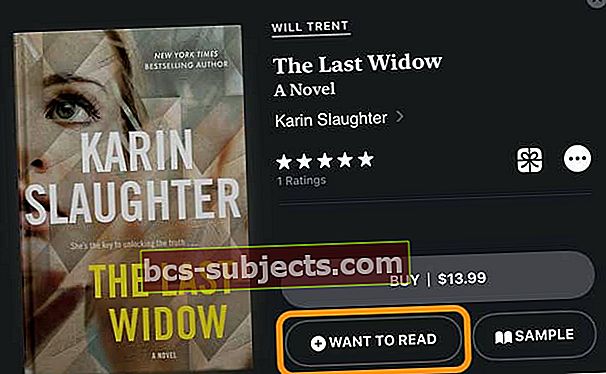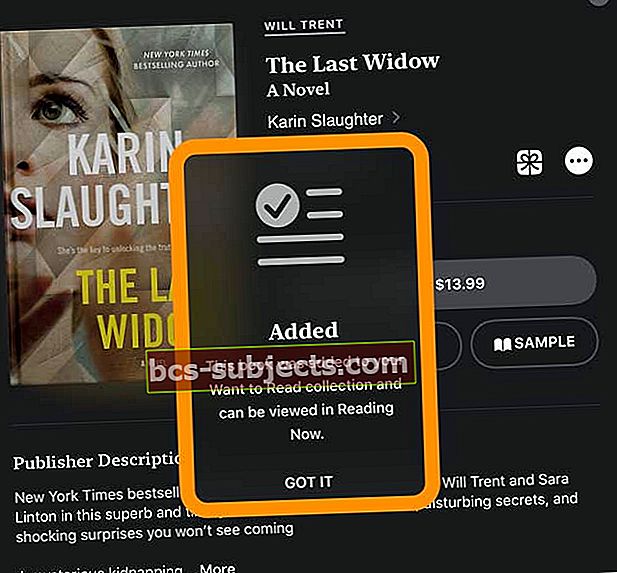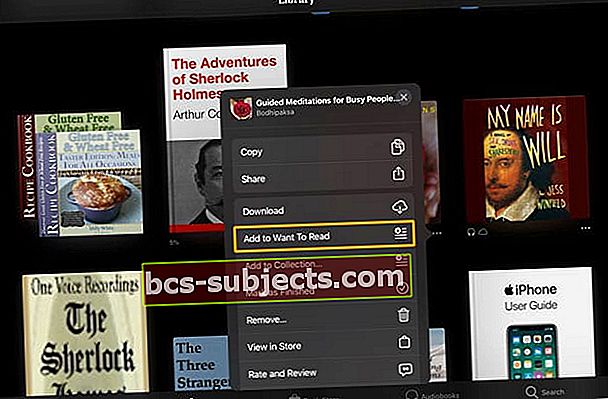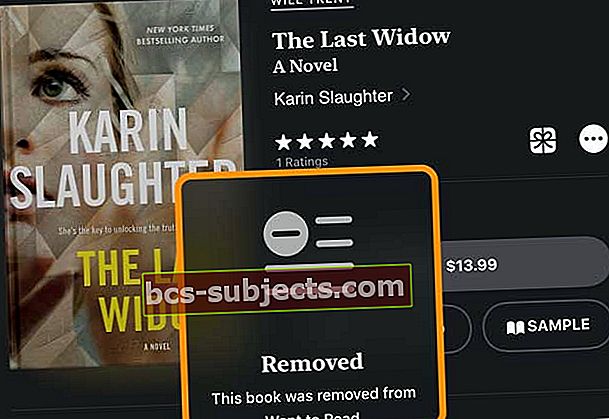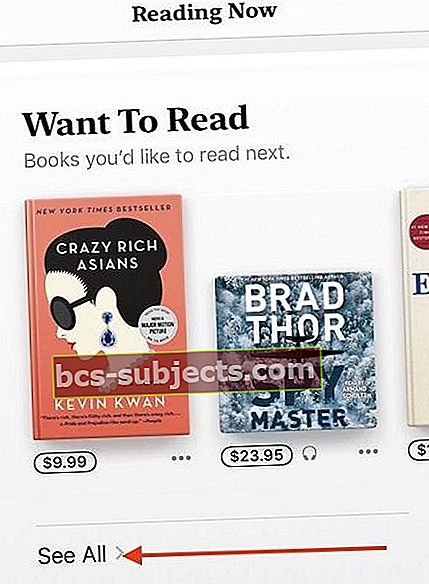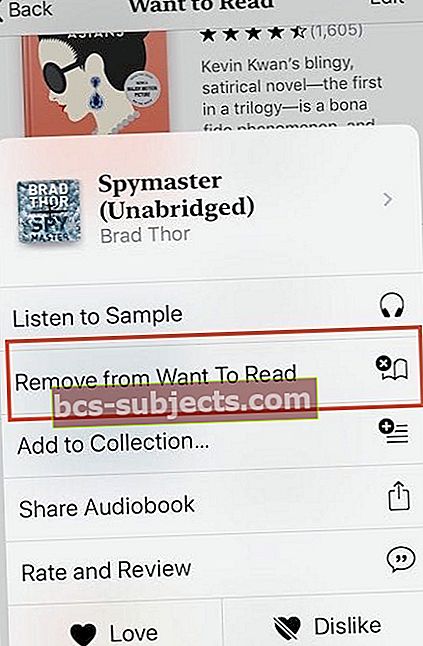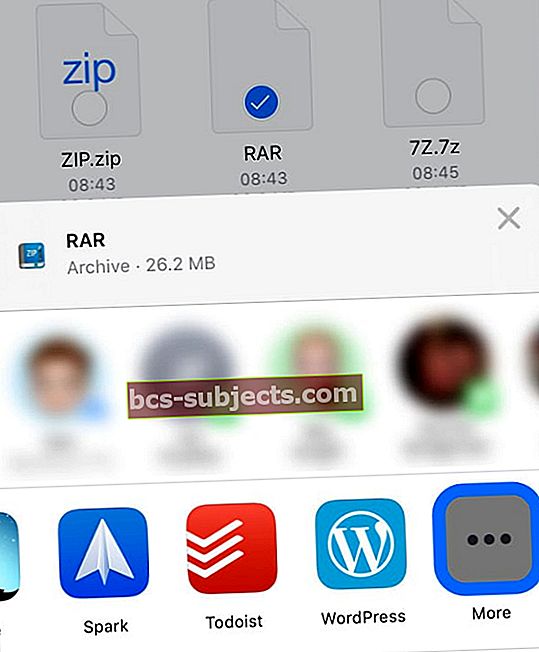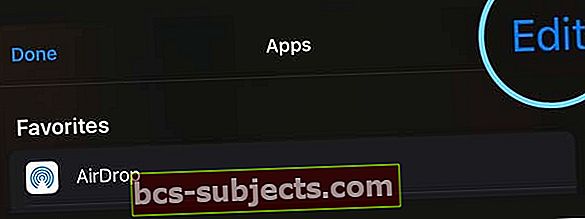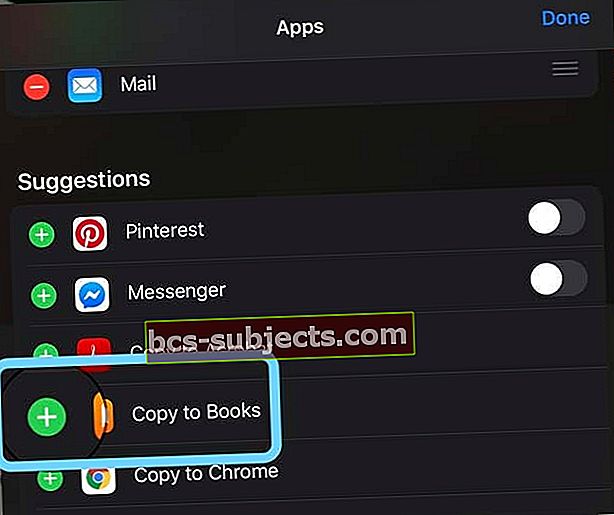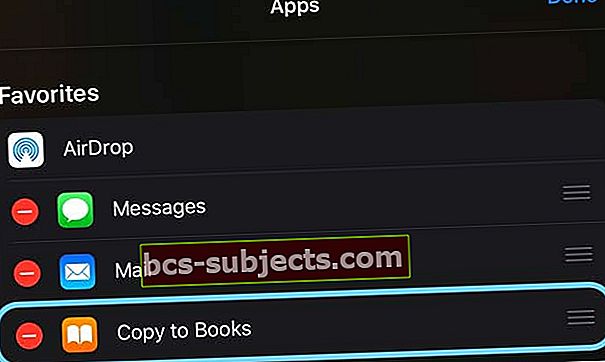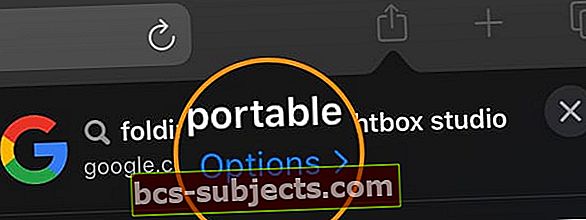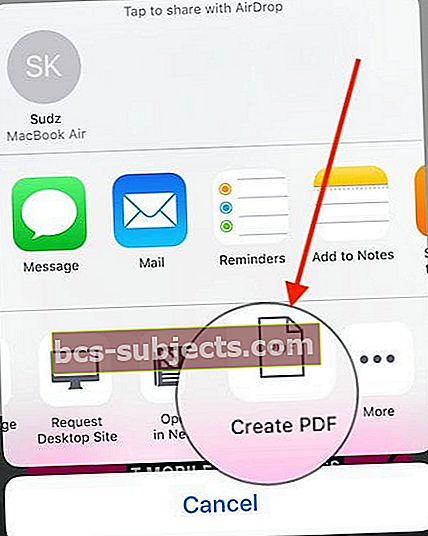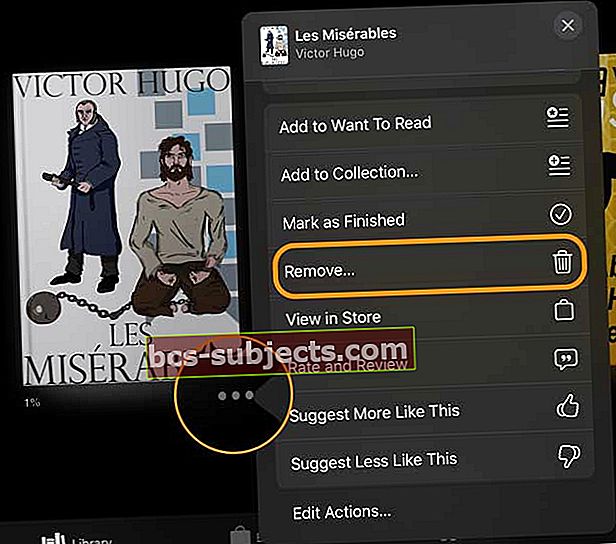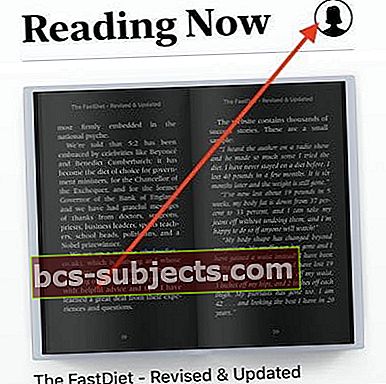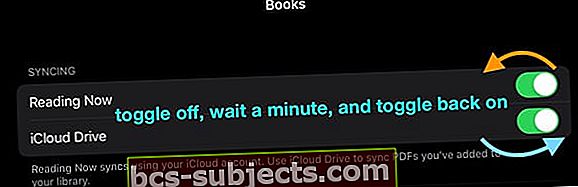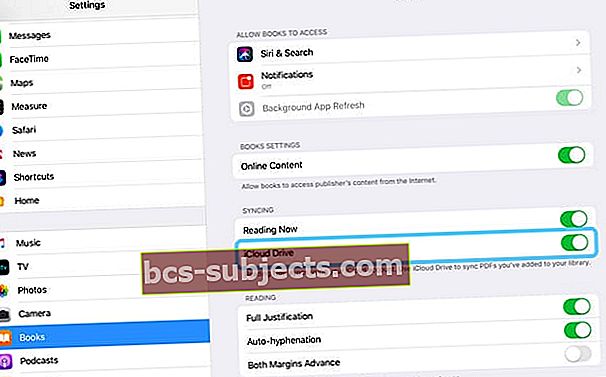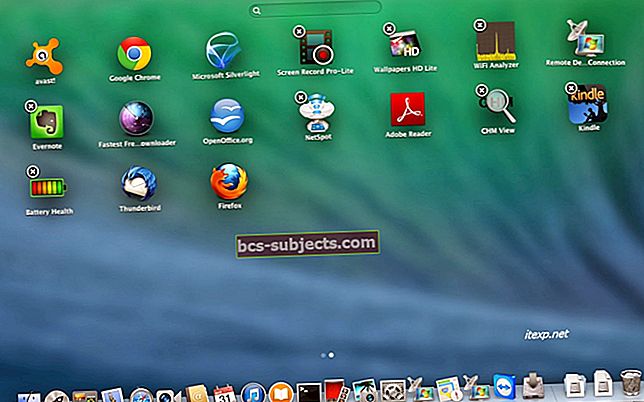Pripratote prie ankstesnių metų „Apple“ „iBooks“ programos, o dabar šiek tiek ar net visiškai supainiota su pataisyta „Apple“ knygų programa? Jei taip, jūs ne vienas!
Neseniai „Apple“ visiškai atnaujino mylimą „iBooks“ programą į „Books“ programą, atlikdama esminius „iOS 12“ ir mažesnių pakeitimus, vėlesnius „iOS 13“ ir „iPadOS“ atnaujinimus. Tai paskatino daugybę žmonių nusivylimą, problemas ir mokymąsi daryti įvairius būdus!
Jei esate vienas iš daugelio šios kategorijos, nebijokite! Mes pateikėme „Apple Books“, skirtą „iOS 13“, „12“ ir „iPadOS“, išsamiame „instrukcijų“ straipsnyje.
Taigi skaitykite toliau!
Nedideli pakeitimai naudojant „Apple Books“ „iOS 13“ ir „iPadOS“
Kaip minėta, „Apple“ neatliko jokių didesnių „iOS 13“ ir „iPadOS“ pakeitimų, tačiau jie pridėjo naują funkciją, vadinamą „Apple Books“ skaitymo tikslai. 
Ką gi reiškia „Apple“ skaitymo tikslai?
Norite skaityti daugiau ir stebėti, kiek daug skaitote naudodami „iPhone“ ar „iPad“ knygų programą? Naudojant „iOS 13“ ir „iPadOS“ lengva stebėti, kiek perskaitei per dieną ARBA per metus.
Nustatykite savo skaitymo tikslus
- Kiekvienai dienai: Kiek minučių norite praleisti skaitydami kiekvieną dieną
- Pagal metus: Kiek knygos norite skaityti kiekvienais metais
Ir geriausia, kad „Apple“ stebi visą laiką, kai skaitai savo knygas, nesvarbu, ar skaitai tik kelias minutes, ar kelias valandas. Užregistravę šias akimirkas, galite lengvai pasiekti savo dienos skaitymo tikslo minutes ir pasiekti metinį knygų skaitymo tikslą.
Kaip nustatyti „Apple Books“ skaitymo tikslus
- AtvirasNustatymai> Knygos
- Perjungti Skaitymo tikslai
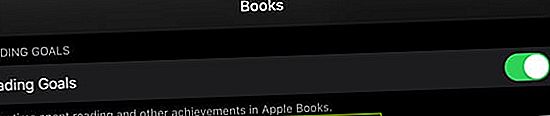
- Atidarykite „Apple“ Knygos programa
- Palieskite Skaitau dabar
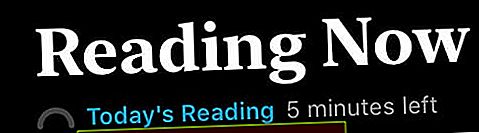
- Palieskite Šiandieninis skaitymas viršutiniame kairiajame kampe esančią nuorodą arba slinkite žemyn iki Skyrius „Tikslų skaitymas“
- Numatytasis tikslas yra 5 minutės per dieną, tačiau galite tai pakeisti paliesdami Šiandieninis skaitymo laikmatis
- Norėdami pakeisti tikslą aukštyn arba žemyn, paspauskite Koreguokite tikslą
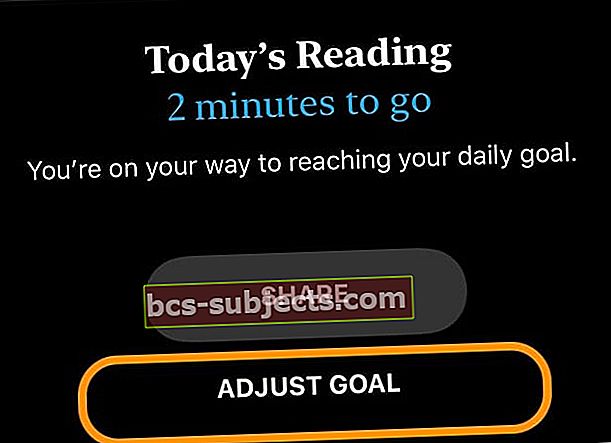
- Slinkite aukštyn arba žemyn, kad pakeistumėte laiką, kurį norite skaityti kiekvieną dieną
- Kai nustatote tikslą, palieskite vietą, esančią už kasdienio skaitymo tikslo slenkančios skalės
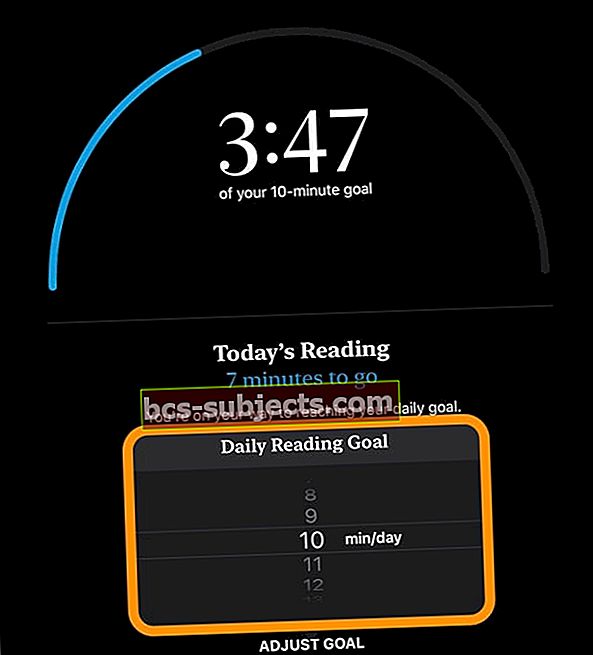
- Palieskite X viršutiniame dešiniajame kampe grįžti Skaitau dabar
- Norėdami pakeisti knygų skaičių skaityti šiais kalendoriniais metais, palieskite knygų, kad pasiektumėte savo tikslą nuorodą ir sureguliuokite numerį
Išvalykite ir iš naujo nustatykite savo skaitymo tikslus
Jei viskas pasikeis ir norite pradėti nuo aiškios lentelės, susijusios su skaitymo tikslais, šiuos duomenis lengva iš naujo nustatyti.
Eiti įNustatymai> Knygos> Išvalyti skaitymo tikslų duomenis.Tai atkuria visų įrenginių, kuriuose esate prisijungę naudodami tą patį „Apple ID“, duomenis.

„iOS 13“ ir „iPadOS“ leidžia bet kurios spausdintos knygos pasirinkimą paversti garsu naudojant „Accessibility“ naująjį sakytinį turinį
Viena šauni „iOS 13“ ir „iPadOS“ funkcija yra visos patobulintos regėjimo negalią turinčios funkcijos. Net žmonės, neturintys regėjimo problemų, gali pasinaudoti šiais naujais valdikliais ir parinktimis, kad mūsų atspausdinti puslapiai būtų mums perskaityti, taigi mums nereikia pirkti jau turimų knygų garso versijų spausdinta forma!
Kad būtų aišku, šį procesą geriausia naudoti klausantis knygos dalių - pasirinkimų, kuriuos paryškinate iš pačios knygos. Tai nėra gera alternatyva klausytis visos knygos ar net ilgų knygos dalių.
Nustatykite „Siri“ skaityti knygas naudodamiesi „Kalbėjimo pasirinkimas“
- AtvirasNustatymai> Pritaikymas neįgaliesiems
- Palieskite Sakytinis turinys
- PerjungtiKalbėti pasirinkimąĮJUNGTA
- Norėdami pasirinkti kitą balsą, palieskiteBalsai
- Išbandykite norimą kalbėjimo greitį naudodami slankiklį
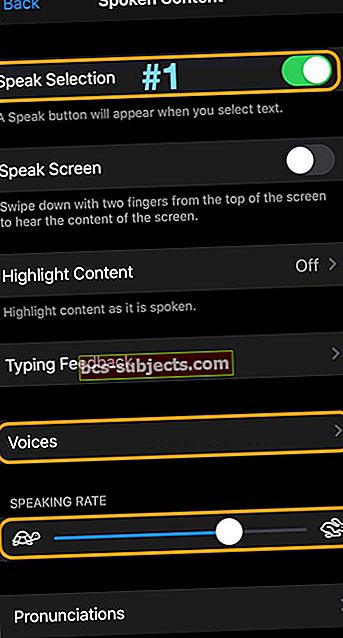
Paprašykite „Siri“ perskaityti jūsų knygų pasirinkimus
- Įsitikinkite, kad nustatėte Kalbėjimo pasirinkimą, kaip parodyta aukščiau
- Atviras „Apple Books“
- Pasirinkite knygą, kurią norite, kad „Siri“ jums perskaitytų
- Vilkite pirštu, kad pasirinktumėte ir paryškintumėte tekstą, kurį norite, kad „Siri“ jums perskaitytų
- Pasirinkite Kalbėk iš meniu
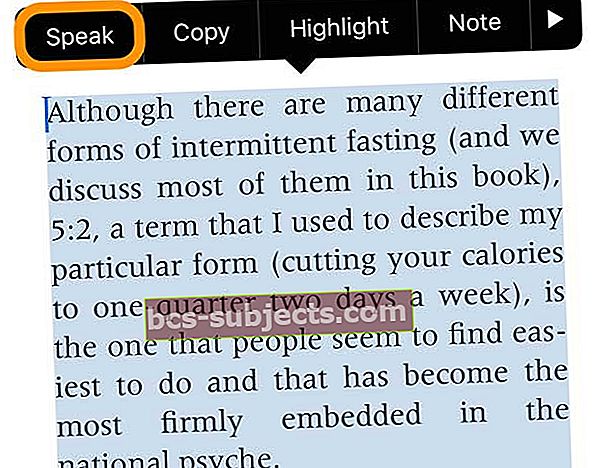
- „Siri“ skaito visą paryškintą tekstą
- Norėdami pristabdyti, paspauskite Pauzė meniu

Įdomu, ar „Apple“ padarė knygas labiau pritaikomas?
Atsiprašome, bet „Books“ programos vartotojai vis tiek negali padaryti, pavyzdžiui, pakeisti eilučių tarpus ir kitus tinkinimus, kuriuos rasite trečiųjų šalių skaitymo programose.
Ką apie knygų patobulinimus naudojant „iPadOS“?
Vienas didžiausių „iPadOS“ antraštių yra daugiafunkcinės parinktys ir leidžia vartotojams pagaliau atidaryti kelis tos pačios programos egzempliorius.
Deja, „Books“ dar nepalaiko šios funkcijos - bent jau kol kas. Knygos vis tiek leidžia ją atidaryti tik vieną kartą, todėl kol kas negalime atidaryti dviejų knygų. Nemažai žmonių nori, kad ši funkcija žymiai palengvintų tyrimus ir studijas.
Jei esate vienas iš tų žmonių, labai rekomenduojame atsiųsti „Apple“ atsiliepimą ir paprašyti šios parinkties ateityje atnaujinant „iPadOS“.
„iBooks“ tampa „Apple Books“ su „iOS 12“ ir naujesnėmis versijomis (įskaitant „iPadOS“)
Nuo „iOS 12“ „Apple“ pervardijo „iBooks“ į „Books“. Šiuo nauju pavadinimu „Apple“ pristatė daugybę dizaino pakeitimų ir funkcijų, kurios „iBooks“ labiau atitiko kitų „Apple“ programų, tokių kaip TV ar „Podcasts“, programas.
Tamsus skaitymo režimas
„Apple Books“ siūlo visiškai tamsų režimą, atskirą nuo „iOS 13“ ir „iPadOS“. 
Net jei nustatote, kad „iPhone“, „iPad“ ar „iPod“ visada būtų naudojamas tamsus režimas, jūsų knygos nesilaiko to pavyzdžio. Kiekvienam skaitomam knygai turite tai nustatyti rankiniu būdu.
Norėdami nustatyti „Apple Books“, kad knygos būtų rodomos tamsiuoju režimu
- Atviras Knygos
- Palieskite atidaryti knygą
- Viršutiniame meniu palieskite aA mygtukas
- Paspausti spalvotas apskritimas Norėdami pasirinkti skaitymo rodymo režimą - yra keturios parinktys nuo baltos ir smėlio spalvos iki pilkos ir juodos
- Taip pat galite pasirinkti įjungti arba išjungti automatinės nakties temos nustatymą, kuris keičia jūsų ekrano režimą atsižvelgiant į aplinkos šviesą

- Papildomos parinktys yra ryškumas, knygų šrifto keitimas ir slinkties rodinio įjungimas arba išjungimas - ne visos knygos siūlo šias parinktis
Pagrindiniai „Apple Books“ naršymo skirtukai
Pagrindiniai vartotojo sąsajos skirtukai dabar yra Skaitau dabar, Biblioteka, Knygų parduotuvė, Garsinės knygos ir Paieška skirtuką. 
- Skaitau dabar kur atliksite daugumą vartotojo veiksmų. Pirkdami naują knygą, ji eina tiesiai į Noriu skaitytiskyriuje šiame skirtuke. Šiame skirtuke pateikiami visi šiuo metu skaitomi pavadinimai, jūsų norų skaityti sąrašas ir rekomenduojami pavadinimai.
- The Biblioteka yra panašus į seną „iBooks“ skirtuką Mano knygos. Knygas galite rūšiuoti rankiniu būdu skirtuke „Mano knygos“ naudodami „nuvilkimo“ veiksmus, kad tai būtų patogu.
- Knygų programoje taip pat yra skirta Garso knygosskyrius. Jei norite atsisiųsti naują garsinę knygą, naudokite šį skirtuką. Jūsų senesnės garso knygos rodomos skirtukuose Biblioteka ir Skaitymas dabar.
Kaip paslėpti arba nerodyti knygų „Apple Books“ programoje
Yra daugybė priežasčių, kodėl norėtumėte paslėpti knygą iš savo „Skaitymo dabar“ ar bibliotekos „Knygos“.
Vienas iš pagrindinių šios funkcijos naudojimo atvejų yra paslėpti knygas, kurios rodomos kaip atsisiunčiamos iš „iCloud“ arba kurias reikia atsisiųsti iš „iCloud“.
Kaip paslėpti knygas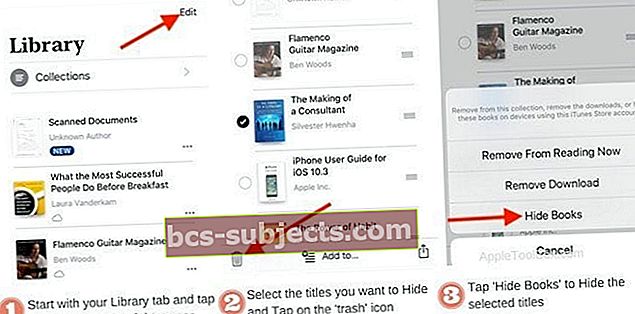
- Pradėkite nuo „Bibliotekos“ skirtukas nes čia yra visos jūsų knygos
- Palieskite 'Redaguoti' viršutiniame dešiniajame ekrano kampe
- Pasirinkite pavadinimus, kuriuos norite paslėpti
- Bakstelėkite Šiukšliadėžė piktogramą apatiniame kairiajame ekrano kampe
- Pasirinkite „Slėpti knygas’Paslėpti pasirinktus pavadinimus.
- Šie pavadinimai pašalinami iš jūsų bibliotekos ir skirtuko „Skaityti dabar“
Kaip parodyti knygas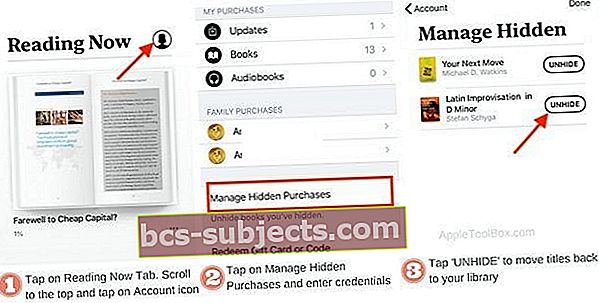
- Pradėkite paliesdami Skaitau dabar Skirtukas ir slinkite į viršų
- Bakstelėkite „SąskaitaViršutiniame dešiniajame ekrano kampe
- Tada palieskite „Tvarkykite paslėptus pirkinius’Ir įveskite savo įgaliojimus
- Dabar rasite visus anksčiau paslėptus pavadinimus
- Paspausti 'NESLėpti’, Norėdami perkelti pavadinimus atgal į„ Bibliotekos “ir„ Skaitymo dabar “skirtukus
Kaip naudotis knygų norų sąrašo funkcija „Apple Books“
Naudojant „iOS 12-13“ ir „iPadOS“, jūsų knygų norų sąrašui yra atskiras skyrius, vadinamasNoriu skaityti skyrius.
Knygų skiltyje raskite norimą skaityti Skaitau dabar skirtukas - jei jo nematote, slinkite žemyn, kad atskleistumėte šią skiltį.
Ieškokite ausinių piktogramos, kad galėtumėte pažymėti visas jūsų norimų knygų garso knygas.
Tas pats procesas veikia ir knygų parduotuvėje, ir „AudioBooks“ skirtukuose.
Knygų ar garsinių knygų įtraukimas į norų sąrašą iš knygų ar garsinių knygų parduotuvės
- Atidarykite „Apple Books“
- Palieskite Knygų parduotuvė skirtukas arba Garsinės knygos skirtuką
- Naršydami knygų parduotuvėje / garsinėse knygose palieskite bet kurią knygą ir tada Noriu skaityti
- Jei nematote šio mygtuko, šiek tiek slinkite aukštyn, kad rastumėte šį mygtuką!
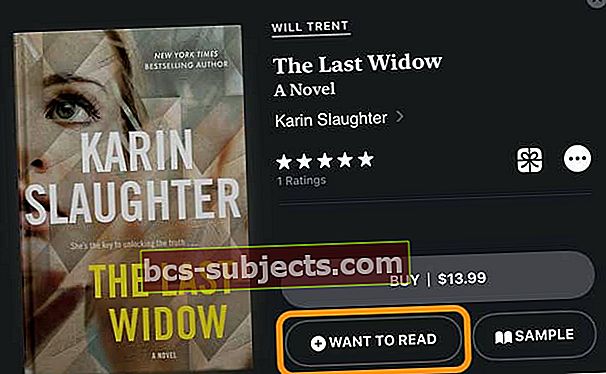
- Jei nematote šio mygtuko, šiek tiek slinkite aukštyn, kad rastumėte šį mygtuką!
- Matote pranešimą, kad knyga buvo pridėta prie jūsų „Noriu skaityti“ kolekcijos (tai jūsų norų sąrašas)
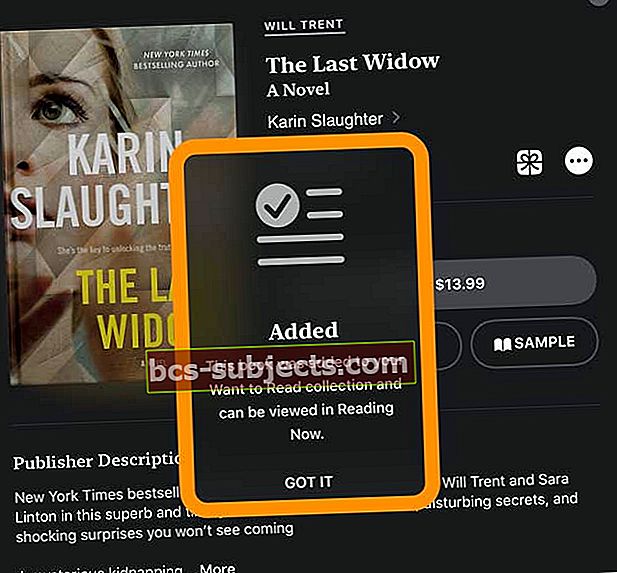
Knygų ar garsinių knygų įtraukimas į norų sąrašą iš jau įsigytų knygų ar garsinių knygų
- Atidaryk Knygų programa
- Palieskite „Bibliotekos“ skirtukas
- Pasirinkite knygą iš savo knygų kolekcijų
- Palieskite trijų taškų mygtukas šalia knygos
- Pasirinkite Pridėti prie norimo skaityti
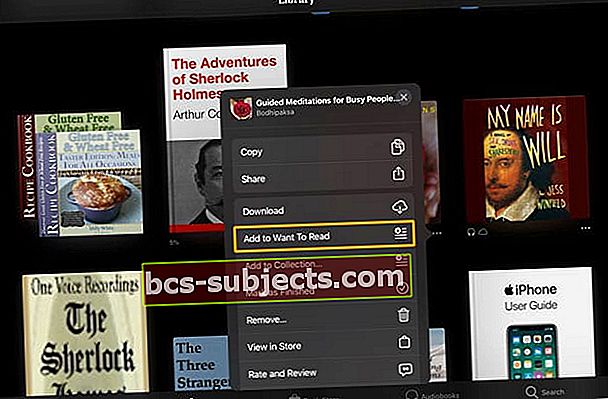
- Ekrane pasirodys patvirtinimo pranešimas
Pašalinkite knygą ar garso knygą, kurios neįsigijote iš „Noriu skaityti“ kolekcijos (norų sąrašo)
- Atviras „Apple Books“
- Palieskite Skaitau dabar skirtuką
- Slinkite iki Noriu skaityti
- Palieskite knygą ar garso knygą, kurią norite pašalinti
- Paspauskite mygtuką Noriu skaityti
- Matote patvirtinimą, kad knyga dabar pašalinta
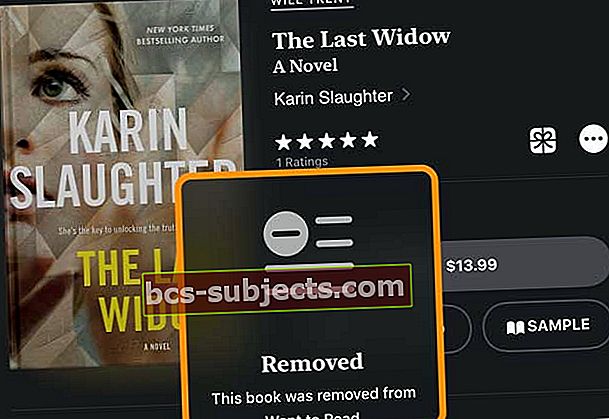
Knygą taip pat galite rasti Knygų parduotuvė arba Garsinės knygos ir dar kartą palieskite, kad pašalintumėte jį iš savo norų sąrašo.
Pašalinkite anksčiau įsigytą knygą ar garso knygą iš „Noriu skaityti“ kolekcijos (norų sąrašo)
- Jūsų pageidavimų sąrašas tvarkomas per Skaitau dabarskirtuką
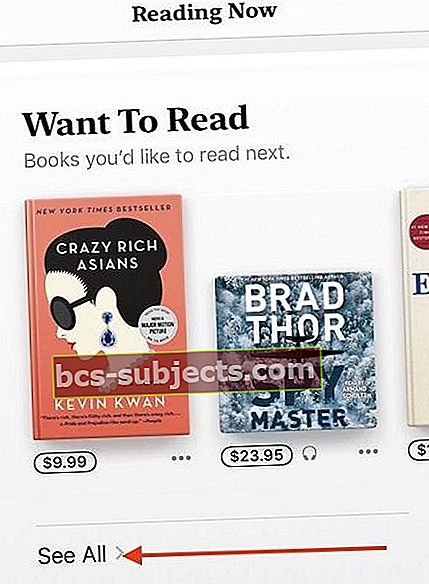
- Skirtuke Skaitymas dabar slinkite žemyn ir bakstelėkite Matyti viską mygtuką po Noriu skaityti skyriuje, kad pamatytumėte visus elementus savo norų sąraše
- Šis skyrius rodomas tik tada, kai prie norų sąrašo pridėjote knygų / garso įrašų pavadinimus
- Pašalinkite elementus paliesdami tris taškus šalia knygos ir pasirinkite Pašalinti iš norimo skaityti
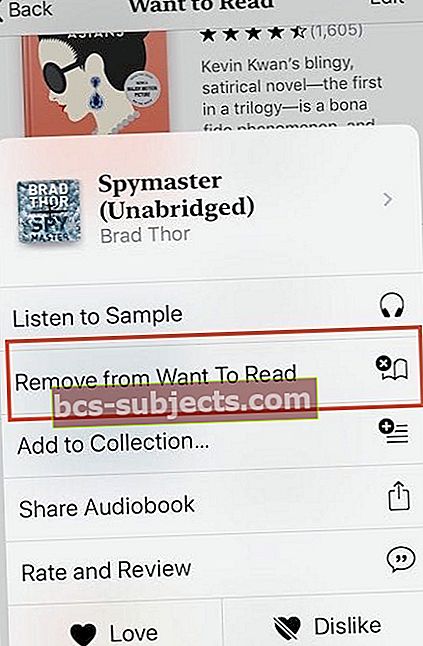
Jūsų „Apple Books“ pageidavimų sąrašas taip pat yra jūsų „Mac“, kuriame veikia „MacOS Mojave“ ir „macOS Catalina“
Kai naršote knygas „MacOS“ knygų parduotuvėje, galite spustelėti rodyklę šalia Pirk knygą (arba užsisakykite iš anksto) mygtukų knygas ir įtraukite tą pavadinimą į savo norų sąrašą.
Kaip pamatyti tik atsisiųstas knygas „Knygų“ programoje
- Paspausti Biblioteka> Kolekcijos> Atsisiųsta
- Šiame skirtuke rodomos visos knygos, kurias atsisiuntėte į savo įrenginį ir kurioms nereikia interneto ryšio

Nematėme tiesioginio būdo filtruoti tik atsisiųstus pavadinimus naudojant „Skaitau dabar’Skyriuje naujojoje Knygų programoje.
Kaip išsaugoti PDF failus iš interneto knygose
- Atidarykite „Safari“ ir raskite norimą perskaityti PDF failą „Apple Books“
- Bakstelėkite Dalintis mygtuką

- Tada pasirinkite Kopijuoti į knygas-jei nematote šios parinkties, perbraukite viduje Dalintis lapas ir pasirinkite Daugiau mygtuką, tada pasirinkite Kopijuoti į knygas
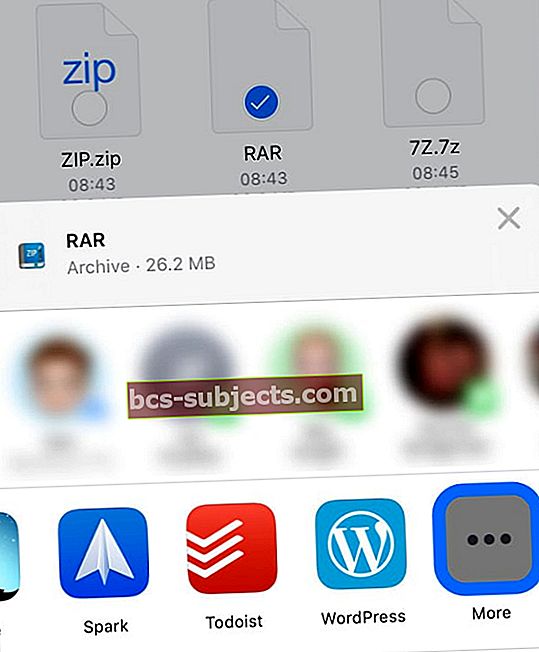
- Su Kopijuoti į knygas, jūsų įrenginys automatiškai prideda pdf failą prie „Apple Books“ programos bibliotekos
Norite pridėti kopiją prie knygų prie savo bendrinamojo lapo?
- Pridėti Kopijuoti į knygas kaip pasirinktį „Safari“ akcijų lape palieskite Daugiau mygtukas

- Pasirinkite Redaguoti
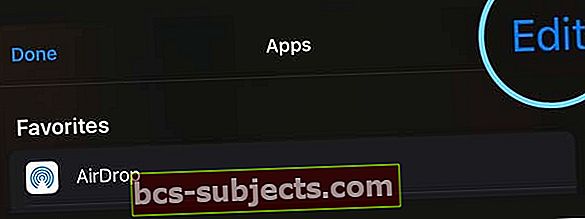
- Pagal Pasiūlymai, slinkite žemyn iki Kopijuoti į knygas
- Bakstelėkite pliuso ženklą (+) šalia Kopijuoti į knygas
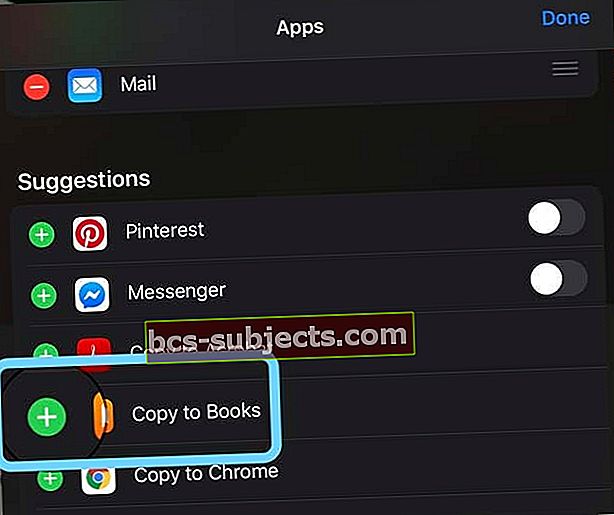
- Patvirtinkite, kad kopija į knygas buvo pridėta prie jūsų parankinių
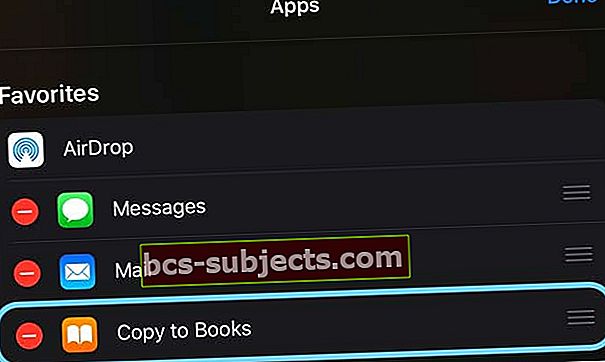
- Atlikite kitus norimus pakeitimus pridėdami per pliuso ženklą (+) ir pašalindami per minuso ženklą (-) arba perjungdami tam tikrus elementus
- Paspauskite padaryta kad išsaugotumėte pakeitimus
„Safari“ failas nėra PDF failas?
- Jei naudojate „iOS 13“, pasirinkite Galimybės mygtuką „Sheet Sheet“ viršuje, tada pasirinkite PDF
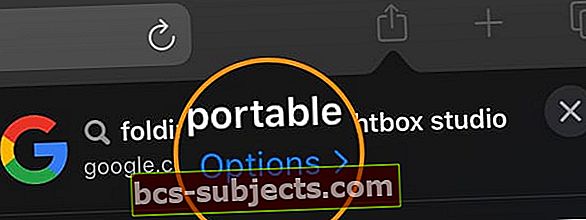
- Jei naudojate „iOS 12“, palieskite Sukurti PDF ir tada Nukopijuokite jį į knygas
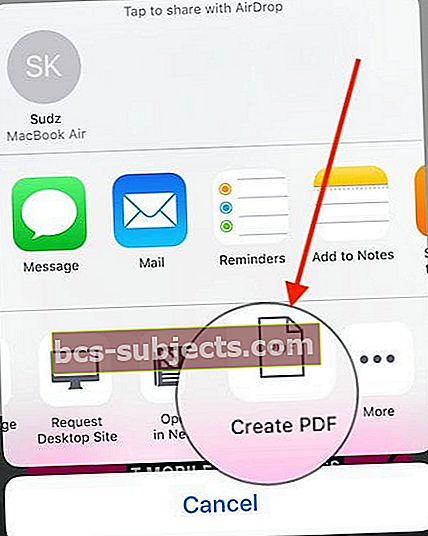
Norėdami „PDF“ knygoje naudoti „Apple“ įrenginiuose, knygų nustatymuose būtinai įjunkite „iCloud Drive“.
Kaip ištrinti knygas iš „iPhone“ ar „iPad“ naudojant „Apple Books“
- Norėdami ištrinti knygą ar keletą knygų, pradėkite nuo Biblioteka skirtuką
- Paspausti Redaguoti viršutiniame ekrano kampe
- Pasirinkite pavadinimus, kuriuos norite ištrinti iš „iPhone“ ar „iPad“
- Tada palieskite ištrinti piktogramą (šiukšliadėžė) apatiniame kairiajame ekrano kampe
- Pasirinkite savo parinktis
- Pašalinti iš skaitymo dabar knygą pašalinti iš skyriaus Skaitymas dabar
- Pašalinti atsisiuntimą kad ją visiškai pašalintumėte iš savo įrenginio
- Taip pat galite paliesti tris taškus šalia knygos ir pasirinkti Pašalinti
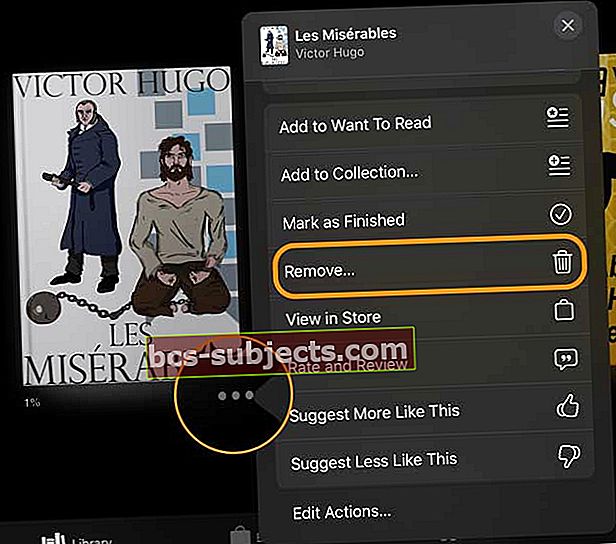
Kai pašalinsite knygą, ji vis tiek bus matoma jūsų bibliotekoje, jei įgalinsite „iCloud for Books“. Jei norite, ją galima atsisiųsti dar kartą.
Kaip atsijungti nuo knygų paskyros
- Norėdami atsijungti nuo „Books“ paskyros, kai naudojate „iOS 12+“ ir „iPadOS“, pirmiausia palieskite Skaitau dabar skirtuką
- Tada palieskitepaskyros nuotrauka arba piktograma viršutiniame dešiniajame ekrano kampe
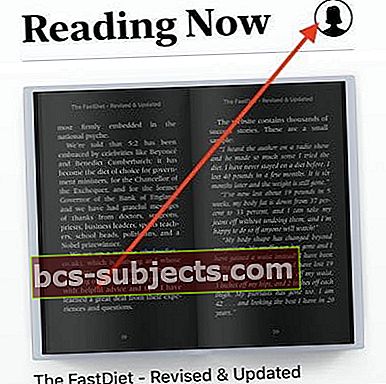
- Tada slinkite žemyn į ekrano apačią
- Pasirinkite Atsijungti
Dažniausios „Apple Books“ programos problemos ir kaip jas išspręsti
„Apple Books“ vis ištrina PDF failus ar knygas?
- Vėl įgalinkite „iCloud“ disko sinchronizavimą su „Apple Books“
- Eiti įNustatymai> Knygos>pagal sinchronizavimą išjunkite ir vėl įjunkite abu Skaitau dabar ir„iCloud Drive“
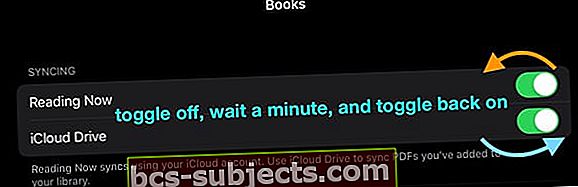
- , Eikite įNustatymai> „Apple ID“> „iCloud“
- Perjungti Knygos išjungti ir įjungti
Knygų baltas ekranas, programa neatsidaro
Šis susierzinimas kai kuriems vartotojams egzistuoja jau kurį laiką. Palietus knygų programą, programa jos neatidaro. Matote baltą ekraną
Mes nesame tikri, dėl ko kyla ši problema.
Vienintelis mūsų aptiktas sprendimas yra priversti uždaryti programą ir iš naujo atidaryti ją veikti
- „IPhone“ ar „iPad“ be pagrindinio ekrano mygtuko perbraukite aukštyn iš ekrano apačios ir šiek tiek pristabdykite ekrano viduryje
- „IDevice“ naudodami mygtuką „Pagrindinis“ dukart spustelėkite mygtuką Pagrindinis ir braukite dešinėn arba kairėn, kad rastumėte programą „Knygos“
- Perbraukite dešinėn arba kairėn, kad rastumėte Knygų programą
- Perbraukite aukštyn knygų programos peržiūra, kad ją uždarytumėte

- Kartais norint, kad „Apple Books“ veiktų, reikia kelių bandymų
- Kita galimybė yra ištrinti „Books“ programą iš „iPhone“ ir „iPad“ ir iš naujo įdiegti iš „App Store“. Prieš tai atlikdami įsitikinkite, kad padarėte atsarginę PDF failų / knygų, kurių pirkote ne iš „Apple“, atsarginę kopiją. Taip pat galite naudoti programos iškrovimo funkciją, kad sumažintumėte šią riziką
Knygos nesinchronizuojamos
- Žodžio „Sync“ vartojimas gali būti painiavos priežastis. Jei knygą įsigijote naudodami „MacBook“ ar „iDevice“ ir negalite rasti knygos, patikrinkite savo nustatymus
- Prieš patikrindami įsitikinkite, kad tuose pačiuose įrenginiuose naudojate tą patį „Apple ID“
- Net jei esate įjungę knygų sinchronizavimo parinktį, knyga nebus pasiekiama visuose „Apple“ įrenginiuose
- Sinchronizavimas padeda tik tada, kai norite sinchronizuoti savo kolekcijas keliuose įrenginiuose. Pvz., Jei knygą perkelsite į vieną kolekciją viename iš „Apple“ įrenginių, sinchronizuodami šią knygą perkelsite į tą patį visų kitų įrenginių rinkinį.
- Raktas norint rasti trūkstamas knygas ar pdf failus keliuose „Apple“ įrenginiuose yra įsitikinti, kad turite „iCloud Drive“įgalinta jūsų knygos nustatymuose
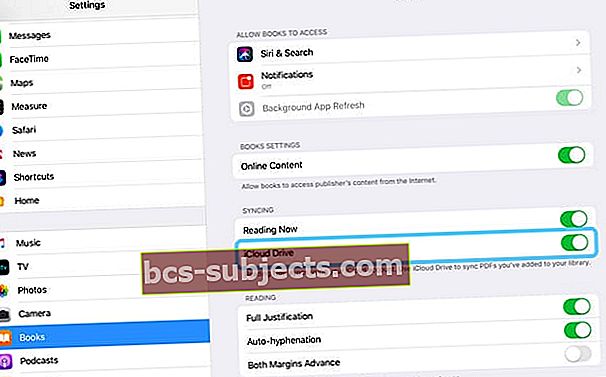
Kaip rasti trūkstamas knygas ar PDF knygas „Books“ programoje
- Įsitikinkite, kad keliuose įrenginiuose naudojate tą patį „Apple ID“
- Priverstinai uždarykite „Books“ programą
- Patikrinkite „iCloud“ nustatymą ir įgalinkite „Books“. Bakstelėkite Nustatymai, tada palieskite „Apple ID“
- Bakstelėkite „iCloud“ ir įsitikinkite, kad „iCloud Drive“ yra įjungtas kartu su knygomis
- Jei kuris nors iš šių nustatymų yra išjungtas, įgalinkite juos ir tęskite
- Kitas nustatymas yra įsitikinti, kad perkant knygą naudojant vieną „Apple“ įrenginį, jie taip pat automatiškai atsisiunčiami į kitus jūsų įrenginius
- Norėdami patvirtinti, palieskite Nustatymai> „Apple ID“> „iTunes“ ir „App Store“. Čia būtinai įgalinkite knygas ir garsines knygas skiltyje „AUTOMATINĖS ATSISIŲSTI“
- Norėdami kopijuoti knygas visuose „Apple“ įrenginiuose, įjunkite „iCloud Drive for Books“
- Bakstelėkite Nustatymai> Knygos> ir sinchronizavimo parinktyje įsitikinkite, kad „iCloud Drive“ įjungtas, ir patikrinkite turimus įrenginius paliesdami „Atnaujinti kitus įrenginius“
- Kitas veiksmas yra įsitikinti, kad netyčia nepaslėpėte knygos. Atlikite ankstesniame skyriuje pateiktus veiksmus, kad patikrintumėte paslėptus pirkinius / knygas ir įsitikintumėte, kad neslėpėte atitinkamo pavadinimo
- Jei jau patikrinote anksčiau nurodytus veiksmus, paskutinis žingsnis yra atsijungti nuo „Book“ paskyros / atsijungti nuo „iCloud“ paskyros, palaukti minutę ar dvi ir priverstinai paleisti „iPhone“ ar „iPad“ iš naujo
- Kai jūsų įrenginys paleidžiamas, vėl prisijunkite prie „iCloud“ paskyros, po to - „Book“ paskyra ir skirkite šiek tiek laiko knygoms sinchronizuoti.
- Turėtumėte rasti trūkstamas knygas
- Jei jums nepasisekė, pabandykite ištrinti Knygų programą iš savo įrenginio ir dar kartą atsisiųskite ją iš „App Store“, tada patikrinkite
Santrauka
Tikimės, kad apėmėme keletą pagrindinių naujosios „Books“ programos pakeitimų „iPad“ ar „iPhone“. Praneškite mums, jei turite kokių nors pastabų ar klausimų. Prašome apsvarstyti galimybę pasidalinti mėgstamu patarimu su visais mūsų skaitytojais.