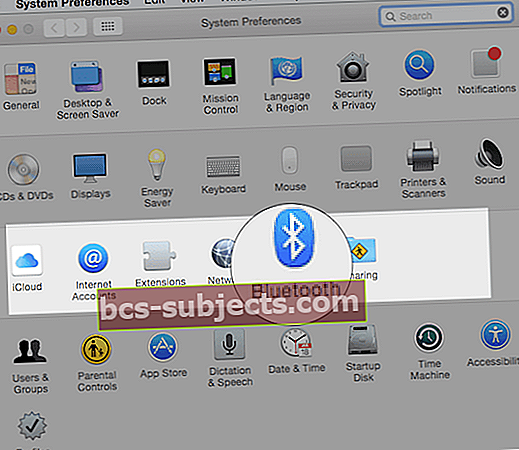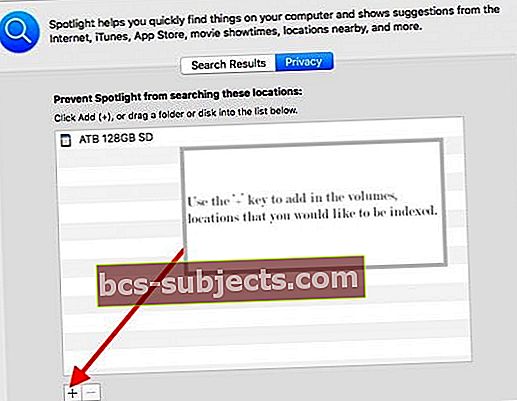Ar tai skamba pažįstamai? Rašydami toliau „Mac“ kompiuteryje, staiga pelė arba klaviatūra sustingsta. Ir jūs negalite pamatyti, ką vedate ar kur perkeliate žymeklį! Tai neatsako.
„Mac“ pelė, pelės klaviatūra ir klaviatūra yra pagrindiniai kompiuterio naudojimo aspektai. Taigi, kai šiuose įrenginiuose pastebime protarpius užšalimo problemas, tai yra tikra problema!
Deja, daugeliui mūsų „Mac“ skaitytojų, atnaujinus „Mac“ ir „MacBooks“ į naujausią arba kitą „MacOS“ arba „Mac OS X“ versiją, ir toliau protarpiai užstringa pelės arba klaviatūros ir (arba) sistemos stringa.
Vykdykite šiuos greitus patarimus, kaip išspręsti, kai užstringa „Mac“ pelė ar klaviatūra
- Atjunkite ir prijunkite visus išorinius įrenginius, įskaitant išorinius monitorius
- Įjunkite „Bluetooth“ arba perjunkite ir įjunkite
- Patikrinkite, ar pelė, pelės klaviatūra ar klaviatūra įkrauta, arba pakeiskite baterijas
Ką darote, kai „Mac“ ar „MacBook“ pelė ar klaviatūra užšąla
Atjunkite išorinius monitorius ir kitus išorinius įrenginius
- Pabandykite išimti ir vėl prijungti visus išorinius įrenginius, įskaitant daugialypius mazgus
- Jei naudojate išorinį monitorių iš USB-C prievado ar kito prievado, būtinai atjunkite ir vėl jį taip pat!
Įsitikinkite, kad „Bluetooth“ įjungtas
- Norėdami pasirinkti, naudokite „Mac“ nešiojamojo kompiuterio integruotą valdymo pultą arba USB pelę„Apple“ meniu> Sistemos nuostatos
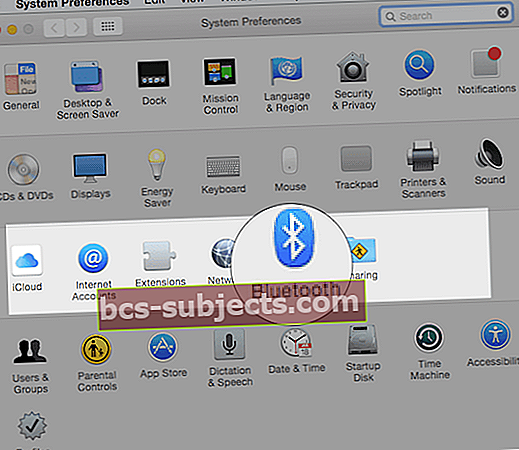
- Pasirinkite „Bluetooth“ ir įsitikinkite, kad jis įjungtas
- Arba pabandykite išjungti ir vėl įjungti „Bluetooth“
- Jei „Bluetooth“ piktograma nerodoma arba jei meniu juostos būsena ir toliau rodo, kad „Bluetooth“ yra išjungtas, iš naujo paleiskite kompiuterį ir bandykite dar kartą įjungti „Bluetooth“
Jei įmanoma, įkraukite arba pakeiskite pelės ar klaviatūros baterijas
- Pakeiskite baterijas naujomis ir patikrinkite, ar tai turi įtakos
„Magic Mouse 2“, „Magic“ klaviatūra, „Magic“ klaviatūra su skaitmenine klaviatūra ir „Magic Trackpad 2“ turi įmontuotas įkraunamas baterijas.
- Pirmiausia patikrinkite šių prietaisų akumuliatoriaus įkrovos lygį
- „Mac“ meniu juostoje palieskite „Bluetooth“ piktogramą, tada pasirinkite pelę arba klaviatūrą pagal jos pavadinimą
- Jei bet kurio prietaiso akumuliatoriaus įkrovos lygis yra žemas, įkraukite jį
- Įkraukite šiuos įrenginius prijungdami juos prie „Mac“ arba USB maitinimo adapterio naudodami „Lightning to USB“ kabelį
Išbandykite laidinę pelę ar klaviatūrą
Jei turite prieigą prie laidinės pelės ir (arba) klaviatūros, prijunkite jas ir patikrinkite, ar problema išspręsta.
Išjunkite ir įjunkite įrenginį
Jei „Mac“ neatpažįsta belaidės „Apple“ pelės, klaviatūros ar jutiklinės dalies, pabandykite išjungti belaidį įrenginį arba išimti jo baterijas, palaukti maždaug 30 sekundžių, tada vėl įdėti baterijas ir vėl įjungti įrenginį.
Pelės naudojimas su „MacBook“?
Pabandykite išjungti valdymo pultą, kai prisijungiate ir naudojate išorinę pelę.
- Eiti į„Apple“ meniu> Sistemos nuostatos> Pritaikymas neįgaliesiems
- Pasirinkite Pelė ir valdymo klaviatūra
- Pažymėkite langelįNepaisykite integruoto valdymo pulto, kai yra pelės arba belaidžio valdymo pultas
Keli skaitytojai mums pasakė, kad tai padarė jiems triuką!
Iš naujo nustatykite „Mac“ kompiuterių SMC ir NVRAM
Kaip atkurti NVRAM (PRAM)
- Išjunkite „Mac“, tada įjunkite ir nedelsdami paspauskite ir palaikykite šiuos keturis klavišus: „Option“, „Command“, „P“ ir „R“.
- Atleiskite raktus maždaug po 30 sekundžių, per kurią jūsų „Mac“ gali pasirodyti paleista iš naujo
- „Mac“ kompiuteriuose, kurie leidžia paleisties garsą, raktus galite atleisti po antrojo paleidimo garso
- „Mac“ kompiuteriuose, kuriuose yra „Apple T2“ lustas, atleiskite raktus, kai pasirodys „Apple“ logotipas ir dings antrą kartą
- Jei „Mac“ naudoja programinės aparatinės įrangos slaptažodį, norėdami iš naujo nustatyti NVRAM, pirmiausia išjunkite aparatinės įrangos slaptažodį
Baigę paleisti „Mac“, atidarykite „System Preferences“ ir sureguliuokite visus nustatymus, kurie iš naujo nustatomi, pvz., Garsumą, ekrano skiriamąją gebą, paleidimo disko pasirinkimą ar laiko juostą.
Kaip atkurti „Mac“ SMC
„IMac“, „Mac mini“, „Mac Pro“ ir „Xserve“
- Pasirinkite „Apple“ meniu> Išjungti
- Išjungus „Mac“, atjunkite maitinimo laidą
- Palaukite 15 sekundžių
- Vėl prijunkite maitinimo laidą
- Palaukite 5 sekundes, tada dar kartą paspauskite maitinimo mygtuką, kad įjungtumėte „Mac“
„Mac“, kuriame yra „Apple T2“ lustas
- Pasirinkite „Apple“ meniu> Išjungti
- Išjungus „Mac“, 10 sekundžių palaikykite paspaudę jo maitinimo mygtuką
- Atleiskite maitinimo mygtuką, tada palaukite kelias sekundes
- Dar kartą paspauskite maitinimo mygtuką, kad įjungtumėte „Mac“
Jei tai neveikia, „MacBooks“ išbandykite šiuos veiksmus:
- Pasirinkite „Apple“ meniu> Išjungti
- Išjungus „Mac“, 7 sekundes palaikykite paspaudę dešinįjį „Shift“ klavišą, kairįjį „Option“ klavišą ir kairįjį „Control“ klavišą
- Laikykite tuos klavišus, kol paspaudžiate maitinimo mygtuką dar 7 sekundes
- Atleiskite visus tris klavišus ir maitinimo mygtuką, tada palaukite kelias sekundes
- Dar kartą paspauskite maitinimo mygtuką, kad įjungtumėte „Mac“
Jei tai neveikia, išbandykite šiuos veiksmus, skirtus „Mac“ darbalaukiams
- Pasirinkite „Apple“ meniu> Išjungti
- Išjungus „Mac“, atjunkite maitinimo laidą
- Palaukite 15 sekundžių
- Vėl prijunkite maitinimo laidą
- Palaukite 5 sekundes, tada dar kartą paspauskite maitinimo mygtuką, kad įjungtumėte „Mac“
„Spotlight“ indeksas iš naujo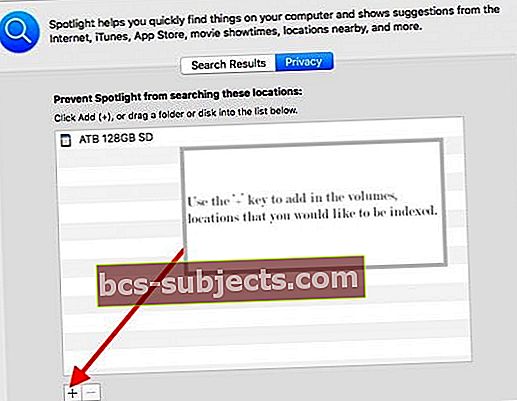
- Panašu, kad bent kai kuriuos šios problemos atvejus galima priskirti problemiškam „Spotlight“ indeksavimui
- Iš naujo indeksuokite paleisties įrenginį ir visus išorinius USB diskus, vykdydami šias instrukcijas:
- Atviras Sistemos nuostatos („Apple“ meniu; viršutinė kairė ekrano dalis)
- Atidaryk Dėmesio centre srityje, tada pasirinkite Privatumas skirtuką.
- Nuvilkite standųjį diską (-us) ir visus USB diskus, USB atmintines ir pan. Iš darbalaukio į privatumo sąrašą
- Pašalinkite elementus iš savo privatumo sąrašo
Jei pirmiau minėtas procesas nepadeda išspręsti pelės / klaviatūros užšalimo problemos, pabandykite atsisiųsti paslėptus failus, kad peržiūrėtumėte nematomus failus prijungtuose diskuose.
Ištrinkite failą. „Spotlight-V100“ iš paleisties disko ir bet kurio prijungto USB disko, tada paleiskite iš naujo.
Išjungti kelių palietimų gestus
Kai kurie vartotojai pranešė, kad išjungus kelių palietimų gestus sistemos nuostatose, ši problema išspręsta.
Kiti vartotojai praneša, kad paprasčiausiai išjungus ir vėl įjungus gestus problema išsprendžiama.
Yra dvi vietos, kuriose galite koreguoti „Trackpad“ Sistemos nuostatos> „Trackpad“ ir Sistemos nuostatos> Pritaikymas neįgaliesiems> Pelė ir pelės klaviatūra. 
Taigi patikrinkite šias dvi vietas ir išjunkite įprastus gestus ir pažiūrėkite, ar tai jums daro įtaką!
Perjunkite pelę arba klaviatūrą
Jei naudojate trečiosios šalies pelę ir (arba) klaviatūrą, pabandykite laikinai perjungti į skirtingus įvesties įrenginius. Arba išbandykite pelę arba klaviatūrą, pateiktą kartu su „Mac“, jei taikoma.
Jei užšalimo problema išnyksta, pabandykite pašalinti visas su jūsų trečiosios šalies pele / klaviatūra susietas programinės įrangos ar priedus.
Išjungti arba atnaujinti antivirusinę programą
Jei jūsų antivirusinė programinė įranga nėra atnaujinta, tai gali sukelti problemų dėl priedų, tokių kaip klaviatūros ir pelės. Taigi pirmiausia pabandykite jį atnaujinti.
Jei atnaujinimas nepadeda, pašalinkite jį
Pašalinkite bet kokį antivirusinį paketą iš „Mac“ - bent laikinai, kad sužinotumėte, ar tai problema. Šio tipo programinė įranga dažnai trukdo jūsų „Mac“.
Jei klausimai išlieka
Paleiskite „Mac“ vieno vartotojo režimu ir patikrinkite, ar tai sukelia programinės įrangos problemą.
Įtariama įranga?
„Trackpad“ problemos dažnai yra susijusios su „trackpad“ kabeliu. Jei valdymo pultas kažkaip visiškai ar iš dalies buvo atjungtas arba jis kitaip sugedęs, neveikia ir jutiklinė juosta, ir laidas.
Susitarkite su „Apple Store Genius“ ar įgaliotu „Apple“ paslaugų teikėju ir paprašykite, kad jie patikrintų jūsų „Mac“, pelę ir klaviatūrą.
Didelė „Mac OS X“ problema!
Nemažai mūsų skaitytojų, vis dar dirbančių su „Mac OS X“, praneša apie šią problemą, ypač su „OS X 10.6 Snow Leopard“.
Problemą apibūdina žymeklis, kuris užstringa vietoje, arba teksto įvestis staiga nutrūksta, o po kelių sekundžių pasivijo ir yra aprašyta mūsų „Mac OS X 10.6.3“ trikčių šalinimo vadove.
Anekdotai iš „Apple“ diskusijų lentos afišų, patiriančių šią problemą:
„Turiu tą pačią problemą, prasidėjusią atnaujinus į 10.6.3. Staiga pelė sustingsta ir klaviatūra neveiks. Kartais, jei rašau, kai įvyksta „triktis“, raktas tik kartojasi ir bet kokia raidė, kurią rašiau, kartojasi daug kartų, kol problema nutrūksta. “
„Išbandžiau viską, kas paskelbta internete, kad tai ištaisytume, bet nesisekė. Pelė ir klaviatūra sustingsta maždaug kas 3 minutes maždaug 10 sekundžių. Per šį įrašą įvyko du kartus! “
Anksčiau minėti pataisymai apima prisijungimo ir paleidimo elementų pašalinimą arba klaidingų branduolio plėtinių, branduolio plėtinių ir kt.
Deja, kai kuriems vartotojams pavyko rasti atokvėpį tik perkėlus ankstesnę „Mac OS X“ versiją.
Skaitytojo patarimai
- Visų išorinių įrenginių ir USB įrenginių atjungimas ir atkūrimas veikė
- Paleiskite kompiuterį saugiuoju režimu, tada paleiskite įprastai iš naujo. - atminkite, kad saugaus režimo paleidimas yra daug lėtesnis nei įprasto paleidimo metu
- Man pakeitė kabelį, jungiantį jutiklinę dalį ir klaviatūrą. „Apple“ palaikymo tarnyba teigė, kad tai atsitinka dažnai - jie pakeitė laidą (už maždaug 100 USD, nes jam neteko garantijos), o dabar viskas veikia normaliai
- Man pavyko išspręsti šią problemą iš naujo paleidus kompiuterį ir laikant nuspaustą didelę raidę, kol „Mac“ kraunasi
- Pataisykite diską paleisdami iš „Recovery HD“. Iš karto po varpelio palaikykite nuspaudę „Command“ ir „R“ klavišus, kol pasirodys „Utility“ meniu. Pasirinkite Disk Utility ir spustelėkite mygtuką Tęsti. Pasirinkite „Macintosh HD“. Įrankių juostoje spustelėkite pirmosios pagalbos mygtuką. Palaukite, kol pasirodys mygtukas Atlikta. Išeikite iš „Disk Utility“ ir grįžkite į „Utility“ meniu. Iš naujo paleiskite kompiuterį iš „Apple“ meniu.
- Išbandykite problemą kitoje „Mac“ vartotojo paskyroje. Šis procesas leidžia jums patikrinti, ar problema yra skirta vartotojui, ar visos sistemos. Sukurti naują vartotojo abonementą Atidarykite „Vartotojų ir grupių“ nuostatas. Spustelėkite užrakto piktogramą ir paprašykite įveskite savo administratoriaus slaptažodį. Kairėje dalyje Dabartinis vartotojas spustelėkite mygtuką Pridėti [+], esantį Prisijungimo parinktys. Nustatykite naują administratoriaus vartotojo abonementą. Baigę atsijunkite nuo dabartinės sąskaitos, tada prisijunkite prie naujos paskyros.