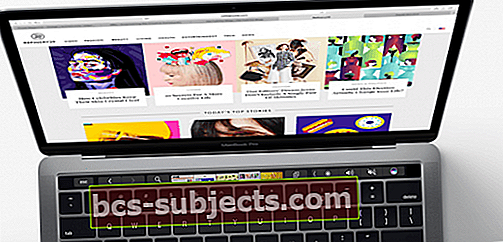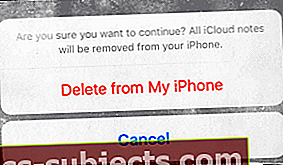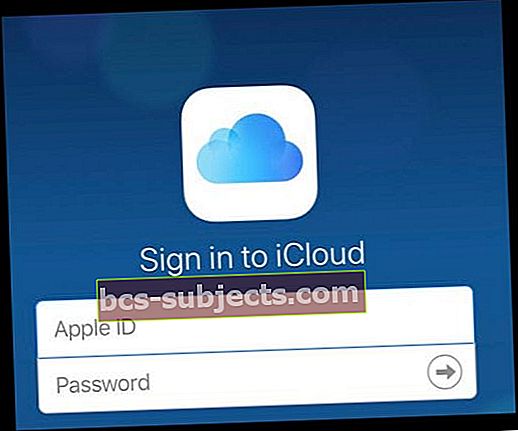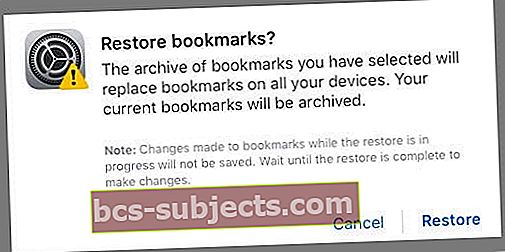Na, kas nutiko mano „Safari“ žymėms? Keli skaitytojai mums sako, kad jų „Safari“ žymės dingsta, dažnai po atnaujinimo. Vartotojai taip pat praneša, kad „Safari“ žymės nėra tinkamai sinchronizuojamos su „iCloud“ prijungtais įrenginiais, įskaitant kompiuterius. Jei tai skamba kaip jūs, šiandien mes apibūdiname, kaip gauti žymes „iPhone“, „iPad“ ir „Mac“. Taigi susigrąžinkime „Safari“ žymes šiandien!
- Patikrinkite, ar „Apple“ sistemos būsenos puslapyje nėra problemų, turinčių įtakos „iCloud“, „Safari“ ar „iCloud“ žymėms, kad įsitikintumėte, jog problema nėra „Apple“ pabaigoje
- Išjunkite bet kurį VPN ir patikrinkite, ar visos jūsų žymės sinchronizuojamos
- Uždarykite „Safari“ programą ir paleiskite iš naujo
- Įrenginio datai ir laikui įsitikinkite, kad pasirinkote Nustatyti automatiškai
- Įjunkite „Safari“ „iCloud“ nustatymuose
- Paleisti iš naujo arba priversti paleisti iš naujo
- Atkurkite žymes iš „Time Machine Backup“ (jei turite „Mac“, prisijungę prie to paties „Apple ID“)
- Priverskite pakartotinį sinchronizavimą, jei turite daugiau nei vieną „iDevice“ ir naudojate „iCloud“ (įgalintas „Safari“) su tuo pačiu „Apple ID“.
- Eikite į „iCloud“ svetainę (naudodami „iDevices“ darbalaukio versiją), kad atkurtumėte žymes, ištrintas per pastarąsias 30 dienų
Dingsta „Safari“ žymės: prieš trikčių šalinimą
Jei staiga pametėte žymes arba jūsų žymės nesinchronizuojamos, pabandykite uždaryti „Safari“ programą.
Prieš trikčių šalinimą uždarykite „Safari“
Jei naudojate „iOS 9“ ir naujesnę versiją
- Dukart spustelėkite mygtuką Pagrindinis arba braukite aukštyn namų gestų juosta, kad pamatytumėte naujausias naudojamas programas
- Perbraukite dešinėn arba kairėn, kad rastumėte „Safari“ programos peržiūrą
- Perjunkite „Safari“ peržiūrą aukštyn, kad uždarytumėte
- Šis veiksmas uždaro aktyvų safario seansą jūsų „iPhone“ ar „iPad“
- Tada palieskite namų mygtuką
- Pasirenkama: paleiskite įrenginį iš naujo
- Bakstelėkite „Safari“ piktogramą ir leiskite jai paleisti iš naujo
Norėdami tai padaryti „iOS 8“ ir naujesnėse versijose
- Du kartus paspauskite pagrindinio ekrano mygtuką
- Neseniai naudotos programos rodomos ekrano apačioje
- Suraskite „Safari“ piktogramą (slinkite į dešinę perbraukdami, jei jos nematote). Tai rodo programų, veikiančių fone, „iPad“ / „iPhone“, sąrašą
- Palieskite ir palaikykite „Safari“ piktogramą, kol ji sujudės
- Palieskite raudoną minuso ženklą
- Spustelėkite mygtuką Pagrindinis
- Pasirenkama: paleiskite „Safari“ iš naujo
- Palieskite „Safari“ piktogramą ir paleiskite „Safari“ iš naujo
Kaip pataisyti „Safari“ žymių dingimo įstatymą
Patikrinkite datą ir laiką
Įsitikinkite, kad jūsų įrenginio nustatymai yra teisingi. Geriausia, jei „iDevice“ nustatote į „Automatiškai“. Eiti įNustatymai> Bendrieji nustatymai> Data ir laikas> Nustatyti automatiškai. Jei jis jau įjungtas, išjunkite jį, palaukite 20 sekundžių ir vėl įjunkite.
Patikrinkite „iCloud“ nustatymus
Dabar, jei prisijungsite prie „iCloud“ naudodami „iDevices“, šis skaitytojo patarimas skirtas jums! Viena iš mūsų skaitytojų Corinne išbandė paprastą ir nesudėtingą sprendimą, kai sužinojo, kad jos žymės palieka sceną. Patikrinkite „iCloud“ nustatymus eidami į Nustatymai> „Apple ID“ profilis> „iCloud“ ir įsitikinkite, kad „Safari“ įjungtas. Corinne vėl įjungė „Safari“. O voila, tai pavyko ir visos jos žymės vėl atsirado.

Jei „Safari“ jau įjungtas, pabandykite jį išjungti
Parodomas pranešimas, kuriame klausiama, ką daryti su sinchronizuotais „iCloud Safari“ duomenimis, pasirinkite „Ištrinti iš mano„ iPhone ““. Tada palaukite 20–30 sekundžių ir vėl įjunkite „Safari“. Bakstelėkite „Sujungti“ prie pranešimo „jūsų„ Safari “duomenys susilieja su„ iCloud “.
Iš naujo paleiskite įrenginį
Pabandykite iš naujo paleisti įrenginį išjungdami, palaukdami 10–20 sekundžių ir vėl maitindami. Jei tai nepadeda, pabandykite priverstinai paleisti iš naujo. Nepamirškite laikyti klavišų, kol ekrane pamatysite „Apple“ logotipą. Tik tada turėtumėte atleisti tuos du mygtukus.
Atlikite priverstinį paleidimą
- „IPhone X“, „iPhone 8“ arba „iPhone 8 Plus“: paspauskite ir greitai atleiskite garsumo didinimo mygtuką. Paspauskite ir greitai atleiskite garsumo mažinimo mygtuką. Tada paspauskite ir palaikykite mygtuką Šonas, kol pamatysite „Apple“ logotipą
- „IPhone 7“ arba „iPhone 7 Plus“: palaikykite paspaudę šoninius ir garsumo mažinimo mygtukus mažiausiai 10 sekundžių, kol pamatysite „Apple“ logotipą
- „IPhone 6s“ ir senesniuose „iPad“ ar „iPod touch“ įrenginiuose: palaikykite nuspaudę pagrindinio ir viršutinio (arba šoninio) mygtukus mažiausiai 10 sekundžių, kol pamatysite „Apple“ logotipą
Turite „Mac“?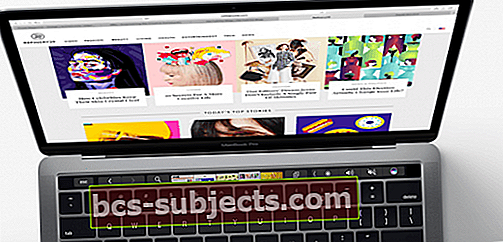
Pirma, „Mac“ kompiuteryje eikite į Sistemos nuostatos> „iCloud“ ir atžymėkite „iCloud Safari“ sinchronizavimą. Tada atidarykite kiekvieną „iDevice“, prie kurio esate prisijungę naudodami tą patį „Apple ID“ kaip „Mac“, ir ištrinkite žymes iš tų įrenginių. Atkurkite „Safari“ žymes „Mac“ sistemoje per „Time Machine“ arba per „iCloud“ svetainę, tada grįžkite prie kiekvieno įrenginio ir vėl perjunkite „Safari“ sistemoje „iCloud“. Tai gali užtrukti, todėl būkite kantrūs, nes jūsų įrenginys sinchronizuojamas su tais „iCloud“ serveriais.
Naudokitės „Time Machine“
Jei turite „Mac“ ir sinchronizuojate su tuo pačiu „Apple ID“ ir „iCloud“, jūsų žymes gali būti atkurta iš „Time Machine“ atsarginės kopijos. Jei kaip atsarginę kopiją naudojate „Time Machine“, pirmiausia uždarykite „Safari“ ir atidarykite „Time Machine“.
Atidarykite „Time Machine“, meniu juostoje spustelėdami „Time Machine“ piktogramą ir pasirinkdami „Enter Time Machine“. Jei viršutinėje meniu juostoje nėra „Time Machine“, eikite į „Apple“ meniu> Sistemos nuostatos ir palieskite „Time Machine“. Meniu juostoje pasirinkite Rodyti laiko mašiną ir atlikite ankstesnius veiksmus.
Norėdami rasti „Safari Bookmarks“ atsarginės kopijos failą, naudokite „Time Machine“. Taip pat galite ieškoti visų ištrintų failų, ankstesnių failų versijų ir tokių failų kaip „Safari Bookmark“ failas, kurie neveikia arba yra sugadinti, ir atkurti veikiančias versijas!
Dešinėje ekrano pusėje ieškokite atsarginės kopijos laiko juostos. Tada pasirinkite konkrečią datą ir laiką, kad galėtumėte grįžti į praeitį ir rasti failą

Kad būtų lengviau, atsidūrę „Time Machine“ suraskite tą naujausią atsarginę kopiją, kurioje, jūsų manymu, yra „Safari“ žymės, ir paspauskite „Command“ + „Shift“ + G norėdami parodyti dialogo langą Eiti į aplanką. Tada įveskite: ~ / Library / Safari / Bookmarks.plist ir pasirinkite Atkurti tą konkretų failą.
Pasirinkus mygtuką „Atkurti“, failas atkuriamas tame pačiame „Mac“ aplanke. Jei perrašys esamą failą, iššokančiajame lange bus klausiama, ką norite daryti.
Papildomi „Safari“ žymių trikčių šalinimo patarimai
- Sukurkite „iCloud“ atsarginę kopiją
- Nustatymai> „Apple ID“ profilis> „iCloud“> Atsarginė kopija> Kurti atsarginę kopiją dabar
- Atsijunkite nuo „iCloud“
- Slinkite žemyn iki ekrano apačios ir palieskite „Atsijungti“
- Kitiems dviem pranešimams pasirinkite „Ištrinti iš„ iPhone ““. Tai laikinai pašalina „iCloud“ duomenis - jie atkuriami, kai vėl prisijungiate prie „iCloud“
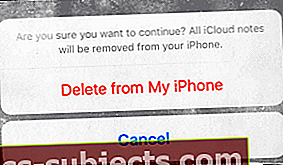
- Įveskite „Apple ID“ slaptažodį, kad išjungtumėte „Find My iPhone“
- „iCloud“ dabar jus pasirašo
- Prisijunkite atgal prie „iCloud“
- Grįžti įNustatymai> „Apple ID“ profilis> „iCloud“
- Palieskite Prisijungti
- Įveskite „Apple ID“ ir slaptažodį
- Tinkinkite, ką norite, kad „iCloud“ sinchronizuotų
- Atsijungęs ir vėl prisijungęs, „iCloud“ grįžta į numatytuosius nustatymus
- Įsitikinkite, kad atsarginės kopijos ir „Find My iPhone“ yra įjungtos
Kartais šis paprastas programos paleidimas ištaiso trūkstamas žymes. Tačiau jei netyčia ištrinsite žymes iš vieno iš „iDevices“, atkurti vis tiek įmanoma iš „iCloud“ paskyros. Prašome perskaityti, kad sužinotumėte, kaip tai padaryti.
Kaip atkurti ištrintas „Safari“ žymes
Tai atsitinka daugeliui iš mūsų, ypač kai turime kelis „iDevices“. Mes matome daug atvejų, kai jūsų vaikas (-ai), žaidžiantis (-i) „iPad“ ar „iPhone“, netyčia ištrina visas išsaugotas „Safari“ žymes. Arba galite netyčia ištrinti „iPhone“ ar „iPad“ žymes. Čia naudingas atkūrimas iš „iCloud“.
Darant prielaidą, kad „iPhone“ ir „iPad“ yra prijungti prie „iCloud“ paskyros, galite lengvai iš naujo sinchronizuoti žymes ir atkurti jas atgal į „iDevice“.
Tarkime, kad jūsų „iPad“ pametėte žymes. Tokiu atveju paprasčiausiai eikite į Nustatymai> „Apple ID“ profilis> „iCloud“. Išjunkite „Safari“ nustatymą į IŠJUNGTĄ „iPad“ IR TADA „iPhone“. Įsitikinkite, kad abiejuose įrenginiuose naudojate tą patį „Apple ID“.
Tada vėl įjunkite „Safari“ savo „iPhone“ ir „iPad“. „iCloud“ automatiškai sinchronizuoja „Safari“ žymes su „iPad“. Šis procesas užtrunka šiek tiek laiko, atsižvelgiant į jūsų žymių skaičių ir „WiFi“ signalą. Skirkite maždaug 30 minučių ir turėtumėte pamatyti, kaip visos žymės grįš į „iPad“.
Apsilankykite „iCloud“ svetainėje, kad atkurtumėte trūkstamas žymes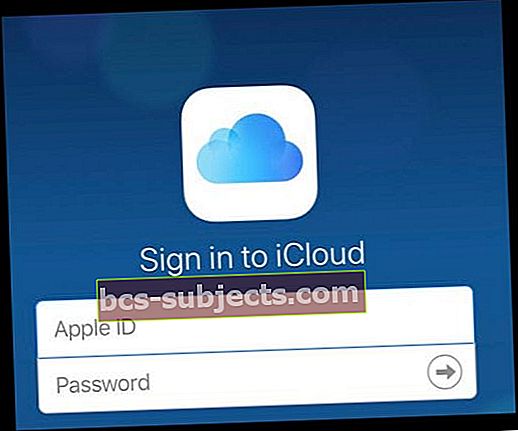
Jei norite pasiekti žymę, kurios nerandate arba kurią ištrynėte per pastarąsias 30 dienų, apsilankykite „iCloud.com“ savo kompiuteryje arba naudodami „iDevice“ darbalaukio režimą ir pabandykite atkurti šias žymes.
Atkurkite „Safari“ žymes naudodami „iCloud“ svetainę
- Patekę į „iCloud“ svetainę palieskite Nustatymai
- Slinkite žemyn puslapyje ir ieškokite Advanced, spustelėkite Restore Bookmarks
- Pasirinkite archyvą, kurį norite atkurti, ir spustelėkite Atkurti
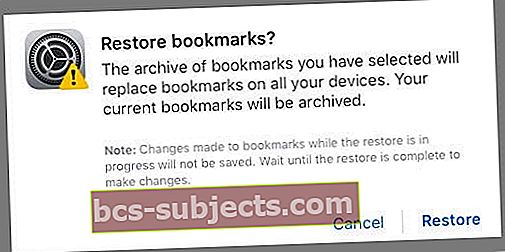
- Jei versijų yra daugiau, nei telpa puslapyje, slinkite, kad pamatytumėte visas parinktis
- Dabartinės jūsų žymės išsaugomos kaip naujas archyvo failas
- Žymių atnaujinimas visuose „iDevices“ ir „Mac“ kompiuteriuose, prie kurių prisijungėte naudodami tą patį „Apple ID“ IR įgalinę „iCloud“ „Safari“ parinktį
- Palaukite, kol „iCloud“ baigs atkurti „Safari“ žymes
- Kol atkuriamos „Safari“ žymės, visi atlikti pakeitimai nėra išsaugomi
Žymės rodomos netinkama tvarka?
Jei žymės ne visuose įrenginiuose rodomos ta pačia tvarka, patikrinkite aplanke esančių žymių skaičių. Jei aplanke yra daugiau nei 500 žymių, žymių tvarka gali būti nevienoda visuose įrenginiuose.
Kaip eksportuoti žymes saugoti
Jei sugebėsite atkurti savo žymes, naudinga eksportuoti „Safari“ žymes tam atvejui, jei kažkas nutiktų ateityje. Tokiu būdu atsigauti lengva! Šiam procesui reikalingas „Mac“, kurį sinchronizuojate su tuo pačiu „Apple ID“.
Kaip eksportuoti „Safari“ žymių kopijas į „Mac“
- Pasirinkite Failas> Eksportuoti žymes
- Pasirinkite vietą, į kurią norite eksportuoti failą, tada spustelėkite Išsaugoti
- Numatytasis failo pavadinimas yra „Safari Bookmarks.html“, tačiau, jei norite, galite jį pakeisti
Reikia eksportuoti iš kitos naršyklės, išskyrus „Safari“?
Norėdami eksportuoti „Mozilla Firefox“, „Google Chrome“ arba „Microsoft Internet Explorer“ žymių kopijas, apsilankykite „Mozilla“, „Google“ arba „Microsoft“ ir sužinokite, kaip eksportuoti žymes.