Valdikliai leidžia lengvai peržiūrėti informaciją iš skirtingų „iPhone“ ar „iPad“ programų. Daugelis iš mūsų jas naudoja naujienoms stebėti, kitiems mūsų kalendoriaus įvykiams pamatyti ar orui stebėti. Tačiau valdikliai yra naudingi tik tada, kai jie veikia.
Kartais jūsų „iPhone“ ar „iPad“ valdikliai dingsta, atsisako atnaujinti arba visiškai nustoja veikti. Tai ne vienintelis, kuriam taip nutiko. Laimei, yra daugybė gudrybių, kurias galite naudoti, kad ją ištaisytumėte.
Pažvelkite į toliau pateiktus pasiūlymus, kad sužinotumėte, ką galite padaryti. ick Patarimai

Jei neturite laiko perskaityti viso straipsnio, naudokite šiuos greitus patarimus, kaip ištaisyti trūkstamus „iPhone“ ar „iPad“ valdiklius:
- Uždarykite kiekvieną programą ir iš naujo paleiskite įrenginį, tada atnaujinkite „iOS“ arba „iPadOS“.
- Laikinai pakeiskite sistemos kalbą ir įjunkite paryškintą tekstą.
- Atidarykite programas ir įsitikinkite, kad nustatymai ir leidimai yra teisingi.
- Pašalinkite neveikiančius valdiklius, tada pridėkite juos dar kartą.
- Ištrinkite atitinkamas programas, tada iš naujo įdiekite jas iš „App Store“.
Kaip naudoti valdiklius „iPhone“ ar „iPad“?
Valdiklis yra nedidelis įrankis, leidžiantis peržiūrėti informaciją iš programos nereikalaujant jos atidaryti. Be to, juos galite naudoti norėdami atidaryti programas ir atlikti konkrečius veiksmus.
Naudodami „iOS 14“ ir naujesnę versiją, galite pridėti valdiklių prie „iPhone“ pagrindinio ekrano. Tačiau „iPad“ vartotojai vis tiek turi pasiekti „Today“ rodinį, kad rastų savo valdiklius. Atlikite tai perbraukdami tiesiai iš pagrindinio ekrano, užrakinimo ekrano ar pranešimų centro.
 „IPadOS“ programoje galite prisegti valdiklius prie pagrindinio ekrano šono.
„IPadOS“ programoje galite prisegti valdiklius prie pagrindinio ekrano šono. Kai kurie iš populiariausių „Apple“ valdiklių yra šie:
- Baterijos: jums patikrinti prijungtų „Apple“ įrenginių akumuliatoriaus lygį
- Orai: norėdami gauti tiesioginį jūsų dabartinės vietos orų atnaujinimą.
- Žinios: norėdami pamatyti svarbiausių naujienų antraščių sąrašą.
- Kalendorius: žvilgtelėti į kitą šiandien numatytą renginį.
- Spartieji klavišai: norėdami greitai pasiekti visas geriausias nuorodas.
Taip pat galite įjungti valdiklius trečiųjų šalių programoms, atsižvelgiant į tai, kurias programas turite įrenginyje.
Kaip pridėti valdiklius prie „iPhone“?
Ne kiekvienoje programoje yra valdiklis, tačiau kai kuriose programose yra daugiau nei vienas. Norėdami pridėti ar pašalinti valdiklius „iPhone“, kuriame veikia „iOS 14“ ar naujesnė versija, palieskite ir palaikykite pagrindiniame ekrane, kad įeitumėte į „Jiggle“ režimą.
Dabar palieskite Be to (+) mygtuką viršutiniame kairiajame kampe, kad pamatytumėte visus galimus valdiklius. Palieskite norimą valdiklį, tada pasirinkite valdiklio dydį ir funkciją ir palieskite Pridėti valdiklį.
 Palieskite ir palaikykite, kad įeitumėte į „Jiggle“ režimą.
Palieskite ir palaikykite, kad įeitumėte į „Jiggle“ režimą.  Raskite norimą valdiklį.
Raskite norimą valdiklį.  Pasirinkite naudojamo valdiklio dydį.
Pasirinkite naudojamo valdiklio dydį. Dabar galite vilkti ir mesti valdiklį bet kur, kur norite, pagrindiniame ekrane.
Kaip pridėti valdiklius prie „iPadOS“ ar senesnių „iOS“ versijų?
Perbraukite dešinėn nuo pagrindinio ekrano, užrakinimo ekrano ar pranešimų centro, kad atidarytumėte Šiandien vaizdas. Tada slinkite žemyn ir palieskite Redaguoti mygtuką.
Turėtumėte pamatyti visų savo aktyvių valdiklių sąrašą ir sąrašą, kurį galite pasirinkti įjungti. Palieskite Pliusas (+) pridėti valdiklį arba Minusas (-) pašalinti vieną. Griebkite tris horizontalias linijas, kad pakeistumėte valdiklių tvarką.
Valdiklius taip pat galite pridėti naudodami „Force“ arba „Haptic Touch“. Stipriai paspauskite arba palieskite ir palaikykite programą pagrindiniame ekrane. Tos programos valdiklis rodomas iššokančiajame lange, palieskite Pridėti valdiklį kad pridėtumėte jį šiandien rodinyje.
Ką daryti, jei mano „iPhone“ ar „iPad“ valdikliai neveikia?
 Daugybė klausimų gali sukelti valdiklių problemų.
Daugybė klausimų gali sukelti valdiklių problemų. Paprastai žmonės susiduria su valdiklių problemomis atnaujinę „iOS“ ar „iPadOS“ savo įrenginiuose. Net jei neatnaujinote savo įrenginio programinės įrangos, valdiklių problemos tikriausiai vis tiek yra programinės įrangos problema.
Atlikite šiuos veiksmus, jei trūksta „iPhone“ ar „iPad“ valdiklių, jie nereaguoja arba neveikia kitais būdais. Po kiekvieno žingsnio būtinai išbandykite juos dar kartą ir praneškite mums, kaip elgiatės komentaruose!
1. Uždarykite kiekvieną programą ir iš naujo paleiskite įrenginį
Valdikliai remiasi jūsų programomis teikdami tiesioginę informaciją, net jei jūsų programa nėra atidaryta. Jei jūsų valdikliai neveikia tinkamai, tai gali būti programos užšalimo fone rezultatas.
Norėdami tai išspręsti, uždarykite kiekvieną programą ir iš naujo paleiskite įrenginį.
Kaip uždaryti programas ir iš naujo paleisti „iPhone“ ar „iPad“:
- Dukart spustelėkite Namai mygtuką arba perbraukite aukštyn iš ekrano apačios, kad peržiūrėtumėte programų perjungiklį.
- Paspauskite kiekvieną programą nuo ekrano viršaus, kad ją uždarytumėte, tada palieskite tuščią vietą, kad grįžtumėte į pagrindinį ekraną.
- Paspauskite ir palaikykite Miegoti / pabusti mygtuką su Patildyti mygtuką, kad išjungtumėte įrenginį. Palaukite bent 30 sekundžių, kol vėl paleisite.
 Slyskite, kad išjungtumėte, kai to paragins ekrane rodomas pranešimas.
Slyskite, kad išjungtumėte, kai to paragins ekrane rodomas pranešimas. 2. Atnaujinkite savo prietaiso operacinę programinę įrangą
Programinės įrangos klaidos kartais sukelia problemų dėl „iOS“ ar „iPadOS“. Šios klaidos dažnai paveikia platų vartotojų ratą, kurie atnaujino naująją programinę įrangą. Jei turite programinės įrangos klaidą, turite palaukti, kol „Apple“ išleis naują naujinimą, kad pataisytų.
Nepamirškite atnaujinti „iPhone“ ar „iPad“ į naujausią programinę įrangą, kad įsitikintumėte, jog nekyla senų problemų. Geriausias būdas atnaujinti įrenginį yra naudoti kompiuterį, kuris perrašo kiekvieną programinės įrangos kodo eilutę.
Kaip atnaujinti „iPhone“ ar „iPad“ programinę įrangą:
- USB kabeliu prijunkite „iPhone“ arba „iPad“ prie kompiuterio.
- Atrakinkite savo įrenginį ir atidarykite „iTunes“ arba Ieškiklis kompiuteryje.
- Jei būsite paraginti, įveskite savo kodą ir sutikite Pasitikėjimas šį kompiuterį.
- „ITunes“ ar „Finder“ pasirinkite savo įrenginį ir spustelėkite Patikrinkite, ar nėra naujinių.
- Atsisiųskite ir įdiekite visus jūsų įrenginiui galimus programinės įrangos atnaujinimus.
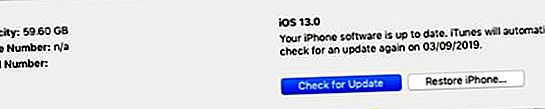 Mes rekomenduojame įdiegti naujausią „iPadOS“ arba „iOS“ versiją.
Mes rekomenduojame įdiegti naujausią „iPadOS“ arba „iOS“ versiją. 3. Įjunkite paryškintą tekstą ir pakeiskite sistemos kalbą
Galite manyti, kad šie nustatymai nesusiję su jūsų valdikliais, tačiau pasirodė esą veiksmingi triukai, šalinantys visas su valdikliu susijusias problemas.
Gali būti, kad tai yra todėl, kad jie yra visos sistemos nustatymai. Taigi juos pakeitus „iOS“ ar „iPadOS“ verčia išlyginti visas programinės įrangos raukšles. Jums gali nereikėti keisti abiejų šių nustatymų. Išbandykite vieną, tada išbandykite valdiklius ir, jei tai neveikė, išbandykite kitus.
Kaip įjungti pusjuodį tekstą „iOS“ ar „iPadOS“:
- Eiti į Nustatymai> Ekranas ir ryškumas.
- Perjungti Paryškintas tekstas mygtuką ekrano apačioje.
 Laikinai įjunkite paryškintą tekstą.
Laikinai įjunkite paryškintą tekstą. Kaip pakeisti kalbą „iOS“ ar „iPadOS“:
- Eiti į Nustatymai> Bendrieji> Kalba ir regionas.
- Ekrano viršuje palieskite įrenginio kalbą.
- Pasirinkite kitą regioną, pvz Anglų (JK) arba Anglų (Kanada).
- Sutikite pakeisti kalbą.
 Įsitikinkite, kad pakeitėte suprantamą kalbą.
Įsitikinkite, kad pakeitėte suprantamą kalbą. Nepamirškite atkurti nustatymų normalumo, kai baigsite!
4. Patikrinkite kiekvienos savo programos nustatymus
Valdikliams reikia leidimo, kad jie veiktų, kaip ir bet kurios kitos programos. Jei jūsų programų nustatymai nėra tinkami, su ta programa susijęs valdiklis taip pat negali veikti. Pvz., Negalite naudoti „Weather“ valdiklio, jei „Weather“ programai neleidžiamos vietovės paslaugos.
Pažvelkite į kiekvieno norimo naudoti valdiklio atskirą programą. Įsitikinkite, kad esate prisijungę prie tinkamos paskyros, suteikdami visus reikiamus leidimus. Patikrinkite kiekvieną iš šių programų nustatymų:
- Pranešimai
- Vietų paslaugos
- Fono programos atnaujinimas
- Vartotojo paskyra
Kaip patikrinti pranešimus „iOS“ arba „iPadOS“:
- Eiti į Nustatymai> Pranešimai.
- Palieskite kiekvieną programą, kuriai norite naudoti valdiklį.
- Įjungti Leisti pranešimus.
- Jei prieinate prie valdiklių, kai jūsų prietaisas yra užrakintas, palieskite parinktį, kad įspėjimai būtų rodomi Užrakinti ekraną.
 Įjunkite visų susijusių programų pranešimus.
Įjunkite visų susijusių programų pranešimus. Kaip patikrinti vietovės paslaugas „iOS“ ar „iPadOS“:
- Eiti į Nustatymai> Privatumas> Vietos paslaugos.
- Įjungti Vietos paslaugos.
- Palieskite kiekvieną programą, kuriai norite naudoti valdiklį.
- Nustatykite prieigą prie vietos Naudodamiesi programa ir pažiūrėkite, ar valdiklis veikia.
 Pasirinkite, kurios programos gali naudoti jūsų vietovę.
Pasirinkite, kurios programos gali naudoti jūsų vietovę. Kaip patikrinti „Background App Refresh“ „iOS“ ar „iPadOS“:
- Eiti į Nustatymai> Bendrieji nustatymai> Programos atnaujinimas fone.
- Nustatyti Fono programos atnaujinimas naudoti Bevielis internetas arba „Wi-Fi“ ir mobilieji duomenys.
- Įjungti Fono programos atnaujinimas kiekvienai programai, su kuria naudojate valdiklį.
 Taip pat būtinai įjunkite atskirus programos nustatymus.
Taip pat būtinai įjunkite atskirus programos nustatymus. Kaip patikrinti vartotojo abonementus „iOS“ ar „iPadOS“:
- „Apple“ programoms:
- Eiti į Nustatymai> [tavo vardas].
- Slinkite žemyn ir palieskite Atsijungti, patvirtinkite, kad norite atsijungti.
- Tada palieskite Prisijungti ir įveskite savo „Apple ID“ duomenis, kad vėl prisijungtumėte.
- Atidarykite atitinkamą programą ir įsitikinkite, kad ji yra prisijungusi prie jūsų paskyros.
- Ne „Apple“ programoms:
- Atidarykite programą ir eikite į nustatymus programoje.
- Raskite parinktį atsijungti nuo savo vartotojo paskyros, jei tokia yra.
- Norėdami vėl prisijungti, naudokite išsamią paskyros informaciją.
 „Apple ID“ nustatymų apačioje palieskite „Atsijungti“.
„Apple ID“ nustatymų apačioje palieskite „Atsijungti“. 5. Leiskite pasiekti iš užrakto ekrano
Vienas iš naudingiausių dalykų, esančių šiandienos rodinyje, yra tai, kad norint juos pasiekti nereikia atrakinti „iPhone“ ar „iPad“. Tiesiog perbraukite dešinėn nuo užrakto ekrano, kad patektumėte į Šiandien rodinį ir visi jūsų valdikliai yra. Bent jau jie turėtų būti.
Jei jūsų įrenginys yra apsaugotas slaptažodžiu, užrakinimo ekrane galite neturėti prieigos prie valdiklių. Laimei, tai lengva pakeisti.
Kaip leisti valdiklius iš užrakto ekrano „iOS“ arba „iPadOS“:
- Eiti į Nustatymai> Veido ID ir slaptažodis. Senesniuose įrenginiuose pasirinkite Palieskite ID ir kodą.
- Įveskite savo prietaiso kodą.
- Slinkite žemyn iki Leisti prieigą, kai ji užrakinta ir įsijunk Šiandien vaizdas.

6. Pašalinkite neveikiančius valdiklius
Jei pasirodo vienas iš jūsų valdiklių, bet jis veikia netinkamai, galbūt galėsite tai išspręsti pašalindami valdiklį, tada pridėdami jį dar kartą. Norėdami tai padaryti, palieskite ir palaikykite valdiklį ir pasirinkite Pašalinti valdiklį iš pasirodžiusio veiksmo meniu.
Pašalinę valdiklį, atlikite aukščiau aprašytą procesą, kad vėl pridėtumėte tą valdiklį prie pagrindinio ekrano arba „Today View“.
7. Pašalinkite ir iš naujo įdiekite atitinkamas programas
 Palieskite Pašalinti programą, kad ištrintumėte programą iš „iPhone“.
Palieskite Pašalinti programą, kad ištrintumėte programą iš „iPhone“. Kiekvienas jūsų „iPhone“ ar „iPad“ valdiklis yra susietas su visiškai veikiančia jūsų įrenginio programa. Jei kyla su jūsų valdikliu susijusių problemų, tai gali būti pati programos problema. Programų pašalinimas ir įdiegimas iš naujo yra geriausias būdas tai išspręsti.
Žinoma, prieš tai atlikdami norite būti atsargūs, neprarasite jokių vertingų duomenų. Sukurkite „iPhone“ ar „iPad“ atsarginę kopiją ir pabandykite sužinoti, ar ta programa išsaugo duomenis debesyje, „iPhone“ ar pačioje programoje.
Kai būsite pasirengę, palieskite ir palaikykite norimą pašalinti programą. PalieskitePašalinti programą iš iššokančiojo meniu, tada patvirtinkite, kad noriteIštrinti ta programa. Kai jo nebebus, iš naujo paleiskite įrenginį, prieš atsisiųsdami programas iš „App Store“.
Jei valdikliai vis dar neveikia, iš naujo nustatykite „iPhone“ arba „iPad“
Tai turėtų leisti daugumai su valdikliu susijusių problemų valdyti savo pinigus. Bet jei vis tiek negalite pasiekti, kad valdikliai tinkamai veiktų „iPhone“ ar „iPad“, vis tiek galite padaryti daugiau.
Vykdykite mūsų instrukcijas, norėdami iš naujo nustatyti arba atkurti įrenginį, kad išspręstumėte bet kokias programinės įrangos problemas. Tam įsitikinkite, kad naudojate kompiuterį, kuris visiškai atkuria programinę įrangą! Tai tikrai išspręs visas su valdikliu susijusias problemas.
Praneškite mums, kaip elgiatės komentaruose!


