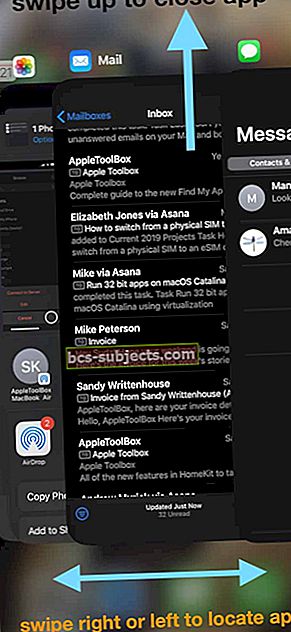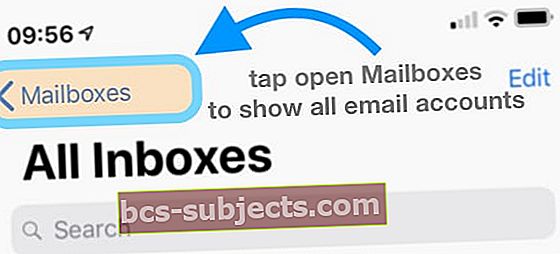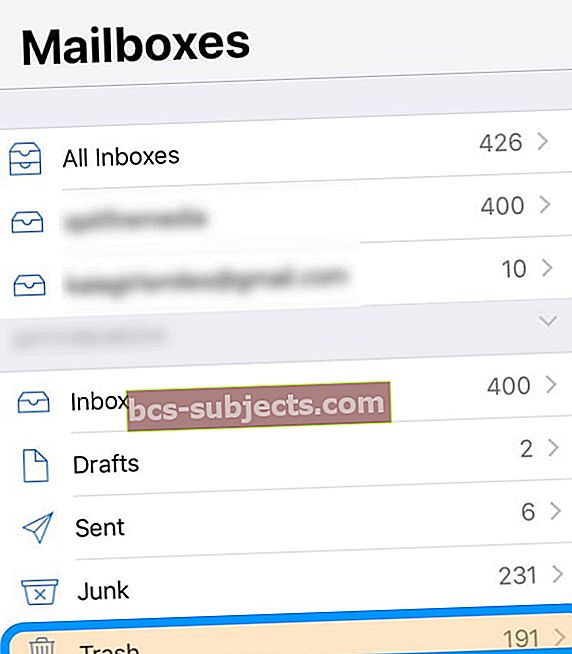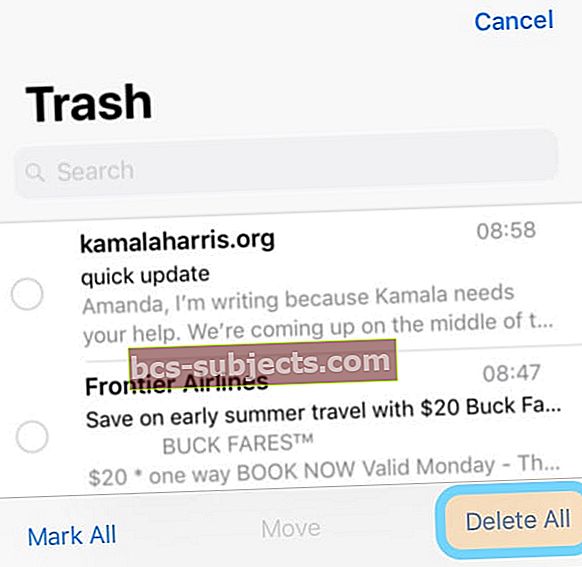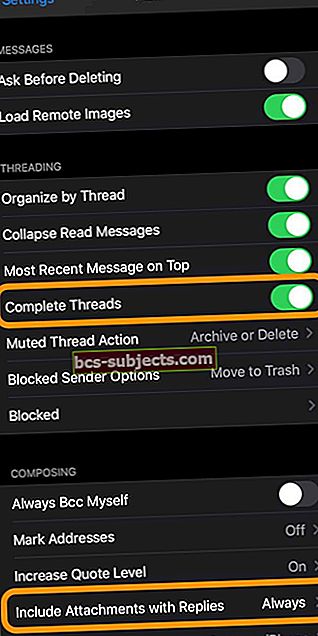„App Store“ yra daugybė trečiųjų šalių el. Pašto programų, tačiau pati „Apple“ programa „Mail“ puikiai veikia daugumą žmonių. Deja, yra atvejų, kai „Mail“ programa veikia ir neveikia tinkamai ir rodo arba temą, arba „šiame pranešime nėra turinio“.
Visų pirma, daugelis mūsų skaitytojų ir kitų „Apple“ žmonių dažnai praneša matę el. Laiškus, kuriuose rašoma: „Šis pranešimas neturi turinio“. El. Laiškai rodomi kaip neskaityti ir juose dažnai rodoma be temos, be siuntėjo ir kartais „1969-12-31“ data.
Skubiais klausimais galite pereiti prie savo kompiuterio, kad tiesiog peržiūrėtumėte el. Laiškus naudodami žiniatinklio naršyklę, tada atlikite šiuos trikčių šalinimo veiksmus, kad išspręstumėte problemą „iPhone“, „iPad“ ar „iPod“ programoje „Mail“.
Rekomenduojamas skaitymas
Kai kurių mūsų skaitytojų teigimu, ši problema gali kilti, kai tikrinate el. Paštą keisdami laiko juostas (pavyzdžiui, keliaudami).
Problema ta, kad nėra tam tikro ar aiškaus sprendimo, tačiau yra keletas skirtingų variantų, kuriuos galite išbandyti.
Priverstinai uždarykite „Mail“ programą ir paleiskite iš naujo
- Išeikite iš „Mail“ programos perbraukdami aukštyn namų gestų juostą arba dukart spustelėdami mygtuką „Pagrindinis“, kad atidarytumėte programų perjungiklį
- Perbraukite kairėn arba dešinėn, kad rastumėte „Apple Mail“ programą
- Nubraukite programos peržiūrą aukštyn, nuo puslapio viršaus (ne programos piktograma)
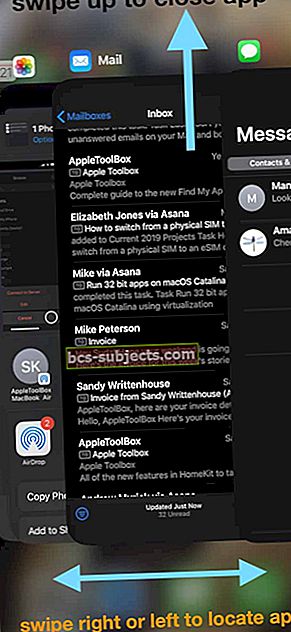
- Iš naujo paleiskite įrenginį
- Paleiskite „Mail“ programą ir patikrinkite, ar problema išspręsta
Ištrinkite el. Pašto šiukšliadėžę
Vienas iš mūsų skaitytojų Carlas nurodė paprastą sprendimą, kurį siūlome išbandyti pirmiausia, prieš ką nors kita. Ir tai paprasta!
Tiesiog ištuštinkite šiukšliadėžes iš kiekvienos savo el. Pašto paskyros
- Atidaryk Pašto programa
- Palieskite Pašto dėžutės viršutiniame kairiajame kampe
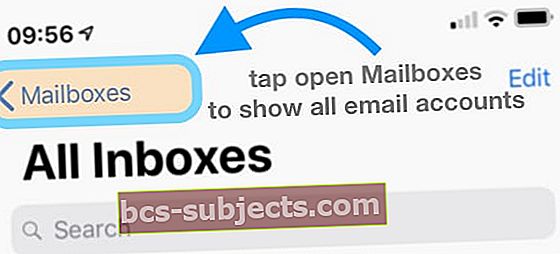
- Slinkite žemyn ir raskite Šiukšliadėžė
- Palieskite Šiukšliadėžė jį atidaryti
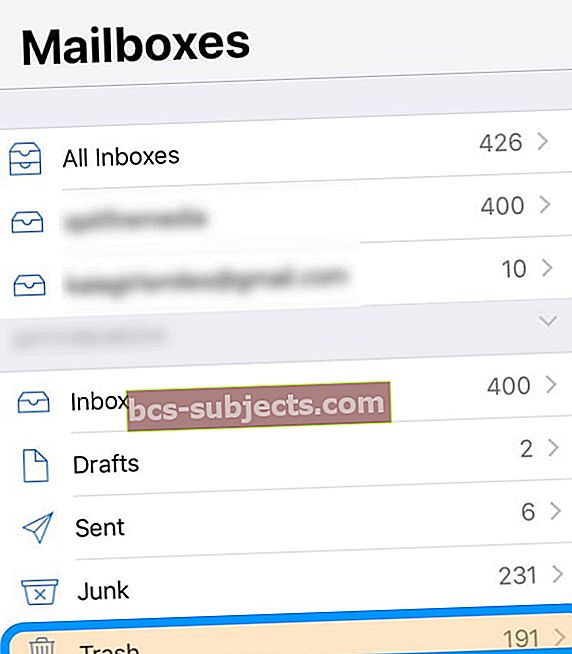
- Pasirinkite Redaguoti iš viršutinio dešiniojo krašto
- Pasirinkite Ištrinti viską
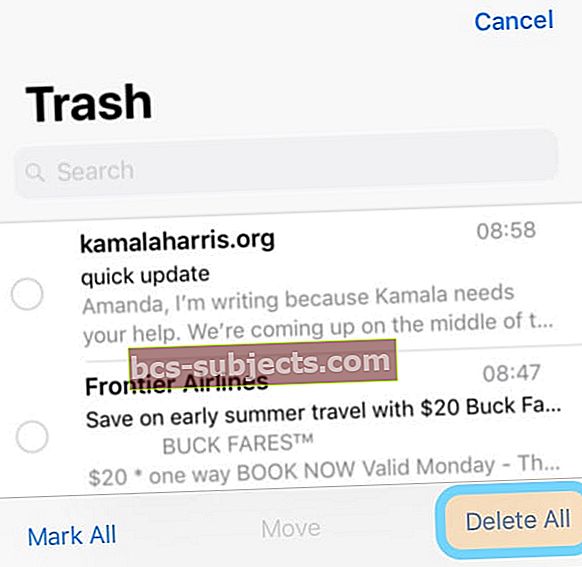
- Patvirtinti Ištrinti viską
- Pakartokite visoms pašto dėžutėse nurodytoms pašto abonementams
Kaip sako Karlas, tai paprasta! Ir jam šis taisymas veikia kiekvieną kartą.
Atlikite kietąjį atstatymą
Pirmasis sprendimas yra lengviausias krūva, ir tai yra sunku iš naujo nustatyti. Čia paplitusi klaidinga nuomonė yra ta, kad žmonės mano, kad „kietasis atstatymas“ yra „atstatymas gamykloje“, o taip paprasčiausiai nėra.

Vietoj to, tikėdamasis iš naujo, tikimės, kad visi voratinkliai bus pašalinti iš „Mail“ ir viskas tinkamai veiks.
Norėdami atlikti „iPad“ ir „iPod“ atkūrimą naudodami namų mygtuką „iPhone 6S“ ir žemiau, atlikite šiuos veiksmus:
- Paspauskite ir palaikykite tiek miego / budėjimo, tiek namų mygtuką.
- Kai pasirodys „Apple“ logotipas, atleiskite abu mygtukus.

Priverskite iš naujo paleisti „iPhone 7“ arba „iPhone 7 Plus“
- Dešinėje pusėje palaikykite paspaudę maitinimo mygtuką.
- Laikydami maitinimo mygtuką paspauskite ir palaikykite kairėje pusėje esantį garsumo mažinimo mygtuką.
- Toliau laikykite abu mygtukus, kol ekranas pasisuks atgal ir pasirodys „Apple“ logotipas.

Norėdami atlikti „iPad“ ir „iPhone“ be namų mygtukų ar „iPhone 8/8 Plus“ nustatymą iš naujo, atlikite šiuos veiksmus:
- Greitai paspauskite ir atleiskite garsumo didinimo mygtuką
- Greitai paspauskite ir atleiskite garsumo mažinimo mygtuką
- Laikykite nuspaudę mygtuką „Šonas“, kol įrenginys bus paleistas iš naujo
- Atleiskite šoninį mygtuką

Atstatydami „iDevice“ be pagrindinio mygtuko, svarbu pažymėti, kad šiuos veiksmus turite atlikti gana greitai.
Kai „iPhone“ bus paleista iš naujo, galite pereiti prie „Mail“ programos ir patikrinti, ar jūsų el. Paštas vėl veikia. Jei ne, norėsite patikrinti kitą veiksmą.
Dar kartą patikrinkite nustatymus
Šis kitas žingsnis labiau skirtas tiems žmonėms, kurie pirmiausia naudoja POP3 arba IMAP el. Pašto paskyras su „Mail“ programa.
Prieš visiškai pašalindami el. Pašto paskyras, norėsite patikrinti skirtingus šios paskyros nustatymus.
Norėdami tai padaryti, atlikite šiuos veiksmus:
- Atviras Nustatymai
- Slinkite žemyn ir pasirinkite Slaptažodžiai ir paskyros
- Pasirinkite el. Pašto paskyrą, kurią turite patikrinti
Pasirinkę el. Pašto paskyrą, norėsite pasirinkti „Paskyra“. Tai parodys jūsų paskyros informaciją ir palieskite parinktį „Išplėstinė“.
Šiame skydelyje yra nustatymai tiek gaunamiems, tiek išeinantiems, įskaitant SSL, serverio prievadą ir dar daugiau. Norėdami įsitikinti, kad visa jūsų informacija yra teisinga, turėsite kreiptis į savo paslaugų teikėjų palaikymo tarnybą.
Retkarčiais, ypač atnaujinant programinę įrangą, gali pasitaikyti atvejų, kai „iOS“ automatiškai pakeis šiuos nustatymus. Tai sukelia problemų ir norėsite dar kartą patikrinti šiuos nustatymus, kad įsitikintumėte, jog viskas tinkamai įvesta.
Pašalinti / iš naujo pridėti el. Pašto paskyrą į „Mail“

Jei kietasis atstatymas nepadėjo tinkamai veikti „Mail“, galite būti priversti pašalinti el. Pašto paskyras ir jas iš naujo pridėti.
Norėdami tai padaryti, veiksmus atlikti yra gana lengva.
- Atviras Nustatymai
- Slinkite žemyn ir pasirinkite Slaptažodžiai ir paskyros
- Pasirinkite el. Pašto paskyrą, kurią turite pašalinti
- Palieskite Ištrinti paskyrą
Atlikę šiuos veiksmus, „iOS“ pašalina paveiktą el. Pašto paskyrą iš „Mail“ programos. Jei norite būti labai kruopštus, galite iš naujo paleisti „iPhone“, kad įsitikintumėte, jog „Mail“ programa veikia iš naujo.
Dabar norėsite iš naujo pridėti el. Pašto paskyrą prie „Mail“ programos. Procesas yra nepaprastai paprastas, o čia yra žingsniai:
- Atviras Nustatymai
- Slinkite žemyn ir pasirinkite Slaptažodžiai ir paskyros
- Palieskite Pridėti paskyrą
- Įterpkite visą svarbią informaciją (t. Y., Vartotojo vardą / slaptažodį)
Šie veiksmai gali būti šiek tiek varginantys, jei turite naudoti IMAP arba POP3 el. Pašto paskyrą. Prieš tęsdami, dar kartą patikrinkite savo paslaugų teikėją, kad įsitikintumėte, jog turite tinkamus serverio nustatymus.
Ar persiųstas el. Paštas tuščias „Mail“ programoje nuo „iOS“ ar „iPadOS“ naujinimo?
Kai kurie skaitytojai pastebėjo, kad atnaujinę „iPhone“ ar „iPad“ įrenginius, jie bet kada persiuntė kam nors el. Laišką, pranešimas buvo tuščias! Be to, kai kurie žmonės tai nustatė persiųsdami el su priedais kartais šie priedai nebuvo įtraukti į el. laišką, net kai jie specialiai jį pasirinko. Norėdami išspręsti šią problemą:
- Eiti į Nustatymas> Paštas> slinkite žemyn ir perjunkite Užbaigti siūlai
- Apsilankykite Nustatymas> Paštas>slinkite žemyn ir palieskiteĮtraukti priedus su atsakymais
- Pasirinkite Visada
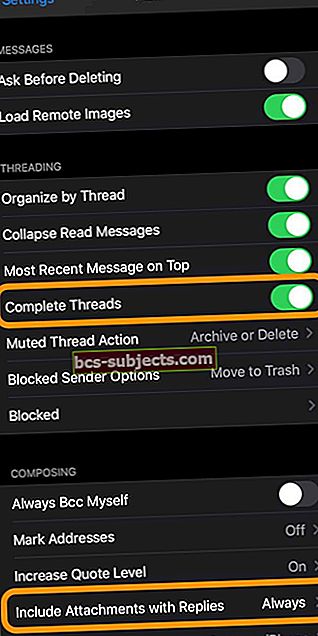
Ką daryti toliau?
Jei nė vienas iš jų neveikia, esate tarsi įstrigęs, jei norite laikytis „Mail“ programos. Tačiau, jei esate pasirengęs judėti toliau, galite patikrinti keletą geriausių „App Store“ el. Pašto programų, kurios galėtų išspręsti šias problemas.
Čia yra keletas mūsų mėgstamiausių:
- Oro paštas ($4.99)
- Niutono paštas (Nemokama / 49,99 USD prenumerata)
- „Spark by Readdle“ (Laisvas)
- „Microsoft Outlook“ (Laisvas)
- Paštas - Edisono paštas (Laisvas)
Praneškite mums, ar susidūrėte su bet kuria iš šių problemų ir ar radote taisymą. Tuo tarpu būtinai praneškite mums, kokią el. Pašto programą naudojate ir kodėl perėjote iš „Mail“ programos.