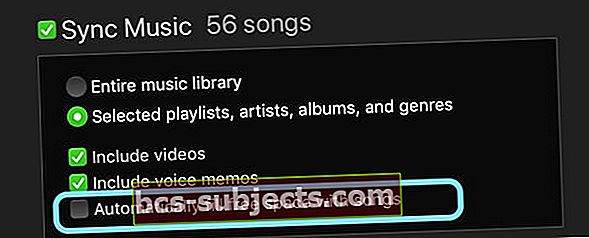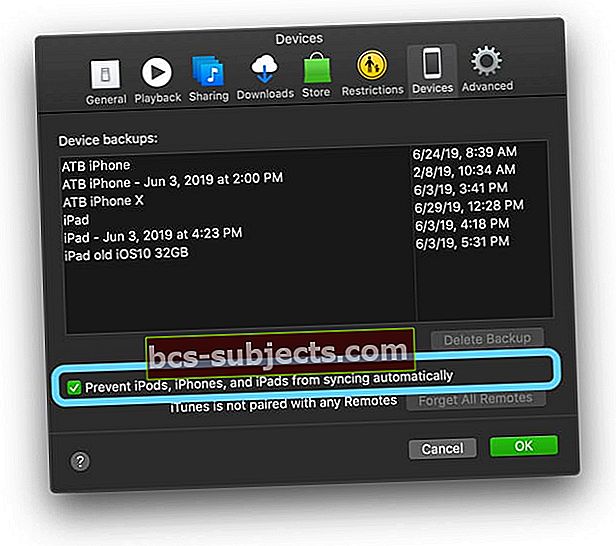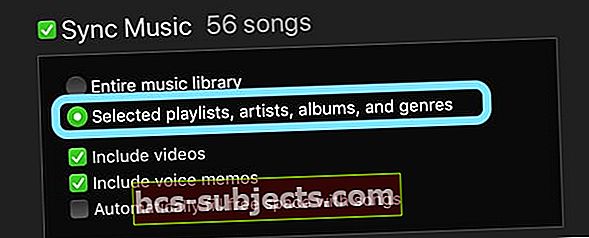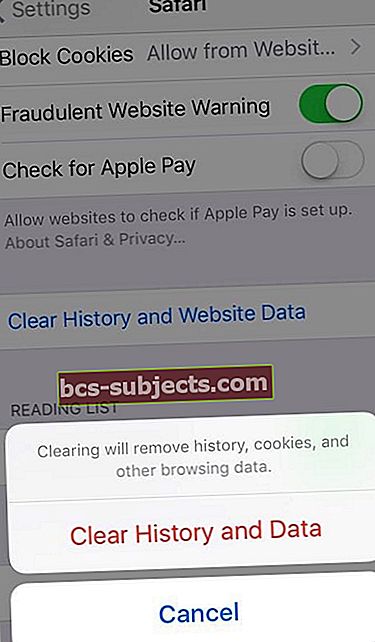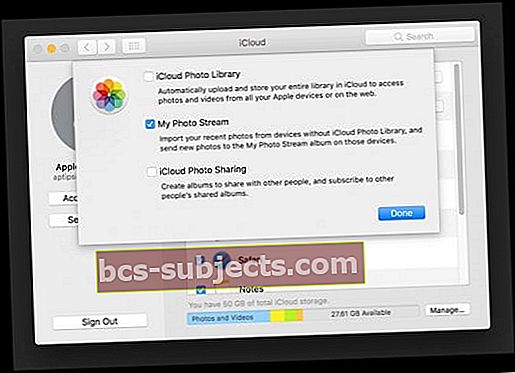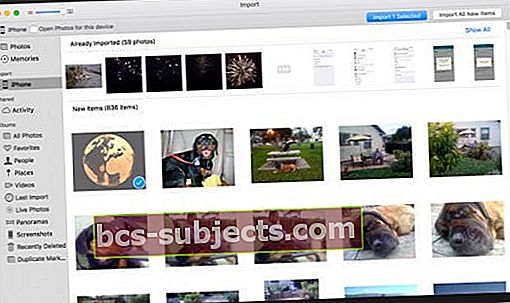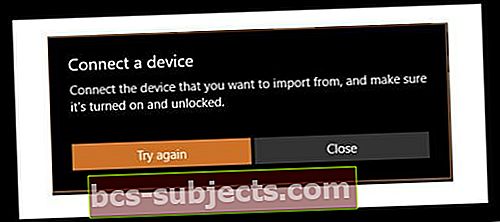Kaip tėvas, mano „iPhone“ yra gyvybiškai svarbus. Tai palaiko ryšius su savo vaikais, jų mokyklomis, kitais tėvais ir net su buvusiu sutuoktiniu. Tačiau svarbiausias dalykas, kurį daro mano „iPhone“, yra fotografuoti ir filmuoti savo vaikus (ir mano šunį).
Aš tai naudoju visiems mūsų šeimos, socialiniams ir mokyklos renginiams. Taigi, kai sakoma:negali fotografuoti Nėra pakankamai laisvos vietos fotografuoti. Saugyklą galite tvarkyti nustatymuose“Ar kažkas panašaus, tai didelė (turiu omenyje BIG) problemą. Mielai atnaujinčiau savo 16 GB „iPhone 6S“, tačiau šiuo metu pinigai yra nedideli, ir tai yra atnaujinimas, kurio tiesiog negaliu sau leisti.
Vykdykite šiuos greitus patarimus, jei jūsų „iPhone“ ar „iPad“ sako, kad saugykla yra beveik pilna ir negali būti laikoma nuotraukos
- Iš naujo paleiskite įrenginį, kad išvalytumėte jo tiesioginę talpyklą
- Pašalinkite visas nepageidaujamas nuotraukas ar muziką iš „iPhone“ ar „iPad“, kad atlaisvintumėte vietos
- Nustatykite „iPhone“ ar „iPad“, kad optimizuotumėte nuotraukų saugyklą, o ne atsisiųstumėte ir saugotumėte originalus
- Pakeiskite „iTunes“ nustatymus, kad „iPhone“ ar „iPad“ neužpildytų saugyklos dainomis
- Neleiskite „iTunes“ sinchronizuoti su „iDevice“
- Patikrinkite savo nuotraukų programos ištrintą albumą ir nedelsdami ištrinkite visas tas nuotraukas
- Atnaujinkite savo įrenginius „iOS“ arba „iPadOS“
- Iš naujo nustatykite visus įrenginio nustatymus
- Ištrinkite programos duomenis arba ištrinkite ir iš naujo įdiekite programas, kad atsikratytumėte programos išsipūtimo
- Pašalinkite keletą senesnių teksto pranešimų iš programos „Pranešimai“
- Išvalykite „Safari“ talpyklą ir istoriją
Mano „iPhone“ yra mano fotoaparatas!
Per pastarąsias kelias savaites „iPhone“ fotoaparatu užfiksavau visus savo vaikus mokyklos ir vasaros stovykloje - vieną naktį pasirodymą ir kitą dieną atletišką renginį. Šie prisiminimai yra brangūs ir tai, ką noriu išsaugoti, kai mano vaikai sensta ... ir savo vaikams, kai jie tampa tėvais.
Tačiau praėjusią naktį, kai užuolaida traukėsi ir mano vaikai prisijungė prie scenos, mano fotoaparatas nepavyko. Nesvarbu, ką padariau ar kaip rėmiausi, aš ir toliau matiau „Negaliu fotografuoti“ žinutės. 
Žvalgantis po kambarį atrodė, kad visi kiti tėvai turi tą patį klausimą. Visi bandė, bet atrodė, kad praėjusią naktį niekas neturėjo vietos toms nuotraukoms daryti!
Mano „iPhone“ saugykla yra pilna, bet taip nėra !!!
Taigi, mano „iPhone“ man sako, kad mano saugykla yra pilna. Bet kai susumuoju visas savo programas, atrodo, kad turėčiau turėti bent 2–3 GB laisvos vietos. Tai nutiko ir su mano paskutiniu telefonu. Aš tikrai žinau, kad nesu vienas su savo 16GB „iPhone 6“ ir sakau, kad mano saugykla pilna.
Atrodo, kad ir kiek ištrinčiau tvarkydamas saugyklą nustatymuose, ir vis tiek gaunu šį saugyklos beveik visą pranešimą. Tai labai apmaudu !!!
Taigi nusprendžiau pasidomėti atidžiau.
Ištrynus krūvą programų, nuotraukų, net du mano dukros mėgstamiausius vaizdo įrašus - bendra saugykla nejudėjo!
Kas per velnias?
Taigi, gilindamasis šiek tiek giliau, susumavau visas savo programas IR visus jų duomenis ir ar nežinotumėte, kad turėčiau turėti bent 3 GB laisvos vietos. Tai daugybė nuotraukų, kurias turėčiau padaryti.
Net ir atlikus kietąjį atstatymą, niekas daug nepasikeitė. Atlaisvėjo šiek tiek papildomos vietos.
Ir tada, padaręs tik dar porą nuotraukų, mano „iPhone“ vėl greitai pasisotino. Kas duoda ????
Jūsų „iCloud“ nuotraukų biblioteka paaiškinta!
„ICloud“ nuotraukų biblioteka yra atsarginė IR nuotraukų sinchronizavimo paslauga. Štai kodėl ištrynus nuotrauką vienoje vietoje, nuotrauka pašalinama iš visų įrenginių naudojant tą patį „Apple ID“. Tačiau visų tų nuotraukų saugojimas dažnai užima daug jūsų „iDevice“ saugyklos.
Naudodama „iOS 10+“, „Apple“ sukūrė sprendimą „Optimizuoti saugyklą“, kad galėtumėte geriau tvarkyti savo nuotraukų saugyklą.
Raskite jį Nustatymai> „Apple ID“ profilis> „iCloud“> Nuotraukos arbaNustatymai > Nuotraukos> Optimizuokite saugyklą. 
Jei turite pakankamai vietos įrenginyje saugomos vietos, nuotraukos jūsų įrenginyje lieka tokios, kokios yra. BET, kai jūsų „iPhone“ (ar kitai „iDevice“) reikia vietos, „Apple“ perkelia visas didelės raiškos nuotraukų versijas į „iCloud“ paskyrą, atlaisvindama saugyklą įrenginyje.
Perkėlus tas nuotraukas į „iCloud“, viskas, kas saugoma „iPhone“, yra suspaustos miniatiūros, kol vėl atidarysite nuotrauką.
Kai atidarote nuotrauką, jūsų įrenginys atsisiunčia iš įrenginio optimizuotą tos nuotraukos versiją iš „iCloud“. Viso skiriamosios gebos versija lieka „iCloud“ ir neatsisiunčiama, kol neredaguojate ar nesidalijate nuotrauka.
Taigi, kaip gauti daugiau vietos „iPhone“?
Nuotraukų ištrynimas iš tikrųjų yra 30 dienų pranešimas apie ištrynimą
Pirmas dalykas, kurį atradau, yra tai, kad visos mano ištrintos nuotraukos iš tikrųjų nėra ištrinamos tik praėjus 30–40 dienų po to, kai jas iš pradžių pašalinau.
Taigi aš išlaisvinau šiek tiek daugiau vietos ištrindamas visas tas nuotraukas iš savo aplanko „Neseniai ištrinta“, esančioje „Photos“ programoje
- Norėdami tai padaryti, atidarykite Nuotraukų programa> Albumai> Neseniai ištrinta
- Pasirinkite savo nuotraukas / vaizdo įrašus ir paspauskite „Delete“
- Kadangi tas nuotraukas jau ištrynėte, tikriausiai yra gera praktika paspausti „Ištrinti viską“

Kai saugykla bus pilna, atnaujinkite „iOS“
Jei dar neatnaujinote savo „iPhone“ į naujausią „iOS“, tai puikus laikas atlikti šį atnaujinimą išlaisvinus šiek tiek vietos iš tikrųjų ištrinant nuotraukas.
Naujesnės „iOS“ versijos, pvz., „IOS12“ ir „iOS13“, yra supaprastintos, todėl gausite daugiau programų, muzikos, nuotraukų ir vaizdo įrašų saugyklos vietos, todėl puiki idėja atnaujinti „iOS“, jei galite.
Pradedant „iOS 10“, yra puiki nauja „iCloud“ funkcija, skirta Nuotraukoms, vadinama „Optimize iPhone Storage“
- Pasirinkus šią funkciją, kai saugyklos vietos bus mažai, „iPhone“ saugo visos raiškos nuotraukų versijas „iCloud“ paskyroje ir į „iPhone“ įdeda mažesnes, suglaudintas versijas.
- Laikant mažesnes versijas telefone, atlaisvinama saugykla, leidžianti fotografuoti daugiau, atsisiųsti programų, filmų, muzikos ir netgi atnaujinti „iOS“.
- Įjunkite „Optimize iPhone Storage for Photos“ eidami į Nustatymai> Nuotraukos (arba Nuotraukos ir fotoaparatas)> Įjunkite „iCloud“ nuotraukų biblioteką> Pasirinkite Optimizuoti „iPhone“ saugyklą
- Kitas šio naujinimo būdas yra „iCloud“ nustatymai: eikite į Nustatymai> „Apple ID“ profilis> „iCloud“> Nuotraukos> Pasirinkite „iPhone“ saugyklos optimizavimui

„iCloud“ nuotraukų biblioteka
Vienintelis trūkumas yra tas, kad visos raiškos vaizdams saugoti naudojate „iCloud“ paskyrą.
Taigi, jei turite daug vaizdų, ta nemokama 5 GB „iCloud“ paskyra truks labai ilgai.
Ryški pusė yra ta, kad atnaujinimas į mokamą planą prasideda nuo .99 USD per mėnesį už 50 GB. Daugumai iš mūsų tai yra daugybė visų nuotraukų, atsarginių kopijų ir kitų „iPhone“ laikmenų saugojimo vietų.
Net didesnis 200 GB planas kainuoja vos kelis dolerius per mėnesį (2,99 USD), taigi, jei darote daug nuotraukų ir vaizdo įrašų (ypač 4K formatu), apsvarstykite galimybę pasirinkti šiuos didesnius planus.
Norėdami pamatyti savo šalyje galimus planus, apsilankykite „Apple“ „iCloud“ saugojimo plano svetainėje!
Atminkite, kad naudojant „iCloud“ nuotraukų biblioteką, kai ištrinate nuotrauką iš vieno įrenginio, ji pašalina tą pačią nuotrauką iš visų įrenginių, įskaitant kompiuterius - beveik bet kurį įrenginį, kuriame įgalinta „iCloud“ nuotraukų biblioteka ir kuris yra prijungtas prie to paties „Apple ID“.
Patikrinkite savo saugyklą
Jei trys ankstesni veiksmai (neseniai ištrinto aplanko ištrynimas iš „Photos“, „iOS“ atnaujinimas ir galbūt „iCloud“ nuotraukų bibliotekos įjungimas su optimizuotomis nuotraukomis) neperkėlė jūsų saugyklos tinkama linkme, tada atėjo laikas atidžiai apžiūrėti, kaip jūsų „iPhone“ naudoja saugyklą.
Tai galite padaryti dviem būdais: naudodami „Nustatymų“ programą ir naudodami „iTunes“ kompiuteryje („Mac“ arba „Windows“).
Kaip patikrinti „iPhone“ ar „iPad“ saugyklą naudojant „iTunes“
Puikus būdas pamatyti, kas vyksta su jūsų „iPhone“ ar kita „iDevice“ saugykla, yra „iTunes“, „Mac“ ar „Windows“ kompiuteryje.
Atidarykite „iTunes“, prijunkite savo įrenginį ir pasirinkite jį.
Juostinė diagrama parodo, kiek saugyklos vietos naudoja jūsų „iOS“ turinys, padalyta iš turinio tipo. Norėdami patikrinti, perkelkite pelės žymeklį ant kiekvieno turinio tipo schemos, pvz., Programos, Muzika, Tinklalaidės, Dokumentai ir duomenys, ir taip toliau, kad rastumėte daugiau informacijos.

„IDevice“ turinio tipai ir kiekvieno tipo turinys
- Garsas: Dainos, garso įrašai, garso knygos, balso atmintinės ir melodijos
- Vaizdo įrašas: Filmai, muzikiniai vaizdo įrašai ir TV laidos
- Nuotraukos: „Camera Roll“ turinys, „Photo Stream“ ir „Photo Library“
- Programos: Įdiegtos programos. Programų turinys nurodytas skiltyje Dokumentai ir duomenys. (Nutraukta „iTunes 12.7“)
- Knygos: „Apple Books“ knygos, garso knygos ir PDF failai (nutrauktas „iTunes 12.7“)
- Dokumentai ir duomenys: „Safari“ neprisijungus pasiekiamų skaitymų sąrašas, failai, saugomi įdiegtose programose, ir programos turinys, pvz., Kontaktai, kalendoriai, pranešimai ir el. Laiškai (ir jų priedai)
- Kita: Nustatymai, „Siri“ balsai, sistemos duomenys ir talpyklos failai
Neleiskite „iPhone“ ar „iPad“ automatiškai užpildyti įrenginio saugyklos vietos
- Prijunkite įrenginį prie kompiuterio
- Atviras „iTunes“
- Pasirinkite savo įrenginį ir pasirinkite Muzika
- Nuimkite žymėjimą Automatiškai užpildykite laisvą vietą dainomis
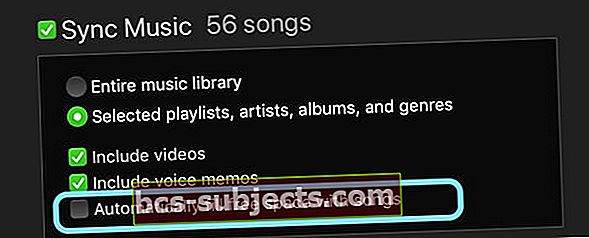
- Pasirinkite Sinchronizuoti
Jei kiekvieną kartą prijungdami „iPhone“ prie „Mac“ ar asmeninio kompiuterio, „iTunes“ bando sinchronizuoti šimtus dainų su telefonu ir tai išnaudoja visą turimą įrenginio saugyklą, turite išjungti automatinį sinchronizavimą.
Sustabdyti „iTunes“ sinchronizavimas su „iPhone“ ar „iPad“
- Paleiskite „iTunes“
- Eiti į „iTunes“> Nuostatos
- Pasirinkite Prietaisai skirtuką
- Pažymėkite laukelįNeleiskite „iPod“, „iPhone“ ir „iPad“ automatiškai sinchronizuoti
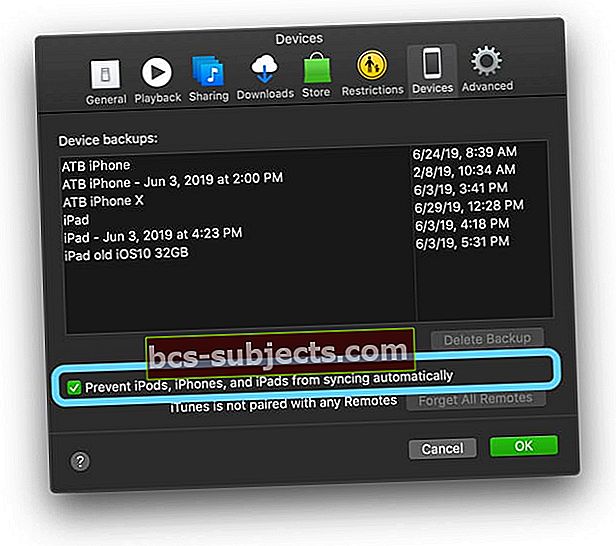
Išjungę automatinį sinchronizavimą, rankiniu būdu pasirinkite, kurios dainos bus perkeltos į jūsų įrenginį.
- Prijunkite telefoną prie kompiuterio
- Paleiskite „iTunes“
- Palaukite telefono piktogramą pasirodyti
- Pasirinkite Muzika iš kairės šoninės juostos
- Pasirinkite Pasirinkti grojaraščiai, atlikėjai,albumai ir žanrai
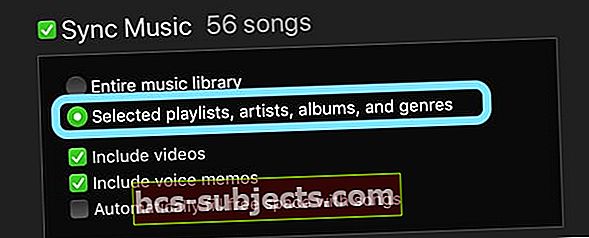
- Tada pažymėkite langelį Sinchronizuoti muziką
Kaip patikrinti „iPhone“ ar „iPad“ saugyklą naudodami programą „Nustatymai“
Eiti į Nustatymai> Bendrieji nustatymai> „iPhone“ saugykla (> Saugykla ir „iCloud“ naudojimas> Tvarkyti saugyklą senesnėms „iOS“).
Šis meniu parodo, kaip ir kur naudojate „iPhone“ saugyklą.
Matote sąrašą arba schemą, kiek vietos naudojama ir kas yra laisva. Žemiau rasite visų programų sąrašą pagal šiuo metu naudojamą vietą.
Pažvelkite į programas, kuriose yra daugiausia vietos, ir ištrinkite kai kuriuos ar visus jos duomenis ar net programą. Žvilgtelėkite į kiekvienos programos vidų paliesdami ją ir peržiūrėdami du kintamuosius: Programos dydis ir Dokumentai ir duomenys.

- Programos dydis yra tikroji programos programinė įranga, reikalinga programai paleisti
- Dokumentai ir duomenys yra visa žurnalo informacija, slapukai, talpyklos, atsisiųsti vaizdai ir kiti failų tipai, sukurti naudojant programą
- Tam tikros programos siūlo jums išvalyti talpyklas, naršymo istoriją ar atsisiuntimus, kad pašalintumėte kai kuriuos iš šių „Dokumentų ir duomenų“ failų
- Šiame sąraše yra tokios programos kaip „Messages“ („ios11 +“), muzika, vaizdo įrašai per TV programą ir kai kurie kiti programos duomenys - viskas ištrinta šiame saugyklos meniu
Tačiau daugumai programų ištrinti duomenis reiškia patekti į pačią programą ir pašalinti iš jos daiktus.
Nepamirškite patikrinti didelių vaizdo įrašų ir tinklalaidžių, nes jie užima daug vietos ir gali būti ištrinti, nes paprastai juos galite atsisiųsti dar kartą, kai norite juos peržiūrėti.
Supaprastinkite saugyklą su puikiomis „iOS 11+“ ir naujesnėmis funkcijomis!
Jei neatnaujinote „iOS 11“ ar naujesnės versijos, apsvarstykite tai dabar.
„iOS 11+“ siūlo keletą labai patogių įrankių, leidžiančių supaprastinti saugyklą.
Tai apima rekomendacijas dėl senų pokalbių ištrynimo, didelių priedų, nenaudojamų programų iškrovimo ir „iTunes“ vaizdo įrašų peržiūros.

Netgi rasite atskirų programų rekomendacijų paliesdami programas programoje Nustatymai> Bendrieji nustatymai> „iPhone“ saugykla.
Tai gana nuostabu, ypač žmonėms su 16 GB arba 32 GB „iPhone“ ir „iPad“! Palieskite čia, kad sužinotumėte daugiau apie šias fantastiškas „iOS 11“ saugyklos valdymo funkcijas.
Atsisiųskite programas, kad atlaisvintumėte vietos
Viena iš geriausių „iOS 11+“ saugojimo funkcijų yra „Offload App“.
Tai nuostabi funkcija, kurią galima naudoti, kai trūksta saugyklos vietos.
„Offload App“ leidžia ištrinti programą, BET saugoti visus programos dokumentus ir duomenis. Viskas, ką jums reikia padaryti, tai paliesti ištrintos programos piktogramą (šalia jos pavadinimo rodoma debesies piktograma), o „iPhone“ ją atkuria nepažeisdami visų jūsų duomenų!
Taigi programoms, kuriose reikia saugoti duomenis, pvz., Žaidimams, ši galimybė yra labai sveikintina!
Net naudokite jį su dideliais smūgiais, tokiais kaip „iMovie“ ir „GarageBand“, kurie paprastai užima daug vietos tik „App Data“. Tai galima beveik bet kurioje programoje, bet ne „Photos“ ar „Safari“.
Yra du būdai, kaip atsisiųsti programas „iOS11 +“
- Įjunkite nenaudojamų programų iškrovimą ir „iDevice“ automatiškai iškraunamas, kai nustato, kad jūsų saugykloje yra mažai
- Neautomatiškai iškraukite programas, pasirinkdami ir pasirinkdami, kurias programas iškrauti
- Atviras Nustatymai> Bendrieji nustatymai> „iPhone“ saugykla ir slinkite žemyn iki programų sąrašo
- Bakstelėkite programą ir pasirinkite „Atsisiųsti programą“
- Iškrovus, programa lieka vietoje, tačiau šalia jos pavadinimo yra debesies piktograma
- Iš naujo įdiekite paliesdami programos piktogramą arba eidami į Nustatymai> Bendrieji nustatymai> „iPhone“ saugykla> Programa> Iš naujo įdiekite programą
Paprastas patarimas - ištrinkite programas ir įdiekite iš naujo!
Laikui bėgant, daugelis programų kaupia daug duomenų savo talpyklose. Nors „Apple“ ragina „iOS“ programų kūrėjus kurti programas, turinčias savaiminio valymo talpyklos funkciją, nemažai kūrėjų to nedaro!
Vienas paprastas būdas išvalyti senus talpykloje saugomus programos duomenis yra ištrinti programą ir vėl ją atsisiųsti
- Daugybė informacijos, saugomos programos dokumentuose ir duomenyse, yra senovės istorija, kurios jums nereikia.
- Daugelis programų nesiūlo šios informacijos išmetimo funkcijos.
- Taigi paprasčiausias būdas išvalyti visą šlamštą yra pašalinti programą ir vėl ją atsisiųsti.
- Tai darykite programoms, kuriose jums nereikia istorijos, pvz., Naujienų programų, muzikos srautinio perdavimo programų ir daugelio socialinės žiniasklaidos programų. Stebina, kaip užkimšti programų duomenys!

Pažvelkite į programos dokumentus ir duomenis
- Eiti į Nustatymai> Bendrieji nustatymai> „iPhone“ saugykla (> Tvarkyti saugyklą senesnėms „iOS“)
- Norėdami naudoti duomenis, pasirinkite viršuje pateiktą programą
- Pažvelkite į Programos dydis, palyginti su dokumentais ir duomenimis
- Jei dokumentai ir duomenys gerokai viršija programos dydį, apsvarstykite galimybę ištrinti tą programą, jei tų duomenų jums nereikia arba jei šie duomenys yra saugomi kitur (pvz., Debesyje ar programų serveriuose).
- Atminkite, kad tokios programos kaip „Facebook“, „Google“ diskas, „Dropbox“ ir kt. Visada saugo duomenis savo serveriuose, todėl tuos pačius duomenis matote iš bet kurio įrenginio ar naršyklės

Žvelgdamas į pavyzdį, pastebėjau, kad muzikos srautinio perdavimo programa „Pandora“ yra 70,6 MB programinės įrangos dydžiui ir 254,2 MB jos dokumentams ir duomenims. Tai atrodė labai daug muzikos srautinio perdavimo programai, todėl ją ištryniau ir tada įdiegiau iš naujo.
Po viso proceso, kuris truko apie 2 minutes, programos dydis dabar yra 70,9 MB, o jo dokumentai ir duomenys - 60,1 MB. Tai greitai sutaupo beveik 200 MB! Žmonėms, turintiems 16 GB telefonų, tai yra nemaža suma.
Tvarkykite savo pranešimų programos duomenis!
Dabar, kai „Messages“, ypač „iMessage“, yra daugybė papildomų funkcijų, tokių kaip lipdukai, nuotraukos, vaizdo įrašai ir „drop and drag“ turinys.
Visi šie pranešimai, „Facebook Messenger“ ar „WhatsApp“ gali sudaryti daugybę nuotraukų, vaizdo įrašų ir pokalbių pranešimų. Laikui bėgant, net viena pokalbių gija gali sukurti daugiau nei 1 GB vietos, galbūt dar daugiau, jei yra daug vaizdo įrašų.
Kol kas paprasčiausias būdas tvarkyti „Messages“ yra pakeisti, kiek laiko „iDevice“ juos saugo!
Eiti į Nustatymai> Pranešimai> Išsaugoti pranešimą ir atnaujinkite laiko tarpą nuo „Forever“ iki 30 dienų. Tai daroma tiksliai taip, kaip sakoma, ištrinant pranešimus po to, kai jie buvo jūsų įrenginyje daugiau nei 30 dienų.

BET, jei turite tam tikrų pranešimų, su kuriais negalite atsiskaityti, peržiūrėkite išsamų straipsnį apie „iMessage“ duomenų tvarkymą ir sužinokite keletą puikių patarimų, kaip tuos tekstus išsaugoti neribotą laiką.
Trečiųjų šalių programos, tokios kaip „WhatsApp“, netgi siūlo savo būdą kurti atsargines jūsų pranešimų kopijas, todėl patikrinkite savo mėgstamą susirašinėjimo programą, kad sužinotumėte, ar ji siūlo atsarginę kopiją programoje.
„iOS 11+“ taip pat turi puikią pranešimų valdymo sistemą, leidžiančią ištrinti dokumentus ir duomenis pagal kategorijas, įskaitant pokalbius, nuotraukas, vaizdo įrašus, GIF ir lipdukus ir net kitų tipų duomenis.
Tiems iš jūsų, kurie tikrai mėgsta naudoti ir saugoti „Messages“, šis pranešimų saugyklos valdymo įrankis yra skirtas jums!
Ištrinkite „Safari“ talpyklą
Dažnai tai yra „Safari“.
Taigi, jei naudojate „Safari“ daugeliui ar visam žiniatinklio naršymui, rekomenduojama išvalyti talpyklą, istoriją ir slapukus, kad atlaisvintumėte vietos.
FYI, „Safari“ talpina duomenis, kad sumažintų laiką, praleistą norint pasiekti dažnai lankomas svetaines. Laikui bėgant ši talpykla vis didėja. Taigi pažiūrėkime, ar galime atlaisvinti vietos, šiandien ištrindami tą „Safari“ talpyklą.
- Eiti į Nustatymai> „Safari“> Išvalyti istoriją ir svetainės duomenis
- Tai aiškūs duomenys iš visų „iCloud“ prijungtų įrenginių
- Toliau eikite į Išplėstiniai> Svetainės duomenys ir išvalykite viską, kas ten nurodyta
- Kartais jis tuščias, todėl nesijaudinkite, jei nieko nematote. Tai iš tikrųjų gera žinia
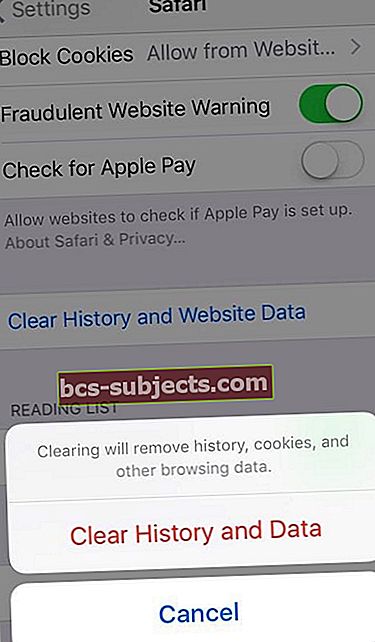
Norėdami sužinoti daugiau apie „Safari“ talpyklos ištrynimą, ypač jei negalite ištrinti kai kurių svetainės duomenų, žr. Šį straipsnį „Kaip pataisyti“ „iPhone“ negalima ištrinti „Safari“ istorijos.
Patikrinkite „iPad“ arba „iPhone“ sistemos atmintį
Nepamirškite, kad jūsų sistemai reikalinga saugykla.
Visi jūsų „iOS“ sistemos duomenys užima vietos - tai apima įrenginio nustatymus, „Siri“ balsus, „VoiceOver“ balsus, sistemos duomenis, įskaitant kai kurias vietines programas, laikinus failus ir talpykloje esančius failus.
Šie dalykai dažnai sudaro gana daug duomenų.
Geros naujienos yra tai, kad talpyklos ir laikinų failų valymas yra gana neskausmingas. Naudojant šią funkciją iš naujo nustatomi visi jūsų suasmeninti „iPhone“ nustatymai. Visos jūsų programos ir duomenys vis dar yra, tačiau iš naujo nustatomos visų nustatymų nuostatos, pvz., Melodijos, fono paveikslėliai, garso nustatymai, ekrano nustatymai ir tinklo nustatymai (mobiliojo ryšio ir „WiFi“ nustatymai.)

Naudokite Atstatyti visus nustatymus skiltyje Nustatymai> Bendrieji nustatymai> Atstatyti visus nustatymus išvalyti daugybę laikinų ir talpykloje saugomų failų
„IOS 11“ ir naujesnių versijų sistemos statistika
Žmonėms, naudojantiems „iOS 11+“, yra puikus jūsų „iPhone“ saugyklos ir sistemos informacijos papildymas!
Galiausiai „Apple“ leidžia mums iš tikrųjų pamatyti, kiek atminties užima „iOS“ sistemos failai.
Tai nėra ištrinama, tačiau gerai žinoti, kur yra visa jūsų atmintis, ar programoms, programų duomenims, ar pačiai „iOS“ operacinei sistemai.
Norėdami sužinoti, kiek atminties užima „iOS“, eikite į Nustatymai> Bendrieji nustatymai> „iPhone“ saugyklair slinkite iki galo pro visas programas.
Apačioje rasite sistemą. Taigi, jei skaičiai nesumuoja, pirmiausia įsitikinkite, kad esate „iOS“ sistemos failai.

Atnaujinkite kai kuriuos „iPhone“ nuotraukų ir vaizdo įrašų nustatymus
Apriboti nuotraukų ir vaizdo įrašų nustatymus
Jei esate panašus į mane, darote daug nuotraukų ir vaizdo įrašų (arba bandote fotografuoti).
Dažniausiai mums nereikia geriausio „iPhone“ fotoaparato pasiūlymo užfiksuoti akimirką.
Fotoaparato skiriamosios gebos koregavimas labai padeda išsaugoti tuos brangius duomenis kitiems reikalams, todėl pakoreguokime kai kuriuos fotoaparato nustatymus, kad rastume puikių nuotraukų IR taupymo vietos vidurį.
Vaizdo įrašai
Apsilankykite fotoaparato nustatymuose apsilankę Nustatymai> Kamera („iOS 11+“ arba naujesnė versija) arba Nustatymai> Nuotraukos ir fotoaparatas.
- Suraskite elementus, pažymėtus įrašyti vaizdo įrašą ir įrašyti „Slo-mo“ (ne visi „iPhone“ siūlo „Slo-mo“, taigi, jei nematote šios parinkties, nesijaudinkite)
- Pakeiskite šiuos vaizdo įrašymo nustatymus į 720p HD arba 1080 HD - kuo mažesnis skaičius, tuo daugiau vietos sutaupoma
- Venkite įrašyti vaizdo įrašą 4K, nebent turite įtikinamų priežasčių, pvz., Įrašykite ką nors nepaprasto ten, kur jums reikia tokio išsamumo lygio. Daugeliu atvejų 1080 arba 720 veikia puikiai!

HDR nuotraukos
Tada grįžkite į „Camera“ nustatymus ir ieškokite elemento „Keep Normal Photo“.
Rekomenduojame išjungti šį nustatymą. Kai įjungta, kai tik darote HDR nuotrauką, „iPhone“ automatiškai išsaugo kelias tos pačios nuotraukos kopijas.
Kopijų išsaugojimas reiškia, kad nuotraukos užima daugiau vietos jūsų „iPhone“. Jei visada peržiūrite savo nuotraukas ir ištrinate versiją, kurios nenorite išsaugoti; tai nėra problema. Tačiau dauguma mūsų įprastai neperžiūri visų savo nuotraukų, todėl geriausia išjungti šį nustatymą.

„IPhone“ jums automatiškai sukuria HDR arba didelio dinaminio diapazono nuotraukas, kai mano, kad tai tinkama.
Iš esmės jūsų „iPhone“ fotografuoja tris skirtingas kiekvienos nuotraukos, kurias greitai užfiksuojate, variantus - vieną šešėlinėms dalims, vieną viduriniams tonams ir ryškioms dalims.
Tada jūsų telefonas sujungia geriausias trijų nuotraukų dalis į vieną matomą vaizdą. Paprastai HDR suteikia geresnį vaizdą su keliomis išimtimis: judesiu ir siluetais.
HDR įjungimas arba išjungimas
Laimei, per „Camera App“ lengva įjungti arba išjungti HDR. Numatytasis nustatymas yra „Auto“, o tai reiškia, kad „iPhone“ nustato, kada jis tinkamas.
Bet jei norite geresnio valdymo, ieškokite HDR mygtuko „Camera Camera“ viršuje. Palieskite jį ir pasirinkite „Auto“, „On“ arba „Off“. Jūsų „iPhone“ pabrėžia jūsų pasirinkimą. Kai HDR yra išjungtas, HDR yra perbraukiamas. Kai įjungtas HDR, pamatysite geltoną HDR.

Atminkite, kad įjungus Auto HDR nustatymą, „iPhone“ pasirenka, kai naudojasi šia funkcija. Ne visos nuotraukos yra HDR. HDR nuotraukos taip sakoma viršutiniame kairiajame peržiūros kampe, šalia kitų nuotraukų indikatorių, tokių kaip Tiesioginė, Ilgoji ekspozicija ir pan.

Venkite serijos režimo
Deja, daugelis iš mūsų net nesuvokdami fotografuoja serijos režimo nuotraukas!
Taip yra todėl, kad mūsų „iPhone“ šiuo metu neturi mygtuko ar perjungiklio, kad įjungtų serijos režimą. „Burst“ režimas fotografuoja keletą kartų iš eilės. Tai puikiai tinka veiksmo kadrams, bet ne taip gerai reguliariai fotografuojant.
Mano nuoskaudai, serijos režimas įsijungia, kai leidžiate pirštui šiek tiek per ilgai užsibūti užrakto mygtuke. Kadangi jokiu būdu negalima išjungti šios funkcijos, net ir dėl prieinamumo, mes, turintys lėtus pirštus, dažnai užstringa nuotraukų serijoje, kai norėjome tik vienos! Pakalbėkime apie laikymo šernus.
Norėdami išspręsti problemą, naudokite garsumo didinimo mygtuką, norėdami fotografuoti, o ne ekrano užrakto mygtuką. Naudojant garsumo padidinimą, visada daroma viena nuotrauka, tik pašalinama serijų fotografavimo serijos rizika!
Jei netyčia padarėte nuotraukų serijos seriją, reikia pasirinkti vieną nuotrauką, o kitas - ištrinti.
- Atidarykite „Photos“ programą ir suraskite sprogusias nuotraukas - ieškokite nuotraukų piktogramos, panašios į sukrautus aplankus
- Viršutiniame kairiajame kampe matysite savo nuotrauką, atpažintą kaip seriją. Jame taip pat nurodomas serijų nuotraukų skaičius
- Norėdami pamatyti visas nuotraukas, ekrano apačioje palieskite Pasirinkti
- Perbraukite kairėn ir dešinėn, kad pamatytumėte visas serijos nuotraukas
- Palieskite nuotrauką (-as), kurią norite išsaugoti, ir paspauskite „Atlikta“
- Pasirinkite pasirinktą (-as) nuotrauką (-as) arba „Viską išsaugoti“, arba „Laikyti tik mėgstamiausius“.
- Nepasirinktos serijos nuotraukos perkeliamos į jūsų neseniai ištrintą albumą
- Nepamirškite dar kartą ištrinti šių, kad išvalytumėte iš „iPhone“ saugyklos
Išjunkite nuotraukų srautą, jei turite kelis įrenginius
Jei turite kelis „iDevices“ arba „Mac“ kompiuterius, naudojančius tą patį „Apple ID“, išjungus „Įkelti į mano nuotraukų srautą“, vietos gali būti laisva.
„Photo Stream“ automatiškai įkelia ir tada atsisiunčia naujas nuotraukas (per 30 dienų, daugiausia iki 1000 vaizdų) į visus „Apple ID“ prijungtus įrenginius, kai tas įrenginys yra prijungtas prie „WiFi“.
Taigi visos nuotraukos, kurias darote naudodami „iPad“, automatiškai atsisiunčiamos į „iPhone“ ir atvirkščiai. Dėl šios priežasties rekomenduojame išjungti „Photo Stream“, skirtą „iFolks“ su daugybe įrenginių.
- Norėdami išjungti „My Photo Stream“, eikite į Nustatymai> Nuotraukos> ir perjunkite parinktį Įkelti į Mano nuotraukų srautą (arba Mano nuotraukų srautas.)
- Išjungus šią funkciją taip pat ištrinamos visos sraute esančios nuotraukos - jos turėtų būti kituose jūsų įrenginiuose, tačiau patvirtinkite tai prieš paliesdami „Ištrinti“.
- Pasirinkus Ištrinti, „Apple“ ištrina visas nuotraukas, anksčiau atsisiųstas iš jūsų nuotraukų srauto.
Kai ištrinate paveikslėlius iš „My Photo Stream“ savo „iPhone“ (ar bet kuriame „iDevice“), jie pašalinami tiek iš konkretaus „iPhone“ (ar įrenginio), tiek iš „iCloud“.
BET, nuotraukos, kurias importuojate iš „My Photo Stream“ į kitus įrenginius, nebus ištrintos. Taip, tai painu !!!!
Bet palaukite, kartais Mano nuotraukų srautas suteikia prasmę!
Jei turite tik vieną „iDevice“ ir kompiuterį („Windows“ ar „Mac“) ARBA jei naudojate skirtingas „Apple ID“ paskyras savo įrenginiams, „My Photo Stream“ palaikymas (arba įjungimas) gali būti geras pasirinkimas.
Ypač „iFolks“, kurie nenaudoja „iCloud“ nuotraukų bibliotekos naudodami „My Photo Stream“, yra puikus būdas archyvuoti nuotraukas daug didesniame kompiuteryje..
Vienas įspėjimas: „My Photo Stream“ palaiko JPEG, PNG ir TIFF formatus ir veikia tik su nuotraukomis, o ne vaizdo įrašais ar tiesioginėmis nuotraukomis.
Idėja yra naudoti „My Photo Stream“ kaip priemonę, kad nuotraukos būtų perkeltos į kompiuterį, kuris paprastai turi daug didesnę atminties talpą.
Taigi yra prasminga, kad jūsų kompiuteryje jūs saugote savo ilgalaikę nuotraukų kolekciją ir archyvą. Norėdami dirbti, „My Photo Stream“ turite įjungti tiek „iPhone“ (arba „iDevice“), tiek kompiuteryje.
„IDevice“ eikite į Nustatymai> „Apple ID“ profilis> „iCloud“> Nuotraukos ir įjunkite Įkelti į „My Photo Stream“.
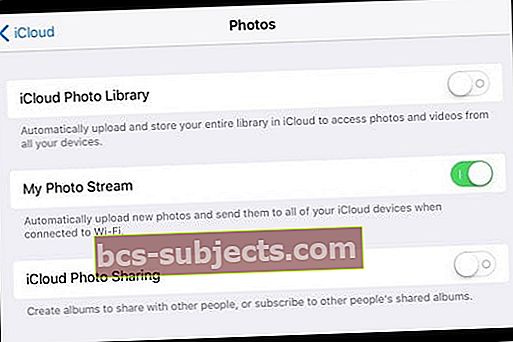
Įjunkite „My Photo Stream“ savo „Mac“
- „Apple“ meniu pasirinkite Sistemos nuostatos
- Spustelėkite „iCloud“. Ir pasirinkite Nuotraukos
- Spustelėkite Galimybės mygtuką ir įjunkite Mano nuotraukų srautas
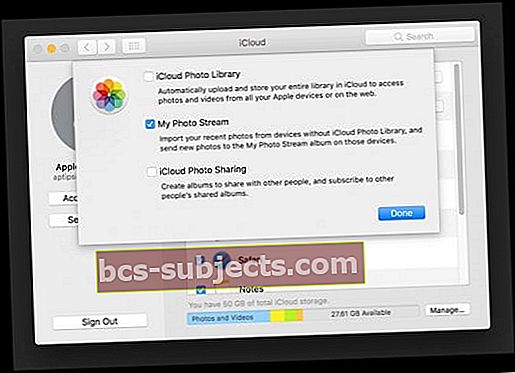
- Atviras Nuotraukos
- Eiti į Nuotraukos> Nuostatos
- Pasirinkite Generolas ir pažymėkite langelį Importuoti: Nukopijuokite elementus į Nuotraukų biblioteką

Įjunkite „My Photo Stream“ savo „Windows“ kompiuteryje
- Atsisiųskite ir įdiekite „iCloud“, skirtą „Windows“
- Atviras „iCloud“
- Šalia „Nuotraukos“ spustelėkite Galimybės ir pasirinkite Mano nuotraukų srautas & Atsisiųskite naujų nuotraukų ir vaizdo įrašų į savo kompiuterį
- Spustelėkite padaryta, tada spustelėkite Taikyti

Kai įjungiate „Photos“, „iCloud for Windows“ sukuria „File Explorer“ aplanką „Photos“, vadinamą „iCloud Photos“. „My Photo Stream“ automatiškai atsisiunčia visas naujas „iDevices“ nuotraukas į tą atsisiuntimų aplanką.
Nepamirškite sukurti atsarginės kopijos „iPhone“ ir kompiuteryje!
Jei naudojate „My Photo Stream“, o ne „iCloud“ nuotraukų biblioteką, įsitikinkite, kad reguliariai kuriate atsarginę „iDevice“ ir kompiuterio kopiją. „My Photo Stream“ išsaugo nuotraukas tik 30 dienų, o debesyje bet kuriuo metu daugiausia 1000 nuotraukų.
Taigi, jei jūsų kompiuteris sugenda, jūs prarasite ne tik visas kitas programas, dokumentus ir failus, bet ir visą savo nuotraukų kolekciją! Taigi būkite protingi ir palaikykite tai bent kartą per savaitę.
„Mac“ vartotojams lengviausias atsarginės kopijos kūrimo būdas yra „Time Machine“, kuris automatiškai sukuria atsarginę kopiją, kai kompiuteris yra įjungtas. „IPhone“ telefonams žiūrėkite išsamų mūsų „iOS“ atsarginės kopijos straipsnį.
Padaryk tai senojoje mokykloje - kaip rankiniu būdu importuoti nuotraukas ir vaizdo įrašus
Jei jums nepatinka debesies ar jo pusbrolio „Mano nuotraukų srautas“ idėja, vis tiek yra senoviškas būdas perkelti nuotraukas iš „iDevices“ į kompiuterį. Taip, tai daug laiko. Ir taip, dažnai tai yra skausmas.
Be to, jūs turite galimybę dar kartą peržiūrėti visus tuos prisiminimus ir kelis ištrinti. Kartais tai, kas vyksta jūsų „iPhone“, iš tikrųjų turėtų likti jūsų „iPhone“ ... arba visai išnykti!
Skirta „Mac“ kompiuteriams
- Žaibo kabeliu prijunkite „iDevice“ prie „Mac“
- Jei reikia, atrakinkite „iDevice“ naudodami savo kodą
- Jei pamatysite raginimą, kuriame prašoma pasitikėti šiuo kompiuteriu. Palieskite Pasitikėti
- „Mac“ sistemoje automatiškai atidaroma „Photos“ programa
- Jei ne, atidarykite „Photos“ programą rankiniu būdu
- Parodomas importavimo ekranas su visomis „iDevice“ esančiomis nuotraukomis ir vaizdo įrašais
- Jei importavimo ekranas nerodomas, spustelėkite skirtuką Importuoti arba spustelėkite įrenginio pavadinimą šoninėje juostoje
- Spustelėkite Importuoti visas naujas nuotraukas arba pasirinkite norimus vaizdus, tada spustelėkite Importuoti pasirinktus
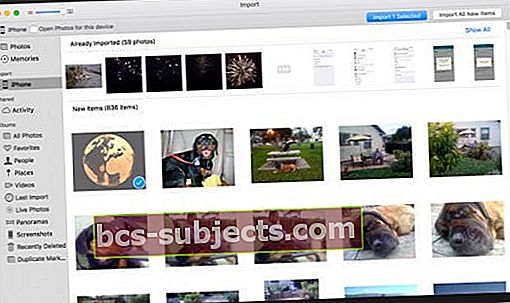
- Kai baigsite importuoti, galite pamatyti pranešimą, kuriame klausiama, ar norite ištrinti ar laikyti „iDevice“ nuotraukas
- Spustelėkite Ištrinti elementus, kad pašalintumėte nuotraukas, arba pasirinkite Laikyti elementus, kad jie liktų įrenginyje
- Kai pasirinksite Laikyti elementus, turėsite juos ištrinti rankiniu būdu iš „iDevice“
- Viskas! Dabar saugiai atjunkite „iDevice“ nuo „Mac“
Skirta „Windows“
- Įdiekite naujausią „iTunes“ versiją. Norint importuoti nuotraukas į „Windows“ kompiuterį reikia „iTunes 12.5.1“ arba naujesnės versijos
- Prijunkite „iDevice“ prie kompiuterio ir atidarykite „Photos“ programą
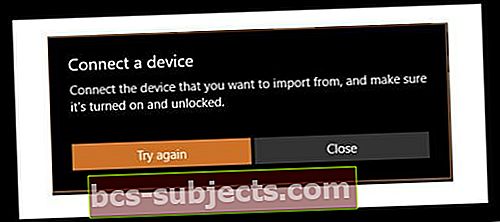
- Dešiniuoju pelės mygtuku spustelėkite arba braukite aukštyn nuo apatinio krašto, kad pamatytumėte programų komandas
- Pasirinkite Importuoti
- Pasirinkite „iDevice“
- Programa automatiškai ieško visų nuotraukų ir vaizdo įrašų, kurių anksčiau nebuvo importuota, ir juos parenka. Arba spustelėkite arba braukite žemyn ant kiekvienos nuotraukos ir vaizdo įrašo, kurį norite importuoti arba pasirinkti Pasirinkti viską
- Pasirinkite Importuoti
- Jūsų nuotraukos ir vaizdo įrašai išsaugomi aplanke Paveikslėliai aplanke, pavadintame šios dienos data
Žmonėms, naudojantiems „Windows 7“, skaitykite šį „Microsoft“ žinių bazės straipsnį.
Ar transliuojate daug „iTunes“ vaizdo įrašų?
Jei transliuojate daug vaizdo įrašų per „iTunes“, jūsų telefonas gali būti šiek tiek supainiotas su visais gaunamais duomenimis.
Telefone atsijunkite nuo „iTunes“, iš naujo paleiskite telefoną ir vėl prisijunkite prie „iTunes“ telefone. Dabar pažiūrėkite, ar jūsų saugykla padidėja.
Apvyniokite
Taigi po visų šių pastangų yra mano rezultatas!

Atlikdamas aukščiau išvardytus veiksmus išsaugojau didžiulius 2 GB duomenų. Manau, kad tai yra gana nuostabu IR dabar galiu nufotografuoti visas savo vaikų, šeimos, atostogų ir dar bet kokias kitas mintis.
Geriausia, kad turėdamas šiuos patarimus, ateityje geriau tvarkysiu „iPhone“ saugyklą. Taigi nebegalima fotografuoti ir saugoti beveik visų pranešimų. Tai, mano draugai, iš tiesų yra sveikintina žinia.