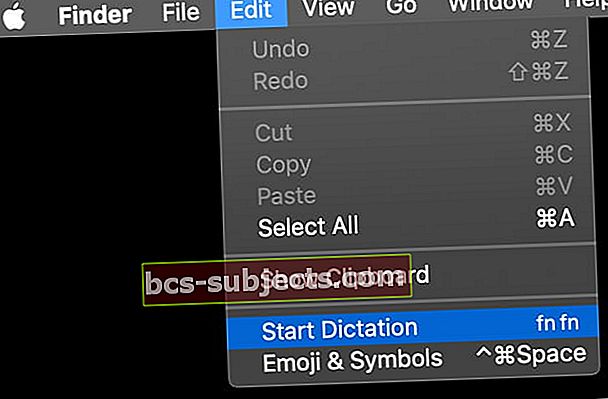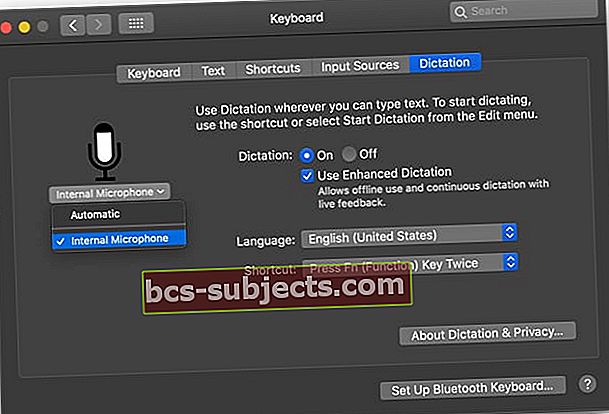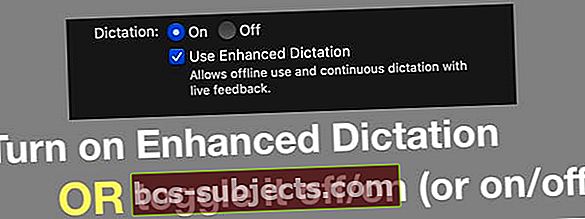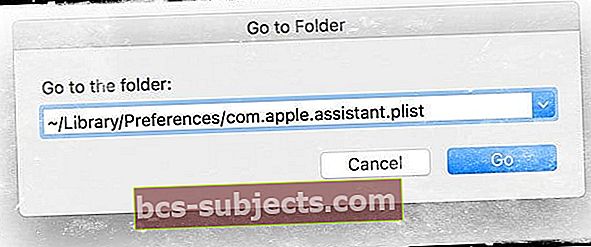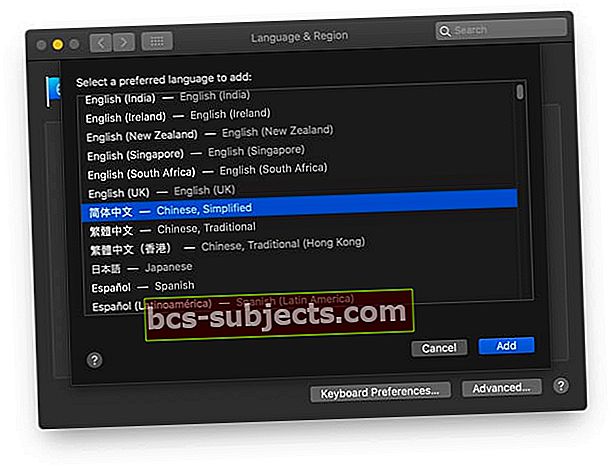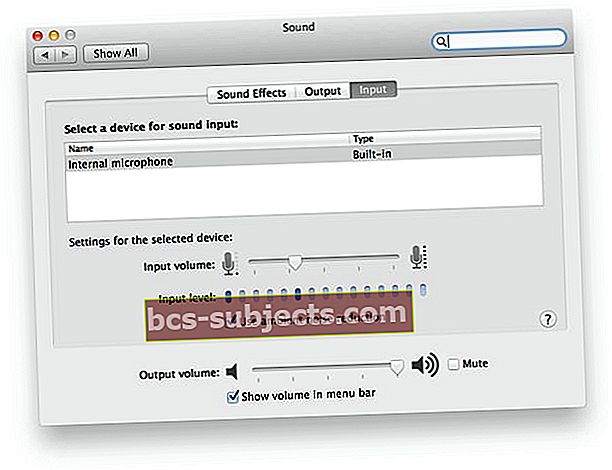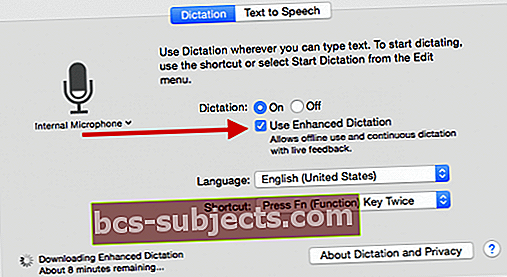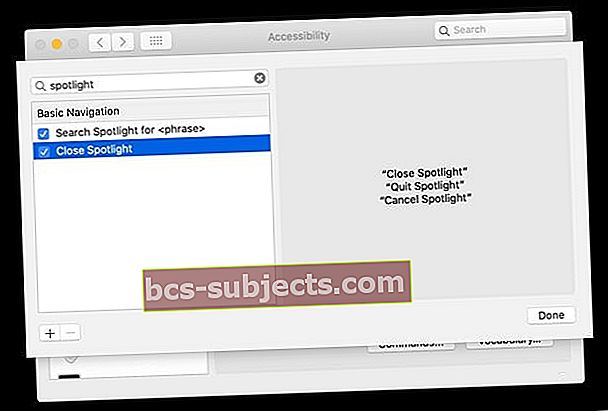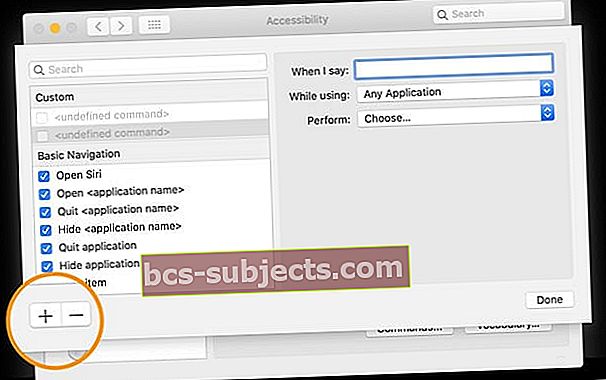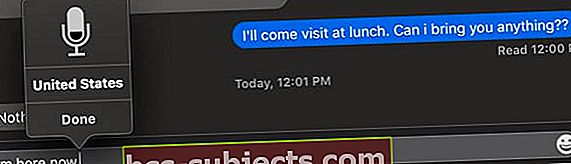Viena iš puikiausių „macOS“ ir „Mac OS X“ pritaikymo neįgaliesiems savybių yra „Diktavimas“. Diktavimas „Mac“ sistemoje leidžia vartotojams konvertuoti sakomus žodžius į tekstą arba bendrauti su kompiuteriu, tiesiogine to žodžio prasme. „MacOS“ vartotojams tiesiog paprašykite Siri „įjungti diktantą“ tau. Atminkite, kad „Siri“ nėra tas pats, kas „Diktavimas“, tačiau „Siri“ kuria trumpus pranešimus, pavyzdžiui, jums skirtus tekstus.
Vis dėlto pastaruoju metu keli skaitytojai praneša apie diktanto ir patobulinto diktanto problemas. Kartais diktavimas neveikia ir vartotojai negali įgalinti diktanto ar pastebėti, kad staiga jis būna pilkas. Daugelis šių problemų kyla netrukus po „MacOS“ atnaujinimo, todėl ši vertinga funkcija dažnai veikia netinkamai arba net neveikia.
Prieš trikčių šalinimą
 „MacOS Mojave“ ir žemesnėms versijoms diktavimas ir patobulintas diktavimas yra pasiekiami „Mac“ klaviatūros nustatymuose. „MacOS Catalina“ ir naujesnėse versijose patobulinto diktavimo nebegalima naudoti klaviatūros nustatymuose - vietoj to naudokite valdymą balsu
„MacOS Mojave“ ir žemesnėms versijoms diktavimas ir patobulintas diktavimas yra pasiekiami „Mac“ klaviatūros nustatymuose. „MacOS Catalina“ ir naujesnėse versijose patobulinto diktavimo nebegalima naudoti klaviatūros nustatymuose - vietoj to naudokite valdymą balsu - Įsitikinkite, kad į mikrofoną kalbate įprastu garsumu - saugokitės, ar nėra per daug garsu ar tylu.
- Patikrinkite, ar aplinkoje nėra triukšmo. Jei yra didelis triukšmas, pabandykite jį sumažinti uždarydami ir uždengdami langus, uždarydami duris, naudodami ausinių mikrofoną arba fiziškai persikeldami į kitą erdvę (jei įmanoma)
- Pabandykite išjungti diktantą, tada vėl jį įjungti. Šis veiksmas dažnai išsprendžia problemą. Ir tai lengva išspręsti.
- Jei tai neveikia, pabandykite išjungti diktavimą ir iš naujo paleisti sistemą. Tada grįžkite atgal ir įjunkite diktantą. Diktanto išjungimas ir įjungimas nepaleidus iš naujo kartais problemos neišsprendžia, tačiau perkraunant išjungimą ir įjungimą, dažnai problema išsprendžiama.
- Eik „Finder“> Pagrindinis meniu> Redaguoti> Pasirinkite Pradėti diktantą, tada paspauskite diktavimo nuorodą (numatytasis mygtukas Funkcijos klavišas (Fn) du kartus.)
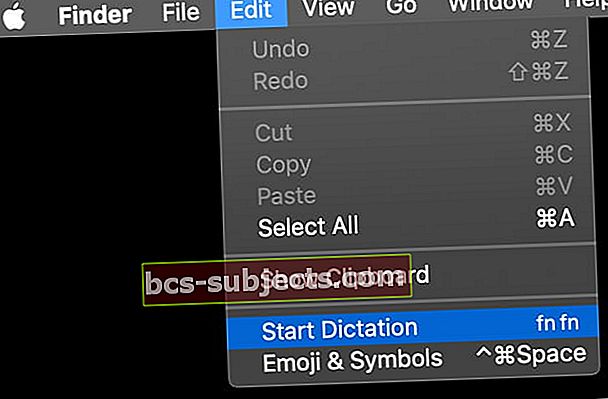
- Rankiniu būdu pakeiskite mikrofono nustatymą į vidinį arba bet kurį naudojamą mikrofoną - nepasirinkite „Automatinis“
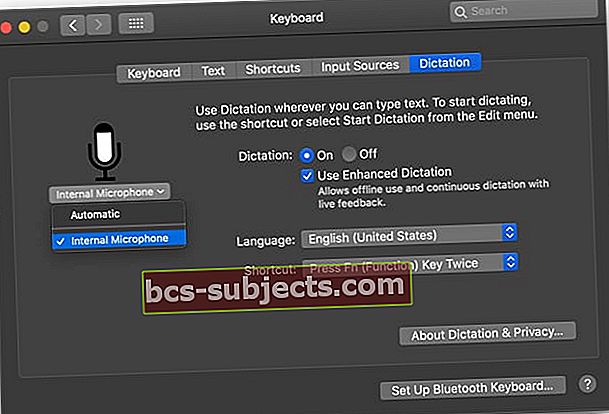
- Patikrinkite, ar atskira programa nekelia problemų. Uždarykite visas atidarytas programas. Tada pabandykite diktantą. Jei tai veikia, išbandykite kiekvieną programą po vieną, kad sužinotumėte, ar yra tam tikrų programų kūrimo problemų. Tai tikrai užima daug laiko, tačiau gali suteikti vertingos informacijos apie tai, kas sukelia problemą
- Jei nustatote konkrečią programą, kuriančią diktavimo problemas, patikrinkite, ar yra tos programos naujinių, arba susisiekite su programos kūrėju dėl tolesnio tyrimo
Patarimai, kai neveikia „Mac“ diktantas
- Įjunkite patobulintą diktavimą arba perjunkite / išjunkite (arba atvirkščiai). Patobulinto diktavimo „MacOS Catalina +“ negalima - vietoj to naudokite „Accessibility“ balso valdymą
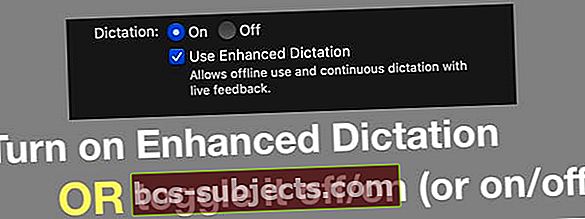
- Eiti į Sistemos nuostatos> Klaviatūra ARBA Diktavimas ir kalba> Diktavimas. Kairėje pusėje po mikrofono piktograma pasirinkite Vidinis mikrofonas vietoj Automatinis arba išorinis mikrofonas. Daugeliui vartotojų tai buvo taisymas, kuris veikė tiek su patobulintu diktantu, tiek be jo.
- Raskite ir ištrinkite failą: ~ / Library / Preferences / com.apple.assistant.plist
- „Finder“ meniu pasirinkite meniu „Eiti“ ir eikite žemyn į „Eiti į aplanką“.
- Arba paspauskite„Command“ + „Shift“ + G darbalaukyje arba „Finder“ lange
- Įveskite ~ / Library / Preferences / com.apple.assistant.plist į paieškos juostą ir paspauskite „Go“.
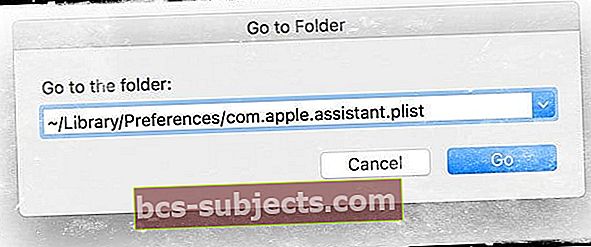
- Tada iš naujo paleiskite „Mac“, išjunkite „Dictation“ („Apple“> Sistemos nuostatos> Klaviatūra ARBA Diktavimas ir kalba> Diktavimas) ir antrą kartą perkraukite „Mac“ ir bandykite dar kartą.
- Ištrinamas kalbos atpažinimo vartotojo bibliotekos talpyklos aplankas~ / Library / Caches / com.apple.SpeechRecognitionCore . Atlikite „Bull Finder“ meniu nurodytus veiksmus, kaip naudoti funkciją „Eiti į aplanką“.
- Atsisiųskite kitą kalbą. Skaitytojai sako, kad atsisiųsdami kitą kalbos paketą, jie taip pat įdiegė ir iš naujo nustatė savo gimtosios kalbos paketą. Eiti į „Apple“ meniu> Sistemos nuostatos> Kalba ir regionasir spustelėkite Pliuso (+) ženklas.
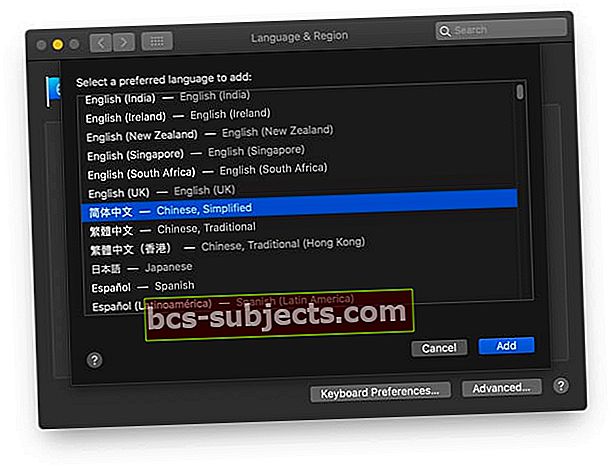
- Pabandykite išjungti antivirusinę programinę įrangą jei turite įdiegtą. Antivirusinė programinė įranga dažnai blokuoja reguliarų diktavimą (nepatobulintą), kai duomenys vėl patenka į programą iš „Apple Servers“ internetu.
- Atidarykite garso valdymo skydelį. Įsitikinkite, kad pasirinktas vidinis mikrofonas. Nustatykite įvesties garsumą aukštesniu nei viduryje. Pabandykite įjungti aplinkos triukšmo mažinimo nustatymas, jei yra (negalima naujausiose „MacOS“ versijose)
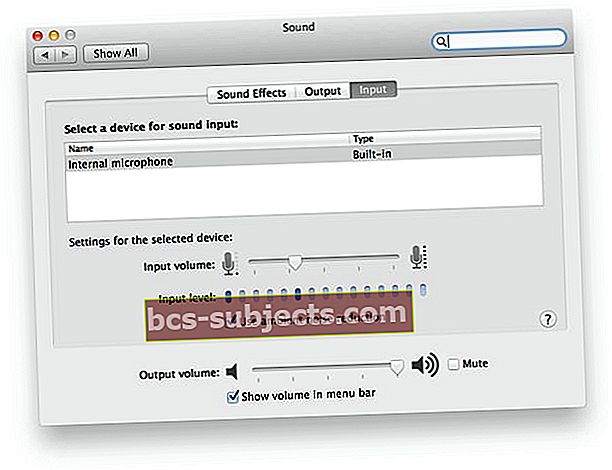
- Jei „Mac“ nenaudoja įmontuoto mikrofono, kreipkitės į mikrofono gamintojo palaikymo svetainę, kaip pašalinti konkretų mikrofoną.
Jei negalite rasti savo bibliotekos aplanko
- Atidaryk savo namų aplankas (/ Vartotojai / jūsų vartotojo vardas)
- Atsižvelgdami į „Finder“ nustatymus, atidarykite naują „Finder“ langą
- Arba meniu „Finder’s Go“ pasirinkite „Home“ (Eiti> Namai); arba paspauskite„Shift“ - „Command“ - H
- PasirinkiteRodinys> Rodyti rodinio parinktis (arba paspauskite „Command-J“)
- Rasti Rodyti bibliotekos aplanką

- Įjunkite šią parinktį. Jūsų bibliotekos aplankas turėtų būti matomas
Kas yra patobulintas diktavimas „Mac“?
Patobulintas diktavimas galimas „MacOS Mojave“ ir senesnėse versijose bei „OS X Mavericks“ v10.9 ar naujesnėse versijose.
Žmonėms, naudojantiems „MacOS Catalina“ ir naujesnę versiją, „Apple“ pašalino patobulintą diktavimą ir pakeitė jį didesnėmis balso valdymo parinktimis „Mac“ pritaikymo neįgaliesiems nustatymuose.
„Mac“ patobulinto diktavimo naudojimas „MacOS Mojave“ ir naujesnėms versijoms
- Jūs nuolat diktuojate
- Jūs diktuojate neprisijungę prie interneto
- Jūsų žodžiai gali greičiau paversti tekstu
- Norėdami nurodyti „Mac“, ką daryti, galite naudoti diktavimo komandas
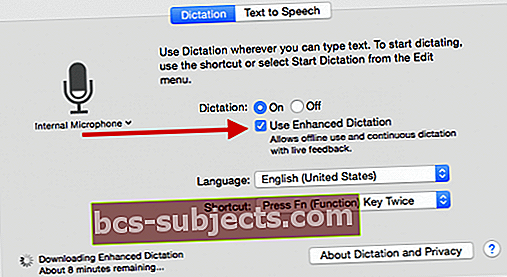
Be patobulinto diktanto jūsų ištarti žodžiai ir tam tikri kiti duomenys siunčiami į „Apple“ serverius ir tada konvertuojami į tekstą.
Taigi, naudojant įprastą (ne patobulintą) diktantą, jūsų „Mac“ turi būti prijungtas prie interneto, jūsų žodžiai gali ne taip greitai paversti tekstu ir apriboti kalbėjimą ne ilgiau kaip 40 sekundžių vienu metu (30 sekundžių „OS X Yosemite“) ar anksčiau).
Kai naudojate „Dictation“, pasirenkate, ar jūsų „Mac“, ar „Apple“ serveriai atlieka kalbos atpažinimo funkciją.
Jei naudojate patobulintą diktavimą, „Mac“ paverčia tai, ką sakoteteksto nesiųsdami „Apple“ savo padiktuotos kalbos.
Pastabos: Jei „Diktantas“ neatpažįsta to, ką sakote, gali būti, kad kalbate per garsiai ar tyliai. Taip pat nepamirškite triukšmo ir venkite jo. Be to, nepamirškite, kad įprastas diktavimas veikia tik tada, kai turite aktyvų interneto ryšį.
Ar neveikia patobulintas diktantas?
Patikrinkite, ar „Mac“ naudoja „MacOS Mojave“ ar senesnę versiją.Patobulinto diktavimo negalima „MacOS Catalina +“
Patikrinkite savo mikrofoną
- Atviras Sistemos nuostatos> Klaviatūra ARBA Diktavimas ir kalba
- Spustelėkite išskleidžiamąjį meniu „Mic Input“ ir pasirinkite vidinį mikrofoną
- Patikrinkite, ar mikrofonas veikia
Dažnai padeda iš naujo įdiegti!
- Eiti įSistemos nuostatos> Klaviatūra ARBA Diktavimas ir kalba : nuimkite žymėjimą nuo Patobulinto diktavimo. Perkraukite „Mac“
- Grįžti į Sistemos nuostatos> Klaviatūra ARBA Diktavimas ir kalba ir pažymėkite (pažymėkite) langelį Patobulintas diktantas
Pabandykite pridėti kitą kalbą
- Išjunkite patobulintą diktavimą ir pridėkite kitą kalbą
- Įjunkite patobulintą funkciją atgal ir tai turėtų priversti „Dictation“ atsisiųsti naują kalbos atpažinimo priemonę
- Šiam procesui gali prireikti šiek tiek laiko atsisiųsti ir nustatyti
Jei tai neveikia, dar kartą išjunkite patobulintą diktavimą, panaikindami jo žymėjimą
- Tada eik į savo Sistemos aplankas> Bibliotekos aplankas> Kalbos aplankas> Atpažintuvų aplankas>Aplankas „SpeechRecognitionCoreLanguages“ > ir ištrinkite aplanką pavadinimu en_US.SpeechRecognition (arba bet kurią įprastai naudojamą kalbą)
- Ištrynę iš naujo paleiskite „Mac“ ir grįžkite į Sistemos nuostatos> Klaviatūra ARBA Diktavimas ir kalba
- Pažymėkite (pažymėkite) langelį Patobulintas diktantas. Pažiūrėkite, ar tai dar kartą atsisiunčia jūsų kalbą.
Ką apie „MacOS Catalina“ ir naujesnę versiją? Vietoj patobulinto diktavimo naudokite valdymą balsu.
Jei atnaujinote „Mac“ į „Catalina“ tik norėdami sužinoti, kad patobulinto diktavimo nebėra, tai yra dizainas. Užuot valdę balsą, naudokite „MacOS“ pritaikymo neįgaliesiems nustatymus.
„MacOS Catalina +“ valdymas balsu naudoja „Siri“ kalbos atpažinimo variklį JAV anglų kalbai. Kitos kalbos ir tarmės naudoja „Enhanced Dictation“ kalbos atpažinimo variklį.
Deja, įjungus valdymą balsu, jis automatiškai išjungia klaviatūros diktavimą - negalite naudoti abiejų.
- Įsitikinkite, kad „Mac“ yra prijungtas prie interneto, tada eikite įPrieinamumas > Balso kontrolė
- Pasirinkite savo kalbą ir pažymėkite laukelįĮgalinti valdymą balsu
- Pažymėkite langelį meniu juostoje rodyti pritaikymo neįgaliesiems būseną
- Palaukite, kol „Mac“ atsisiųs ir įdiegs papildomus kalbos komponentus
- Kai valdymas balsu yra paruoštas naudoti, a pasirodys mikrofono piktograma
Įdiegus balso valdymą, nereikia prisijungti prie interneto, kad galėtumėte naudoti jį pasirinkta kalba. Tu gali naudoti komandos naršyti darbalaukyje ir programose, redaguoti ir formatuoti tekstą bei valdyti „Mac“. Jūs netgi galite sukurti savo komandas!
Norėdami pamatyti galimų komandų sąrašą, spustelėkite mygtukąKomandos ...
- Ieškokite komandos: paieškos laukelyje įveskite žodį ar frazę
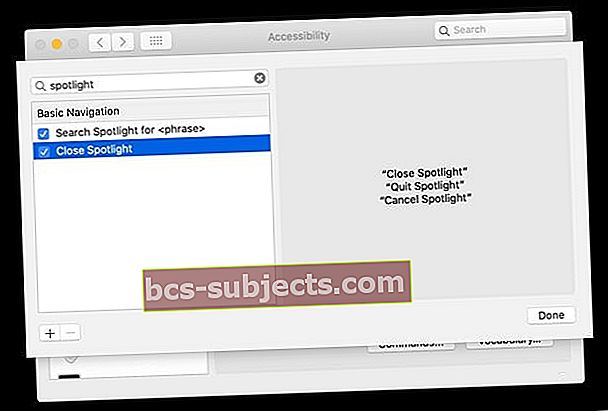
- Pasirinkite elementą iš sąrašo, kad pamatytumėte galimas jo komandas
- Norėdami įgalinti komandą, pažymėkite jos žymimąjį laukelį
- Norėdami išjungti komandą, panaikinkite jos žymės langelio žymėjimą
Taip pat galite pasakyti „Rodyti komandas“ arba „Parodyti, ką aš galiu pasakyti“, kad pamatytumėte jums prieinamų balso komandų sąrašą.
Arba sukurkite savo balso valdymo komandą!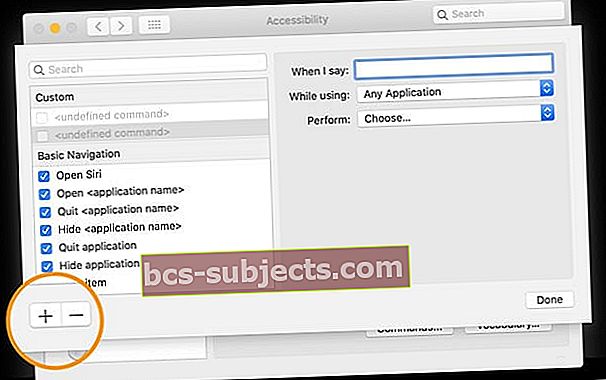
- Eiti įPrieinamumas > Balso kontrolė
- Spustelėkite Komandos ... mygtuką
- Bakstelėkite + ženklas apatiniame kampe
- Pridėkite komandų parinktis: kai sakau, kai naudojau, ir atliktą veiksmą
Jei nieko nepavyko ištaisyti diktuojant „Mac“, pabandykite tai!
- Sukurkite naują laikiną administratoriaus paskyrą
- Perkraukite iš naujo, prisijunkite kaip ta nauja laikina administratoriaus paskyra
- Pakeiskite įprastą administratoriaus paskyrą į ne administratoriaus paskyrą
- Išjunkite tėvų kontrolę savo dabar ne administratoriaus paskyroje
- Pakeiskite įprastą paskyrą atgal į administratoriaus paskyrą
- Perkraukite iš naujo, prisijunkite prie įprastos administratoriaus paskyros
- Ištrinkite laikiną administratoriaus paskyrą
- Įgalinti diktantą
Šis taisymas žmonėms buvo naudingas, kai kiti trikčių šalinimo patarimai nebuvo. Tikimės, kad šis paskutinis tinka ir jums!
Kaip naudotis diktantu „Mac“
Kai kurie žmonės iš tikrųjų nežino, kaip nustatyti ir naudoti „Mac“ diktavimo funkciją, todėl apžvelkime keletą pagrindų.
Pirmiausia nustatykite diktantą „Mac“
- Eikite į „Apple“ meniu> Sistemos nuostatos> Klaviatūra> Diktavimas
- Palieskite Įjungtas radialinis mygtukas įjungti diktantą
- Pažymėkite langelį Patobulintas diktantas, jei norite pasiekti šią funkciją, kai nesate prisijungę. Patobulintas diktavimas galimas OS X „Mavericks“ ir naujesnėse versijose bei „MacOS Mojave“ ir žemesnėse versijose
- Pasirinkite savo kalba regioninė tarmė, jei taikoma
- Pasirinkite savo pageidaujamas spartusis klavišas pradėti diktantą
- Palieskite mikrofono piktograma jei naudojate mikrofoną, išskyrus „Mac“ vidinį mikrofoną
Paprašykite „Siri“ įjungti diktantą
Žmonėms, turintiems „MacOS Sierra“ ir naujesnę versiją, taip pat galite paprašykite „Siri“ įjungti diktantą tau! 
Naudokitės diktantu „Mac“
- Atidarykite dokumentą, el. Laišką, pranešimą ar kitas programas su teksto laukais ir užveskite žymeklį įterpimo taške, kur norite, kad būtų rodomas jūsų padiktuotas tekstas.
- Paspauskite savo pageidaujamas spartusis klavišas arba pasirinkti Redaguoti> Pradėti diktantą pradėti diktuoti
- Kai jūsų „Mac“ yra paruoštas diktavimui, ekrane rodoma mikrofono piktograma
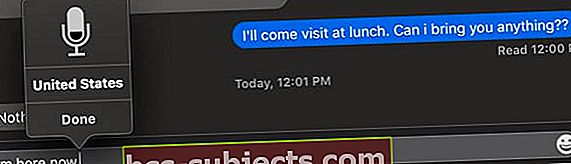
- Pasakykite žodžius, kuriuos norite įvesti „Mac“ - darykite tai lėtai
- Norėdami nustoti diktuoti, spustelėkite Atlikta tiesiai po mikrofono piktograma