Nors „Airdrop“ yra patogi funkcija, dėl kurios labai lengva perduoti įrenginius, daugelis vartotojų pranešė apie „Airdrop“ problemas. Kai kurie galėjo siųsti duomenis tik ribotiems kontaktams. Tačiau kiti negalėjo nieko siųsti ar gauti per „Airdrop“.
Be to, atrodo, kad kai kuriems „iOS / iPadOS“ ir „Mac OS X El Capitan-macOS High Sierra“ naudojantiems vartotojams „Airdrop“ neveikia. Kiek kartų „Airdrop“ neveikia, tiesiog neįtikėtina. „AirDrop“ yra viena iš tų funkcijų, kuriai reikia dar šiek tiek „Apple“ darbo, kad ji taptų sklandesnė ir be rūpesčių, kol ji bus plačiai naudojama.
Jei nenaudojote „Airdrop“ funkcijos, siūlome pažvelgti į mūsų patogų „Airdrop“ vadovą.
Vadovaukitės šiais trumpais patarimais, kai neveikia „AirDrop“
- Atnaujinkite „iOS“, „iPadOS“ ir „macOS“ (arba „Mac OS X“) į naujausią jūsų įrenginio ar kompiuterio versiją
- Išjunkite „Personal Hotspot“ savo „iOS“ įrenginyje
- Keiskite „AirDrop“ nustatymus iš „Tik kontaktai“ į „Visi“
- Įsitikinkite, kad „Netrukdyti“ yra išjungtas
- Įjunkite „Bluetooth“ ir „WiFi“ tiek „Mac“, tiek „iDevice“
- Perjunkite „AirDrop“ ir vėl įjunkite
- Paleiskite iš naujo arba priverstinai paleiskite „iDevice“
- Išjunkite ir vėl įjunkite „WiFi“
- Patikrinkite, ar „Mac“ užkardoje nėra užblokuotų gaunamų ryšių
- Prijunkite „Mac“ prie interneto per „WiFi“, o ne „Ethernet“
Naudojate „iOS 11+“ arba „iPadOS“ ir negalite rasti „AirDrop“?
Prieiga prie „Airdrop“ šiek tiek pasikeitė naudojant „iOS 11.“. Jei atnaujinote „iPad“ ar „iPhone“ į naujausią naujinį, spustelėkite toliau, kad pamatytumėte, kaip galite rasti ir naudoti „Airdrop“ su „iOS 11+“ ir „iPadOS“.
SUSIJĘS: Kur yra „Airdrop“ „iOS 11+“ ir „iPadOS“
„AirDrop“ trikčių šalinimo vadovas
Čia yra keletas pasiūlymų ir patarimų, kuriuos mūsų skaitytojai mums sako, kad „AirDrop“ dirbtų savo įrenginiuose ir „Mac“.
- Įsitikinkite, kad įrenginiuose, kuriuos naudojate, „Airdrop“ yra įjungtas ir mažiausiai 20 pėdų atstumu vienas nuo kito. „IOS“ įrenginyje reikės išjungti „Personal Hotspot“. Patikrinkite savo Nustatymai> Mobilusis ryšys kad įsitikintumėte, jog šia nuostata buvo pasirūpinta
- Jei priimančiame įrenginyje „AirDrop“ yra nustatytas priimti elementus iš tik kontaktai , įsitikinkite, kad abiejuose įrenginiuose esate prisijungę naudodami „Apple ID“ ir „iCloud“. Taip pat įsitikinkite, kad el. Pašto adresas arba telefono numeris, susietas su jūsų „Apple ID“, yra priimančiojo įrenginio programoje „Kontaktai“
- Jei kyla problemų dėl „Airdrop“ su „iOS“ įrenginiais, siūlome patikrinti savo įrenginio nustatymą „Netrukdyti“. Kai jūsų įrenginiuose buvo įgalinta DND, neatrodė, kad „Airdrop“ bendradarbiavo. Išjunkite netrukdymo nustatymą ir išbandykite „Airdrop“ funkciją
Atnaujinkite į naujausią „macOS“ arba „Mac OS X“
„Airdrop“ funkcijos yra gana jautrios skirtingiems įrenginių operacinės sistemos atnaujinimams. Jei „iDevice“ naudojate „iOS 11+“, būtinai atnaujinkite „Mac“ į „El Capitan“ arba naujausią „MacOS“ versiją.
Bent OS X El Capitan 10.11.1 (15B42) programinės įrangos atnaujinimai išsprendė daugelio vartotojų, naudojančių „iOS 9.1“ ir naujesnę versiją (13B143), problemas. Jei jau naudojate „El Capitan“ be didelių problemų, siūlome jį atnaujinti į naujausią versiją ir įsitikinti, kad „iPhone“ ar „iPad“ veikia „iOS 9.2“ arba naujesnė versija.
Gaukite „AirDrop“ darbą naudodamiesi kai kuriais pagrindiniais nustatymais
- „Bluetooth“: Įsitikinkite, kad „iPhone“ „Bluetooth“ yra įjungtas ir tinkamai veikia jūsų „iPhone“. Eiti į Nustatymai ir spustelėkite. Taip pat galite įjungti „Bluetooth“ iš valdymo centro. Perbraukite (iš ekrano apačios ar viršaus, priklausomai nuo modelio), kad atskleistumėte valdymo centrą.
- Kai kurie mūsų skaitytojai pastebėjo, kad net ir įjungus „Bluetooth“ abiejuose įrenginiuose; jie turėjo atidaryti „Mac“ „Bluetooth“ nuostatas (Sistemos nuostatos> „Bluetooth“arba per „Bluetooth“ piktogramą viršutinėje meniu juostoje), kad „iPhone“ ir „iPad“ galėtų tai pamatyti. Taigi išbandykite šį patarimą, jei kyla problemų susisiekiant su „AirDrop“!
- Bevielis internetas: „AirDrop“ taip pat reikia „Wi-Fi“, nors prisijungti prie „Wi-Fi“ tinklo nebūtina. Tačiau „iPhone“ turėtumėte įjungti „Wi-Fi“. Eiti į Nustatymai ir spustelėkite Bevielis internetas. Kaip ir „Bluetooth“, Bevielis internetas nustatymus taip pat galima perjungti iš valdymo centro
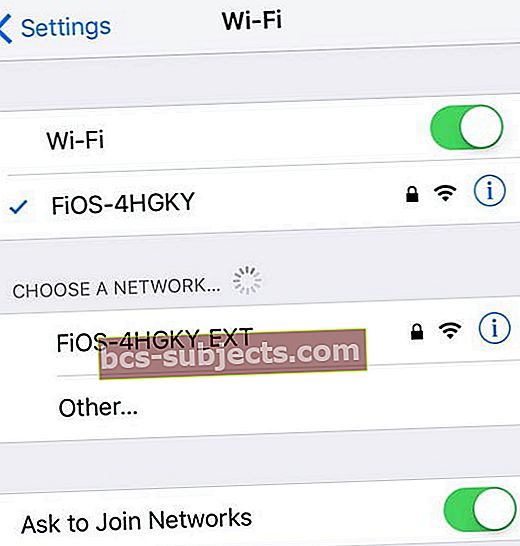
- „AirDrop“: „AirDrop“ yra jūsų „iPhone“ valdymo centre. „IPhone“ pagrindiniame ekrane perbraukite iš apačios į viršų, ir jums bus parodyta „AirDrop“. Skirta „iOS 11“ ir naujesnėms versijoms arba „iPadOS“ „AirDrop“ yra šiek tiek labiau paslėptas. Giliai paspauskite arba „3D“ palieskite tinklo plytelę, kurioje rodomas lėktuvo režimas, kad būtų parodytas papildomas meniu su galimybe pasirinkti „AirDrop“.

Kai paliesite „AirDrop“, pamatysite tris variantus; vienas yra išjungtas, antras yra kontaktai, o trečias yra Visi. The Kontaktų parinktis leis jums siųsti duomenis netoliese esantiems draugams, turintiems „Apple ID“. Siūlome pasirinkti Visi variantą.
„Airdrop“ išjungimas / įjungimas

Iš naujo nustatykite „iPhone“
Jei paprastas įjungimo ir išjungimo būdas jums netiko, turėtumėte išbandyti „iPhone“ programinę įrangą iš naujo. Kurį laiką paspauskite maitinimo mygtuką ir nuslyskite. Palaukite 10-20 sekundžių ir vėl įjunkite.
Arba pabandykite nustatyti iš naujo (priverstinai paleisti iš naujo)
Jei „soft reset“ neveikė, atėjo laikas išbandyti drastiškesnį priverstinį paleidimą iš naujo. Galimybės tai padaryti skiriasi pagal „iPhone“ modelį. Tačiau „iPad“ ir „iPod Touch“ vienu metu paspaudžiamas „Home“ ir „Power“ mygtukas, kol pamatysite „Apple“ logotipą, tada atleiskite.
Kaip atlikti priverstinį restartavimą „iPhone“ modeliuose
- „IPhone 6S“ ar senesnėse versijose, taip pat visuose „iPad“ įrenginiuose su namų mygtukais ir „iPod Touches“, 6-os ir žemesnės versijos, vienu metu paspauskite „Home“ ir „Power“, kol pamatysite „Apple“ logotipą
- „IPhone 7“ arba „iPhone 7 Plus“ ir 7-osios kartos „iPod touch“: paspauskite ir palaikykite tiek „Side“, tiek „Volume Down“ mygtukus mažiausiai 10 sekundžių, kol pamatysite „Apple“ logotipą
- „IPhone 8“ ar naujesnėse versijose arba „iPad“ be namų mygtuko: paspauskite ir greitai atleiskite garsumo didinimo mygtuką. Tada paspauskite ir nedelsdami atleiskite garsumo mažinimo mygtuką. Galiausiai paspauskite ir palaikykite „Side / Top“ mygtuką, kol pamatysite „Apple“ logotipą
Laikinai atjunkite „WiFi“ savo „MacBook“
Kitas triukas, kuris gerai veikia, kai „Airdrop“ nebendradarbiauja tarp „MacBook“ ir „iDevice“, yra „MacBook“ „Wi-Fi“ ryšys.
Laikinai atjunkite „Wi-Fi“. Neišjunkite.
Norėdami tai padaryti, paspauskite „MacBook“ klaviatūros klavišą „Option“ ir viršutiniame dešiniajame kampe spustelėkite „Wi-Fi“ piktogramą ir pasirinkite atjungti.
Palaukite kelias minutes ir vėl prisijunkite prie „Wi-Fi“. Išbandykite „Airdrop“ funkciją.
Naršykite savo „Mac“ užkardos nustatymus
Kai kurie vartotojai naudoja „Mac“ įmontuotą „FireWall“. Jei naudojate užkardą, eikite į
Viršuje kairėje „Apple“ meniu> Sistemos nuostatos> Sauga ir privatumas> Ugniasienė. Jei jūsų užkarda įjungta, spustelėkite užkardos parinktis ... ir įsitikinkite, kad neužblokuojate gaunamų ryšių.
Palikite „Ethernet“ išjungtą
Jei prijungiate „Mac“ prie interneto per „Ethernet“, pabandykite jį atjungti ir leiskite „Mac“ griežtai naudoti „WiFi“. Kai kurie mūsų skaitytojai praneša, kad prijungę „Mac“ kompiuterius per internetą, jie negali „AirDrop“ failų iš „Mac“ į „iPhone“ ar „iPad“. Tačiau jie vis tiek gali siųsti failus iš „iPhone“ į „Mac“ - tik ne atvirkščiai!
Skrydis tarp „New Mac“ ir senesnio „iMac“
Pirmoji darbo tvarka yra įsitikinti, kad minimi „Mac“ kompiuteriai yra pakankamai arti vienas kito. Be to, būtinai patikrinkite, ar nėra „Senesnių„ Mac “,„ Airdrop “ekrane spustelėdami„ Nematykite, ko ieškote “.

Pabandykite išaktyvinti „iCloud“ diską ir iš naujo suaktyvinti „Mac“. Panašu, kad ši parinktis veikia kai kuriems vartotojams.
Jei nė vienas iš šių metodų jums netinka, tai gali būti susiję su „Bluetooth“ nuostatų failo „Mac“ problemomis. Pirmiausia išjunkite „Mac“ „Bluetooth“. Ištrinkite failą/Library/Preferences/com.apple.Bluetooth.plist tada pasukite atgal „Bluetooth“.
Trūksta „AirDrop“ sistemoje „MacBook“?
Viena iš kitų problemų, kurią kai kurie skaitytojai patyrė atnaujinę „MacOS“, yra ta, kad „Airdrop“ funkcija išnyksta.
Jei „MacBook“ kyla „Airdrop“ problemų, aplanke „Applications“ atidarykite „Terminal“ įrankį.
- Pirmiausia išjunkite „Airdrop“ įvesdami šią eilutę po „Terminal“ raginimo
- pagal numatytuosius nustatymus rašykite com.apple.NetworkBrowser DisableAirDrop -bool TAIP
- Tada vėl suaktyvinkite
- pagal numatytuosius nustatymus rašykite com.apple.NetworkBrowser DisableAirDrop -bool NO
- Iš naujo paleiskite „MacBook“ ir patikrinkite, ar galite pasiekti ir naudoti „AirDrop“
Nėra laiko? Pažvelkite į mūsų vaizdo įrašą!
Žemiau jums buvo pateiktas trumpas vaizdo vadovas, kuriame pabrėžiami įvairūs patarimai. Pažvelkite ir praneškite mums savo komentarus.



