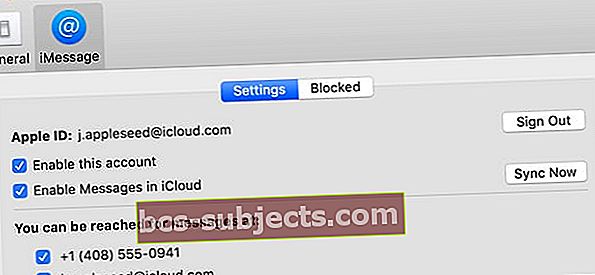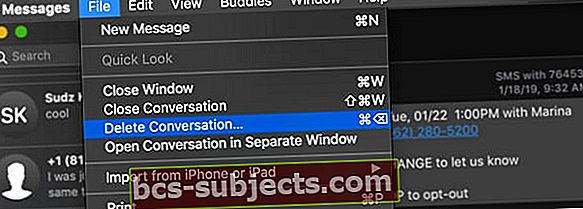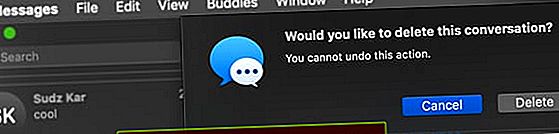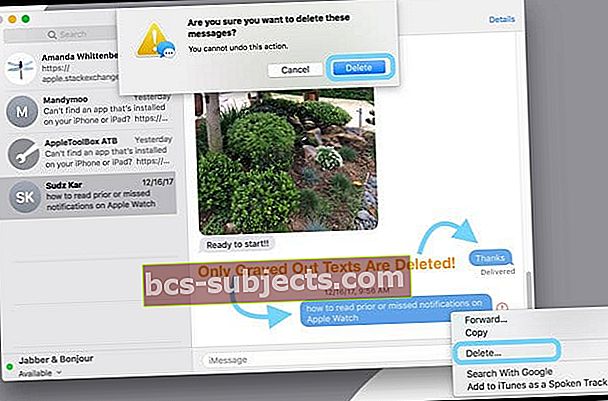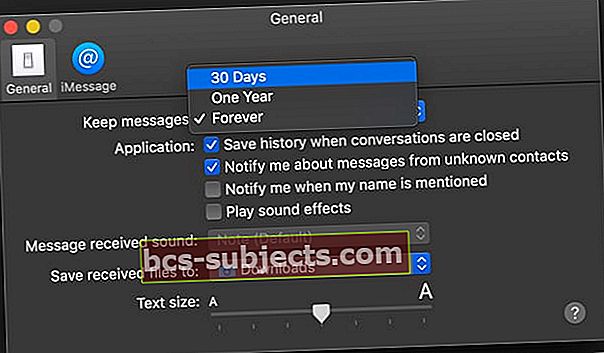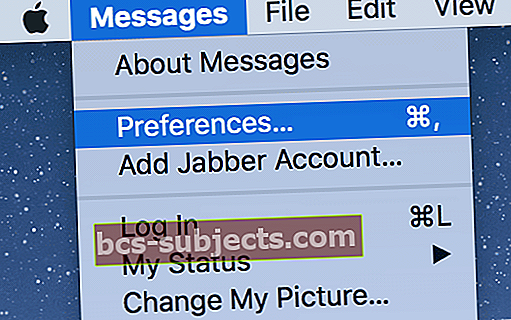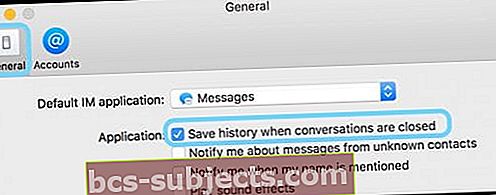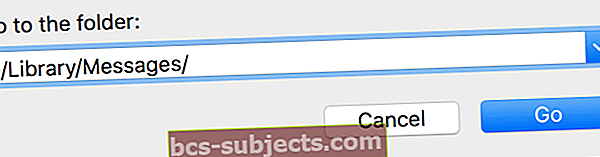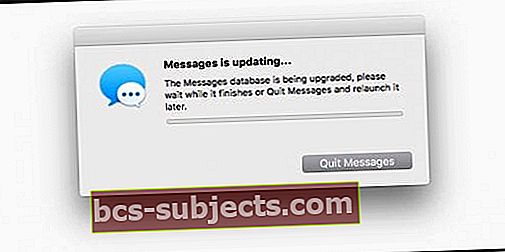Vienas iš gražiausių „Mac Messages“ programos dalykų yra tai, kad jame saugoma visa jūsų teksto ir pranešimų istorija. Taigi, jei jums kada nors reikia rasti pamestą pranešimą arba netyčia ištrynėte svarbų tekstą iš „iPhone“ ar „iPad“, atidarykite „Mac“ ir gaukite tą tekstą iš „Message App Archive“!
Bet kaip ir gyvenime, tai yra dviašmenis kardas - teigiamas ir neigiamas. Žmonėms, naudojantiems darbą, mokyklą, visuomenę (pvz., Bibliotekoje) ar bendrai naudojamus „Mac“ kompiuterius, visos pranešimų istorijos saugojimas neribotą laiką nėra pageidautinas ar saugus! Taigi mums reikia būdų ištrinti visus neskelbtinus tekstinius pranešimus ir jaustis patogiai, kad kiti žmonės negali skaityti mūsų pranešimų.
Deja, šiuo metu nėra galimybės automatiškai ištrinti „Message App“ žurnalus po tam tikro dienų skaičiaus. Taigi, jei jums įdomu, kaip ištrinti tekstus ir „iMessages“ iš „Mac“, „Apple“ siūlo keletą rankinių sprendimų, kurie padės mums pašalinti visus tuos tekstus. Taigi atidžiau pažvelkime į keletą geriausių būdų šiandien.
Vykdykite šiuos trumpus patarimus, kaip ištrinti tekstus ir „iMessages“ šiandien „Mac“
- Įjunkite „Messages“ „iCloud“ savo „Mac“
- Pakeiskite „Message App“ nuostatas, kad žinutės būtų saugomos 30 dienų arba 1 metus
- Ištrinti visą pokalbį su „Command + Delete“ arba naudojant Failas> Ištrinti pokalbį
- Ištrinkite pasirinkimus iš pranešimų gijų naudodami a dešiniuoju pelės mygtuku spustelėkite ir pasirinkite Ištrinti arba Redaguoti> Ištrinti
- Jei norite, kad pokalbis būtų atviras, bet ištrintumėte turinį, pasirinkite Redaguoti> Išvalyti nuorašą arba Parinktis + komanda + K
- Norėdami neleisti „Mac“ saugoti pranešimų istorijos, atnaujinkite „Message App“ nuostatas ir nuimkite laukelį Išsaugokite istoriją uždarius pokalbį
- Norėdami visam laikui ištrinti „Messages App“ pokalbių istoriją, naudokite terminalą
Ištrinkite „Messages with Message“ iš „iCloud“
Jei naudojate „iOS 11.4“ ir naujesnę versiją savo „iPhone“, „iPad“ ar „iPod“ IR naudojate „MacOS High Sierra 10.13.5“ ir naujesnes versijas, galite pasinaudoti „iCloud“ funkcijomis „Messages“!
Kai jūsų įrenginiai, įskaitant „Mac“, „Messages“ naudoja „iCloud“, jūsų pranešimai ir tekstai sinchronizuojami visuose įrenginiuose naudojant tą patį „Apple ID“. Tai reiškia, kad jei ištrinsite iš vieno įrenginio, ištrinsite iš visų!
Idėja yra ta, kad „iCloud“ pranešimai automatiškai atnaujinami visuose jūsų įrenginiuose, todėl jūs visada turite tuos pačius pranešimus bet kur, kur naudojate „iMessage“, jei naudojate tą patį „Apple ID“, o įrenginys palaiko „Messages“ sistemoje „iCloud“.
Kaip įgalinti pranešimus „iCloud“ sistemoje „Mac“
- Atviras Žinutės
- Palieskite Nuostatos
- Pasirinkite Sąskaitos
- Pažymėkite langelį Įgalinti „Messages“ „iCloud“
- Palieskite Sinchronizuoti dabar norint pradėti procesą
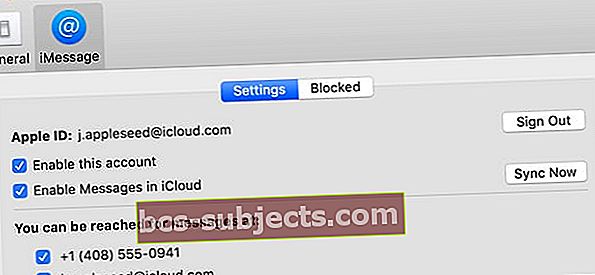
Nepavyko įgalinti pranešimų „iCloud“?
Jei prisijungiate prie „iMessage“ naudodami kitą „Apple ID“, nei prisijungėte sistemoje Nuostatos> „iCloud“,tada negalite naudoti „Messages“ „iCloud“.
„IMessage“ „Apple ID“ turi sutapti su „Apple ID“, kurį naudojate visoms kitoms „iCloud“ paslaugoms (pvz., „ICloud Drive“, „Photos“, „Mail“ ir pan.), Kad ši funkcija veiktų!
Kaip ištrinti „Mac“ tekstus ir „iMessages“, įskaitant kelis pranešimus
- Paleiskite programą „Messages“
- Raskite pokalbį, kuriame norite ištrinti pranešimą (-us)
Jei įgalinsite „Messages“ sistemoje „iCloud“, ištrynę pokalbį ar jo dalis „Mac“, taip pat ištrinsite juos iš visų savo įrenginių, kuriuose „iCloud“ pranešimai yra įjungti ir prisijungę prie to paties „Apple ID“.
Norėdami ištrinti visą pokalbį
- Pasirinkite pokalbį
- Pasirinkite Failas> Ištrinti pokalbį, „Command + Delete“ arba dešiniuoju pelės mygtuku spustelėkite ir pasirinkti Ištrinti pokalbį
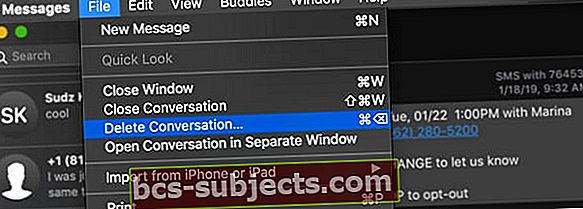
- Jei naudojate valdymo klaviatūras arba „Magic Mice“, dviem pirštais perbraukite kairėn ant pokalbio šoninėje juostoje, tada pasirinkite Ištrinti
- Iššokančiajame patvirtinimo lange pasirinkite Ištrinti vėl
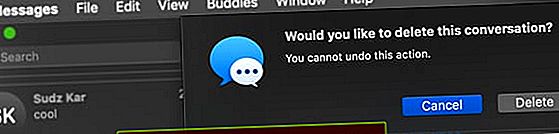
Norėdami ištrinti pokalbio dalis
- Suraskite ir spustelėkite konkretų teksto burbulą, kurį norite pašalinti. Įsitikinkite, kad pasirinkote visą pranešimo burbulą, o ne tik jame esantį tekstą
- Paspauskite „Command“ + spustelėkite norėdami pridėti papildomų teksto pasirinkimų
- Jūsų pasirinkimai pilki
- „Control“ spustelėkite arba Dešiniuoju pelės mygtuku spustelėkite ir pasirinkite Ištrinti iš išskleidžiamojo meniu
- Jei nematote parinkties Ištrinti, tikriausiai pasirinkote tekstą, o ne pranešimo burbulą
- „Mac“ paprašo patvirtinti, kad norite ištrinti šį (-ius) pranešimą (-us), ir primena, kad šis veiksmas yra anuliuotas
- Palieskite Ištrinti patvirtinti
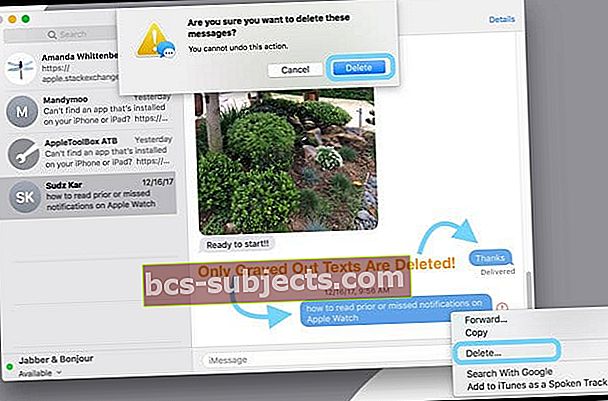
- Palieskite Ištrinti patvirtinti
- „macOS“ pašalina tuos pranešimų pasirinkimus iš „Mac“ programos „Žinutės“
Norite greito būdo ištrinti vieną, kai kuriuos ar visus pokalbius?
„Message App“ lango kairėje pusėje pasirinkite visą pokalbio giją. Tada palaikykite nuspaudę mygtuką Parinktis + komanda mygtukus ir paspauskite Ištrinti Raktas. Jis ištrina jūsų pasirinktą pokalbį.
Jei vis paspausite „Option + Command“ ir dar kartą paspausite „Delete“ klavišą, jis pašalins visą kitą pokalbį. Toliau paspauskite „Delete“, laikydami nuspaudę „Option“ + „Command“, kad pašalintumėte visus pokalbius, jei norite.
Atminkite, kad šie trynimai yra nuolatiniai, todėl įsitikinkite, kad tikrai norite ištrinti tuos pranešimus!
Parinktis + komanda + ištrinti neveikia „High Sierra 10.13.5“ ir naujesnėse versijose?
Kaip pažymi keli mūsų skaitytojai, atrodo, kad „Command + Option + Delete“ nebeveikia „MacOS High Sierra“ ir naujesnėse versijose.
Įtariame, kad „Apple“ pakeitė pakeitimus įdiegusi „Messages“ debesyje, nes įjungus „Messages“ „iCloud“, visi jūsų pranešimai automatiškai ištrinami iš prijungtų įrenginių.
Alternatyva yra naudotiParinktis + komanda + K. Tačiau naudodami šią nuorodą turite patvirtinti kiekvieną pokalbio ištrynimą. Taigi tai tikrai nėra taip patogu!
Kita galimybė yra „Command + Delete“- bet jūs gaunate tą patį patvirtinimo pranešimą.
Jei šis pašalinimas jus jaudina, apsvarstykite galimybę siųsti „Apple“ atsiliepimą - jie tikrai klausosi!
Kaip gauti „Mac“, kad būtų automatiškai ištrinti pranešimai?
Jei norite, kad „Mac“ išvalytų senesnius pranešimus pagal nustatytą tvarkaraštį, „Pranešimų nuostatose“ yra galimybė pašalinti pranešimus kas 30 dienų arba kiekvienais metais.
- Atviras Žinutės
- Palieskite Nuostatos
- PasirinkiteGenerolas
- PagalIšsaugoti pranešimuspasirinkti bet kurį 30 dienų arba Vieneri metai nustatyti automatinį ištrynimą
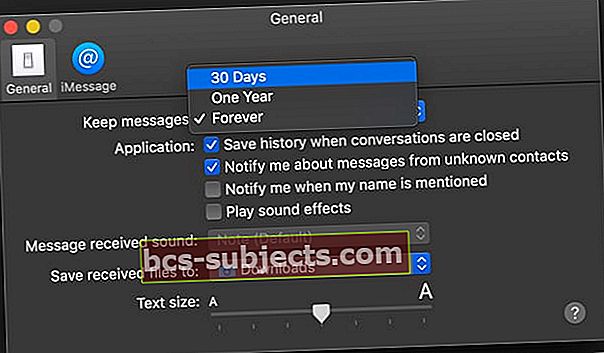
Pasirinkus kitą nei „Forever“ parinktį, pasibaigus nurodytam laikui jūsų pokalbiai (įskaitant visus priedus - nuotraukas, vaizdo įrašus, dokumentus, gifus ir kt.) Automatiškai pašalinami.
Kaip išvalyti pranešimus neuždarant pokalbio
Kartais paprasčiau palaikyti atvirą pokalbį, bet pašalinti visus to pokalbio tekstus.
Žmonėms, siunčiantiems daug grupinių pranešimų arba turintiems daug gavėjų pokalbyje, prasminga išvalyti turinį, o ne kurti naują pokalbį.
Geros naujienos, labai paprasta išvalyti pokalbius „Mac“!
Norite pašalinti visus pranešimus neuždarydami pokalbio?
- „Message App“ sąraše pasirinkite visą pokalbį
- Pasirinkite Redaguoti> Išvalyti nuorašą iš „Message App“ viršutinio meniu
- Žmonėms, kurie mėgsta sparčiuosius klavišus, pasirinkite Parinktis + komanda + K.

- Taip pat galite pasirinkti atvirą pokalbį ir spustelėti klavišą (arba dešiniuoju pelės mygtuku) bet kurioje baltoje vietoje, kad būtų galima ištrinti pokalbio nuorašą.
Pokalbių uždarymas ir ištrynimas yra skirtingi!
Ar kada pastebėjote, kad uždarius pokalbį „Mac“ pranešimų programoje, kitą kartą sukūrę naują pranešimą šiam (-iems) asmeniui (-ams) paspaudę įveskite ankstesnę pokalbio istoriją, staiga vėl atsiranda?
Taip yra todėl, kad „Mac“ pranešimų programoje yra didelis skirtumas tarp ištrinimo ir uždarymo.
Kas uždaro pranešimo giją?
Jei turite Išsaugokite istoriją, kai pokalbiai yra uždaryti „Messages“ programų nuostatose „Mac“ automatiškai išsaugo visus jūsų pokalbius. Ir ši funkcija yra įjungta pagal numatytuosius nustatymus.
Norėdami uždaryti pokalbį „Mac“ pranešimų programoje, pasirinkite vieną iš savo sąrašo ir palieskite X, kuris rodomas pabaigoje, tiesiai po paskutinio paskelbto pranešimo data arba laiku.
Palietus X pokalbis baigiamas, BET jo neištrinama, nepaisant įprastos išminties.
Bet ką daryti, jei nenorite, kad „Mac“ išsaugotų senus pokalbius?
Jei norite, kad jūsų „Mac“ ištrintų tuos pokalbius, o ne tik juos uždarytų, kad jūsų pranešimų gijos istorija nebūtų automatiškai užpildyta, pakeiskite pranešimo nuostatas.
Sustabdykite „Mac“ pranešimų programą automatiškai išsaugoti teksto istoriją
- Atviras Žinutės ir viršutiniame meniu pasirinkite Nuostatos arba naudokite spartųjį klavišą „Command + Comma“
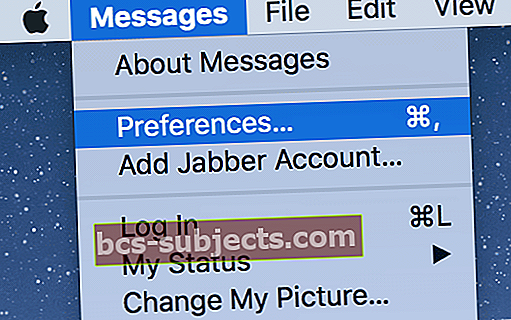
- Pasirinkite Generolas Tab
- Atžymėkite laukelį, kuriame parašyta Išsaugokite istoriją uždarius pokalbius
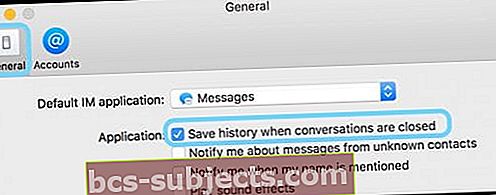
Dabar, kai uždarote ar baigiate konkretų pokalbį ar programą „Messages“, ir vėliau vėl atidarote „Messages“, jūsų ankstesnė pranešimų istorija su tuo (-ais) asmeniu (-iais) neturėtų būti rodoma.
Uždarėte pokalbį per klaidą? Arba reikia iš naujo atidaryti seną pokalbį?
Jei kada nors per klaidą uždarėte pranešimų giją, atlikdami kelis veiksmus galite rankiniu būdu vėl prisijungti prie tų ankstesnių pranešimų
- Paleiskite „Finder“ ir pasirinkiteEik > Eikite į aplanką ARBA paspauskite „Command“ + „Shift“ + G
- Paieškos laukelyje įveskite~ / Biblioteka / pranešimai ir paspauskite Enter. Tai atidarys jūsų vartotojo „Message App“ biblioteką
- Suraskite ir atidarykite Archyvo aplanką
- „macOS“ išsaugo jūsų pokalbius pagal datą
- Raskite naujausią ieškomo pokalbio archyvą
- Dukart spustelėkite tą failą
- Jis atidaromas atskirame „Messages“ lange
- Palikite tą langą atidarytą (kritinis žingsnis!)
- Slinkite žemyn savo pokalbių sąraše ir ieškokite tuščio pranešimo su asmens (-ų) vardu iš to pokalbio, kurį ką tik atidarėte iš savo žinučių archyvo aplanko.
- Spustelėkite tą vardą (-us)
- Joje užpildyta visa archyvo informacija
- Uždarykite archyvo failą
Atminkite, kad tai tinka pokalbiams, kuriuos uždarote NE ištrintiems pokalbiams.
Kaip visam laikui ištrinti visas „Messages“ programos pokalbių istoriją
Taigi iki šiol aprašyti veiksmai neleidžia žmonėms matyti jūsų pranešimų pačioje programoje, bet ką daryti su visais archyvuotais, talpykloje saugomais ir saugomais „Message App“ duomenimis?
Kaip mes visa tai pašalinsime, kad niekas negalėtų žvilgtelėti į mūsų tekstus?
Mes kreipiamės į savo mėgstamą „MacOS“ ir „OS X“ draugą, mūsų „Finder“!
- Atsijunkite nuo „Messages“ eidami įPranešimai> Nuostatos> Paskyros
- Atsijunkite nuo „Apple ID“
- Išjunkite kitas paskyras (pvz., „Bonjour“ ar „Google Talk“) išjungdami Įjungti šią paskyrą (panaikinkite žymės langelių žymėjimą)
- Tada uždarykite programą „Messages“, jei ji atidaryta
- Tada paleiskite „Finder“ ir pasirinkite Eik > Eikite į aplanką ARBA paspauskite „Command“ + „Shift“ + G
- Paieškos laukelyje įveskite~ / Biblioteka / pranešimai ir paspauskite Enter. Tai atidarys jūsų vartotojo „Message App“ biblioteką
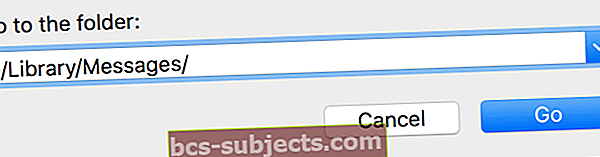
- Raskite ir pasirinkite šiuos failus: pokalbis.db, pokalbis.db-shmir pokalbis.db-wal ir du aplankai:Archyvas irPriedai
- Jei nematote šių failų ar aplankų, naudodami komandą Eiti į aplanką patikrinkite šią vietą:~ / Library / Containers / com.apple.iChat / Data / Library / Messages /
- Aplanke „Priedai“ yra visi jums atsiųsti ar atsiųsti vaizdai, GIF failai, vaizdo įrašai, garso failai, pdf ir kiti failai, todėl, jei norite, peržiūrėkite šį aplanką ir išsaugokite šiuos priedus kitur (pvz., Savo nuotraukų programoje).
- Perkeltipokalbis.db, pokalbis.db-shmir chat.db-wal ir du aplankai Archyvas ir Priedaiį šiukšliadėžę arba įdėkite juos į naują aplanką (pavadinkite „Old Messages“ ar pan.) ant darbalaukio ar kitur (ir šiukšliadėžę vėliau)
- Iš naujo paleiskite „Mac“
- Nepamirškite prisijungti prie „Messages“ kitą kartą, kai paleisite!
- Galite pamatyti pranešimą, kad „pranešimų duomenų bazė atnaujinama; palaukite, kol baigsis, arba uždarykite „Messages“ ir paleiskite ją vėliau. “
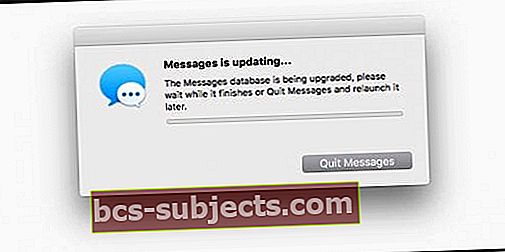
- Iš naujo paleiskite „Mac“, tada dar kartą atidarykite „Messages“
- Jei po kelių valandų vis tiek rodomas šis pranešimas, atlikite šiuos veiksmus:
- Uždaryti „Messages“ (jei jis atidarytas)
- Atidarykite terminalą ir naudokite komandą nužudyk IMDPersistenceAgent
- Patikrinti~ / Biblioteka / pranešimai aplanką dar kartą ir pašalinkite visus failus su „Messages“, „iMessage“ ar „iChat“ pavadinime (per šiukšliadėžę arba perkeliant į aplanką darbalaukyje) ARBA naudokite komandą „Terminalas“rm -rf ~ / biblioteka / pranešimai
- Dar kartą atidarykite terminalą ir komanda išvalykite nuostatų talpyklą killall cfprefsd
- Perkrauti
- Dar kartą atidarykite „Message App“ ir vykdykite ekrane pateikiamas instrukcijas, kad vėl nustatytumėte „Messages“
Skaitytojo patarimai
- Norėdami uždaryti visą pokalbį, paspauskite „Option“ - „Shift“ - „Command“ - W.Jei išsaugosite pokalbius „Mac“ kompiuteryje, galėsite gauti viską, ką uždarėte!
- Aš naudoju „macOS High Sierra“. Vienintelis dalykas, atrodo, kad greitai ištrintumėte pranešimus (kadangi „Command + Option + Delete“ neveikia) yra paspausti „Command + Delete“ ir toliau spausti „Command“ klavišą, tada paspausti „D“ klavišą. Panašu, kad klavišas D patvirtina ištrynimą, užuot patvirtinimo pranešime rankiniu būdu spustelėjęs mygtuką Ištrinti. Tai apeitis, bet nėra puiku!
- Man patinka greitai ištrinti „Messages“, naudojant sparčiųjų komandų komandų ištrynimą, todėl gaila, kad „Apple“ to nesiūlo su naujausiu „High Sierra“ atnaujinimu (10.13.5). Dabar kiekvienam pranešimui ištrinti reikia trijų žingsnių ir pele - koks skausmas!