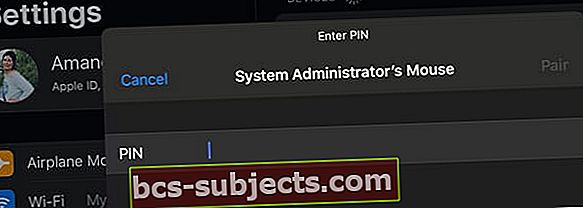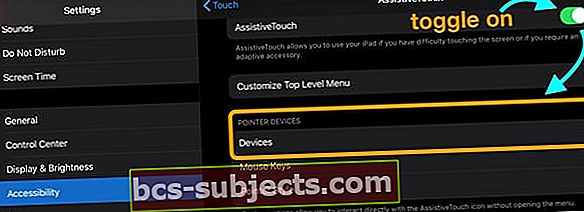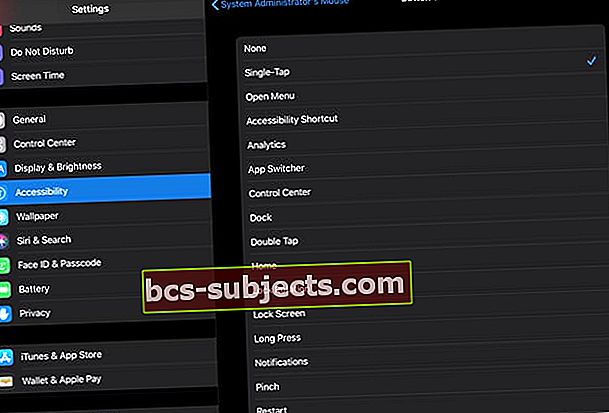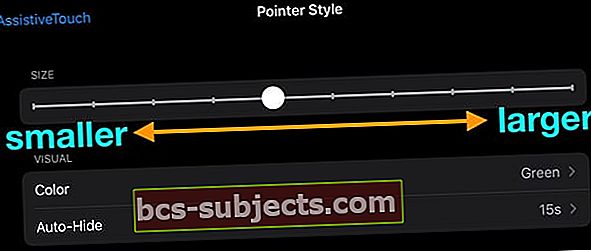„Apple“ iš tikrųjų pakeitė žaidimą dėl savo dėmesio „iPad“, tiksliau, „iPad Pro“. Kartu su „iOS 13“ pranešimu „Apple“ taip pat pristatė „iPadOS“, kuriame yra daugybė „Pro“ naudotojų ieškomų funkcijų, visų pirma, mes dabar palaikome pelę su „iPadOS“!
Kai kurios iš šių funkcijų yra susijusios su „Files“ programos veikimu ir išorinių standžiųjų diskų prijungimu prie „iPad“.
Tačiau apačioje yra dar daugiau galimybių, įskaitant galimybę prijungti mėgstamą pelę prie „iPad“.
Prijunkite pelę
Kaip ir tikėtasi, „Apple“ šiek tiek paslėpė galimybę prijungti mėgstamą pelę prie „iPad“. „IPadOS“ funkcijos yra nustatymų programos „Pritaikymas neįgaliesiems“, kuri dabar turi atskirą skyrių ir nėra palaidota giliai.
 Skirkite laiko naujojo „iPad“ pritaikymo neįgaliesiems parinktims ištirti
Skirkite laiko naujojo „iPad“ pritaikymo neįgaliesiems parinktims ištirti Kai turėsite mėgstamą pelę, norėsite tai nustatyti, kad galėtumėte būti produktyvesni.
Čia yra veiksmai, kaip įgalinti pelę palaikant „iPadOS“:
- Atidaryk Nustatymai programą „iPad“
- Slinkite žemyn ir palieskite Prieinamumas
- Pasirinkite Palieskite, kuris randamas skiltyje Fizinis ir variklis
- Viršuje perjunkite Padedantis, atstovaujantis, gelbėjantis prisilietimas į padėtį Įjungta

- Kitame skydelyje perjunkite Padedantis, atstovaujantis, gelbėjantis prisilietimas vėl
- Slinkite žemyn ir palieskite Prietaisai
- Palieskite„Bluetooth“ įrenginiai. Jei reikia laidinės pelės ar pelės klaviatūros, tereikia pasirinkti įrenginio pavadinimą
- Kai įvesite„Bluetooth“ įrenginiai“Skyriuje, trumpam atsitraukite nuo„ iPad “. Turite nustatyti „Bluetooth“ pelės poravimo režimą, kuris kiekvienam įrenginiui skiriasi
 Paleiskite „Bluetooth“ į susiejimo režimą
Paleiskite „Bluetooth“ į susiejimo režimą Savo pavyzdyje mes susiejame „Logitech MX Master 2S“
- Apverskite pelę aukštyn kojomis ir paspauskite / palaikykite susiejimo mygtuką
- Kai pelės pavadinimas pasirodys jūsų „iPad“, palieskite jį, kad susietumėte
- Taip pat galite nustatyti „naują profilį“, perėję į vieną iš kitų pateiktų numerių
Buvo atvejų, kai PIN kodas reikalingas norint užbaigti susiejimo procesą
- Kadangi daugumoje pelių nėra sunumeruotų įėjimų (už žaidimų pelių ribų), tiesiog įveskite 0000 į PIN kodo sritį.
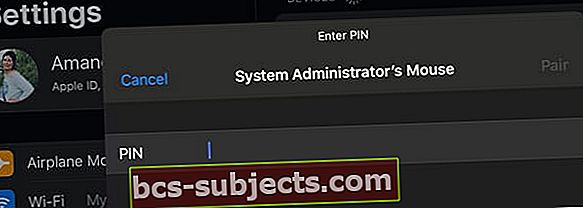
- Tada pelė suporuojama su „iPad“ ir galite pradėti tinkinti.
Ar negalite prijungti „Magic Mouse 2“, pelės klaviatūros ar trečiosios šalies pelės / pelės klaviatūros su „iPadOS“?
Dėl bet kokios priežasties stebuklingos pelės 2 ir kai kurių kitų įrenginių prijungimas yra sudėtingas naudojant „iPadOS“. Bet mes radome problemą!
- Eiti į Nustatymai> Pritaikymas neįgaliesiems
- Pasirinkite Jungiklio valdymas

- Pasirinkite Jungikliai
- Palieskite „Bluetooth“ įrenginiai

- Įjunkite stebuklingą pelę
- Suporuokite, jei paprašysite
- Ieškokite savo Stebuklingoji pelė 2 (ar kaip pavadintumėte stebuklingą pelę), nurodytą „BT“ įrenginiuose

- Palaukite, kol „iPadOS“ nurodys įrenginį kaip prijungtas

- Kai „iPad“ atpažins jūsų pelę, eikite į Nustatymai> Pritaikymas neįgaliesiems> Palietimas> Pagalbinis lietimas
- Įjungti pagalbinį palietimą
- Po antrašteRodyklės prietaisai, pasirinkite Prietaisai
- Palieskite „Bluetooth“ įrenginiai
- Patikrinkite, ar „iPad“ prisijungia prie stebuklingosios pelės
Jei vis tiek kyla problemų prijungiant pelę ar pelės klaviatūrą prie „iPad“, perskaitykite straipsnį Ar pelė ar pelės klaviatūra neveikia su „iPad“ ar „iPhone“?
Tinkinkite pelės mygtukus
Dabar, kai pelė prisijungė prie „iPad“ dėka „iPadOS“ esančio „AssistiveTouch“, malonumas dar neveikia.
„Apple“ leido jums pritaikyti įvairius mygtukus, kuriuos galite rasti ant skirtingų pelių.
Yra keletas numatytųjų parinkčių, jau priskirtų skirtingiems mygtukams, tačiau jas galima pakeisti.
Pagal numatytuosius nustatymus yra tik du trys mygtukai, de facto mygtukų poros yra „Single-Tap“, „Open Menu“ ir „Home“.
Norėdami pritaikyti ir pakeisti pelės mygtuko veiksmus, atlikite šiuos veiksmus:
- Atviras Nustatymai
- Palieskite Prieinamumas
- Pasirinkite Palieskite > ir įjunkitePadedantis, atstovaujantis, gelbėjantis prisilietimas
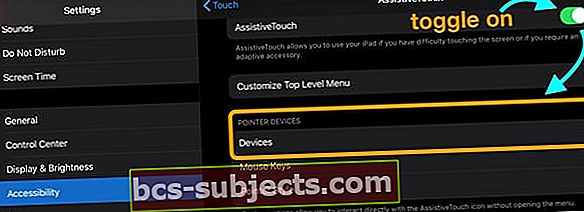
- Ieškokite skyriaus Rodyklės prietaisai
- Paspausti Prietaisai
- Suraskite ir palieskite prijungtos pelės arba pelės klaviatūros pavadinimą
- Pasirinkite mygtuką, kurį norite pritaikyti

- Iš galimų veiksmų parinkčių pasirinkite norimą mygtuko veiksmą
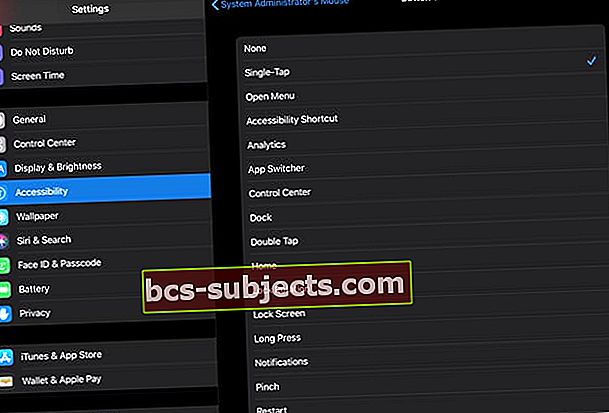
Norite, kad „iPad“ ar „iPhone“ pelė elgtųsi dešiniuoju pelės mygtuku?
Paskirkite a Ilgas paspaudimas prie vieno pelės mygtuko. Ilgai paspaudus suteikiama prieiga prie meniu „Greiti veiksmai“. 
Ar pelėje ar valdymo klaviatūroje yra daugiau nei 2–3 mygtukai?
Jei pelėje arba valdymo klaviatūroje yra daugiau mygtukų nei numatytosios parinktys yra 2–3, galite pridėti papildomų pelės mygtukų ir veiksmų paliesdami „Tinkinti papildomus mygtukus ...“Parinktį pelės nustatymų viršuje.
Kodėl pelės žymeklis yra toks didelis „iPad“ OS?
Visų pirma, turime pripažinti, kad galimybė naudoti pelę su „iPadOS“ yra prieinama prieigos prie tam tikrų priežasčių. Taigi būtų prasminga, kad „Apple“ turėtų didesnį žymeklį, kad tie, kuriems to reikia, galėtų lengvai pamatyti, ką daro.
 Suasmeninkite pelės žymeklį (žymeklį) „iPad“
Suasmeninkite pelės žymeklį (žymeklį) „iPad“ Paskutiniuoju „iPadOS“ leidimu „Apple“ išklausė skundų, kad vartotojai negali sumažinti žymeklio.
Dabar, jei norite tai sumažinti, galite tai padaryti atlikdami šiuos veiksmus:
- Atviras Nustatymai
- Slinkite žemyn ir pasirinkite Prieinamumas
- Palieskite Palieskite, skiltyje Fizinis ir variklis
- Palieskite Padedantis, atstovaujantis, gelbėjantis prisilietimas
- Slinkite žemyn ir pasirinkite Rodyklės stilius
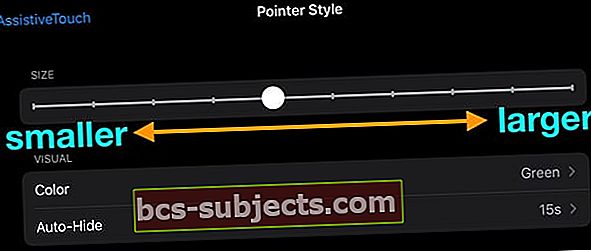
Šio skydelio viršuje yra slinkties juosta, kurią galima reguliuoti. Tai automatiškai pakeičia žymeklio dydį, kuris yra puikus „iPadOS“ priedas pelės vartotojams.
Šiame skydelyje taip pat galite pakeisti žymeklio spalvą nuo Pilka (numatytasis) iki Oranžinė).
Be to, galite pakoreguoti automatinio slėpimo žymeklio žymeklio nustatymus, įskaitant jo užimamą laiką ar net galimybę jį išjungti, kad pelės žymeklis visada būtų.
Paslėptos pelės naudojimo su „iPadOS“ funkcijos
- Spustelėjus bet kurį apatinį kampą, pateksite į pagrindinį ekraną
- Spustelėkite ir palaikykite apatiniame kampe ir vilkdami aukštyn matysite daug užduočių
- Spustelėkite ir vilkite puslapį aukštyn ir žemyn, kad „slinktumėte“
- Tinkinkite pritaikymo neįgaliesiems meniu, kad atliktumėte veiksmus, pvz., Skirtingus gestus
- Norėdami slinkti, paspauskite žemyn ir vilkite pelę norima kryptimi
Esame įsitikinę, kad „Apple“ ir toliau išleidžia daugiau funkcijų su atnaujinimais ir papildomais „iPadOS“ leidimais, tačiau kol kas „Apple“ viskas sukasi gana gražiai.
„Bluetooth“ įrenginiai neprisijungia prie „iPad“ naudojant „iPadOS“?
Pirma, jei jūsų „BT“ įrenginys neprisijungia prie „iPad“, įsitikinkite, kad jis nesuporuotas su jokiu kitu įrenginiu! 
Patikrinkite, ar nemirksi pelės arba valdiklio lemputė, jei ne, jūsų įrenginys jau suporuotas su kitu įrenginiu, pvz., „IPhone“ ar „Mac“. Taigi pirmiausia atsijunkite jį nuo kito įrenginio, tada bandykite dar kartą susieti su „iPad“.
Deja, yra keletas pelių, kurios dar neveiks su „iPad“ ir „iPadOS“.
Keista, kad kai kurie probleminiai įrenginiai yra pačios „Apple“ „Magic Mouse 2“ ir „Magic Trackpads“. Mes nesame tikri, kodėl „Apple“ neįtraukė savo prietaisų palaikymo, tačiau daugelis žmonių praneša apie problemas, kai naudojate bet kurį iš jų naudodami „Bluetooth“ ir „iPadOS“.
„Magic Trackpad 2“ bandykite prijungti tiesiai prie „iPad“. Deja, „Apple“ „Magic Mouse 2“ negali taip veikti dėl to baisaus sprendimo įkelti įkrovimo prievadą ant pelės pilvo apačios.
Anksčiau minėjome, kad kai kurios pelės priverčia rodyti PIN kodą. 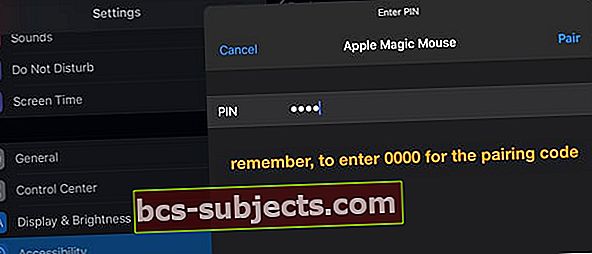
Tais atvejais tiesiog įveskite 0000 ir pelių poros. Yra atvejų, kai atrodo, kad nustatymų skydelis tiesiog įstrigo. Tokiais atvejais pabandykite įvesti tą patį PIN kodą, net jei nėra raginimo.
Kaip naudoti patobulintą pelės palaikymą „iPadOS 13.4“
Nenuostabu, kad „Apple“ pridėjo papildomą pelės ir pelės klaviatūros palaikymą su „iPadOS 13.4“. Nustebino tai, kad tai tampa prieinama nuo kovo 24 d., Užuot paleidus kartu su „iPadOS 14“ šį rudenį. Su atnaujinimu jums nebereikia pereiti per funkciją „Pritaikymas neįgaliesiems“. Vietoj to, jūs galite tiesiog rasti savo mėgstamą pelę, perkelti ją į susiejimo režimą ir suporuoti su „iPad“, kaip ir bet ką kitą. „Apple“ teigia, kad ši nauja funkcija yra suderinama su bet kuriomis trečiųjų šalių pelėmis ar valdikliais per USB ar „Bluetooth“. Tai reiškia, kad pagaliau gausime visišką „Magic Mouse 2“ ir „TrackPad 2“ palaikymą.
Su atnaujinimu jums nebereikia pereiti per funkciją „Pritaikymas neįgaliesiems“. Vietoj to, jūs galite tiesiog rasti savo mėgstamą pelę, perkelti ją į susiejimo režimą ir suporuoti su „iPad“, kaip ir bet ką kitą. „Apple“ teigia, kad ši nauja funkcija yra suderinama su bet kuriomis trečiųjų šalių pelėmis ar valdikliais per USB ar „Bluetooth“. Tai reiškia, kad pagaliau gausime visišką „Magic Mouse 2“ ir „TrackPad 2“ palaikymą. „IPadOS 13“ nustatykite ir prijunkite pelę arba valdymo pultą
Prijungę pelę, norėsite apžiūrėti nustatymus. Naująjį pelės ir pelės klaviatūros nustatymų skydelį rasite čia:
- „IPad“ įrenginyje atidarykite programą „Nustatymai“.
- Palieskite Generolas.
- Pasirinkite „Trackpad“ ir pelė.

- Stebėjimo greitis
- Natūralus slinkimas
- Antrinis paspaudimas

- Atidaryk Nustatymai programą „iPad“.
- Slinkite žemyn ir palieskite Prieinamumas.
- Slinkite žemyn ir pasirinkite Žymeklio kontrolė.

- Išvaizda
- Padidinkite kontrastą
- Automatiškai slėpti žymeklį
- Spalva
- Rodyklės dydis
- Rodyklės animacijos
- Slinkimo greitis
Tinkinti mygtukus
Jei nenorite pereiti per „Pointer Control“ meniu norėdami tinkinti mygtukus, yra kitas būdas. Štai ką turėsite padaryti:


- Atidaryk Nustatymai programą „iPad“.
- Slinkite žemyn ir palieskite Prieinamumas.
- Pasirinkite Palieskite
- Paspausti Padedantis, atstovaujantis, gelbėjantis prisilietimas
- Slinkite žemyn ir žemyn Rodyklės prietaisai, pasirinkite Prietaisai.
- Pasirinkite prijungtos pelės arba pelės klaviatūros pavadinimą.
- Palieskite Tinkinti papildomus mygtukus ....


 Patekę į šį meniu galite pereiti ir priskirti visus mygtukus įvairiems valdikliams. „Apple“ netgi leidžia jums priskirti sparčiuosius klavišus pelės mygtukams, jei nenorite jaudintis dėl nuorodų programos.
Patekę į šį meniu galite pereiti ir priskirti visus mygtukus įvairiems valdikliams. „Apple“ netgi leidžia jums priskirti sparčiuosius klavišus pelės mygtukams, jei nenorite jaudintis dėl nuorodų programos. Kaip veikia naujas rodyklė?
Pirmą kartą prijungus pelę prie „iPad“, automatiškai ekrane pasirodys nedidelis apskritimas. Tada, kai vilki žymeklį aplink, jis „sugriebia“ bet ką, už ko sklandai. Jei bandote rasti programą, žymeklis užveda pelės žymeklį ant programų ir pats žymeklis dingsta. Jei dirbate su tekstu ir bandote paryškinti, gausite vieną eilutę, kuri paprastai matoma teksto laukuose. „Apple“ sutikimas
„Apple“ sutikimas Nuostabu yra tai, kad ši funkcija buvo dar labiau išplėsta. Paėmus pelę, užvedus pelės žymeklį ir spustelėjus „WiFi“ ir „Battery“ simbolius būsenos juostoje, bus suaktyvintas Valdymo centras. Viršutiniame dešiniajame kampe užvedus pelės žymeklį virš laiko ir datos, suaktyvinamas pranešimų atspalvis. Štai keli kiti pavyzdžiai:
- Spustelėję kelių užduočių juostą ekrano apačioje, pateksite namo.
- Spustelėjus ir tempiant juostą į viršų, bus suaktyvinta daugialypė užduotis.
Kada išleidžiamas „iPadOS 13.4“?
Tie, kurie naudoja kūrėjo beta versiją 13.4 versijai, greičiausiai jau matė, kad atnaujinimas pasiekiamas „iPad“. Tas pats „ole“ pranešimas pasirodys, kai jis bus paruoštas atsisiųsti internetu, ir galėsite jį įdiegti. Kalbant apie žmones, kurie nenori gyventi laukinėje pusėje, kovo 24 d. Galėsite atsisiųsti galutinę „iPadOS 13.4“ versiją. Tai suteiks jums atnaujintą pelės ir pelės klaviatūros palaikymą, klaidų taisymus ir keletą kitų mažesnių funkcijų.Išvada
„Apple“ tikrai sužavėjo mus „iPadOS“. Nepaisant to, kokių problemų šiuo metu kyla, galimybė naudotis pele su „iPad“ yra vienas įdomiausių priedų.
Mūsų patirtis rodo, kad tai yra pats artimiausias dalykas norint iš tikrųjų pakeisti nešiojamąjį kompiuterį „iPad Pro“. Tikimės, kad „Apple“ toliau diegs naujoves ir pristatys papildomas funkcijas masėms, kad galėtų pasinaudoti visa „iPad Pro“ serijos teikiama galia.
Jei bandydami susieti pelę su „iPadOS“ turite klausimų ar kyla problemų, praneškite mums apie tai komentaruose. Mes mielai jums padėsime viskuo, kas gali kilti.