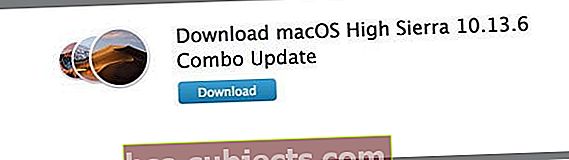Atnaujinę į naujausią „MacOS“ versiją, kai kurie skaitytojai praneša apie „MacOS“ programų parduotuvės naujinimų puslapio problemas. Matyt, programų parduotuvėje rodomi reikalingi naujiniai, tačiau spustelėjus naujinimų piktogramą, jums sakoma „Nėra jokių naujinimų“.
Tačiau programų parduotuvės ženklelyje ir toliau rodomi reikalingi naujiniai. Taigi, atrodo, kad yra atjungimas tarp programų parduotuvės ženklelio ir programų parduotuvės naujinių puslapio. Ir tai gana įsiutina!
Laimei, mes turime keletą pataisymų, kurie, atrodo, daro triuką šiai „MacOS“ programų parduotuvės atnaujinimo problemai!
Visų pirma, tokios problemos dažnai kyla valandomis ir dienomis po naujo „MacOS“ atnaujinimo išleidimo. Šios užklausos atnaujinti užplūdusius „Apple“ serverius.
Dažnai serveriai tiesiog negali suspėti. Taigi jūsų kompiuteryje yra atjungimas tarp to, kam iš tikrųjų reikia atnaujinimų, ir to, kas jau atnaujinta.
Tokiu atveju jūsų programos yra atnaujintos, tačiau vis dar rodomas ženklelis, rodantis, kad reikia atnaujinti.Tai vadinama vaiduoklių atnaujinimais.

Arba dėl nežinomos priežasties jūsų programinę įrangą iš tikrųjų reikia atnaujinti, tačiau programų parduotuvė neatnaujina tų naujinimų, nors rodo ženklelį, nurodantį, kad reikia atnaujinti.
Taigi jūsų programų parduotuvė rodo, kad turite keletą naujinių. Bet spustelėjus skirtuką jis nerodo jokio naujinimo mygtuko arba net nurodo, kurioms programoms reikia atnaujinimų. Kitas atjungimas! Ugh ...
Jei kyla problemų dėl to, kad programų parduotuvė tuščia („nada“, nieko), patikrinkite šį įrašą.
Taigi eikime į tai!
Pirmoji „Apple“ nykščio taisyklė - pabandykite paleisti iš naujo
Prieš praleisdami daug laiko bandydami išspręsti „MacOS“ programų parduotuvės naujinių problemą, išjunkime ir vėl įjunkime maitinimą.
Kartais atlikus šį paprastą veiksmą iš naujo nustatoma programų parduotuvė, taigi ji atpažįsta, ką reikia atnaujinti ir kas šiuo metu yra atnaujinta.
Taigi pabandykite šį ir išjunkite, tada vėl maitinkite.
Geriausia praktika yra visiškai išjungti ir NE iš naujo paleisti
Kodėl? Na, išjungimas beveik visiškai išjungia jūsų kompiuterį ir vėl paleidžia operacinę sistemą tik paspaudus maitinimo mygtuką.
Išjungimas viską išmeta ir įsijungia iš visiškai nulinės būsenos. Visi procesai išleidžiami ir atnaujinami nuo nulio. Jei bet kurioje talpykloje yra kažkas likučio, jis perrašomas, kai vėl įjungiate.
Kita vertus, paleidus iš naujo, jūsų sesija tiesiog baigiama „MacOS“ ir tada iš naujo įkeliama operacinė sistema. Paleidus iš naujo, išvalomos kai kurios talpyklos, pvz., Procesoriaus kietasis diskas ir atmintis.
Taigi tai yra trumpa versija, kodėl šiuo konkrečiu atveju rekomenduojame išjungti arba paleisti iš naujo.
Jei „macOS“ programų parduotuvės atnaujinimai ir toliau nerodomi
Taigi, jei išjungimas nieko nepadarė, o jūs ir toliau matote ženklelius, nurodančius, kad reikia atnaujinti, peržiūrėkite programų parduotuvės sistemos nuostatas.
Eikite į „System Preferences“ ir pasirinkite programų parduotuvę, įjunkite „Automatiškai ieškoti naujinimų“ ir pažymėkite „ON“ visas parinktis.
Tai apima atsisiuntimą, programos diegimą, „MacOS“ naujinimus ir sistemos diegimą.
Pasirinkę, spustelėkite mygtuką „Tikrinti dabar“. Pažiūrėkite, ar keičiant sistemos prefektus yra kokių nors pokyčių ir ar jie išsprendžia jūsų problemas.

Patikrinkite „App Store“ pirkinius
Jei sistemos prefektų keitimas jums netiko, patikrinkime, ar jūsų programų parduotuvėje nėra „Purchased“.
Atidarę programų parduotuvę, pasirinkite piktogramą Pirkta. Jums gali tekti prisijungti naudodami „Apple ID“ ir slaptažodį, kad galėtumėte peržiūrėti visus ankstesnius pirkinius.

Dažnai eidami į skirtuką „Pirkiniai“ paaiškėja, kad kažkaip esate atsijungę nuo parduotuvės.
Ir prašo vėl prisijungti. Tai padarę galėsite atsisiųsti naujinius.
Išbandykite rankinį metodą
Atidžiai peržiūrėkite įsigytas programas ir sužinokite, ar galite atnaujinti programas iš ten. Tai laikoma rankinio atnaujinimo metodu.
Taigi, deja, programų atnaujinimas per įsigytą puslapį atliekamas po vieną, tačiau ši strategija atnaujina bet kurią programą, kuriai jos tikrai reikia.

Pabandykite atnaujinti tik vieną programą per „App Store Purchased“ puslapį.
Kai kurie skaitytojai praneša, kad rankiniu būdu atnaujinus vieną programą, programos „Atnaujinimai“ lange likusios programos pildomos kaip įprasta. Eik figūra!
Pažymėkite Panašūs
Panašiai kaip jūsų įsigytos programos, atidarius programų parduotuvę, pasirinkite piktogramą Panašios. Tada raskite programas šiame „Panašūs“ puslapyje.
Patikrinkite, ar po kuria nors iš jūsų programų yra atnaujinimo mygtukas. Jei taip, atnaujinkite šias programas iš ten.
Galite pastebėti, kad atnaujinus vieną programą iš „Panašūs“ puslapio, visos likusios programos, kurias reikia atnaujinti, lange „Naujiniai“ rodomos kaip įprasta. Jei taip, atnaujinkite iš to lango.
Atsisiųskite ir įdiekite „Combo“ naujinį
Kombinuotame naujinime yra visi pakeitimai nuo pirminio pagrindinės „MacOS“ arba „OS X“ versijos išleidimo. Kombinuoti naujinimai dažnai išsprendžia ankstesnių naujinimų problemas, nes tai yra visos programinės įrangos versijos, o ne tik atnaujinimai (vadinami deltais).
„Combo“ naujiniai iš tikrųjų pakeičia daugumą operacinės programinės įrangos nauja versija. Bet jie neperrašo ir nepašalina jokių jūsų vartotojo duomenų ir informacijos.
Atnaujinkite „Mac“ naudodami kombinuotą naujinį
Norėdami rasti „Mac“ kombinuotą naujinimą, apsilankykite „Apple“ palaikymo svetainėje ir paieškos juostoje įveskite žodį „Combo Update“, po kurio seka norima „MacOS“ arba „OS X“ versija.
Tada paieškos rezultatuose raskite norimo versijos derinio naujinį.
Taigi, pavyzdžiui, norite kombinuoto „MacOS High Sierra“ atnaujinimo
- Paieškos juostoje įveskite „combo update macOS High Sierra“
- Tada nuskaitykite „MacOS High Sierra Combo Update“ atsisiuntimo paieškos rezultatus
- Palieskite arba spustelėkite, kad atidarytumėte tą rezultatą
- Pasirinkite mygtuką Atsisiųsti ir vykdykite visas ekrane pateikiamas instrukcijas, kad išsaugotumėte ir įdiegtumėte naujinį
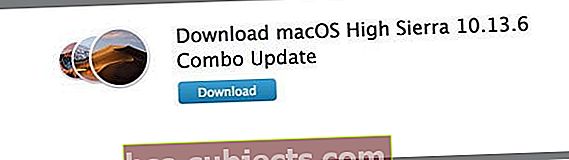
Arba pažvelkite į „Apple“ atsisiuntimų puslapį ir ten raskite kombinuotą naujinį.
Norėdami patikrinti „MacOS“ programų parduotuvės naujinius, naudokite terminalą
Terminalas skirtas ne silpnoms širdims, bet drąsiems.
Taigi, naudokite šį metodą atsargiai ir tik tuo atveju, jei jaučiatės patogiai. Nepamirškite, kad visoms terminalo komandoms reikalingos administratoriaus teisės, todėl turite žinoti ir įvesti savo administratoriaus slaptažodį.

Atidarykite terminalo langą ir išbandykite šią komandą terminale, norėdami atsisiųsti ir įdiegti „Mac“ galimus naujinimus.
Ši komanda atsisiunčia ir įdiegia visus galimus naujinimus.
sudo softwareupdate -ia
Įvedant tekstą, knyga visiškai nejuda ir nėra pakeičiama „*“ kiekvienam jūsų slaptažodžio simboliui. Nesijaudinkite, kai nematote, kad jis juda; tai visiškai normalu. Gaunate pranešimą „Galimos programinės įrangos paieška“.
Po kelių akimirkų ar minučių pasirodys pranešimas, nurodantis, kokia programinė įranga turi galimus naujinimus.
Radę prieinamą programinę įrangą Programinės įrangos naujinimas rado šią naują arba atnaujintą programinę įrangą:
Jei „Terminal“ nustato bet kokius programinės įrangos naujinimus, ši komanda atnaujina visus galimus naujinimus
sudo softwareupdate --install - all
Sužinokite, ko jums reikia jūsų programų parduotuvėje
Terminalas taip pat padeda sužinoti, ką reikia atnaujinti programų parduotuvėje THINKS.
Taigi, jei vis dar esate įstrigę, kai „MacOS“ programų parduotuvės naujiniai nerodomi, pabandykime kitą terminalo komandą.
pagal nutylėjimą skaitykite com.apple.appstore
Paimkite „Finder“ sukimui
„Finder“ yra mūsų draugas, todėl paprašykime, kad jis mums padėtų išsiaiškinti programų parduotuvės talpyklą. Prieš ištrindami failus, nepamirškite padaryti atsarginės kopijos.

Ištrinkite „App Store“ talpyklą
- Eikite į „Finder“ ir paspauskite ⌘ + „Shift“ + G arba pasirinkite meniu „Eiti“ ir pasirinkite Eiti į aplanką
- Įveskite ~ / Library / Cache /
- Raskite aplanką com.apple.appstore
- Ištrinti šį aplanką (com.apple.appstore)
- Vėlgi eikite į „Finder“ ir paspauskite ⌘ + „Shift“ + G arba pasirinkite „Go“ meniu ir pasirinkite „Go to Folder“
- Įveskite / private / var / folders
- Atidarykite kiekvieną iš šių aplankų ir kiekvieną aplanką, kol rasite aplanką com.apple.appstore
- Ištrinkite šį aplanką
- Iš naujo paleiskite „Mac“
Ištrinkite „App Store“ nuostatas
- Eikite į „Finder“ ir paspauskite ⌘ + „Shift“ + G arba pasirinkite „Go“ meniu ir pasirinkite „Go to Folder“
- Įveskite ~ / Library / Preferences / com
- Raskite failą com.apple.appstore.plist
- Ištrinti šį failą (com.apple.appstore.plist)
- Vėlgi eikite į „Finder“ ir paspauskite ⌘ + „Shift“ + G arba pasirinkite „Go“ meniu ir pasirinkite „Go to Folder“
- Įveskite ~ / Library / Preferences / com
- Raskite failą com.apple.storeagent.plist
- Ištrinti šį failą (com.apple.storeagent.plist)
- Jei šio failo neturite, pereikite prie 7 veiksmo
- Iš naujo paleiskite „Mac“
Santrauka
Kai jūsų programų parduotuvė gauna šiek tiek gagų, tai mus varo iš tikrųjų, iš tikrųjų! Tikimės, kad vienas iš mūsų metodų padėjo jums atnaujinti programas arba pašalinti vaiduoklių atnaujinimus, kad jūsų „MacOS“ pasaulyje viskas gerai.
Daugiau jokių erzinančių ženklelių, raginančių dar vieną kartą pažvelgti į „App Store“ atnaujinimų puslapį.
Mums patinka atnaujinti savo programinę įrangą, kai tik bus atnaujinta. Tačiau kartais verta atnaujinti kelias dienas ar savaites, todėl visi trūkumai yra parengti ir jungiami prie „Apple“ serverių, kai paklausa sumažėja (paprastai praėjus maždaug savaitei po naujinimo išleidimo).
Laiko praleidimas trikčių šalinimo metu yra naudingas - jūs tikrai sužinosite keletą dalykų apie „Mac“.
Tačiau laikas yra pinigai, o trikčių šalinimas reikalauja kantrybės. Taigi, kitą kartą pagalvok, prieš šokdamas į atnaujinimą iškart.
Iš anksto nuspręskite, kad būtumėte pasirengę, jei kas nutiks ...
Ir, žinoma, visada visada atsarginę kopiją prieš atlikdami bet kokį svarbų „iOS“ atnaujinimą, pageidautina laikantis 2X2 taisyklės (2 vietinės ir 2 nuotolinės atsarginės kopijos).
Ir galiausiai, jei atradote kitų būdų, kaip išspręsti šias problemas, laikykitės mūsų informacijos ir pasidalykite komentaruose. Mums patinka dalintis ir mokytis iš jūsų visų.