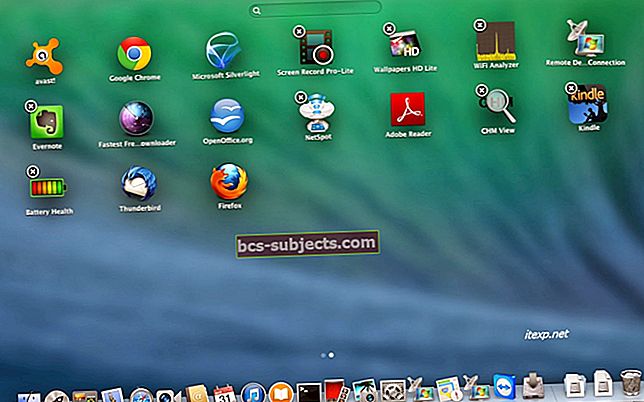Visi nemokamai gauna 5 GB „iCloud“ saugyklos vietos. Tačiau tų 5 GB dažnai nepakanka. Ką galite padaryti, kad atlaisvintumėte „iCloud“ saugyklą, jei nenorite mokėti daugiau?
„iCloud“ saugykla naudojama atsarginėms kopijoms, nuotraukoms, vaizdo įrašams, dokumentams, el. laiškams ir programų duomenims kurti. Bet kai gausite daugiau „Apple“ įrenginių, negausite daugiau nemokamos saugyklos vietos. Šie 5 GB gali gana greitai išnykti, o kai tai padarys, susidursite su daugybe problemų.
Peržiūrėkite mūsų 15 „iCloud“ patarimų vaizdo įrašą arba perskaitykite toliau pateiktą tekstą
 Niekam nepatinka tai matyti
Niekam nepatinka tai matyti Užpildę „iCloud“ saugyklą, negalėsite įkelti nuotraukų ar vaizdo įrašų, įrenginys neatliks naujų atsarginių kopijų, teksto pranešimai nebus sinchronizuojami įrenginiuose ir „iCloud“ el. Pašto paskyra bus praktiškai nenaudojama.
Vienintelis būdas atlaisvinti „iCloud“ saugyklą - jei nenorite mokėti daugiau - ištrinti turinį.
Turinio ištrynimas nebūtinai yra toks baisus, kaip atrodo. Gali būti, kad nenaudojama atsarginė kopija užkemša jūsų saugyklą arba kad jūsų nuotraukos geriau tinka alternatyviai debesų paslaugai. Nepriklausomai nuo sprendimo, jį rasite žemiau 5 svarbiausiuose patarimuose, kaip atlaisvinti „iCloud“ saugyklą.
Prieš eidami toliau, turėtumėte pagalvoti apie svarbių „iCloud“ duomenų kopiją.
Susijusios žinutės:
- „iCloud“ saugyklos kainos, planai ir parinktys
- „iCloud“ atsarginė kopija nebus baigta ir kitos su atsarginėmis kopijomis susijusios problemos, trikčių šalinimo vadovas
- Kaip išjungti „My Photo Stream“ ir „iCloud“ nuotraukų biblioteką neprarandant laikmenos
- Atlaisvinkite „iPhone“ saugyklą naudodami „iOS 11“ įrankius, rekomendacijas ir „iCloud“
- Kaip perkelti nuotraukas ir vaizdo įrašus iš „iPad“, „iPhone“ ar „iPod“ į „Mac“ arba „Windows“ kompiuterį
Peržiūrėkite „iCloud“ saugyklą
Pirmiausia parodykime, kaip patikrinti „iCloud“ saugyklą. Eikite į ekraną „Tvarkyti saugyklą“, kad pamatytumėte, kiek tiksliai naudojama „iCloud“ saugykla ir kas ją naudoja.
Kaip peržiūrėti „iCloud“ saugyklą „iOS“:
- Eikite į Nustatymai> [Jūsų vardas]> „iCloud“
- Palieskite Tvarkyti saugyklą
 „ICloud“ nustatymų ekrane „Tvarkyti saugyklą“ pateikiamas jums reikalingas suskirstymas
„ICloud“ nustatymų ekrane „Tvarkyti saugyklą“ pateikiamas jums reikalingas suskirstymas Kaip peržiūrėti „iCloud“ saugyklą „MacOS“:
- Atidarykite „System Preferences“> „iCloud“
- Apačioje dešinėje spustelėkite mygtuką „Tvarkyti ...“
 Lygiai taip pat lengva valdyti „iCloud“ saugyklą iš „Mac“
Lygiai taip pat lengva valdyti „iCloud“ saugyklą iš „Mac“ 1. Nuotraukos ir vaizdo įrašai
Jei esate panašus į daugumą žmonių, nuotraukos ir vaizdo įrašai užima didžiąją jūsų įrenginio saugyklos vietą. Gali būti, kad jie taip pat užima jūsų „iCloud“ saugyklą!
Jei taip nutiko jums, yra dvi galimybės: ištrinti nepageidaujamas nuotraukas arba perkelti savo biblioteką kitur.
Ištrinkite nepageidaujamas nuotraukas
Šiais laikais lengva padaryti daugiau nuotraukų ir vaizdo įrašų, nei mums reikia. Galite pastebėti, kad genėdami savo biblioteką galėtumėte atlaisvinti kelis GB vietos, nors tai padaryti gali užtrukti.
Įjungus „iCloud Photos“, nuotrauką ar vaizdo įrašą ištrinti iš „iCloud“ yra taip paprasta, kaip peržiūrėti bet kuriame įrenginyje ir paspausti mygtuką „Ištrinti“. Atminkite, kad turėsite ištuštinti neseniai ištrintą albumą, kad pamatytumėte šio „iCloud“ saugyklos naudą.
 Nepamirškite išvalyti neseniai ištrintų
Nepamirškite išvalyti neseniai ištrintų Jei „iCloud Photos“ išjungtas, tik „Photo Stream“ esančios nuotraukos ar vaizdo įrašai turės įtakos „iCloud“ saugyklai. Tai reiškia, kad jums bus naudinga tik ištrinti nuotraukas, padarytas per pastarąsias 30 dienų.
Perkelkite savo biblioteką kitur
Rūšiavimas per nuotraukų ir vaizdo įrašų biblioteką dažnai užima daug laiko ir nuobodu. Vietoj to, galbūt norėsite visą savo kolekciją perkelti iš „iCloud“ ir į kitą saugojimo vietą.
Viena iš alternatyvų yra laikyti savo nuotraukas ir vaizdo įrašus pačiame įrenginyje. Tai galite padaryti išjungę „iCloud“ nuotraukas ir „Photo Stream“ „iCloud“ nustatymuose. Tačiau tai gali reikšti, kad negalėsite užpildyti „iCloud“ atsarginės kopijos, nes 5 GB vis dar nepakanka vietos visų nuotraukų ir vaizdo įrašų atsarginėms kopijoms kurti!
 Pašalinkite visas nuotraukas iš „iCloud“, išjungdami šias parinktis
Pašalinkite visas nuotraukas iš „iCloud“, išjungdami šias parinktis Verčiau apsvarstykite galimybę eksportuoti biblioteką į kompiuterį, prijungdami įrenginį. Arba perkelkite biblioteką į alternatyvią debesų paslaugą, pvz., „DropBox“ ar „Google“ nuotraukas,kuri siūlo neribotą nemokamą nuotraukų saugyklą.
2. „iCloud Drive“
„iCloud Drive“ puikiai tinka galimybei pasiekti dokumentus bet kur, turint interneto ryšį. Bet jei tai nėra jūsų naudojama ar reikalinga paslauga, nenorite joje išleisti nė vienos „iCloud“ saugyklos.
Redaguokite „iCloud Drive“ turinį naudodami „iOS“ programą „Failai“ arba „MacOS“ „Finder“ aplanką „iCloud Drive“. Galite pasirinkti ištrinti nereikalingus dokumentus arba nukopijuoti juos į kitą atminties vietą, pvz., „Dropbox“, „Google“ diską ar patį įrenginį.
 Atlaisvinkite „iCloud“ saugyklą pašalindami failus iš „iCloud Drive“
Atlaisvinkite „iCloud“ saugyklą pašalindami failus iš „iCloud Drive“ Kai esate tikri, kad „iCloud Drive“ nėra nieko nepakeičiamo, funkciją galite visiškai išjungti naudodami savo įrenginio „iCloud“ nustatymus.
Jei turite „Mac“, jūsų darbalaukio ir dokumentų aplankai gali būti automatiškai sinchronizuojami su „iCloud Drive“. Tokiu atveju negalite ištrinti šių potencialiai didelių aplankų, kol jie automatiškai neatsiras. Vietoj to turėsite išjungti šią funkciją „Mac“ sistemos nuostatose.
Kaip išjungti darbalaukio ir dokumentų aplankus „iCloud Drive“:
- Atidarykite „System Preferences“> „iCloud“
- Šalia „iCloud Drive“ spustelėkite mygtuką „Parinktys ...“
- Iš sąrašo panaikinkite žymėjimą „Darbalaukio ir dokumentų aplankai“
3. Atsarginės kopijos
Galbūt mažiausiai jaudinantis, bet praktiškiausias „iCloud“ saugyklos naudojimas yra atnaujintos įrenginio atsarginės kopijos išsaugojimas. Bet jei „iPhone“ yra iki pusės terabaito dydžio, kaip tai galėtų padaryti 5 GB ar mažesnę atsarginę kopiją?
Na, atsakymas yra ne apie viską.
Aplankykite Tvarkykite saugyklą puslapį „iCloud“ nustatymuose ir palieskite mygtuką „Atsarginės kopijos“, kad pamatytumėte, kas tiksliai sukuriama. Palieskite įrenginio pavadinimą ir slinkite žemyn sąraše, išjungdami visas programas ar duomenis, kurių nelaikote kritiniais atsarginei kopijai kurti.
 Atidžiai peržiūrėkite, kokius duomenis atsarginę kopiją darote
Atidžiai peržiūrėkite, kokius duomenis atsarginę kopiją darote Jei apskritai nenorite išsaugoti „iCloud“ atsarginės kopijos to įrenginio - arba jei tai yra nereikalinga atsarginė kopija iš seno įrenginio - palieskite jo pavadinimą ir slinkite iki pat apačios, kad ištrintumėte atsarginę kopiją.
Arba galite visiškai išjungti „iCloud“ atsargines kopijas naudodami „iCloud“ nustatymus ir pasirinkti reguliariai kurti „iTunes“ atsargines kopijas. Tai yra mažiau idealu, nes dažniau prarandate duomenis, kurių atsarginės kopijos nebuvo sukurtos, tačiau tai greitas būdas atlaisvinti kelis GB „iCloud“ saugyklos.
4. El. Laiškai ir žinutės
Jei naudojate „iCloud“ el. Pašto adresą, esate priklausomi nuo tos 5 GB nemokamos saugyklos vietos. Kai jūsų „iCloud“ saugykla bus pilna, nebegalėsite siųsti ar gauti el. Laiškų. Tuo pačiu metu galite pastebėti, kad senuose el. Laiškuose, išsaugotuose „Mail“ programoje, norima „iCloud“ saugykla naudojama kitomis priemonėmis.
Sprendimas yra peržiūrėti jūsų el. Laiškus, ištrinant tai, ko jums nereikia. Ypač visi el. Laiškai su dideliais priedais, nes jie išsaugomi „iCloud“. Baigę įsitikinkite, kad ištuštinote šiukšliadėžę, prieš patikrindami, kiek vietos išsaugojote.
Panašiai tekstiniai pranešimai iš „Messages“ programos saugomi „iCloud“, kad jie būtų sinchronizuojami keliuose įrenginiuose. Kai jūsų „iCloud“ saugykla bus pilna, tai neįvyks ir kiekviename įrenginyje matysite tik dalį pokalbio.
 Ištrinkite pokalbius su dideliais priedais iš „Messages“
Ištrinkite pokalbius su dideliais priedais iš „Messages“ Vėlgi, dideli priedai greičiausiai yra „Messages“, užimančios jūsų „iCloud“ saugyklą, kaltininkas. Iš „Messages“ programos galite ištrinti atskirus tekstus ar visus pokalbius, kurių nebenorite. Arba galite leisti „iPhone“ automatiškai ištrinti senus pranešimus ir išlaikyti „iCloud“ naudojimą mažai.
Kaip automatiškai ištrinti senus „iPhone“ pranešimus:
- Eikite į „Settings“> „Messages“
- Pereikite prie pranešimų istorijos ir palieskite „Keep Messages“
- Pasirinkite, kiek laiko saugoti senus pranešimus
5. Programos duomenys
Paprastai tariant, savo įrenginiuose laikome daug programų. Siekdami sklandesnės vartotojo patirties, daugelis šių programų naudojasi „iCloud“ saugyklos pranašumais, kad sinchronizuotųsi. Dažnai tai yra pakankamai nekenksminga; bet galite pastebėti, kad kai kurios programos naudoja daugiau nei tikra jūsų 5 GB atminties dalis.
„ICloud“ nustatymų ekrane „Tvarkyti saugyklą“ pamatysite visų programų, naudojančių „iCloud“ saugyklą, sąrašą. Eikite žemyn sąraše, daugiausia dėmesio skirdami viršuje esantiems, kad įvertintumėte, ar norite, kad ta programa iš viso naudotų saugyklą.
 Jei ištrinsiu „Whatsapp“ duomenis, sutaupysiu pusę GB, bet prarasiu „Whatsapp“ pokalbius
Jei ištrinsiu „Whatsapp“ duomenis, sutaupysiu pusę GB, bet prarasiu „Whatsapp“ pokalbius Jei to nepadarėte, eikite į tą programą ir palieskite „Ištrinti duomenis“. Tada grįžkite dviem puslapiais į „iCloud“ nustatymus ir visiškai išjunkite tos programos „iCloud“ jungiklį - kad duomenys paprasčiausiai nebebūtų kaupiami.
Taip pat nepamirškite, kad visos tos mažos programėlės greitai prisideda. Galite pastebėti, kad atsikratyti 30 mažų programų, kurių niekada nenaudojate, yra geresnis pasirinkimas nei pašalinti vieną didelę programą, kurios jums reikia kiekvieną dieną. Tai gali sudaryti daugiau vietos, nei tikitės!
Tai viskas. Atlikę šiuos veiksmus turėtumėte kiek įmanoma atlaisvinti „iCloud“ saugyklą. Jei vis tiek reikia daugiau vietos, tikriausiai nėra kitos galimybės, kaip tik atnaujinti „iCloud“ saugyklos planą. Praneškite mums, kaip tai pasiteisino komentaruose!