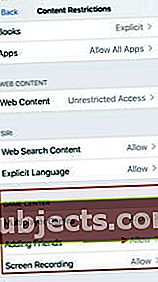Kad galėtumėte paleisti „Apple Arcade“ žaidimą ir žaisti su draugais, turėsite surasti draugus ir pakviesti juos naudodamiesi „iPhone“ ar „iPad“ žaidimų centru ir „iMessage“.
„Apple Arcade“ naudoja „iCloud“ ir „Game Center“ žaidimų progresui, žaidimų išsaugojimui ir draugų valdymui visuose savo įrenginiuose, kurie yra prisijungę prie „iCloud“ ir „Game Center“ su tuo pačiu „Apple ID“.
Susijęs:
Jei žaidžiate „Apple Arcade“ žaidimą telefone, kuriame veikia „iOS 13“, ir tada atsisiųskite tą patį „Apple Arcade“ žaidimą į „Apple TV“, naudokite tą pačią „Apple ID“ paskyrą, ji iškart sinchronizuos visą informaciją, įskaitant jūsų žaidimo taškus.
Pradėkime ir peržiūrėkime detales.
Pakvieskite draugą į „Game Center“ „iOS 13“ ir „iPadOS“
Nors „Game Center“ programa tapo nereikalinga, ji vis dar naudojama tvarkant kontaktus ir gali būti naudojama, be kita ko, surasti „Netoliese“ esančius žaidėjus. Štai kaip galite rasti „Freind“ ir pakviesti prisijungti prie „Apple Games“ žaidimo.
- Bakstelėkite Nustatymai> Žaidimų centras
- Tada bakstelėkite Pridėti draugų
- Tai atveria „iMessage“
- Pasirinkite kontaktą iš savo kontaktų sąrašo spustelėdami „+“ ARBA
- Įveskite draugo telefono numerį
- Spustelėkite Siųsti
Šiuo metu draugo kvietimas išsiunčiamas jūsų kontaktui per „iMessage“. Svarbu, kad jūsų draugas taip pat paleistų „iOS 13“ arba „iPadOS“, kad šis procesas veiktų.
Priimkite „Game Center“ draugo užklausas ir pridėkite draugų
„Apple“ reikalauja, kad jūsų draugas būtų „iOS 13“ arba „iPadOS“, kad jis galėtų priimti jūsų užklausą ir bendradarbiauti su jumis žaidimuose, kuriuose dalyvauja daug žaidėjų.

Norėdami priimti prašymą įtraukti draugą į savo žaidimų centrą, turėsite atidaryti „iMessage“ pranešimą ir užklausoje pasirinkti „Priimti“.
- Atidarykite pranešimą „Gavote„ Game Center Freind “užklausą“
- Bakstelėkite Priimti siuntėjo „iMessage“ giją
- Mygtukas pasisuks į „Priimta“
- Bakstelėkite Nustatymai> Žaidimų centras> Draugai ir patvirtinkite, kad kontaktas pridėtas
„IOS 13“ ar „iPadOS“ žaidimų centre lengva pašalinti draugus
Kad pašalintumėte draugą iš „iOS 13“ žaidimų centro kontaktų sąrašo, atlikite šiuos veiksmus:

- Bakstelėkite Nustatymai> Žaidimų centras
- Bakstelėkite Draugai
- Suraskite kontaktą, kurį norite pašalinti
- Perbraukite kairėn ant kontakto
- Norėdami pašalinti draugą, palieskite „Pašalinti“
Taip pat galite naudoti „Pranešti“ vietoj „Pašalinti“ ir pridėti kvalifikacinių komentarų apie kontaktą. Mes nesame tikri, kaip tai tiksliai veikia kontaktą.
Nepavyko išsiųsti draugo užklausos, įvyko klaida bendraujant su serverio pranešimu
Kai kurie vartotojai pranešė, kad bandant pridėti naują draugą naudojant „Game Center“ „iOS 13“ ir „iPadOS“, jis neapdorojo ir parodė klaidą, dėl kurios įvyko „klaida bendraujant su serverio pranešimu“.

Jei bandydami pridėti draugų pastebite, kad užstrigote šiame klaidos pranešime, norėdami išspręsti šią problemą, patikrinkite kelis dalykus.
- Patikrinkite, ar „Apple iCloud“ serveriai veikia, patikrindami „Game Center“ sistemos būseną
- Bakstelėkite Nustatymai> Ekrano laikas
- Tada pasirinkite Turinio ir privatumo apribojimai
- Bakstelėkite Turinio apribojimai
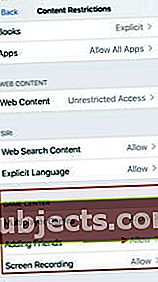
- Palieskite „Game Center“ ir pasirinkite „Adding friends“
- Įsitikinkite, kad tai įgalinta
Jei ši funkcija įjungta ekrano laiko nustatymuose ir vis tiek susiduriate su klaida, galbūt norėsite iš naujo nustatyti tinklo nustatymus „iPhone“ ar „iPad“ įrenginyje, eidami į Nustatymai> bendrieji> Atstatyti. (Nepamirškite užsirašyti savo tinklo duomenų prieš nustatydami iš naujo ir gali tekti iš naujo įvesti „Wi-Fi“ prisijungimo duomenis)
Kai „iPhone“ / „iPad“ bus paleistas iš naujo po „Reset Network“ proceso, bandykite dar kartą išsiųsti draugo užklausą per savo žaidimų centrą.
Įgalinkite „iCloud“ žaidimų centrą „iOS 13“ ir „iPadOS“
Norėdami užtikrinti, kad jūsų draugų sąrašas būtų prieinamas visuose įrenginiuose, kuriuose žaidžiate žaidimus, norėsite įgalinti „iCloud for Game Center“.
„Game Center“ padeda saugoti ir sinchronizuoti informaciją visuose jūsų įrenginiuose.
Štai kaip galite įgalinti „iCloud“ žaidimų centrą savo įrenginyje.
- Bakstelėkite Nustatymai> „Apple ID“
- Tada palieskite „iCloud“
- Slinkite žemyn ir raskite „Game Center“ programų sąraše
- Čia įgalinkite „iCloud“ žaidimų centrą
Tai užtikrins, kad jūsų grotuvo duomenys, įskaitant žaidimo duomenis, būtų prieinami visuose „Apple“ įrenginiuose, kuriuos naudojate su „Apple ID“.
Jei dėl kokių nors priežasčių atšauksite „Apple Arcade“ prenumeratą, galėsite iš naujo užsiprenumeruoti ir vis tiek prieiti prie savo žaidimo duomenų. Jei laukiate per ilgai, pakartotinės prenumeratos laikas gali nepalaikyti kai kurių jūsų žaidimų išsaugojimų.
Naudojate „Apple Arcade“ savo „Apple TV“? Gali tekti rankiniu būdu perjungti „Game Center“ sąskaitąt
„Apple“ pasiūlė kelių vartotojų palaikymą pradedant „tvOS 13.“. Šios funkcijos įgyvendinimas nėra ypač malonus „Apple Arcade“ palaikymui keliems vartotojams.
Kai perjungsite „Apple ID“ „Apple TV“ ir pasieksite „Apple Arcade“, taip pat turėsite rankiniu būdu įeiti ir pakeisti „Game Center“ profilį, kad galėtumėte pasiekti kitame įrenginyje išsaugotą žaidimo informaciją.
„Apple TV“ galite prisijungti ir atsijungti nuo „Game Center“ paskyros skiltyje Nustatymai> Vartotojai ir paskyros> Žaidimų centras.
Nematote „Apple Arcade“ išsaugotų žaidimų duomenų ir draugų „Apple“ įrenginyje?
Kai prisijungiate prie savo paskyros ir nerandate žaidimo išsaugojimo duomenų „Apple“ įrenginyje, tai iš esmės reiškia, kad arba jūs nenaudojate tinkamo „Apple ID“, arba neįjungėte „iCloud“ žaidimų centrui, arba neveikia sinchronizavimo procesas.
Išbandykite šį „ProTip“!
Patarimas: Jei prisijungdami prie „Apple TV“ nematote „Apple Arcade“ žaidimų išsaugojimo informacijos, saugomos per „iCloud“, pabandykite atsijungti nuo „Game Center“ paskyros ir tada dar kartą prisijungti. Šis veiksmas dažnai padeda sinchronizuoti žaidimo duomenis iš „iCloud“ paskyros ir „Apple“ įrenginio.
Tikimės, kad ši nuosekli pamoka jums buvo naudinga. Jei turite klausimų ar komentarų, praneškite mums. Kokie yra jūsų mėgstamiausi „Apple Arcade“ žaidimai?