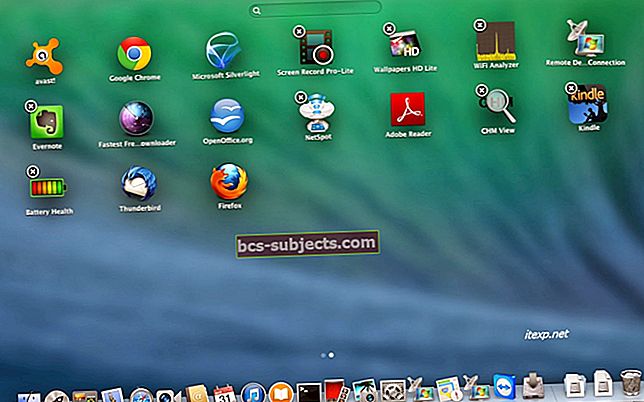Yra daugybė priežasčių, kodėl norite nukopijuoti turinį iš vieno „Mac“ į kitą.
Galbūt jūs tiesiog norite perkelti failus. Arba galbūt jūs turite naują „Mac“ ir norite perkelti savo vartotojo abonementą iš senos mašinos.
Laimei, pastaruoju atveju „Apple“ turi įmontuotą sistemą, leidžiančią vartotojams lengvai perkelti vartotojų abonementus iš vieno „Mac“ į kitą. Jis vadinamas migracijos padėjėju. Štai kaip tai naudoti.
Prieš tau pradedant
Pastaba: Norint perkelti vartotojo abonementą naudojant šį metodą, reikalinga OS X Snow Leopard v10.6.8 arba naujesnė versija. Taip pat norėsite įsitikinti, kad jūsų senasis „Mac“ turi kompiuterio pavadinimą.
Faktinis perkėlimo procesas yra šiek tiek kitoks, atsižvelgiant į tai, kuriuo keliu einate. Tačiau šiame straipsnyje manysime, kad abu „Mac“ kompiuteriai yra vienas šalia kito.
SUSIJĘS:
Jei turite „MacOS Sierra“ ar naujesnę versiją, tiesiog padėkite abu „Mac“ kompiuterius vienas šalia kito ir įsitikinkite, kad įjungtas „Wi-Fi“. Jei bet kuriame „Mac“ įrenginyje veikia „OS X El Capitan“, abu „Mac“ kompiuterius norėsite prijungti prie to paties „Wi-Fi“ (arba „Ethernet“) tinklo.
Norėdami tęsti, taip pat turėsite nustatyti naują „Mac“ su bent vienu vartotoju.
Kaip naudotis migracijos padėjėju

- Paleiskite „Migration Assistant“ abiejuose „Mac“ kompiuteriuose. Jis turėtų būti jūsų programų skyriaus aplanke „Utilities“.
- Spustelėkite Tęsti abiejuose „Mac“ kompiuteriuose.
- Jūsų naujas „Mac“, pasirinkite Iš „Mac“, „Time Machine“ atsarginės kopijos arba paleisties disko.
- Pasirinkite Tęsti.
- Jūsų senas „Mac“, pasirinkite informacijos perdavimo parinktį Į „Mac“.
- Jūsų naujas „Mac“, turėtumėte pamatyti „šaltinių“ sąrašą - iš esmės dalykus, iš kurių galima perkelti. Pasirinkite „Mac“ su vartotojo paskyra, kurią norite perkelti.

Šiuo metu abiejuose ekranuose galite pamatyti saugos kodą. Tai skirta sušvelninti bet kokių blogų veikėjų galimybę sulaikyti jūsų duomenis. Tiesiog įsitikinkite, kad abiejuose „Mac“ kompiuteriuose kodas yra tas pats.

- Naujojoje „Mac“ sistemoje turėtumėte pamatyti naują perkeltinų elementų sąrašą. Tiesiog pasirinkite elementus, kuriuos norite perkelti. Paprastai turėtumėte viską patikrinti, nebent yra kitas vartotojas, kurio nenorite perkelti.
- Spustelėkite Tęsti. Šiuo metu vyks migracijos procesas. Tiesiog palaukite to - tai gali užtrukti.
- Kai viskas bus padaryta, dar kartą patikrinkite, ar visi jūsų duomenys ir nustatymai yra tvarkingi.
- Pagaliau, padaryti visą atsarginę kopiją naujajame „Mac“.

Keli papildomi svarstymai
Nors tai yra visas migracijos procesas, vis tiek yra keletas papildomų dalykų, kuriuos naudinga nepamiršti.
Ką daryti, jei mano „Mac“ kompiuteriai negali būti vienas šalia kito?
Jei dėl kokių nors priežasčių negalite turėti abiejų „Mac“ kompiuterių vienas šalia kito su įjungtu „Wi-Fi“, yra alternatyva, kuri remiasi „Time Machine“.
Iš esmės norėsite atlikti visą „Time Machine“ disko atsarginę kopiją. Tada tiesiog pasiimkite diską į savo naują „Mac“ ir prijunkite.
Iš ten naudosite „Migration Assistant“. Pirmiau nurodyti veiksmai yra identiški, išskyrus tai, kad jums nereikia nieko daryti senajame „Mac“.
Kai pasirenkate šaltinį, iš kurio norite perkelti, pasirinksite konkrečią atsarginę kopiją „Time Machine“ diske, kai ji pasirodys.
Ką apie šias programas?
Programos gali būti perkeltos kaip „Migration Assistant“ proceso dalis, tačiau turėtumėte nepamiršti licencijų.
Kaip ir „iOS“, originali vartotojo paskyra, atsisiuntusi programą, gali tą programą „turėti“. Tai gali būti problemiška, jei viename „Mac“ yra keli „Apple ID“.
Kaskart eidami atnaujinti programos naujojoje „Mac“ sistemoje turėsite įvesti atsisiųsto originalo „Apple ID“ ir slaptažodį. Jei tai tu, tai gerai. Bet jei taip nėra, gali kilti problema.
Vartotojo paskyros ištrynimas iš senojo „Mac“
Bet ką daryti, jei atiduodate seną „Mac“ ar paprasčiausiai nustatote jį kaip „šeimos“ kompiuterį? Tokiais atvejais turėsite ištrinti naudotojo paskyrą, kurią perėjote.
Prieš tęsdami, įsitikinkite, kad esate prisijungę prie administratoriaus paskyros.
- Sename „Mac“ kompiuteryje atidarykite „System Preferences“.
- Spustelėkite Vartotojai ir grupės.
- Apatiniame kairiajame kampe spustelėkite užraktą ir įveskite slaptažodį.
- Pasirinkite paskyrą, kurią perkėlėte.
- Spustelėkite piktogramą - apačioje.
- Turėtumėte pamatyti naują iššokantį langą. Pasirinkite jums prasmingiausią variantą (daugiau apie tai rasite žemiau)
- Spustelėkite Ištrinti vartotoją.
Jei nesate tikri, kurią ištrinimo parinktį pasirinkti, štai ką turite žinoti apie juos.
- Išsaugokite namų aplanką disko atvaizde ištrina vartotojo abonementą ir namų katalogą, bet įrašo turinį aplanke Ištrinti vartotojai.
- Nekeiskite namų aplanko ištrina vartotojo abonemento informaciją, bet palieka nepažeistus vartotojo failus.
- Ištrinkite namų aplanką ištrina sistemos informaciją ir failus.
Tikimės, kad šis straipsnis jums buvo naudingas. Praneškite mums, jei turite klausimų, naudodamiesi toliau pateiktomis pastabomis.