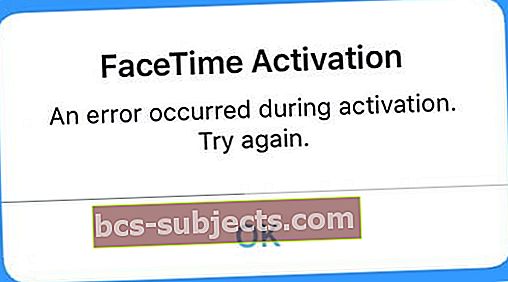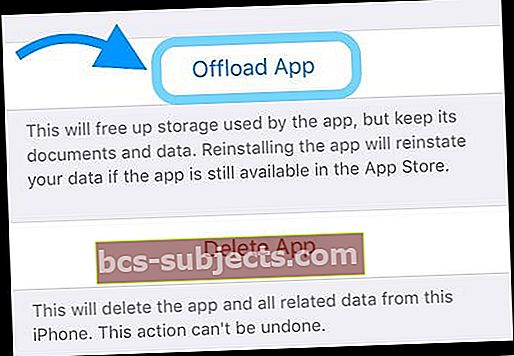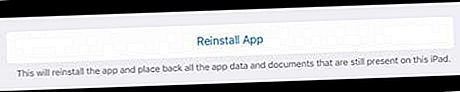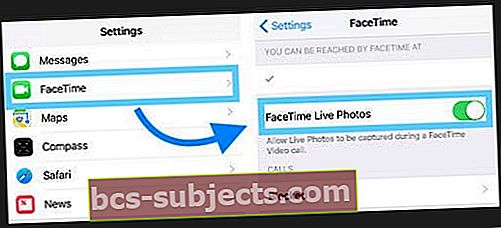Man patinka naudoti „FaceTime“ pokalbiams su draugais ir šeima, kurie negyvena šalia. Taigi, kai „FaceTime“ neveikia arba parodo, kad jo negalima, tai yra tikra mano namų ūkio problema!
Jei „FaceTime“ netinka jums, jūs nesate vieni!
Sužinokite, ką daryti, kai tiesiog negalite dirbti „FaceTime“.
Išbandykite šiuos trumpus patarimus ir vėl dirbkite „FaceTime“!
- Įsitikinkite, kad „Apple“ „FaceTime“ serveriai veikia ir veikia!
- Patikrinkite interneto ryšį ir galbūt pakeiskite DNS
- Paleiskite iš naujo arba priverstinai paleiskite įrenginį
- Patikrinkite datos ir laiko nustatymus
- Jei naudojate „Mac“, patikrinkite užkardos nustatymus ir prievadus
- Įsitikinkite, kad prisijungėte naudodami „Apple ID“ arba patikrinkite, ar teisingas „Apple ID“
- Įjunkite lėktuvo režimą, prisijunkite prie „WiFi“ tinklo ir bandykite dar kartą „FaceTime“
- Jei norite naudoti įrenginius su korinio / mobiliojo duomenų paslauga, eikite į „Settings“> „Cellular“ ir perjunkite „FaceTime“, kad leistumėte jai naudotis jūsų mobiliojo duomenų planu
- Patvirtinkite savo el. Pašto adresą ir telefono numerį, nurodytus „FaceTime“ nustatymuose
- Išjunkite „FaceTime“, palaukite 20–30 sekundžių ir vėl įjunkite, kad atnaujintumėte ryšį su „Apple“ „FaceTime“ serveriais
- Patikrinkite, ar per „Screen Time“ („iOS 12+“) neįgalinti jokie apribojimai
- Ištrinkite arba atsisiųskite „FaceTime“ programą ir įdiekite iš naujo
- Jei fotoaparatas vietoj jūsų rodo juodą ekraną, pabandykite uždaryti visas atidarytas programas ir iš naujo paleisti „FaceTime“
Jei kyla problemų dėl „iOS 13“ arba „iPadOS“, „FaceTime“ užstringa „prisijungiant“, kai bandote vaizdo ar garso įrašą „FaceTime“ paskambinti į senesnę „iOS“ versiją, atnaujinkite į „iOS“ ir „iPadOS“ 13.4.1 ir naujesnes versijas (kuri, „Apple“ teigimu, išsprendžia šią problemą)
Tai straipsnyje pateikiami pagrindiniai „FaceTime“ trikčių šalinimo patarimai. Norėdami išsamiau mokytis naudodami konkrečias „iOS“ versijas, pasirinkite mūsų susijusius straipsnius.
Naudojate konkrečią „iOS“ versiją?
- Jei naudojate „iOS 12“, „13“ ir „iPadOS“, patikrinkite šį straipsnį
- Šiame straipsnyje rasite problemų, susijusių su „iOS 11 FaceTime“
- Ir jei vis dar naudojate „iOS 10“, peržiūrėkite šį straipsnį, kad išspręstumėte „iOS 10“ „FaceTime“ problemas
Ne visos šalys palaiko „FaceTime“
Deja, „FaceTime“ yra ne visose šalyse (pvz., Jungtiniuose Arabų Emyratuose).
Be to, naudodamiesi „FaceTime“, atliekate vaizdo ir garso skambučius TIK su kitu „iPhone“ (4-osios ar naujesnės kartos), „iPad“ (2-osios ar naujesnės kartos), „iPod Touch“ (4-osios kartos) arba „Mac“ naudojant „WiFi“ arba „Cellular Data“ ryšį.
Apsilankykite šioje „Apple“ svetainėje, kad sužinotumėte, kokios paslaugos ir įmonės palaiko „FaceTime“ jūsų šalyje!
Ir, žinoma, „FaceTime“ veikia tik su „Apple“ produktais!
„FaceTime“ nesuderinama su „Android“ telefonais, planšetiniais kompiuteriais ar „Windows“ kompiuteriais.
Ar „FaceTime“ stringa jungiantis? Ar negalite paskambinti į seną „iOS“ įrenginį naudodami „Facetime“? 
Žmonės, atnaujinę „iOS 13.4“, atrado, kad jų įrenginiai nebegali prisijungti prie senesnių „iOS“ įrenginių, kuriuose veikia „iOS 9.3.6“ ir ankstesnės versijos, arba „Mac“, kuriuose veikia OS X El Capitan ar ankstesnė versija. Kai kurie mūsų skaitytojai sako, kad ši problema taip pat yra bandant paskambinti žmonėms naudojant „iOS 10“ versijas. Kiti rado šią problemą naudodami „Mac“ su „MacOS Catalina 10.15.4“ senesnėms „iOS“ ir „OS X“ versijoms.
Šiuo klausimu „Facetime“ užstringa „prisijungti“ tiek gaunamiems, tiek siunčiamiems skambučiams.
Norėdami išspręsti šias problemas, atnaujinkite į „iOS“ ir „iPadOS 13.4.1“ arba naujesnę versiją. Jei naudojate „Mac“, kuriame veikia „MacOS Catalina“, atnaujinkite „MacOS“ į naujausią „MacOS“ versiją („Apple“ išleido papildomą „MacOS Catalina“ 10.15.4 atnaujinimą.)
„Apple“ teigia, kad problema išspręsta šioje ir naujesnėje versijoje.
Ar „FaceTime“ nėra prieinama konkrečiam asmeniui?
Jei bandydami paskambinti konkrečiam asmeniui naudodamiesi „FaceTime“ matote neprieinamą pranešimą, gali būti, kad asmuo šiuo metu skambučių nepriima.
Yra daugybė priežasčių, kodėl asmuo „FaceTime“ pasirodo kaip nepasiekiamas
- Telefonas išeikvojo bateriją arba išjungtas
- Netrukdyti yra įjungtas
- Po 10 skambučių asmuo neatsakė į jūsų skambutį
- Už diapazono ribų arba neprijungtas prie „WiFi“ ar korinio ryšio duomenų
- Per kitą „FaceTime“ skambutį
- Asmens, kuriam skambinate, įrenginyje nėra įjungta „FaceTime“
Kai pamatai „FaceTime“ negalima, paprastai tai rodo problemą priimant skambutį.
Pabandykite susisiekti su asmeniu naudodami kitą metodą (pvz., Siųsti tekstinius pranešimus per Palik žinutę piktogramą „FaceTime“, skambindami per „Phone App“ arba el. paštu) ir praneškite jiems, kad negalite su jais naudotis „FaceTime“.
Kodėl „My FaceTime“ neveikia „iDevice“ ar „Mac“?
Yra daugybė priežasčių, kodėl „FaceTime“ neveikia jūsų „iPhone“, „iPad“, „iPod“ ar „Mac“.
Mes apibūdiname pagrindines priežastis, kodėl šiame straipsnyje IR pateikiame įrankius, kaip išspręsti „FaceTime“, kai jis veikia.
1. Patikrinkite „Apple Servers“
Kartais net „Apple“ nusileidžia.
Taigi verta užsiregistruoti naudojant „Apple“ sistemos būseną, kad sužinotumėte, ar nėra jokių su „FaceTime“ ir susijusių paslaugų, tokių kaip „iMessage“ ir „iCloud“, susijusių paslaugų problemų.
2. Perjunkite „WiFi“ įjungimą ir išjungimą arba perjunkite į korinio ryšio duomenis
Atnaujinkite interneto ryšį išjungdami ir vėl įgalindami „WiFi“. Eiti įNustatymai> „WiFi“ir perjunkite. Palaukite 30 sekundžių ir vėl įjunkite.
Arba, jei naudojate įrenginį su LTE duomenimis, eikite įNustatymai> Mobilusis ryšys irperjunkite ir įjunkite korinio ryšio duomenis.
3. Išbandykite „iMessage“
Paprašykite, kad kas nors atsiųstų jums „iMessage“ prieš bandant naudotis „FaceTime“.
Tai dažnai padeda „Apple Server“, jūsų maršrutizatoriui ir „iDevice“ pasiekti reikalus!
4. Pakeiskite savo DNS
- Norėdami naudoti „iDevices“, palieskite Nustatymai> „WiFi“> JŪSŲ TINKLO PAVADINIMAS> Konfigūruoti DNS> Rankinis> Pridėti serverį> įveskite 8.8.8.8 ir 8.8.4.4> Išsaugoti
- Įsitikinkite, kad ištrynėte dabartinį DNS, paliesdami raudoną minuso ženklą ir paspausdami Ištrinti

- Įsitikinkite, kad ištrynėte dabartinį DNS, paliesdami raudoną minuso ženklą ir paspausdami Ištrinti
- Jei naudojate „Mac“, spustelėkiteSistemos nuostatos> Tinklas> Pasirinkite JŪSŲ TINKLO PAVADINIMAS> Išplėstiniai> skirtukas DNS> spustelėkite mygtuką +, kad pridėtumėte „Google DNS“, įveskite 8.8.8.8 ir 8.8.4.4
- Spustelėkite Gerai, tada Taikyti

- Spustelėkite Gerai, tada Taikyti
- Jei jums nepatinka „Google“ viešasis DNS, vietoj to išbandykite „OpenDNS“ arba „Cloudfare“
5. Iš naujo paleiskite įrenginį
Perkraunant dažnai išsprendžiamos tokio tipo problemos, susijusios su „Mac“ ir „iDevices“. Ir jei pakartotinis paleidimas nepadeda, pabandykite priverstinai paleisti iš naujo.
Norėdami paleisti „Mac“ iš naujo
- Eikite į „Apple“ meniu> Paleisti iš naujo(arba išjunkite ir vėl įjunkite maitinimą)
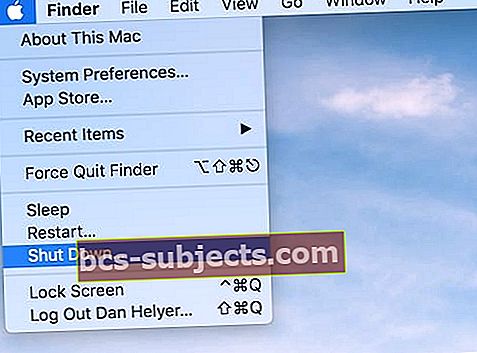 „Apple“ meniu išjunkite „Mac“
„Apple“ meniu išjunkite „Mac“
Iš naujo paleiskite „iDevice“
- Jei naudojate „iDevices“, paspauskite maitinimo mygtuką, kol pasirodys slankiklis, tada slinkite, kad išjungtumėte. Įjunkite kaip įprasta
- Norėdami iš naujo paleisti „iPhone X“ seriją ir įrenginius be pagrindinio mygtuko, vykdykite šias instrukcijas
- Paspauskite ir palaikykite bet kurį garsumo mygtuką IR maitinimo / viršuje / šone mygtuką, kol pasirodys slankiklis
- Vilkite slankiklį, kad jį visiškai išjungtumėte
- Kai jūsų prietaisas išsijungs, dar kartą palaikykite paspaudę maitinimo / viršuje / šone mygtuką, kol pamatysite „Apple“ logotipą

- Žmonėms, naudojantiems „iOS 11“ ir naujesnes versijas, nustatymų meniu yra kitas metodas
- AtvirasNustatymai> Bendrieji
- Slinkite žemyn ir bakstelėkite Išjungti

- Įjunkite po 20–30 sekundžių poilsio
Kaip atlikti priverstinį „iDevices“ iš naujo paleidimą
- „IPhone 6S“ ar senesnėse versijose, taip pat visuose „iPad“ įrenginiuose su namų mygtukais ir „iPod Touch“ 6 ar senesnės kartos, vienu metu paspauskite „Home“ ir „Power“, kol pamatysite „Apple“ logotipą
- „IPhone 7“ arba „7“ kartos „iPod“: palaikykite paspaudę šoninius ir garsumo mažinimo mygtukus mažiausiai 10 sekundžių, kol pamatysite „Apple“ logotipą
- „IPhone“ ar „iPad“ be namų ar „iPhone 8“ ir naujesnių versijų: paspauskite ir greitai atleiskite garsumo didinimo mygtuką. Tada paspauskite ir greitai atleiskite garsumo mažinimo mygtuką. Galiausiai paspauskite ir palaikykite mygtuką Šonas, kol pamatysite „Apple“ logotipą

6. Nustatykite „iDevice“ ir „Mac“ datą ir laiką į automatinį
- „IDevices“ geriausia įjungti Nustatyti automatiškai į Parametrai> Bendrieji> Data ir laikas

- Jei naudojate „Mac“, eikite į Sistemos nuostatos> Data ir laikas> pasirinkite Nustatyti datą ir laiką automatiškai
Daugelis „FaceTime“ problemų kyla dėl neteisingų datų ar laikų jūsų įrenginiuose.
Jei „Apple“ serveriai nustato jūsų prietaiso datos ar laiko ir „FaceTime“ serverio laiko neatitikimą jūsų dabartinei vietai, „FaceTime“, „iMessage“ ir kitos „Apple“ paslaugos neveiks ir patvirtinti nepavyks
7. Išjunkite visus apribojimus
Jei įrenginyje naudojate kokius nors apribojimus ar tėvų kontrolę, laikinai juos išjunkite, kol vėl pradėsite veikti „FaceTime“.
Norėdami patikrinti, ar apribojimai įgalinti
- Naudodami „iOS 11“ ir naujesnes versijas eikite įNustatymai> Bendrieji> Apribojimai
- Su „iOS 12“ ir naujesnėmis versijomis eikite įNustatymai> Ekrano laikas> Turinio ir privatumo apribojimai

- Skirta „Mac“ kompiuteriams. eiti į„Apple“ meniu> Sistemos nuostatos> Tėvų kontrolė
8. Naudojate užkardą „Mac“?
Naudodami užkardą patikrinkite, ar įjungėte šiuos „FaceTime“ prievadus.
Ugniasienės prievadai „FaceTime“
- 80 (TCP)
- 443 (TCP)
- 3478–3497 (UDP)
- 5223 (TCP)
- 16384–16387 (UDP)
- 16393–16402 (UDP)
Neveikia „FaceTime“: problemų suaktyvinimas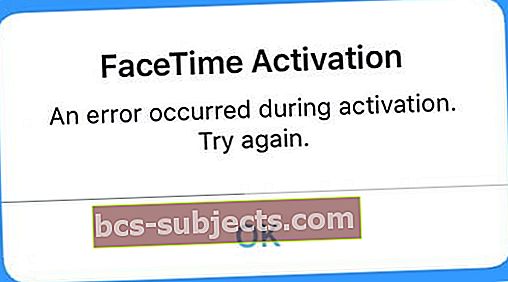
Jei negalite suaktyvinti „FaceTime“, pabandykite atlikti šiuos veiksmus:
- Įsitikinkite, kad turite interneto ryšį per „WiFi“ arba korinius duomenis
- Turėdami korinio duomenų planą, „FaceTime“ be „WiFi“ galite naudoti „iPhone 4s“ ar naujesnėse versijose ir „iPad“ (trečiosios ar naujesnės kartos)
- Jei „FaceTime“ neaktyvinamas per „WiFi“, pabandykite mobilųjį. Arba atvirkščiai, jei jis nebus įjungtas „Cellular“, pabandykite „WiFi“
- Pabandykite iš naujo nustatyti visus nustatymus. Eiti į „Settings“> „General“> „Reset“> „Reset All Settings“
- Pašalina „WiFi“ slaptažodžius ir visus suasmenintus „iDevice“ nustatymus

- Pašalina „WiFi“ slaptažodžius ir visus suasmenintus „iDevice“ nustatymus
- Patikrinkite, ar nėra „Apple ID“ problemų
- Įsitikinkite, kad jūsų „Apple ID“ yra nurodytas jūsų „iPhone“ telefono numeris, o NE fiksuotojo telefono numeris (jei turite)
- Eiti į Nustatymai> „Apple ID“ profilis> vardas, telefono numeris, el. Paštas> Pasiekiamas
- Jei reikia, redaguokite informaciją, kad būtų pateiktas jūsų „iPhone“ ir el. Pašto adresas
- Kai atnaujinsite, perjunkite „FaceTime“ IŠJUNGTA ir „ĮJUNGTA“
- Įsitikinkite, kad turite galiojantį „Apple ID“. Galite sukurti naują „Apple ID“ arba apsilankyti „Apple ID“ paskyroje, kad atliktumėte pakeitimus apsilankę ir naudodami dalį „Tvarkyti savo sąskaitą“.
- Jei pamiršote savo vartotojo vardą ar slaptažodį, pasirinkite nuorodą „Pamiršote„ Apple ID “ar slaptažodį“ arba apsilankykite „Apple“ „iForgot“ svetainėje
- Įsitikinkite, kad jūsų „Apple ID“ yra nurodytas jūsų „iPhone“ telefono numeris, o NE fiksuotojo telefono numeris (jei turite)
- Palieskite Nustatymai> „FaceTime“ norėdami pamatyti, kad „Apple“ patvirtino jūsų el. pašto adresą. Jei jūsų būsena sako „tikrinti“ arba užstrigo jungiantis (besisukantis ratas); tada pabandykite išjungti ir įjungti „FaceTime“ (Nustatymai>„FaceTime“ ARBA „FaceTime“, skirta „Mac“: „FaceTime“> Nuostatos)
Neveikia „FaceTime“: patarimai, kaip skambinti ar priimti „FaceTime“ skambučius
- Pabandykite išjungti ir vėl įjungti „FaceTime“ naudodami šiuos veiksmus („iOS“: Nustatymai> „FaceTime“ ARBA „FaceTime“, skirta „Mac“: „FaceTime“> „Nuostatos“)
- Įsitikinkite, kad „FaceTime“ kamera nėra ribojamaNustatymai> Ekrano laikas> Turinio ir privatumo apribojimai (jei naudojate senesnę „iOS“, eikite įNustatymai> Bendrieji> Apribojimai)
- PalieskiteParametrai> Bendrieji> Data ir laikas Norėdami patikrinti datą ir laiką, nustatėte teisingai
- Įsitikinkite, kad skambindami asmeniui naudojate teisingą metodą. „iPhone“ vartotojas: naudokite telefono numerį. „IPad“, „iPod touch“ ar „FaceTime for Mac“ vartotojams: naudokite el. Pašto adresą

Neveikia „FaceTime“: naudojant „iOS 10“ ir naujesnes versijas?
- Ištrinkite ir iš naujo įdiekite „FaceTime“ programą
- Palieskite ir palaikykite „FaceTime“ programos piktogramą, kol ji pradės žvairuoti, tada palieskite X, kad ją pašalintumėte
- Norėdami iš naujo įdiegti „FaceTime“, atidarykite „App Store“, ieškokite „FaceTime“ ir palieskite debesies piktogramą. „FaceTime“ atsisiunčiami ir vėl rodomi pagrindiniame ekrane
- Dar kartą pridėkite „Apple ID“ ir telefono numerio kredencialus, kad iš naujo suaktyvintumėte „FaceTime“

Naudojate „iOS 11“ ir naujesnę versiją? Pabandykite iškrauti!
Žmonėms, naudojantiems „iOS 11“, „Apple“ siūlo naują funkciją, vadinamą iškrovimu, panašią į ištrinamą.
Tačiau vietoj to, kad pašalintumėte programą ir jūsų duomenis, iškrovimas pašalina tik tą programą, tačiau saugo visus programų dokumentus ir duomenis.
Norėdami iškrauti programą
- Eiti įNustatymai> Bendrieji nustatymai> Saugykla
- Palaukite, kol visos programos bus rodomos sąraše
- Slinkite žemyn programų sąraše ir raskite „FaceTime“
- Palieskite „FaceTime“
- Pasirinkite Iškrauti
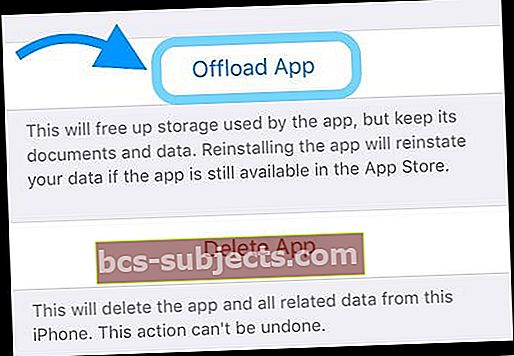
- Iš naujo paleiskite „iDevice“
- Norėdami iš naujo įdiegti, grįžkite įNustatymai> Bendrieji nustatymai> Saugykla> „FaceTime“
- Pasirinkite Iš naujo įdiegti
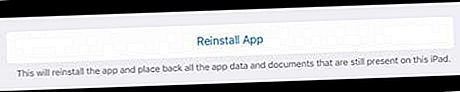
„FaceTime“ kamera jums nerodo?
Keletas mūsų skaitytojų mums sako, kad jų „iPhone“ kameros nustoja veikti, kai atliekami „FaceTime“ skambučiai. Daugeliu atvejų vartotojai gali matyti savo draugus, bet jų nemato. Vietoj to, jūsų kamera rodo juodą ekraną.
Jei iškyla ši problema atliekant „FaceTime“ skambučius, uždarykite visas laikinai sustabdytas programas, esančias programų perjungiklyje, turinčias prieigą prie jūsų fotoaparato, dukart paspausdami „Pagrindinis“ arba perbraukdami „Home Gesture“ juostą, tada perbraukite visų naudojamų programų programų peržiūras. fotoaparatas. Uždarykite ir „FaceTime“ programų peržiūrą!
Tada iš naujo paleiskite „FaceTime“ ir pažiūrėkite, ar jūsų fotoaparatas dabar rodo jūsų gražų veidą skambinantiesiems!
„Live Photos“ neveikia „FaceTime“?
- Norėdami dirbti, visi skambučio dalyviai turi naudoti „MacOS High Sierra“ arba „iOS 11“, kad užfiksuotų „Live Photo“ „FaceTime“
- „Live Photos“ nebuvo įtraukta į „iOS 12.0“ funkciją - atnaujinkite į naujesnę „iOS“ ir „Live Photos“ grąžinimo funkciją!
- Prieš bandant fotografuoti „FaceTime Live Photo“, „FaceTime Live Photos“ reikalauja bent kartą atidaryti „Photos“ programą
- „Live Photos“ reikalinga „Photos“ programa, kad veiktų numatytoji biblioteka
- Patikrinkite, ar visi skambučių nariai įgalina „Live Photos“ savo įrenginiuose.
- Eiti įNustatymai> „FaceTime“> Perjungti „FaceTime Live Photos“
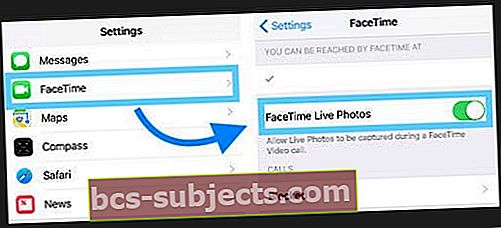
- Jei naudojate „Mac“, atidarykite „FaceTime“ ir eikite į „FaceTime“> Nuostatos ir pažymėkite žymimąjį laukelį šalia „Leisti tiesiogines nuotraukas užfiksuoti per vaizdo skambučius“

- Eiti įNustatymai> „FaceTime“> Perjungti „FaceTime Live Photos“
Kai veikia „FaceTime“ tiesioginės nuotraukos funkcija, jūs ir jums skambinantys žmonės gauna pranešimą, kad buvo padaryta tiesioginė nuotrauka. Tada ši „Live Photo“ įrašoma tiesiai į jūsų nuotraukų biblioteką.
Grupinė „FaceTime“ neveikia?
Jei „FaceTime“ grupė neveikia, peržiūrėkite mūsų straipsnio „FaceTime“ trikčių šalinimo patarimus, skirtus „iOS 12+“ ir „iPadOS“.
„FaceTime“ neatpažįsta jūsų telefono numerio?
- Eikite į kontaktus, pakeiskite telefono numerį iš HOME į Telefonas, tada išjunkite „FaceTime“ ir vėl įjunkite
- Eiti į „Settings“> „General Settings“> „Reset“> „Reset All Settings“
- Duomenys neprarandami, tačiau „WiFi“ slaptažodžiai ir asmeninių nustatymų nuostatos iš naujo nustatomos
- Ištaisykite „Apple ID“ paskyros srities kodą
- Patikrinkite, ar neturite neįvykdytų skolų „App Store“, „iTunes“ ar bet kokiems „Apple“ produktams / paslaugoms
- Išimkite SIM kortelę, palaukite kelias minutes ir pakeiskite. Arba įdėkite kažkieno SIM kortelę ir patikrinkite, ar „FaceTime“ atpažįsta el. Pašto adresą ir telefono numerį
- Jei veikia kita SIM kortelė, jums reikia naujos SIM kortelės. Susisiekite su savo vežėju
- Atsijunkite nuo visų „Apple“ paslaugų, kurioms reikalingas „Apple ID“ ir slaptažodis
- Priverstinai paleisti iš naujo (palaikydami „Power & Home“ arba „Volume Down“, kol pasirodys „Apple“ logotipas)
- Prisijunkite prie „FaceTime“ naudodami „Apple ID“
- Atsijunkite nuo visų „Apple“ paslaugų, kurioms reikalingas „Apple ID“ ir slaptažodis, ir atkurkite tinklo nustatymus (pametate visus „WiFi“ slaptažodžius, todėl pirmiausia juos užsirašykite)
- Norėdami iš naujo nustatyti tinklą, eikite į „Settings“> „General“> „Reset“> „Reset Network Settings“
- Priverstinai paleisti iš naujo
- Prisijunkite prie savo tinklo
- Prisijunkite prie „FaceTime“
„FaceTime“ neskamba, kai kas nors skambina?
Jei matote praleistus „FaceTime“ skambučius, bet negirdėjote skambučio, patikrinkite, ar „Mail“ nustatymuose įgalinta parinktis „Push“.
Eiti į Nustatymai> Slaptažodžiai ir paskyros (jei naudojate senesnę „iOS“ versiją, patikrinkite „Paskyros ir slaptažodžiai arba paštas“) ir įsitikinkite, kad nustatyta parinktis „Gauti naujus duomenis“ Paspauskite.
Jei įgalinta, išjunkite jį, palaukite kelias sekundes ir vėl įjunkite.
„Apple“ serveriai turi turėti naujausią interneto adresą, kad jūsų „iDevice“ vieta veiktų!
Pažvelkite į šiuos kitus nustatymus, kai „FaceTime“ neskamba
- Per šoninį jungiklį (jei taikytina) patikrinkite, ar jūsų garsas sklinda ir ar nėra garso įjungimo.
- Pažvelkite ir patikrinkite, ar netrukdyti (DND) yra įjungtas perNustatymai> Netrukdyti
- Jei norite, kad DND būtų įjungtas, patikrinkite, ar leidote skambinti iš „FaceTime“
- Eiti į Nustatymai> Netrukdyti> Telefonas> Leisti skambučius iš> Visi arba Visi kontaktai
Nėra „FaceTime“ pranešimų?
Eiti į Nustatymai> Pranešimai> „FaceTime“> Leisti pranešimus
Peržiūrėkite šį straipsnį, kad gautumėte daugiau patarimų, kaip pašalinti trūkstamus įspėjimus ir pranešimus.
Trūksta „FaceTime“ programos?
- Atnaujinkite į naujausią „iOS“ versiją
- Eiti į Nustatymai> Ekrano laikas> Turinio ir privatumo apribojimai (jei naudojate senesnę „iOS“, eikite įNustatymai> Bendrieji> Apribojimai) ir patikrinkite, ar „FaceTime“ ir „Camera“ yra įjungti. Išjungus fotoaparatą, išjungiamas ir „FaceTime“
- Ir jei vis dar kyla problemų, pabandykite iš naujo paleisti įrenginį arba priverstinai paleisti iš naujo
- „IPhone“ ir „iPad“ be namų mygtuko, „iPhone 8“ arba „iPhone 8 Plus“: paspauskite ir greitai atleiskite garsumo didinimo mygtuką. Paspauskite ir nedelsdami atleiskite garsumo mažinimo mygtuką. Tada paspauskite ir palaikykite mygtuką Šonas, kol pamatysite „Apple“ logotipą
- „IPhone 7“ arba „iPhone 7 Plus“: palaikykite paspaudę šoninius ir garsumo mažinimo mygtukus mažiausiai 10 sekundžių, kol pamatysite „Apple“ logotipą
- „IPhone 6s“ ir senesnių versijų „iPad“ su namų mygtuku arba „iPod touch“: palaikykite nuspaudę pagrindinio ir viršutinio (arba šoninio) mygtukus mažiausiai 10 sekundžių, kol pamatysite „Apple“ logotipą
Skaitytojo patarimai 
- Kai kurie skaitytojai pastebėjo, kad pakeitus „Apple ID“ slaptažodžius „FaceTime“ veikė! Nepamirškite atnaujinti visų įrenginių naudodami tą naują slaptažodį - „Mac“ ir „iTunes“ „Windows“ kompiuteryje




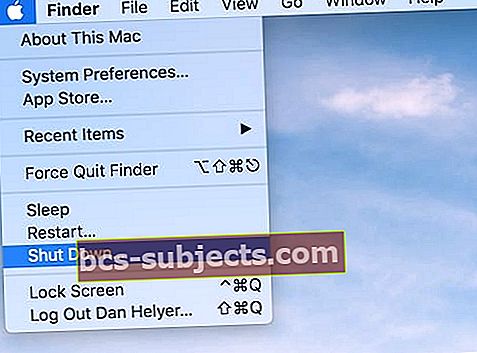 „Apple“ meniu išjunkite „Mac“
„Apple“ meniu išjunkite „Mac“