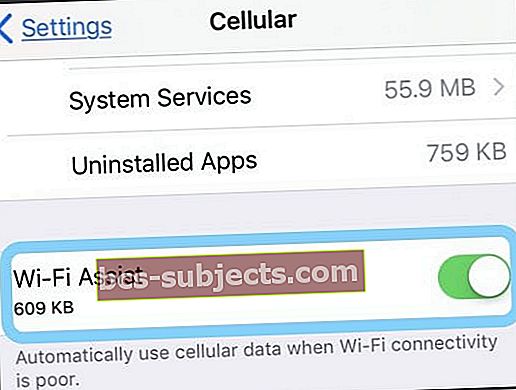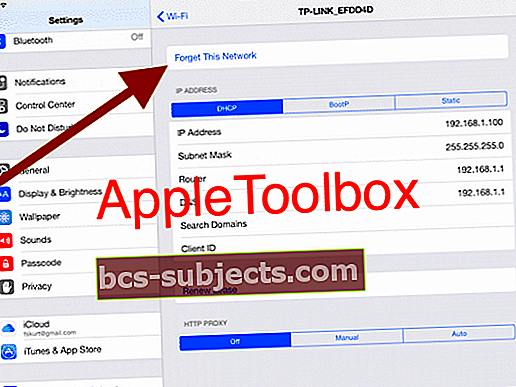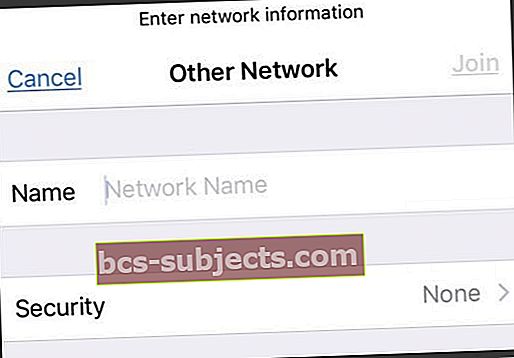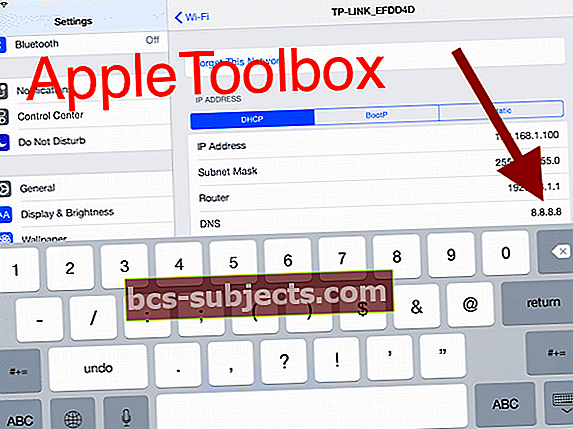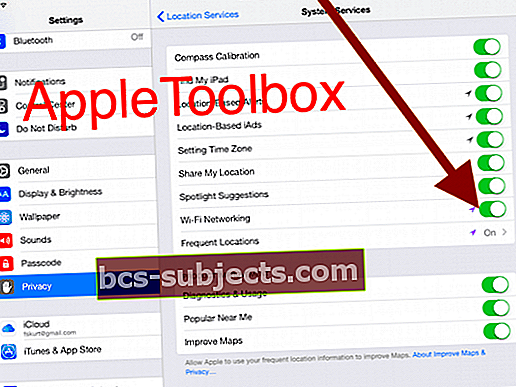Keli „iPad Air“ savininkai pranešė apie įvairias „iPad Air 2“ „WiFi“ problemas. Tai apima belaidžio tinklo („Wi-Fi“) ryšio problemas, pradedant nuo lėto „Wi-Fi“ ir baigiant ryšių nutraukimu. Jei naudodamiesi „iPad Air“ turite „Wi-Fi“ ryšio problemų, štai kaip išspręsti problemas.
Ištaisykite „iPad Air 2“ „Wi-Fi“ problemas: paprasti žingsniai
- Jei naudojate „WiFi Booster“, „Repeater“ ar „Extender“, išjunkite jį ir pažiūrėkite, ar tai neturi jokio skirtumo.
- Iš naujo paleiskite „iPad“. Norėdami tai padaryti, tiesiog paspauskite ir laikykite įjungimo / išjungimo mygtuką, kol pamatysite raudoną slankiklį, tada stumkite slankiklį, tada vėl paspauskite ir palaikykite įjungimo / išjungimo mygtuką, kol pamatysite „Apple“ logotipą.
- Išjunkite „Wi-Fi Assist“Nustatymai> Mobilusis ryšys> „WiFi Assist“(slinkite žemyn per ankstesnes programas, kad rastumėte šį nustatymą)
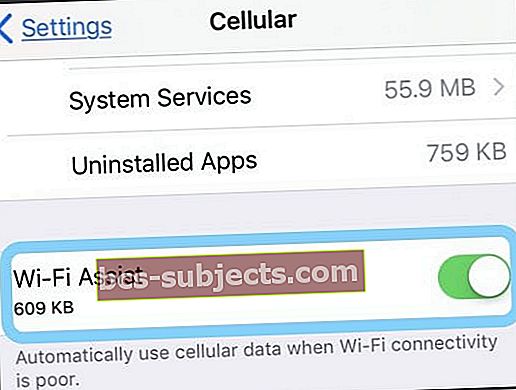
- Jei įvedėte teisingą slaptažodį ir matote, kad negalite prisijungti prie tinklo pranešimo arba neteisingo slaptažodžio pranešimo, net jei slaptažodis teisingas, paleiskite iš naujo visus savo įrenginius, tada bandykite dar kartą įvesti slaptažodį.
- Išjunkite ir vėl įjunkite „Wi-Fi“ apsilankę Nustatymai> „Wi-Fi“.
- Palieskite Nustatymai> „Wi-Fi“ ir suraskite savo „Wi-Fi“ tinklą iš sąrašo ir bakstelėkite mygtuką (i), tada Pamirškite šį tinklą.
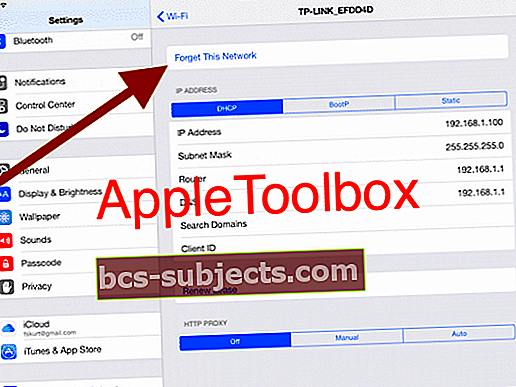
- Atstatykite tinklo nustatymus paliesdami „Settings“> „General“> „Reset“> „Reset Network Settings“. Supraskite, kad atstatę tinklo nustatymus, ištrinsite išsaugotus slaptažodžius.
- Išbandykite „WiFi“ nustatymų parinktį „Kita…“. Eiti įNustatymai> „Wi-Fi“> Pasirinkti kitą… Tada rankiniu būdu įveskite „WiFi“ tinklo pavadinimą ir saugos kodą.
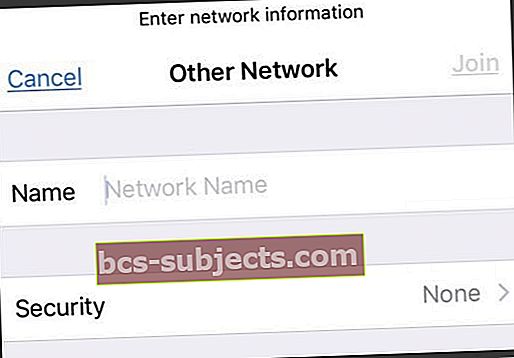
- Kaip prisijungti prie „WiFi“ su kitais ...
- Pasirinkite „Kita“.
- Įveskite tinklo pavadinimą (SSID)
- Pasirinkite saugos tipą
- Įveskite saugos kodą / slaptažodį
- Pasirinkite „Prisijungti“
- Kaip prisijungti prie „WiFi“ su kitais ...
Ištaisykite „iPad Air 2“ „Wi-Fi“ problemas: išplėstiniai žingsniai
- Pabandykite pakeisti „IPad“ DNS serverius. Galite išbandyti „Google DNS“. Tiesiog palieskite Nustatymai> „Wi-Fi“ tada raskite savo „Wi-Fi“ tinklą ir palieskite (i) piktogramą irbakstelėkite DNS numerius redaguoti ir įveskite 8.8.8.8, 8.8.4.4
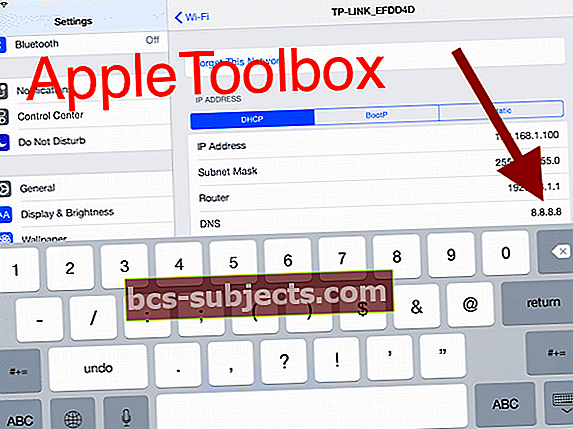
- Išjunkite „Wi-Fi“ tinklo paslaugas eidami į Nustatymai> Privatumas> Vietos paslaugos> Sistemos paslaugos> „Wi-Fi“ tinklas.
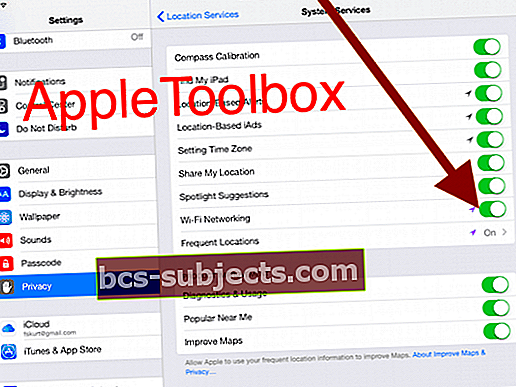
- Iš naujo paleiskite (arba nustatykite iš naujo) „Wi-Fi“ maršrutizatorių.
- Išjunkite „WiFi“ maršrutizatorių bent 1 minutei neprijungę maitinimo laido. Įjunkite ir vėl įjunkite maitinimą. Palaukite dar 2–3 minutes ir bandykite prijungti „iPad“.
- Prisijunkite prie savo maršrutizatoriaus valdymo skydelio ir belaidžio valdymo sąrankos skydelio. Pakeiskite „WiFi“ tinklo saugumo nustatymą į „Nėra“. Pabandykite prisijungti prie „iPad“ be jokio slaptažodžio. Jei tai veikia, grįžkite į belaidžio valdymo sąranką ir pakeiskite saugos parinktį atgal į WPA2 (arba bet ką, ką turėjote anksčiau). Tada naudodami slaptažodį vėl prisijunkite prie „WiFi“ „iPad“. (Jei tai neveikia, nepamirškite vėl įjungti šių saugos parinkčių - nenorite nemokamos prieigos prie savo tinklo, net jei jis jums netinka!)
Skaitytojo patarimai
- Skaitytojas Andy atrado kitokį būdą, kaip „iPhone“ veikti savo namų „WiFi“ tinkle. Pirma, jis pasiekė savo „wifi“ maršrutizatorių ir rankiniu būdu pridėjo įrenginį, žiūrėdamas į įrenginius maršruto parinktuvo sąrankos puslapyje ir naudodamasis „Pridėti įrenginį rankiniu būdu“. Galiausiai jis pridėjo savo „iPhone“ pavadinimą ir jo „Wi-Fi“ adresą Nustatymai> Bendrieji nustatymai> Apie> „WiFi“ adresas) ir galiausiai išsaugokite visus pakeitimus. Kai Andy grįžo prie „wifi“ pasirinkimo telefone ir vėl įvedė slaptažodį, jis sėkmingai prisijungė prie savo „wifi“ tinklo!