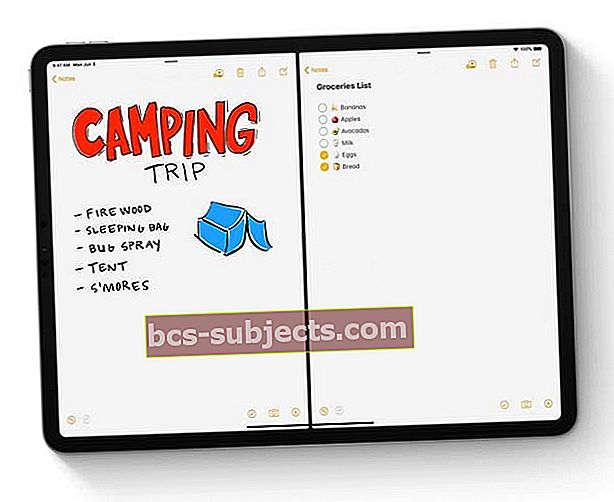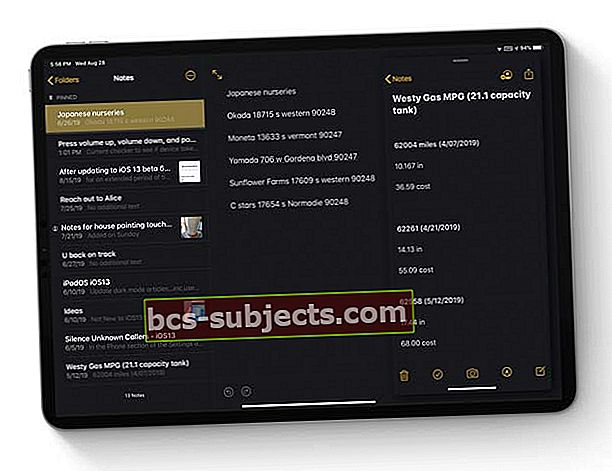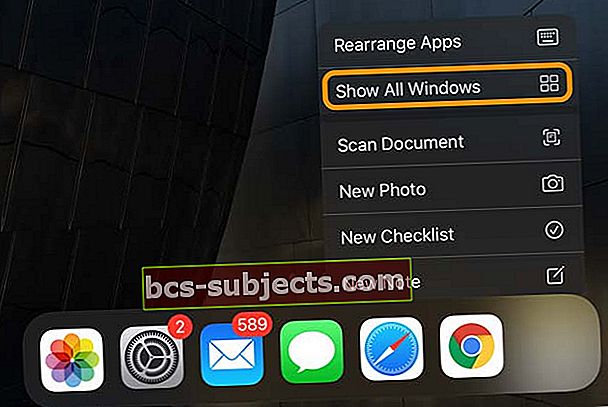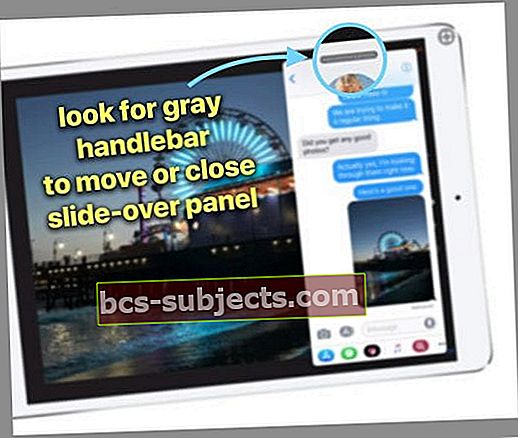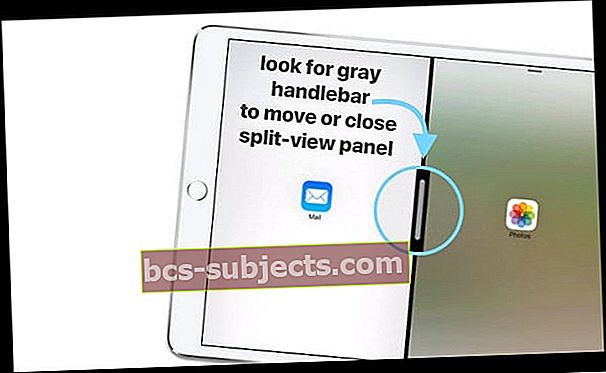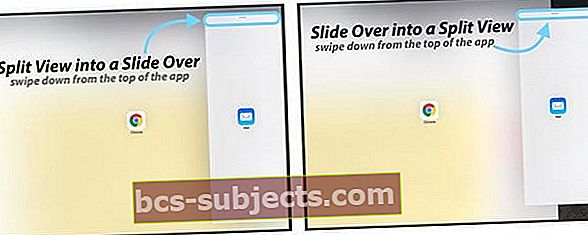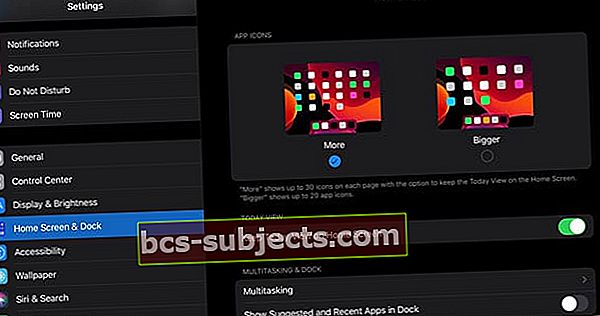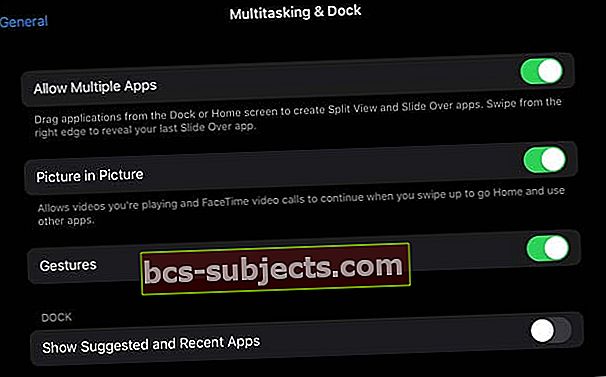Gerai, aš tai pripažįstu. Esu iš tų žmonių, kurie pradžioje nekentė „iPad Dock“. Tačiau laikui bėgant man labai patiko šios „iOS“ ir „iPadOS“ daugiafunkcinės funkcijos. Manau, kad aš jį nuolat naudoju, ypač kai vilkau ir numeta turinį tarp programų. Tai fantastiška!
Bet vienas dalykas vis tiek mane šiek tiek varo ir tai, kaip gi aš galiu uždaryti (arba atmesti) programas, kai atlieku daugiafunkcinį seansą, kad grįžčiau prie vienos ekrano programos?
Man atrodo, kad aš negaliu išmanyti, kaip uždaryti programas „iPad Multitasking split view“ ar „slide-over“. Praėjus šiam laikui, jis vis dar pataikytas arba praleistas - kartais tai veikia, o kartais ne. Taigi manau, kad šia problema nesu viena ... arba bent jau tikiuosi, kad ne!
Vykdykite šiuos greitus patarimus, kad „iPad“ išjungtumėte padalytą ekraną ir slinkimą
- Jei naudojate „iPadOS“, eikite į Nustatymai> Pagrindinis ekranas ir dokas> Daugialypė užduotis
- Jei norite naudoti senesnes „iOS“ versijas, eikite į Nustatymai> Bendrieji nustatymai> Daugiafunkcinis darbas ir dokas
- Uždarykite „Slide Over“ programą, perbraukdami kairįjį kraštą iki dešinės ekrano pusės
- Uždarykite „Split View“ programą paliesdami ir palaikydami vidurinę pilką rankeną ir perbraukdami ją nuo ekrano (kairėn arba dešinėn)
„IPad“ daugiafunkcinių užduočių su „iPadOS“ naujiniai 
„iPadOS“ suteikia nuostabių daugiafunkcinių pakeitimų!
Naudojant „iPadOS“, perjungti programas yra paprasčiau ir daug intuityviau. Čia galite greitai peržiūrėti šiuos naujinius.
„Slide Over“ funkcija „iPadOS“
- Kelias programas atidarykite „Slide Over“
- Pereikite iš „Slide Over“ programų perbraukdami palei apatinę rankeną
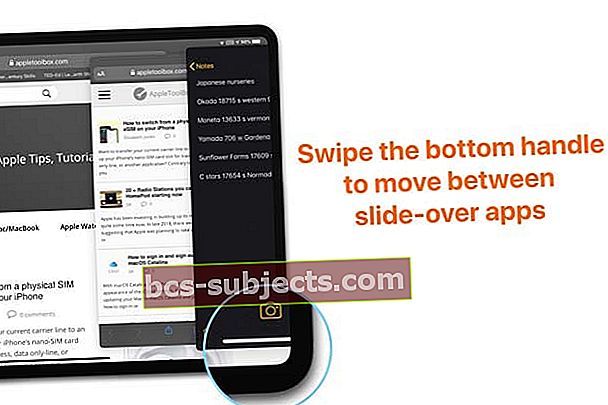
- Perbraukite apatine rankenėle „Slide Over“, kad pamatytumėte visas programas iš „Slide Over App Switcher“–Ir uždarykite programas naudodamiesi slankiuoju programų perjungikliu, spustelėdami programos peržiūrą
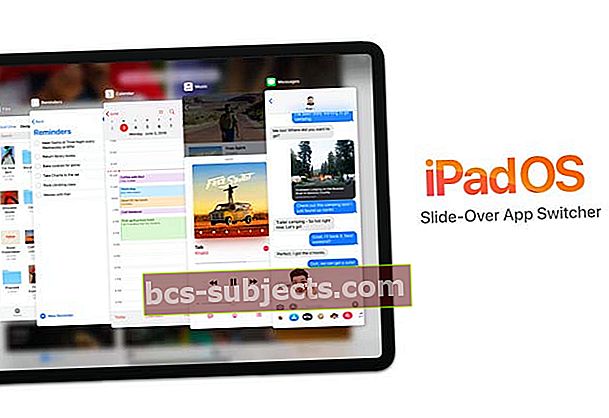 Perbraukite apatinę slankiklio viršelio rankeną, kad atidarytumėte slankiojančios programos perjungiklį. Norėdami uždaryti, perbraukite programos peržiūrą
Perbraukite apatinę slankiklio viršelio rankeną, kad atidarytumėte slankiojančios programos perjungiklį. Norėdami uždaryti, perbraukite programos peržiūrą - Pakeiskite „Slide Over“ programą į per visą ekraną vilkdami skaidrę virš programos viršutinės rankenos žemyn, kol pasirodys programos piktograma, tada nuleidę tą programos piktogramą viršutiniame ekrano centre
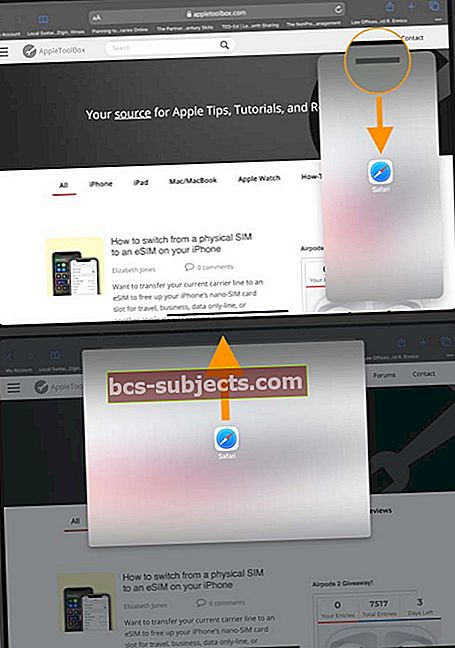 Perbraukite žemyn ant viršutinės rankenos, tada vilkite į viršutinį ekrano vidurį ir nuleiskite, kad išplėstumėte skaidrių programą per visą ekraną
Perbraukite žemyn ant viršutinės rankenos, tada vilkite į viršutinį ekrano vidurį ir nuleiskite, kad išplėstumėte skaidrių programą per visą ekraną
„Split View“ funkcijos „iPadOS“ 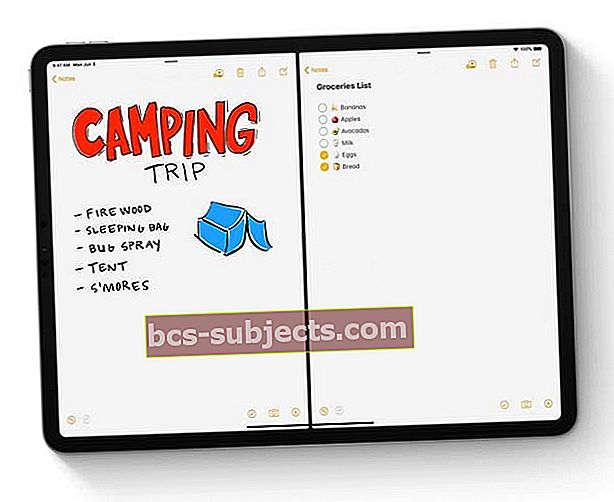
- Atidarykite bet kurią programą abiejose „Split View“ pusėse (abi pusės)
Atidarykite kelis tos pačios programos egzempliorius „Split View“ arba „Slide Over“ 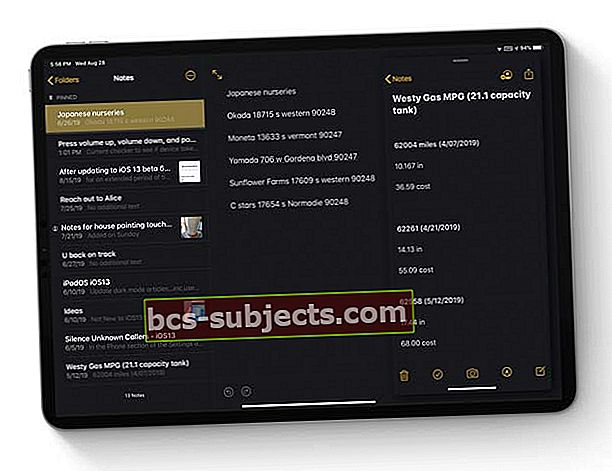
- Naudokite kelis „SAME“ programos langus „Split View“ arba „Slide Over“
- Pvz., Dirbkite su dviem skirtingais užrašais ar „Pages“ dokumentais, peržiūrėkite du ar daugiau „Apple Maps“ ar „Safari“ tinklalapių arba tvarkykite failus programoje „Failai“.
„App Exposé“, skirta „iPad“
- Peržiūrėkite visus atidarytus programos langus, paliesdami jos piktogramą „Dock“, kad atidarytumėte greitųjų veiksmų meniu
- Pasirinkite Rodyti visus „Windows“norėdami pamatyti visus atidarytus tos programos egzempliorius, įskaitant programas suskaidytame rodinyje ir slinkite
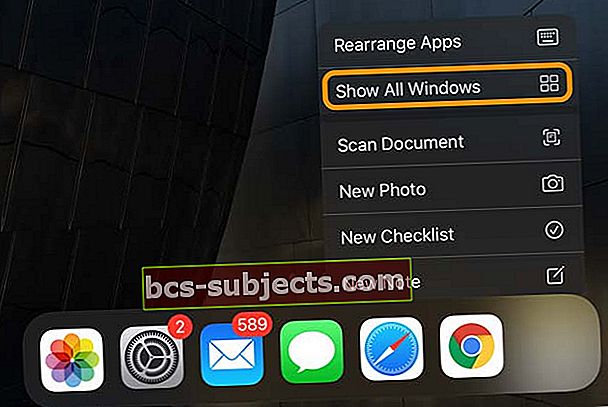
„IPad“ daugiafunkcinė svajonių komanda: „Split View“, „Slide-Over“ ir „Picture-in-Picture“
Mes turime tris nuostabias daugiafunkcines funkcijas, pasiekiamas „iOS“ (11 ir 12) ir „iPadOS“, tad koks skirtumas? Peržiūrėkime kiekvieną, kad būtume tame pačiame puslapyje.
Atidarykite programas naudodami „Slide Over“
„Slide Over“ plūduriuoja vieną programą priešais bet kurią atidarytą programą, tarsi antroji programa būtų sluoksniuota ant pradinės programos.
Programą galite praplaukti kairėje arba dešinėje ekrano pusėje - numatytoji reikšmė yra dešinė. „Slide Over“ veikia tik „iPad“ profesionalams, „iPad“ (5-osios ir vyresnės kartos), „iPad Airs“ ar „iPad mini 2 +“.
Kaip atidaryti „Slide Over“
- Atidarykite programą
- Perbraukite aukštyn, kad atidarytumėte doką
- „Dock“ paspauskite ir palaikykite programą, kurią norite perkelti
- Atleiskite, kad plaukite į ekraną dešinėn
- Norėdami plaukti per kairę pusę, palaikykite nuspaudę viršutinį pilką vairą ARBA dešinįjį kraštą ir horizontaliai judėkite į kairę ekraną
Kaip uždaryti „Slide Over“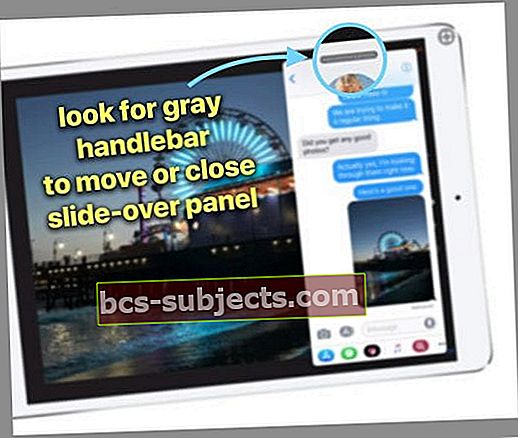
- Palieskite ir palaikykite viršutinę pilką rankeną ARBA kairįjį kraštą ir vilkite į dešinę, kol programa bus visiškai ekrane -galite perbraukti tik dešinįjį ekrano kraštą! Ne kairieji - neklauskite, kodėl!
- Jei norite dar kartą pamatyti tą programą, padėkite pirštą (-us) ne ekrane dešinėje ir perbraukite kairėn
- Jei palietus pilką rankeną, atidaromas padalytas vaizdas, kairiuoju kraštu perbraukite programą ne ekrane
„Slide Over“ perkėlimas aplink
Tai dalykas, kuris visada, VISADA, mane pakelia.
- Būdami „Slide-Over“ režimu, jei norite jį perkelti iš dešinės ekrano pusės į kairę ekrano pusę, palieskite ir palaikykite dešinįjį ekrano kraštą šalia „Slide-Over“ skydelio. Tada vienu plačiu judesiu perkelkite jį į kairę
- Norite pereiti iš kairės į dešinę, palieskite ir palaikykite kairįjį ekrano kraštą šalia „Slide-Over“ skydelio. Tada vienu plačiu judesiu perkelkite jį į dešinę
Galite naudoti pilką vairą, BET įsitikinkite, kad perbraukėte horizontaliai. Net šiek tiek panirę žemyn, jūs perkeliate „Slide-Over“ į „Split-View“.
Štai kur aš turiu problemų. Kai aš naudoju pilką rankeną savo „Slide-Overs“ judėjimui, ji visada ją įdeda į „Spit-View“, o ne perkelia „Slide-Over“ skydelį!
Atidarykite programas naudodami „Split View“
„Split View“ pateikia programas greta. Programą galite įdėti į kairę arba dešinę ekrano pusę. „Split View“ galima šiuose modeliuose: „iPad“ profesionalai, „iPad“ (5-osios ir jaunesnės kartos), „iPad Air 2+“ arba „iPad mini 4+“.
Kaip atidaryti „Split View“
- Atidarykite programą
- Perbraukite aukštyn, kad atidarytumėte doką
- „Dock“ palieskite ir palaikykite programą, kurią rodote padalytame rodinyje
- Vilkite jį į dešinįjį arba kairįjį ekrano kraštą, beveik ne ekrane
- Atleiskite, kai programa pasirodo vietoje ir pakeičia originalią ekrane rodomą programą
- Jei programa atsidaro „Slide Over“, paspauskite ir palaikykite viršutinę pilką rankeną ir perbraukite žemyn
Koreguokite „Split View“ dydį
- Vilkite centrinę pilką valdymo juostą programų daliklio eilutėje ir perbraukite kairėn arba dešinėn, kad pakeistumėte Abi programos langų dydžius
Kaip uždaryti „Split View“ ekraną „iPad“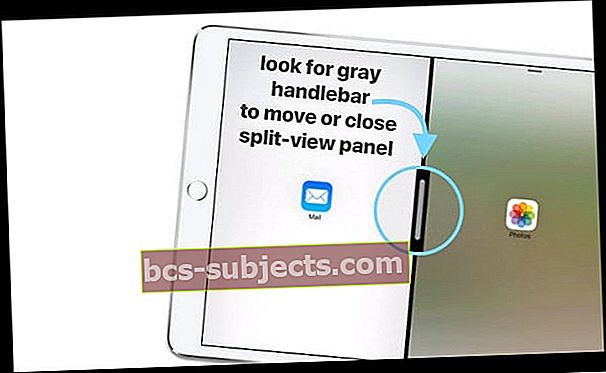
- Vilkite vidurinę pilką vairą iki galo kairėn arba dešinėn, kol jis bus rodomas ekrane
- Tik plūduriuojančios programos vėl pasirodo braukiant nuo dešiniojo krašto
„Split View“ judėjimas aplinkui
Skirtingai nei „Slide-Over“, galite naudoti TIK viršutinę pilką rankeną, norėdami perkelti padalytą vaizdą į kairę arba į dešinę. VĖL, įsitikinkite, kad perbraukėte horizontaliai. Net šiek tiek nusileidžiant žemyn, jūs pateksite į „Slide-Over“.
Pakeiskite „Slide“ į „Split View“ arba „verse versa“
- Norėdami padalytą vaizdą paversti skaidrių perbraukimu, perbraukite žemyn nuo programos viršaus
- Norėdami „Slide Over“ paversti padalintu vaizdu, perbraukite žemyn nuo programos viršaus
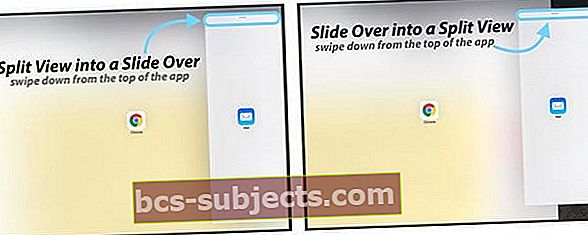
Vienu metu naudokite „Split-View“ ir „Slide-View“?
Taip, galite vienu metu atidaryti daugybę užduočių.
Jei „Split View“ dirbate su dviem programomis ir norite atidaryti kitą programą „Slide Over“, atidarykite „Dock“, vilkite tą trečiąją programą ir numeskite ją ant programų daliklio viršaus. Ne visos programos palaiko šį režimą.
Atidarykite programas naudodami „Picture In Picture“
Naudodami „Paveikslėlis paveikslėlyje“ (PiP), galite skaityti el. Laiškus ar atsakyti į juos žiūrėdami vaizdo įrašą ar naudodami „FaceTime“. Programa leidžia matyti paveikslėlį vaizde, kai pamatote PiP piktogramą:
Jei programa palaiko PiP, palieskite piktogramą ir ta programa sumažėja iki ekrano kampo.
Atidarykite savo el. Pašto programą ar bet kurią norimą programą, o jūsų vaizdo įrašas ir toliau bus rodomas tame mažesniame ekrane. Norėdami grąžinti vaizdo įrašą per visą ekraną, dar kartą palieskite PiP simbolį.
Taip pat galite perkelti vaizdo įrašą! Tiesiog vilkite jį į bet kurį kampą.
„iPad“ įstrigo ant padalinto ekrano ar slankiojančio? Nekenčiate „iPad“ daugiafunkcinių funkcijų?
- Norėdami išjungti daugiafunkcines funkcijas, „iPadOS“ eikite į Nustatymai> Pagrindinis ekranas ir dokas> Daugiafunkcinis darbas
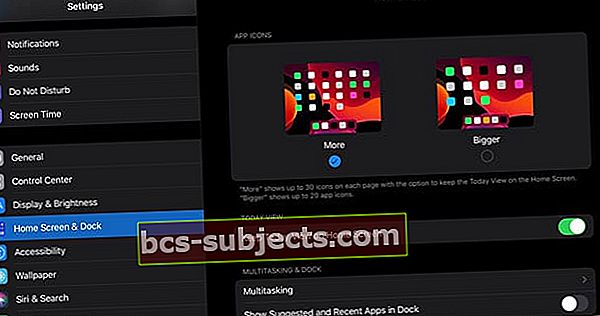
- Jei norite naudoti senesnes „iOS“ versijas, eikite į Nustatymai> Bendrieji nustatymai> Daugiafunkcinis darbas ir dokas ir išjunkite šias galimas funkcijas
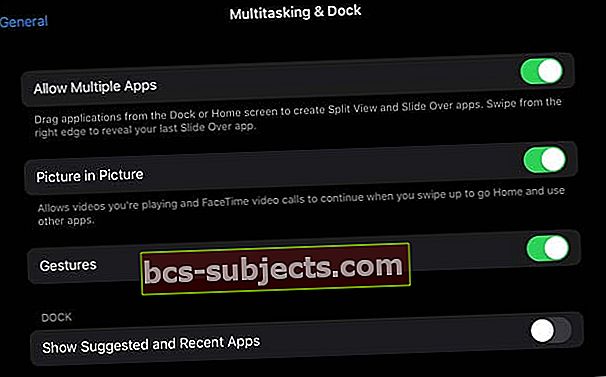
- Leisti kelias programas: Išjunkite, jei nenorite naudoti „Slide Over“ arba „Split View“
- Paveikslėlis paveikslėlyje (arba Nuolatinė vaizdo perdanga): leidžia vaizdo įrašams ir „FaceTime“ skambučiams tęsti perdangą net perbraukus, kad grįžtumėte į pagrindinį puslapį arba naudotumėte kitas programas. Išjunkite šią funkciją, jei nenorite naudoti „Picture in Picture“
- Gestai:Perjunkite šį nustatymą, kad pašalintumėte bet kurį daugiafunkcinį gestą: pradinio ekrano užspaudimas, „App Switcher“ perbraukimas aukštyn ir tarp programų perbraukimas kairėn arba dešinėn
- Rodyti siūlomas ir naujausias programas: Išjunkite, kad neseniai naudotos programos nebūtų rodomos jūsų doke
Apvyniokite
Visoms daugelio užduočių parinktims reikia laiko priprasti.
Tai tarsi joga - praktika, kuri auga su patirtimi ir klaidomis. Po kelių savaičių naudojęsis „Dock“ ir šiomis daugiafunkcinėmis galimybėmis, vis tiek gaunu nevienareikšmių rezultatų! Taigi čia yra mano apgaulės lapas ieškantiems greito priminimo, kai to reikia.
„iPad“ daugiafunkcinis apgaulės lapas
- Norėdami judėti kairėn arba dešinėn, vienu šlavimo judesiu horizontaliai perbraukite pilką vairą
- Uždarykite „Slide Over“, braukdami kairįjį kraštą iki galo nuo dešinės ekrano pusės
- Uždarykite „Split View“, paliesdami ir laikydami vidurinę pilką rankeną ir perbraukdami ją nuo ekrano (kairėn arba dešinėn)
- Perjunkite iš padalijimo į skaidrę arba atvirkščiai, patraukdami žemyn pilką vairą viršuje


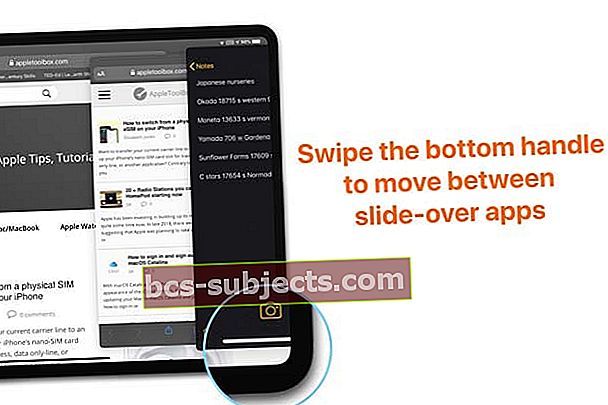
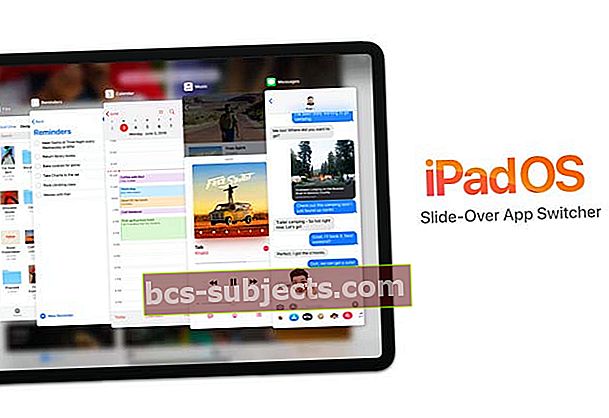 Perbraukite apatinę slankiklio viršelio rankeną, kad atidarytumėte slankiojančios programos perjungiklį. Norėdami uždaryti, perbraukite programos peržiūrą
Perbraukite apatinę slankiklio viršelio rankeną, kad atidarytumėte slankiojančios programos perjungiklį. Norėdami uždaryti, perbraukite programos peržiūrą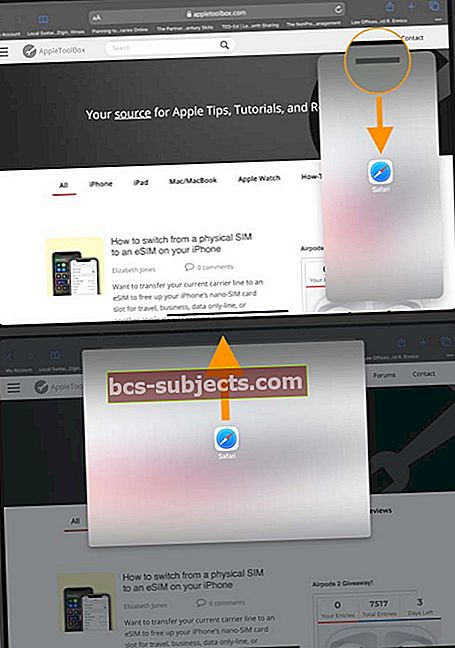 Perbraukite žemyn ant viršutinės rankenos, tada vilkite į viršutinį ekrano vidurį ir nuleiskite, kad išplėstumėte skaidrių programą per visą ekraną
Perbraukite žemyn ant viršutinės rankenos, tada vilkite į viršutinį ekrano vidurį ir nuleiskite, kad išplėstumėte skaidrių programą per visą ekraną