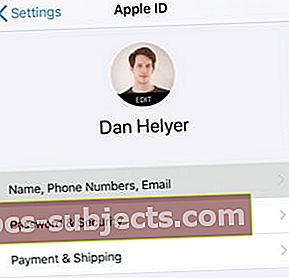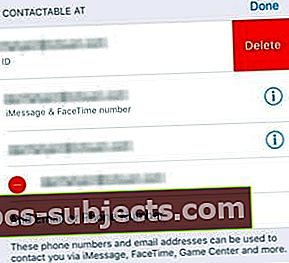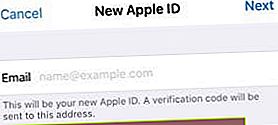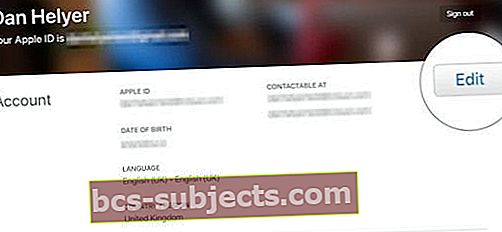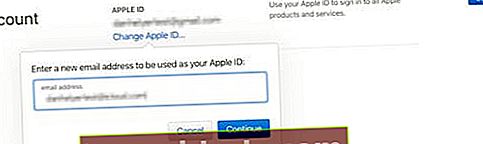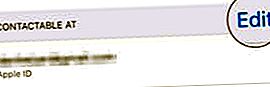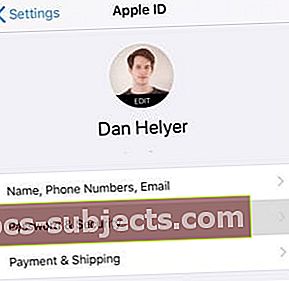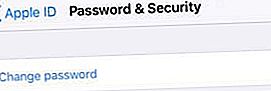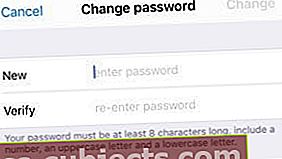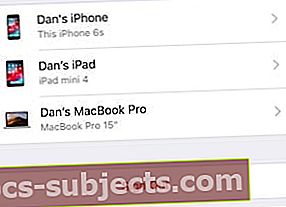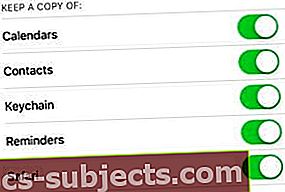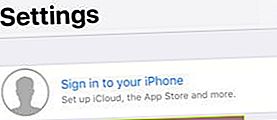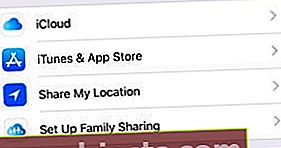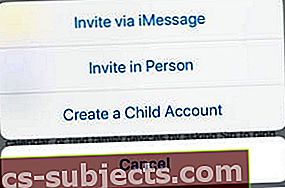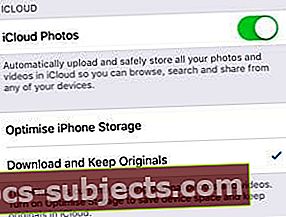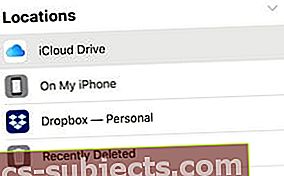Ar jūsų „Apple ID“ paskyra yra saugi? Jūs ten laikote daug privačios informacijos, todėl taip ir turėtų būti. Jei nesate tikri, šiame straipsnyje parodyta, kaip pakeisti „Apple ID“ vartotojo vardą ar slaptažodį iš „iPhone“, „iPad“ ar „iPod“.
„Apple ID“ duomenys apima slaptažodį ir vartotojo vardą, paprastai el. Pašto adresą. Verta reguliariai keisti slaptažodį ir užtikrinti, kad visada turėtumėte prieigą prie naudojamo el. Pašto adreso.
Norėdami nustatyti „Apple ID“, neturėtumėte naudoti savo darbo ar mokyklos el. Pašto adresų. Tai yra bloga idėja, nes pakeisdami darbą ar išėję iš mokyklos nebegalite naudoti to el. Pašto.
Užuot sukūrę visiškai naują „Apple ID“, sužinokite, kaip pakeisti vartotojo vardą ar slaptažodį iš „iPhone“, „iPad“ ar „iPod“ vadovaudamiesi toliau pateiktomis instrukcijomis.
 Galite prarasti „iTunes“ filmus ir kitus pirkinius, jei sukursite naują „Apple ID“.
Galite prarasti „iTunes“ filmus ir kitus pirkinius, jei sukursite naują „Apple ID“. Daugelis vartotojų bando pakeisti savo vartotojo vardą susikurdami visiškai naują „Apple ID“ paskyrą. Tai reiškia, kad jie praranda prieigą prie „iTunes“ ar „App Store“ pirkinių kartu su visais duomenimis, kuriuos turėjo „iCloud“.
Šie duomenys neperduodami.
Norėdami pakeisti „Apple ID“ neprarasdami pirkinių, duomenų ir programų, turite išsaugoti tą pačią paskyrą, tačiau pakeisti savo vartotojo vardą ir slaptažodį. Vykdykite toliau pateiktas instrukcijas, jei norite tai padaryti naudodami „iPhone“, „iPad“ ar „iPod touch“.
„Apple“ rekomenduoja pirmiausia atsijungti nuo „Apple ID“ visuose kituose įrenginiuose.
- „iOS“ įrenginiai: Eiti į Nustatymai> [Jūsų vardas]> Atsijungti.
- „Apple TV“: Eiti į Nustatymai> Paskyra> „iCloud“> Atsijungti.
- „Mac“: Eiti į Sistemos nuostatos> „iCloud“> Atsijungti.
- PC: Atviras „iCloud“, skirtas „Windows“ ir spustelėkite Atsijungti.
Kaip pakeisti „Apple ID“ vartotojo vardą?
Daugumai vartotojų „Apple ID“ vartotojo vardas yra el. Pašto adresas. Tai gali būti „Apple“ priklausantis el. Pašto adresas (@ icloud.com, @ me.com arba @ mac.com) arba trečiosios šalies adresas (@ gmail.com, @ outlook.com ir kt.).
Galite turėti kelis el. Pašto adresus, susietus su „Apple ID“ paskyra, ir bet kurį iš jų galite naudoti kaip savo vartotojo vardo slapyvardį, kai prisijungiate. Tačiau oficialus „Apple ID“ gali būti tik el. Pašto adresas.
Savo „Apple ID“ galite naudoti tik jau turimą el. Pašto adresą.
Jei nustatysite savo vartotojo vardą į „Apple“ priklausantį el. Pašto adresą, galite niekada pakeiskite jį atgal į trečiosios šalies. Dėl šios priežasties rekomenduojame naudoti trečiosios šalies adresą. Nors toliau pateikėme „Apple“ el. Pašto adresų instrukcijas.
Kaip pakeisti „Apple ID“ vartotojo vardą „iPhone“, „iPad“ ar „iPod touch“:
- Savo įrenginyje eikite į Nustatymai> [Jūsų vardas]> Vardas, telefono numeriai, El. Paštas.
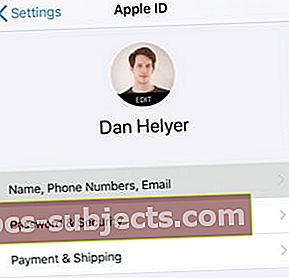
- Šalia Pasiekiama, palieskite Redaguoti ir ištrinkite dabartinį „Apple ID“ vartotojo vardą.
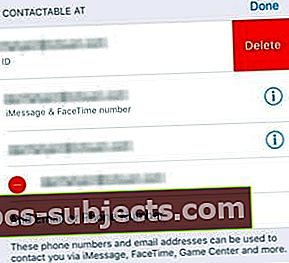
- Palieskite Tęsti ir, jei reikia, įveskite savo prietaiso kodą.

- Įveskite naują „Apple ID“ el. Pašto adresą, tada palieskite Kitas.
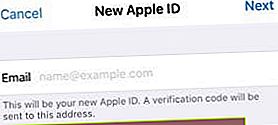
- Patikrinkite, ar el. Pašto dėžutėje nėra patvirtinimo kodo.
Kaip pakeisti „Apple ID“ vartotojo vardą į „Apple“ priklausantį el. Pašto adresą:
- Naudodamiesi „iOS“ įrenginiu ar kompiuteriu prisijunkite prie „Apple ID“ svetainės.
- Šalia Sąskaita skyriuje spustelėkite Redaguoti.
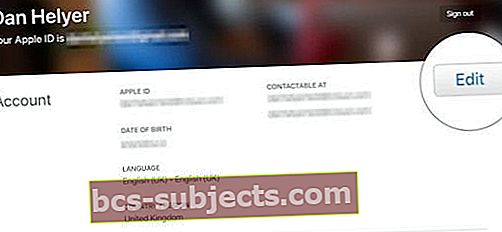
- Spustelėkite Keisti „Apple ID“ ... ir įveskite savo naują el. pašto adresą.
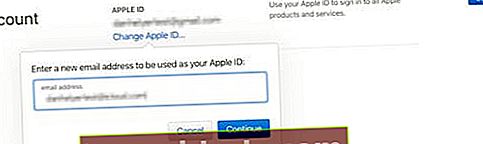
- Spustelėkite Tęsti.
Kodėl negaliu pridėti savo el. Pašto adreso kaip „Apple ID“ vartotojo vardo?
Dažniausia priežastis, kodėl jūsų el. Pašto adresas gali būti nepriimtas, yra ta, kad jis jau susietas su „Apple ID“ paskyra. Tai gali būti jūsų dabartinė sąskaita ar kita.
Prieš pasirinkdami jį kaip naują naudotojo vardą, turite pašalinti el. Pašto adresą iš bet kurios paskyros, su kuria jis šiuo metu susietas. Tai neįmanoma naudojant „Apple“ el. Pašto adresus, kurių negalite pašalinti iš „Apple ID“ paskyros.
Kaip pašalinti el. Pašto adresą iš „Apple ID“ paskyros:
- Eiti į Nustatymai> [Jūsų vardas]> Vardas, telefono numeriai, El. Paštas.
- Šalia Pasiekiama, palieskite Redaguoti.
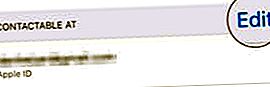
- Palieskite, kad ištrintumėte savo el. Pašto adresą.
Jei el. Pašto adresas nerodomas dabartinėje „Apple ID“ paskyroje, jis gali būti susietas su kita paskyra. Apsilankykite iforgot.apple.com, kad atkurtumėte tos paskyros slaptažodį. Tada pašalinkite savo el. Pašto adresą arba ištrinkite paskyrą.
Kaip pakeisti „Apple ID“ slaptažodį?
Turėtumėte pakeisti „Apple ID“ slaptažodį, kai tik manote, kad jis pažeistas. Taip gali nutikti, jei kas nors kitas bando prisijungti prie jūsų „Apple ID“ arba jei kas nors sužino jūsų slaptažodį.
Taip pat pravartu pakeisti slaptažodį maždaug kiekvienais metais, todėl mažiau tikėtina, kad kažkas ras jūsų slaptažodį.
Kaip pakeisti „Apple ID“ slaptažodį „iPhone“, „iPad“ ar „iPod“:
- Eiti į Nustatymai> [Jūsų vardas]> Slaptažodis ir sauga.
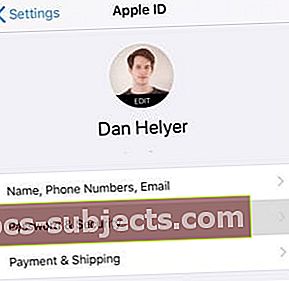
- Palieskite Pakeisti slaptažodį.
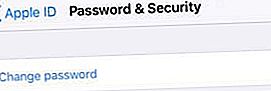
- Patvirtinkite savo tapatybę naudodami kodą arba atsakydami į saugos klausimus.
- Įveskite naują „Apple ID“ slaptažodį ir patikrinkite.
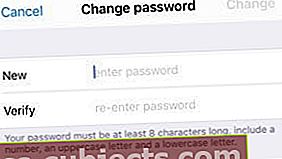
- Palieskite Keisti viršutiniame dešiniajame kampe.
Kodėl mano naujas slaptažodis nepriimamas?
Yra keletas priežasčių, kodėl „Apple“ gali atmesti jūsų naują slaptažodį. Tai visada daroma siekiant pagerinti jūsų paskyros saugumą. Bet kurį slaptažodį turi sudaryti:
- bent viena didžioji raidė
- bent viena mažoji raidė
- vienas ar keli skaičiai ar simboliai
- aštuoni ar daugiau simbolių
- sudėtingi ar neįprasti žodžiai.
Be to, negalite naudoti slaptažodžio, kurį naudojote praėjusiais metais. Jei jūsų slaptažodis vis tiek nepriimamas, pabandykite naudoti kitą slaptažodį arba susisiekite su „Apple“ palaikymo komanda, kad gautumėte daugiau pagalbos.
Kaip prisijungti prie kitos „Apple ID“ paskyros?
Jei turite kelias „Apple ID“ paskyras, nustatymuose galite pakeisti „Apple ID“, prie kurio esate prisijungę naudodami „iPhone“, „iPad“ ar „iPod“.
Mes nepatariame žmonėms naudoti daugiau nei vieną „Apple ID“ paskyrą. Tai supainioja ir paskirsto jūsų pirkinius ar duomenis abiejose paskyrose.
Norėdami pakeisti „Apple ID“ neprarasdami pirkinių, duomenų ar programų, siūlome vadovautis anksčiau pateiktomis instrukcijomis, kad pakeistumėte savo vartotojo vardą ar slaptažodį.
Prisijunkite prie kitos „Apple ID“ paskyros „iPhone“, „iPad“ ar „iPod“:
- Eiti į Nustatymai> [tavo vardas].
- Slinkite žemyn ir palieskite Atsijungti.
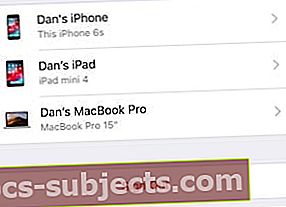
- Jei būsite paraginti, įveskite savo „Apple ID“ slaptažodį.
- Pasirinkite, kokius „iCloud“ duomenis norite laikyti savo įrenginyje, tada palieskite Atsijungti.
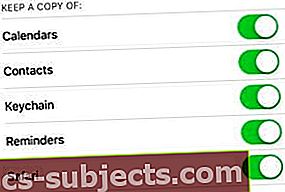
- Nustatymų programos viršuje palieskite Prisijunkite prie „[iDevice]“.
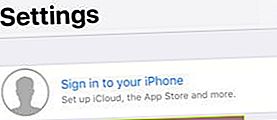
- Įveskite savo antrąjį „Apple ID“ vartotojo vardą ir slaptažodį.
Kas nutiks mano duomenims pakeitus „Apple ID“?
Pirkiniai iš „iTunes“ ir „App Store“ yra susieti su konkrečia „Apple ID“ paskyra. Jei keičiate sąskaitas, „Apple“ negali pervesti šių pirkinių. Be to, „iCloud“ saugomi duomenys taip pat susieti su konkrečiu „Apple ID“ ir jūs negalite jo lengvai perkelti.
Užuot keisdami „Apple ID“ paskyras, rekomenduojame naudoti anksčiau pateiktas instrukcijas, kad pakeistumėte vartotojo vardą ir slaptažodį.
Jei tai nėra galimybė, galite pakeisti „Apple ID“ neprarasdami pirkinių, programų ir duomenų, susiedami abi paskyras su tuo pačiu šeimos bendrinimo tinklu. Prieš atsijungdami, taip pat turite atsisiųsti „iCloud“ duomenis į savo įrenginį.
Kaip bendrinti pirkinius per šeimos bendrinimo tinklą:
- Eiti į Nustatymai> [Jūsų vardas]> Nustatyti šeimos bendrinimą.
- Vykdykite ekrane rodomus raginimus sukurti šeimos bendrinimo tinklą.
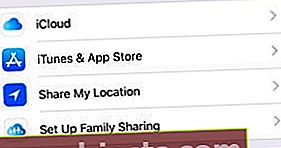
- Dabar pasirinkite Pridėti šeimos narį ...> Pakviesti asmeniškai.
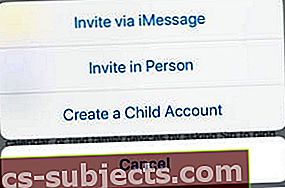
- Įveskite kitos „Apple ID“ paskyros vartotojo vardą ir slaptažodį.
Kaip atsisiųsti nuotraukas ir failus iš „iCloud“ į „iPhone“, „iPad“ ar „iPod“:
- Eiti į Nustatymai> Nuotraukos.
- Įjungti Atsisiųskite ir saugokite originalus.
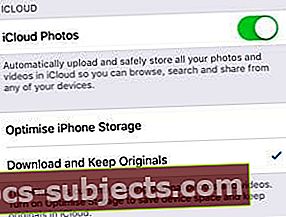
- Patikrinkite atsisiuntimų eigą Nuotraukos programa.
- Dabar atidarykite Failai programa.
- Palieskite Vietos> „iCloud Drive“.
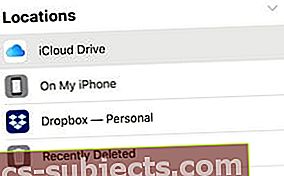
- Pasirinkite viską „iCloud Drive“ ir perkelkite į Mano [iDevice].
Prieš keisdami „Apple ID“, įsitikinkite, kad išsaugojote viską svarbų dalyką nuo „iCloud“ vietoje „iPhone“, „iPad“ ar „iPod touch“.
Praneškite mums savo klausimus apie „Apple ID“ pakeitimą „iPhone“, „iPad“ ar „iPod“. Tikimės, kad po šio naudingo įrašo neturite!