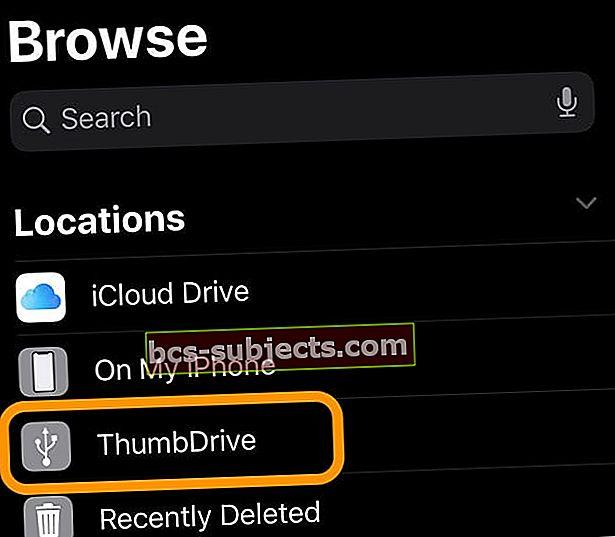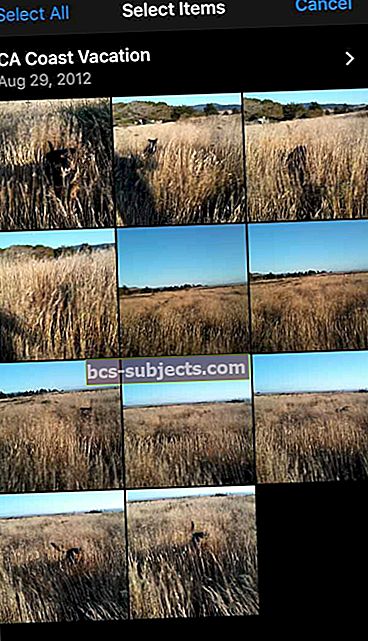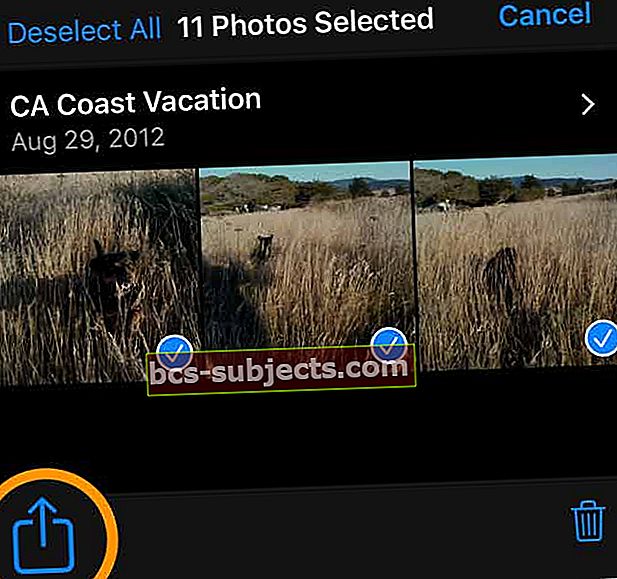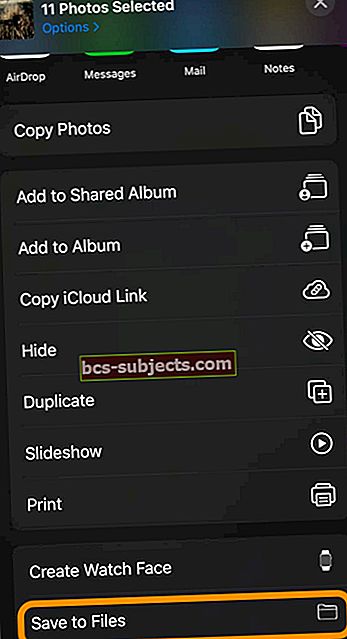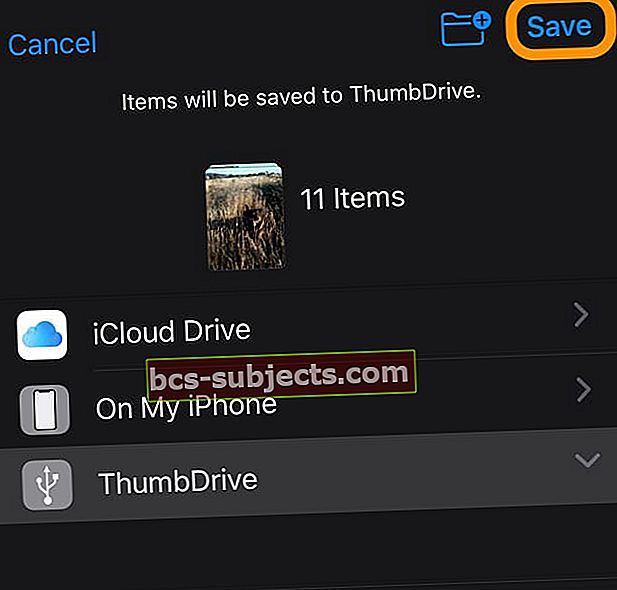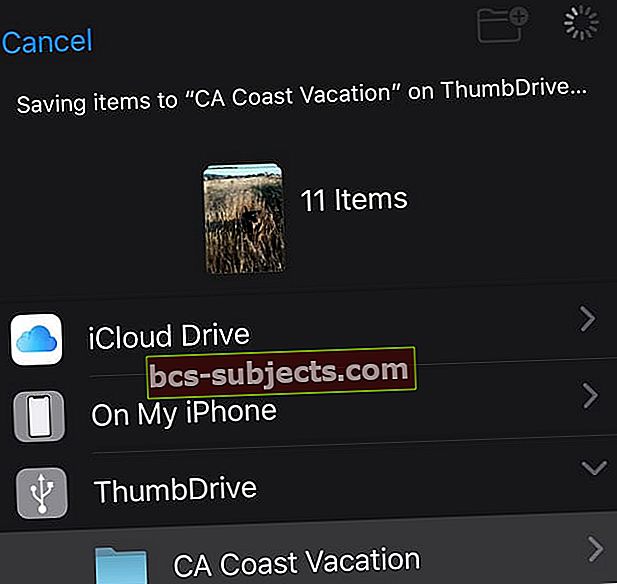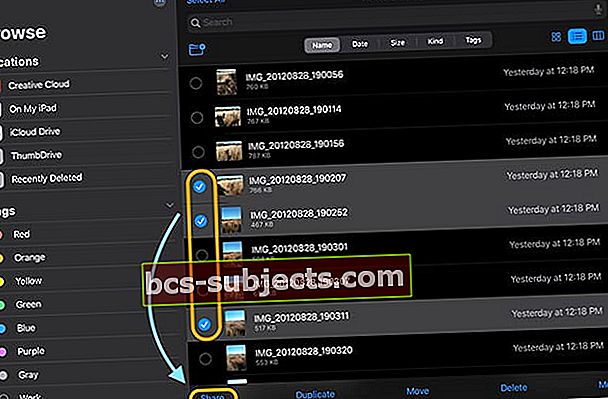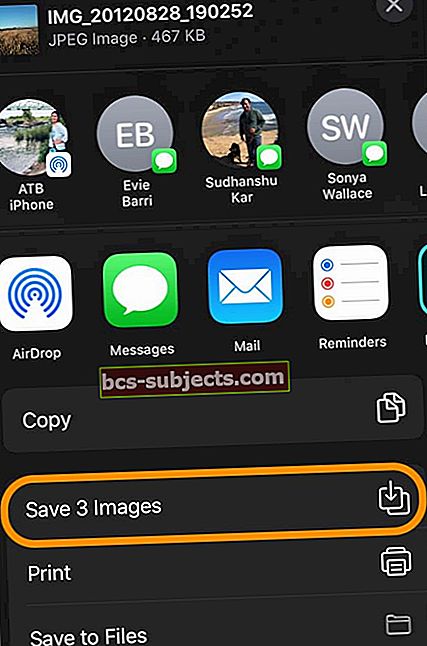Daugumai mūsų „iPhone“ yra mūsų fotoaparatai. Jie užfiksuoja mūsų gyvenimą tokiu būdu, kokio niekada nedarė fotoaparatai, nes beveik visada telefonus turime su savimi. Visos šios nuotraukos ir vaizdo įrašai yra brangūs prisiminimai apie laiką, praleistą su mūsų šeimomis, draugais ir kitais. Štai kodėl taip svarbu sukurti visų tų nuotraukų ir vaizdo įrašų atsargines kopijas. Žinote, tam atvejui, jei kažkas nutiks mūsų įrenginiui, arba jei baigsis saugykla.
Anksčiau geriausios atsarginės kopijos kūrimo galimybės buvo „iCloud“ nuotraukų biblioteka, mūsų kompiuteriai ar trečiosios šalies programa, pvz., „Google“ nuotraukos ar „Amazon“ nuotraukos. Daugelį metų atsarginė kopija į išorinį diską buvo daug laiko reikalaujantis procesas, apimantis trečiųjų šalių programas, kurios galų gale dažnai nepavykdavo.
Bet ne daugiau! Po daugelio metų, kai „Apple“ paprašė oficialiai palaikyti „iPhone“, „iPad“ ir „iPod“ išorinius diskus, „iOS 13“ ir „iPadOS“ pagaliau jį įgalina!
Naudojant „iOS13 +“ ir „iPadOS“, visi mūsų „iDevices“ palaiko išorinius kietuosius diskus ir „flash“ diskus. Tai reiškia, kad mes galime perkelti failus tarp savo „iDevices“ ir išorinių diskų tiek, kiek norime BE KOMPIUTERIO!
„Apple“ netgi leidžia trečiųjų šalių programoms tiesiogiai naudoti tuos išorinius diskus, nereikalaujant tarpininko, pvz., „Failų“ ar „Nuotraukų“ programos.
Kurti atsargines nuotraukų ir vaizdo įrašų kopijas yra taip paprasta, kaip 1-2-3 naudojant išorinį diską ir „iOS13 +“ arba „iPadOS“!
Mūsų „iPhone“, „iPad“ ir „iPod“ įrenginiai turi nuostabias galimybes fotografuoti didelės raiškos nuotraukas ir vaizdo įrašus. Tačiau visa ta kokybė sutampa, naudojant daug brangios vietos įrenginyje. Tai dažnai sukelia klaidų pranešimus, pvz., „Saugykla beveik pilna“ arba „negalima fotografuoti, nėra pakankamai laisvos vietos“.
Dažnai buvo tikras skausmas atlaisvinant saugyklą naudojant ankstesnes „iOS“ versijas (12 ir senesnes versijas.) Norėdami įsitikinti, turėjote įjungti „iCloud“ nuotraukų biblioteką, sukurti atsarginę nuotraukų bibliotekos kopiją „Mac“ ar „Windows“ kompiuteryje arba naudoti kitų metodų derinį. prieš ištrindami juos iš „iPhone“ ar „iPad“, jūsų nuotraukos ir vaizdo įrašai buvo saugiai saugomi kitur.
„iOS13“ ir „iPadOS“ galiausiai atidavė jėgą į mūsų rankas oficialiai palaikydami išorinius diskus, todėl visų tų nuotraukų ir vaizdo įrašų atsarginės kopijos buvo padarytos per kelias minutes, o ne valandas.
Taigi eikime į tai!
Nėra laiko? Peržiūrėkite mūsų vaizdo įrašą!
Pateikite išorinio disko maitinimą! 
Daugumai „iPad“ įrenginių reikia tiekti maitinimą išoriniam diskui. Tai reiškia, kad išorinis diskas turi būti savarankiškai maitinamas ARBA reikia naudoti maitinamą šakotuvą arba „Apple Lightning to USB3“ fotoaparato adapterį.
„Apple“ fotoaparato adapteris leidžia prijungti išorinį atminties įrenginį IR maitina jį naudojant adapterio vidinę „Lightning“ jungtį. Deja, dauguma trečiųjų šalių fotoaparatų adapterių, nes jie daugeliui išorinių įrenginių patikimai neteikia pakankamai energijos. Taigi, jei įmanoma, laikykitės „Apple“ adapterio.
Kai kurie naujesni „iPad“ įrenginiai turi „USB-C“ jungtį, o ne „Lightning“ jungtį. Šie modeliai suteikia pakankamai energijos kai kuriems nykščio ir „flash“ įrenginiams. Didesniems diskams naudokite maitinamą USB šakotuvą arba savarankišką USB atmintinę.
Kaip perkelti nuotraukas ir vaizdo įrašus iš „iPhone“ ar „iPad“ į išorinį diską
- Prieš pradėdami kurti atsarginę kopiją, įsitikinkite, kad įrenginyje veikia bent „iOS 13“ arba „iPadOS“ - pageidautina, kad būtų atnaujinta
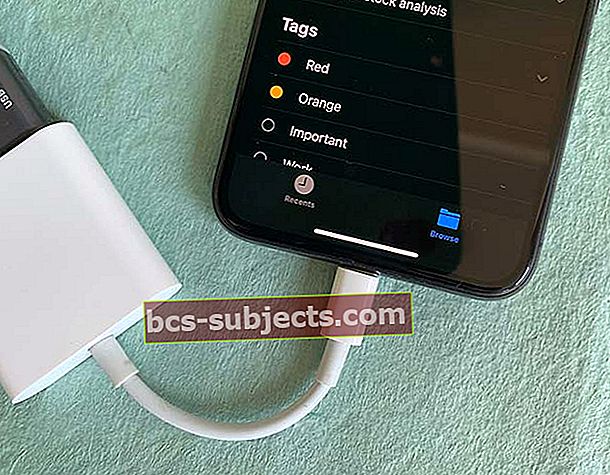 Prijunkite išorinį diską naudodami žaibo adapterį ir prijunkite jį prie maitinimo šaltinio
Prijunkite išorinį diską naudodami žaibo adapterį ir prijunkite jį prie maitinimo šaltinio - Prijunkite standųjį diską prie „iPhone“ ar „iPad“ naudodami žaibo į USB adapterį, USB-C kabelį, SD kortelės adapterį ar kitą adapterį / šakotuvą, palaikantį „iDevice“ jungtį ir standžiojo disko jungtį.
- Daugeliui „iDevices“ įrenginių reikalingas atskiras maitinimo šaltinis - jis negali išsiurbti pakankamai energijos iš „iDevice“ žaibo / USB-C prievado, todėl įsitikinkite, kad diską prijungėte prie išorinio maitinimo šaltinio, pageidautina - kištukinio lizdo, o ne kompiuterio
- Jei naudojate USB kamerą ar daugiaportinius adapterius, būtinai įjunkite ir į maitinimo šaltinį
- Atidaryk Failų programa ir pasirinkite Naršyti skirtuką apačioje, kad patvirtintumėte, jog jūsų išorinis diskas sėkmingai prijungtas prie „iDevice“ - ieškokite įrenginio pavadinimo skiltyje „Vietos“
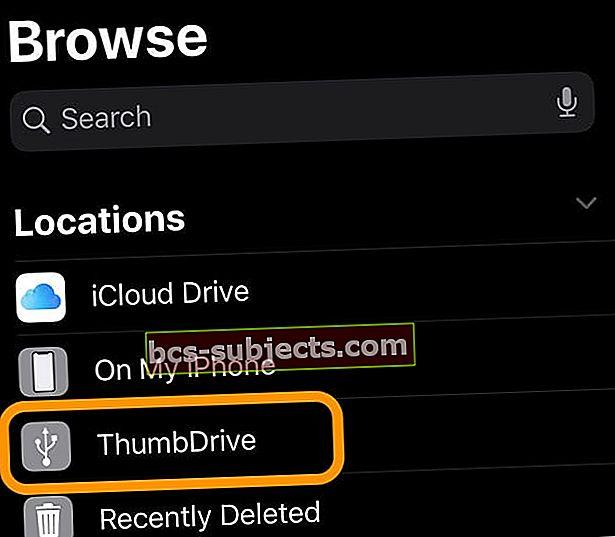
- Atidaryk Nuotraukų programa „iPhone“ ar „iPad“
- Pasirinkite nuotraukas norite sukurti atsarginę kopiją savo išoriniame diske. Palieskite kiekvieną norimą nuotrauką. Galite paspausti ir vilkti, kad pasirinktumėte kelias nuotraukas vienu metu. Albumai taip pat siūlo a pasirinkti viską galimybė pasirinkti visus konkretaus albumo vaizdus
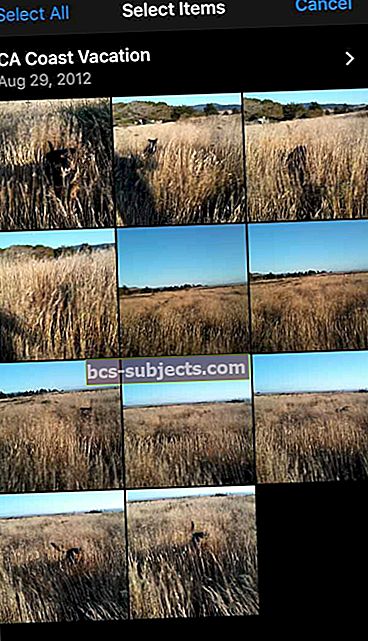
- Pasirinkę nuotraukas, palieskite bendrinimo mygtukas
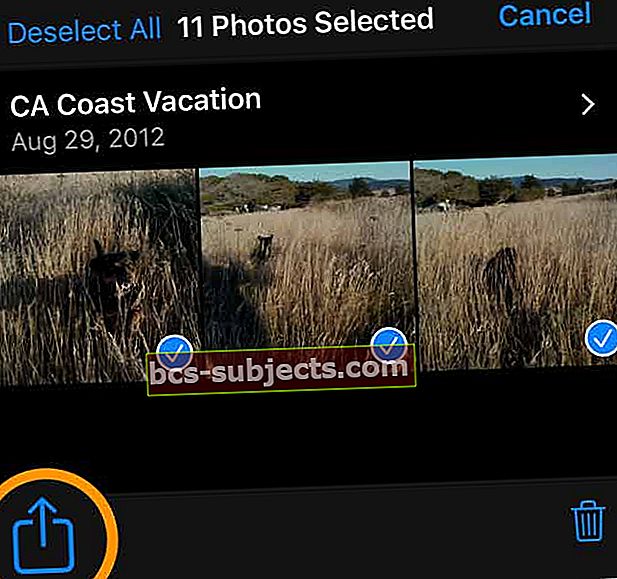
- Pasirenkama: paspauskite Galimybės norėdami pasirinkti nuotraukų parinktis, pvz., įtraukti vietą ir informaciją apie nuotrauką. Paspauskite Atlikta, kad išsaugotumėte parinktis
- Slinkite žemyn akcijų lapą ir palieskite Išsaugoti failuose
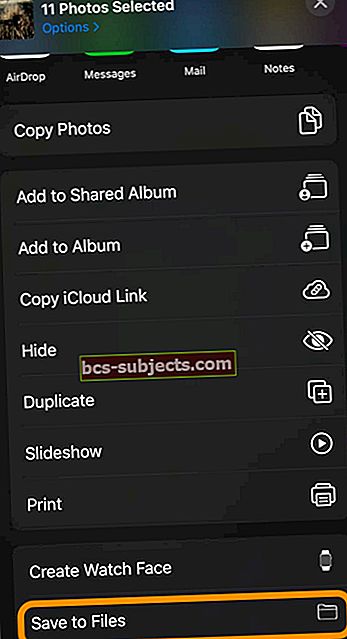
- Pasirinkite išorinį kietąjį diską arba pasirinkite aplanką iš to disko - taip pat galite sukurti naują aplanką diske, paspausdami naujo aplanko piktogramą iš viršaus
- Pasirinkę vietą kietajame diske, palieskite Sutaupyti
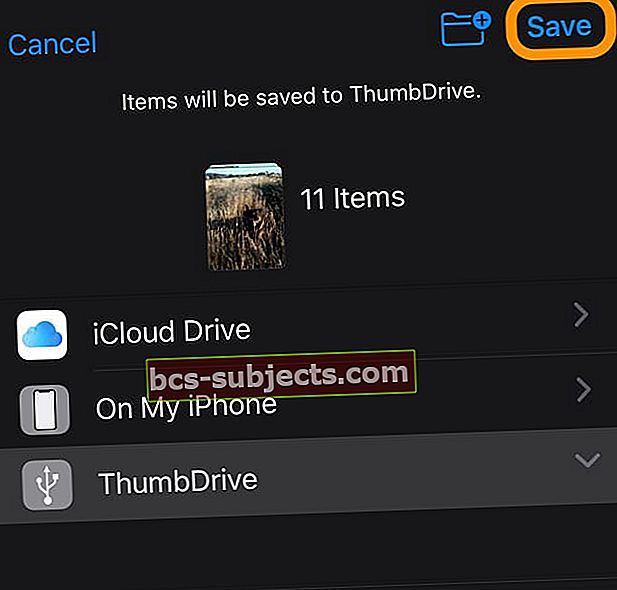
- „iOS“ rodo pranešimą, kad jūsų nuotraukos įrašomos į išorinį diską. Palaukite, kol procesas bus baigtas
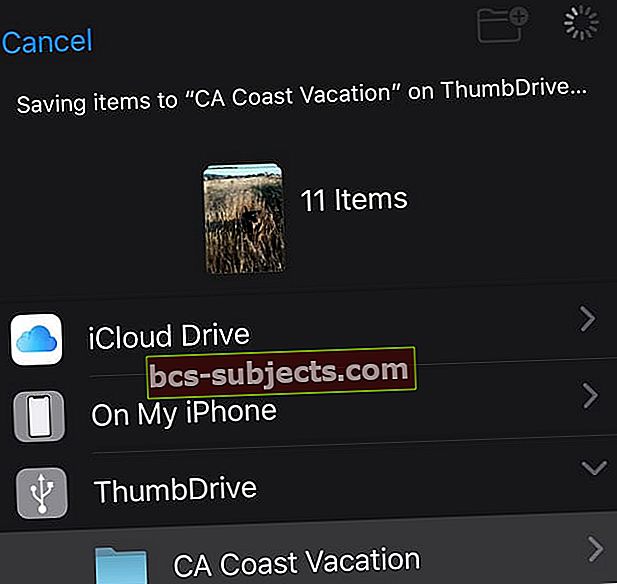
- Kai jūsų įrenginys baigs išsaugoti, jis grįš į pasirinktą „Photos“ programos albumą
- Dar kartą atidarykite programą „Failai“ ir patvirtinkite, kad „iOS“ išsaugojo jūsų nuotraukas išoriniame diske
Patvirtinę nuotraukas, išsaugotas išoriniame diske, galite saugiai jas ištrinti iš „Photos“ programos
- Jei jūsų tikslas yra nedelsiant atgauti vidinę atmintį, būtinai išvalykite „Photos“ programos „Neseniai ištrinti“ albumą, kad atlaisvintumėte vietos
- Kai ištrinate nuotraukas iš „Photos“ programos, jos 30 dienų laikomos šiame neseniai ištrintų aplanke, kol „iOS“ visam laikui pašalina jas iš jūsų įrenginio (tik tuo atveju, jei netyčia ištrynėte)
- Visam laikui pašalinus visas nuotraukas, verta iš naujo paleisti įrenginį
Kyla problemų, kai išorinis diskas prisijungia prie „iPhone“, „iPad“ ar „iPod“?
Jei nepavyksta sėkmingai prijungti išorinio disko prie „iDevice“, pirmiausia įsitikinkite, kad diskas turi savo energijos šaltinį ir nėra priklausomas tik nuo energijos gavimo iš jūsų įrenginio.
Tada patikrinkite, ar visuose įrenginiuose veikia bent „iOS 13“ arba „iPadOS“. Ankstesnės versijos oficialiai nepalaikė išorinių diskų.
Įrenginio paleidimas iš naujo su prijungtu išoriniu disku dažnai padeda „pamatyti“ jūsų išorinį diską.
Peržiūrėkite mūsų straipsnį „Išorinis kietasis diskas, neveikiantis su„ iPad “ar„ iPhone “, naudojant„ iPadOS “arba„ iOS 13 “? gauti daugiau pagalbos, kai jūsų įrenginys neveikia su išoriniu disku.
Taip pat lengva perkelti nuotraukas ir vaizdo įrašus iš išorinio disko į „iPhone“ ar „iPad“!
Jei turite keletą nuotraukų, kurias norite perkelti į „iPhone“, „iPad“ ar „iPod“, „iOS 13+“ ir „iPadOS“ taip pat leidžia tai padaryti.
Ir taip, tai gana lengva.
Kaip perkelti nuotraukas ir vaizdo įrašus iš išorinio disko į „iPhone“ ar „iPad“
- Dar kartą prijunkite išorinį diską prie „iPhone“, „iPad“ ar „iPod“ - nepamirškite, kad diskui reikalingas išorinis maitinimo šaltinis
- Atidarykite programą „Failai“
- Palieskite mygtuką Naršyti
- Vietų sąraše palieskite atidaryti išorinį diską
- Norėdami pamatyti nuotraukas ir vaizdo įrašus aplankuose, palieskite atidaryti aplanką
- Pasirinkite nuotrauką (-as), kurią (-ias) norite perkelti į „iDevice“
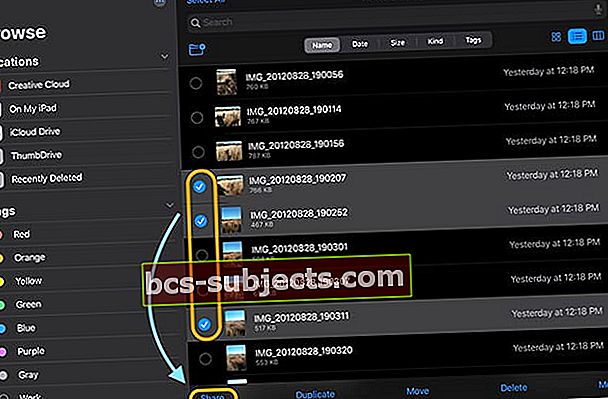
- Palieskite mygtuką „Bendrinti“
- Bendrinimo lape pasirinkite Išsaugoti vaizdą
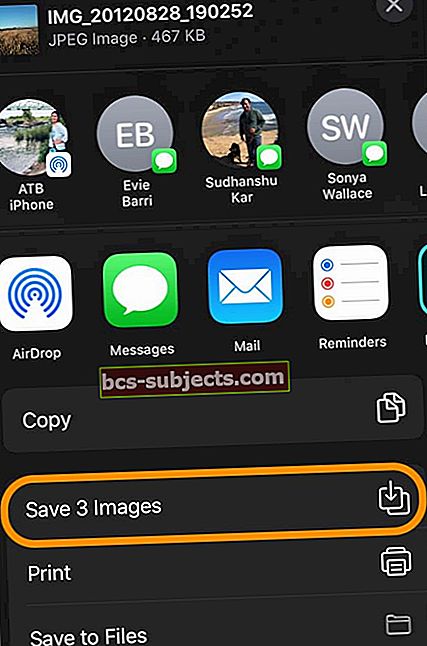
Kodėl reikia kurti atsargines nuotraukų kopijas išoriniame diske?
Yra daugybė priežasčių, kodėl žmonės gali norėti sukurti atsarginę kopiją fiziniame diske.
- Įrenginyje trūksta vidinės atminties, o jūs gaunate klaidos pranešimus
- Nenorite mokėti už „Apple“ „iCloud“ saugyklos planus
- Jūsų nuotraukų biblioteka yra didžiulė! Ir tai nėra lengva perkelti su „AirDrop“ ir kitomis dalijimosi paslaugomis
- Norite greitai pasidalinti nuotraukomis su kitais, įskaitant žmones, kurie nenaudoja „Apple“ įrenginių (taigi nėra „AirDrop“)
- Nuotraukos ir vaizdo įrašai jums yra labai svarbūs ir norite dar vienos atsarginės kopijos, jei tik kažkas nutiktų jūsų įrenginiui ir (arba) „iCloud“ paskyrai
- Neturite kompiuterio ir norite fizinės atsarginės kopijos
- Norite leisti savo nuotraukas išmaniajame televizoriuje naudodami USB atmintinės funkciją ir skaidrių demonstravimo parinktis
- Meilės kontrolė? Kurdami atsargines nuotraukų ir vaizdo įrašų kopijas naudodami išorinį diską, galite valdyti, kas kuriama
Kokie yra išorinio disko atsarginės kopijos kūrimo privalumai?
- Nebebus pakankamai vietos senesniuose įrenginiuose! Perkelkite nuotraukas ir vaizdo įrašus į išorinį diską ir sutaupykite vidinės vietos, prailgindami senesnių, mažesnių atminties įrenginių tarnavimo laiką
- Nereikia jokios trečiosios šalies programos su „iOS13 +“ arba „iPadOS“ - pilnas „iOS“ / „iPadOS“ palaikymas
- Vienas iš didžiausių išorinio disko naudojimo su „iPhone“, „iPad“ ar „iPod“ ir „iOS13 +“ / „iPadOS“ privalumais yra paprastas failų perkėlimas iš skirtingų įrenginių ir operacinių sistemų. Taip yra todėl, kad „iOS“ / „iPadOS“ atpažįsta įvairius diskų formatavimus, įskaitant „ExFat“ („Android“ ir „Windows“), FAT32, HSF + ir APFS („Apple“ failų sistema).
- Greitai perkelkite nuotraukas iš „iPhone“ ar „iPad“ į „Android“ telefoną ar planšetinį kompiuterį
- Greitas failų perkėlimas iš išorinio disko į kompiuterį ar kitą atsarginį diską
- Galite prijungti SD korteles, nykščio / „flash“ / „jump“ diskus, nešiojamuosius ar darbalaukio standžiuosius diskus ir, žinoma, kietojo kūno diskus.
- Jūs netgi galite prijungti šakotuvą (su savo energijos šaltiniu), norėdami perkelti savo nuotraukas ir vaizdo įrašus (ar bet kokius kitus failus) į kelis diskus, nekeisdami įvesties ir išvesties! Taip, jūs galite perkelti failus tarp savo diskų, nereikalaudami jų išsaugoti „iDevice“ vietinėje saugykloje.
Kokie yra išorinio disko atsarginės kopijos kūrimo trūkumai?
Nors mums patinka idėja paremti fizinį diską, yra keletas minusų:
- Nuotraukų kokybė atspindi tai, kas yra jūsų įrenginyje, taigi, jei optimizuosite nuotraukas, išorinis diskas kopijuos šias suglaudintas nuotraukas, o ne originalus
- Išoriniai diskai neatpažįsta pasikartojančių nuotraukų ar vaizdo įrašų
- Negalite laikyti „Photos“ programos bibliotekos išoriniame diske
- Bet kuris fizinis įrenginys gali sugesti arba sugesti
- Nesugebėjimas rašyti tiesiogiai į išorinius įrenginius. Šiuo metu negalite fotografuoti ir filmuoti naudodami „iPhone“, „iPad“ ar „iPod“ ir leisti, kad jie būtų saugomi išoriniame diske. Jūs vis tiek turite naudoti „Photos“ programą kaip tarpininką
Pridėkite, importuokite, redaguokite, peržiūrėkite ir net atkurkite išorinio disko nuotraukas ir vaizdo įrašus, nekopijuodami į „iPhone“, „iPad“ ar „iPod“.
Peržiūrėkite ir žiūrėkite nenaudodami įrenginio saugyklos
Jei norite pažvelgti į vaizdo įrašus ir nuotraukas išoriniame diske, tai galite padaryti tiesiai „Failų“ programoje. Pirmiausia nereikia nukopijuoti nuotraukų ar vaizdo įrašų į savo įrenginį.
Ši funkcija apima vaizdo įrašų ir filmų atkūrimą tiesiai iš išorinio disko, nekopijuojant į įrenginio vidinę atmintį!
Pritvirtinkite prie ryšių
Taip pat galite pridėti nuotraukų ir vaizdo įrašų prie pranešimo, el. Pašto, dokumento ar kitokio bendravimo nereikalaudami jų nukopijuoti į savo įrenginį.
Tiesiog įsitikinkite, kad pasirinkote įterpti nuotrauką kaip dokumentą naudodami Pridėti dokumentą (neįterpkite nuotraukos ar vaizdo įrašo) - tada raskite nuotrauką / vaizdo įrašą naudodami failų programą! 
Arba naudokite programą „Failai“ ir bendrinkite nuotrauką / vaizdo įrašą naudodami programos „Failai“ bendrinimo lapą. 
Importuoti ir redaguoti tiesiogiai į programas
Nors dabar galite prieiti prie nuotraukų / vaizdo įrašų failo tiesiogiai naudodami programą „Failai“, vaizdus ir vaizdo įrašus taip pat galite importuoti tiesiai iš išorinio šaltinio (disko, kortelių skaitytuvo ar fotoaparato) į nuotraukų tvarkymo ir redagavimo programas, pvz., „Adobe Lightroom“ ir kitas trečiųjų šalių nuotraukų programos.
Kad veiktų, programos turi palaikyti šią funkciją - ji neveikia iš dėžutės.
Visoms ankstesnėms „iOS“ versijoms (12 ir senesnės versijos) pirmiausia turėjote importuoti visas nuotraukas į „Photos“ programos biblioteką. Tada importavote į savo trečiosios šalies programą.
Tačiau naudojant „iOS13 +“ ir „iPad OS“ yra tiesioginis importas į trečiųjų šalių programas. Taigi mums nebereikia dubliuoti nuotraukų ir vaizdo įrašų, skirtų nuotraukų redagavimo ir valdymo programoms.


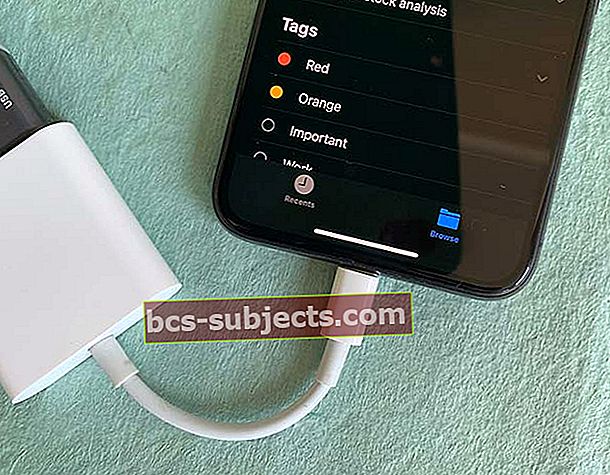 Prijunkite išorinį diską naudodami žaibo adapterį ir prijunkite jį prie maitinimo šaltinio
Prijunkite išorinį diską naudodami žaibo adapterį ir prijunkite jį prie maitinimo šaltinio