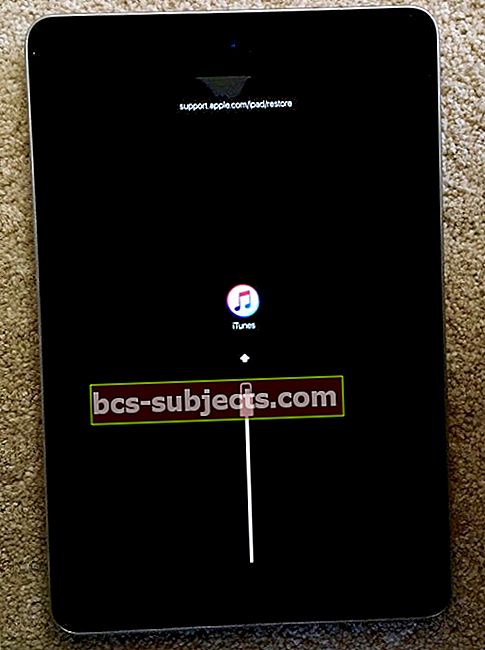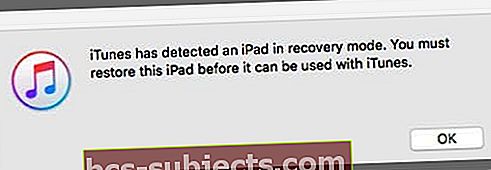Jūsų „iPad“ sukurtas pritaikyti. Tačiau kartais gali tekti anuliuoti visus pritaikymus, kad jie būtų grąžinti į tą patį nustatymą, kai pirmą kartą jį nusipirkote. Be to, galbūt norėsite ištrinti visą savo kontaktinę informaciją, naršymo istoriją, el. Laiškus, parankinius ir pan. Tai ypač aktualu, jei planuojate parduoti ar atiduoti savo „iPad“ kam nors. Ir būtent tai yra sukurta jūsų „iPad“ programoje „Reset“. Tai gali atkurti „iPad“ gamyklinius nustatymus!

susiję straipsniai
- Atstatykite „Mac“ atgal į gamyklinius nustatymus
- Gamykloje iš naujo nustatykite „Jailbroken iDevice“ naudodami „iTunes“
- Pasiruoškite parduoti ar pirkti naudotą „iPhone“ ar „iDevice“
Iš naujo nustatykite „iPad“ gamyklinius nustatymus be „iTunes“
Ar žinojote, kad jūsų „iPad“ programoje „Nustatymai“ yra vieno langelio principas, kuriame galite atkurti kiekvieną (arba kiekvieną) „iPad“ funkciją?
Tarkime, kad dėl kokių nors priežasčių „iDevice“ „AirDrop“ nusprendžia veikti, ir jums reikia iš naujo nustatyti interneto ryšį. Na, tai lengvai galima padaryti per nustatymą, pavadintą „Reset Network Settings“.
Šiame įraše mes išskaidome kiekvieną variantą ir tada jūs pasirenkate, kuris iš jų geriausiai tinka jūsų situacijai.
Bet pirmiausia raskime jūsų vietą Atstatyti funkcija
- Pagrindiniame ekrane palieskite „Nustatymai“, kad atidarytumėte nustatymų ekraną
- Palieskite „General“
- Tada palieskite „Reset“

Tai atveria Reset ekraną su šiomis parinktimis
1) Atstatykite visus nustatymus - tai atkuria visus jūsų nustatymus pagal gamyklinius nustatymus, bet neištrina jūsų turinio duomenų.
2) Ištrinkite visą turinį ir nustatymus - tai iš naujo nustatys visus jūsų nustatymus ir ištrins visus turinio duomenis. Prieš atlikdami šį ištrynimą, galbūt norėsite atlikti sinchronizavimą su „iTunes“, jei norite išsaugoti atsisiųstą muziką ar programas.
3) Iš naujo nustatykite tinklo nustatymus - tai ištrina jūsų „Wi-Fi“ tinklo nustatymus.
4) Iš naujo nustatyti klaviatūros žodyną - tai išvalo bet kokią žodyno istoriją, pvz., Anksčiau atmestų ar priimtų klaviatūros pasiūlymų istoriją.
5) Iš naujo nustatyti pagrindinio ekrano išdėstymą - tai paprasčiausiai atstato pagrindinio ekrano piktogramas į pradinį numatytąjį išdėstymą.
6) Iš naujo nustatyti vietos įspėjimus - taip ištrinamos visos vietovės nuostatos, kurios buvo nustatytos jūsų programoms. Pavyzdžiui, GPS žinančios programos dažnai pasirodo įspėjimą apie vietą, klausdami, ar norite, kad programa žinotų jūsų dabartinę vietą. Atsakymus į šiuos klausimus „iPad“ saugo kiekvienai programai. Atstatę šiuos atsakymus ištrinsite, kad programa galėtų iššokti ragindama dar kartą paprašyti jūsų vietos leidimo, kai kitą kartą jį naudosite.
Atstatyti „iPad“ atgal į gamyklinius nustatymus: nustatykite atstatymo parinktį
Pasirinkę vieną iš pirmiau nurodytų parinkčių, „iPad“ ar kita „iDevice“ paprašo patvirtinimo, kad tikrai norite atlikti atstatymą.
Jei taip, patvirtinkite paliesdami „Reset“. Norėdami patvirtinti, gali tekti įvesti „Apple ID“.
Tai beveik viskas. Būtinai dažnai darykite atsarginę „iDevice“ atsarginę kopiją, kad tuo atveju, jei netyčia pasirinktumėte vieną iš šių „Reset“ parinkčių arba kas nors kita nutiktų jūsų duomenims, dėl kurių neteksite, turėtumėte ramybės, kad atsarginė kopija visada yra.
Gamykloje atkurkite „iPhone“, „iPad“ ar „iPod“ naudodami „iTunes“
Gamyklinis atkūrimas ištrina visą jūsų asmeninę informaciją ir įrenginio bei programos nustatymus, tada įdiegia naujausią „iOS“, skirtą jūsų konkrečiam „iDevice“. Prieš pradėdami įsitikinkite, kad „Mac“ arba „Windows“ kompiuteryje turite naujausią „iTunes“ versiją.
Ir pasidarykite „iDevice“ atsarginę kopiją, tik tuo atveju yra tam tikra informacija, kurią norite išsaugoti. Galiausiai išjunkite „Find My iPhone“ per „Settings“> „Apple ID Profile“> „iCloud“. Kai prašoma, įveskite „Apple ID“.
„ITunes“ naudojimas norint atkurti „iPad“ atgal į gamyklinius nustatymus
- Atidarykite „iTunes“ ir prijunkite „iPad“ ar kitą „iDevice“
- Pasirinkite savo įrenginio piktogramą, kai ji rodoma „iTunes“
- Nustatymų skydelyje palieskite arba spustelėkite Santrauka,
- Dešiniajame skydelyje spustelėkite arba bakstelėkite Atkurti „iPad“ (arba konkretų „iDevice“)
- Norėdami patvirtinti, spustelėkite Atkurti
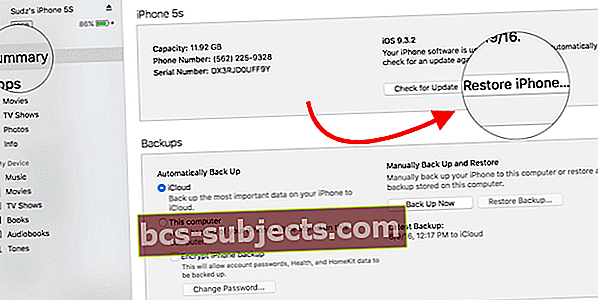
„iTunes“ ištrina „iDevice“ ir įdiegia naujausią „iOS“ įrenginiui. „IDevice“ atkūrus gamyklinius nustatymus, ji bus paleista iš naujo.
Nustatykite jį kaip naują ir, jei norite, iš naujo prijunkite „iCloud“ paskyrą. Nepamirškite vėl įjungti „Find My iPhone“ šiame įrenginyje naudodami dabartinį ar naują „Apple ID“.
Pamiršote savo Apple ID?
Jei kurį laiką nenaudojote „Apple ID“, galite neprisiminti „Apple ID“ ir (arba) slaptažodžio. Šie įgaliojimai yra labai svarbūs jūsų „iDevice“ patirčiai.
Kai nežinote savo „Apple“ ID ir slaptažodžio, negalite atsisiųsti jokių programų, muzikos, „iBooks“, žaidimų ir kt. Iš „App“ ir „iTunes“ parduotuvių.
Jei pamiršite „Apple ID“ ir slaptažodį, negalėsite sukurti „iDevice“ duomenų atsarginės kopijos „iCloud“.
Jei jus užklupo situacija, kai dėl netinkamo „Apple ID“ ar slaptažodžio nieko negalite padaryti naudodami „iDevice“, peržiūrėkite mūsų straipsnius, susijusius su „Apple ID“ problemomis. Pirmasis žingsnis visada bando išspręsti „Apple ID“ problemas.
„Apple ID“ trikčių šalinimas
- Jūsų „Apple ID“ buvo išjungtas. Kaip atkurti „Apple ID“?
- Kaip ištrinti „Apple ID“
- Ištaisykite išjungtą „Apple ID“
Jei nepavyko išspręsti „Apple ID“ problemų, kai kurie vartotojai praneša apie sėkmę atkurdami „iPad“ ar kitus „iDevice“ įrenginius naudodami „iTunes“ atkūrimo režimą arba naudodami DFU režimo atkūrimą. Paprastai jie veikia, jei „Find My iPad“ jau išjungtas.
Kaip atkurti „iPad“ be „Apple ID“ naudojant atkūrimo režimą per „iTunes“
- Prijunkite „iPad“ prie kompiuterio, kuriame įdiegta naujausia „iTunes“ versija („Windows“ ar „Mac“.) Tai nebūtinai turi būti jūsų kompiuteris - bet kuris kompiuteris su įdiegtu „iTunes“ yra puikus
- Atidarykite „iTunes“ ir išjunkite „iPad“
- Tuo pačiu metu palaikykite mygtuką „Pagrindinis“ ir šoninį / miego / maitinimo mygtuką. Laikykite šiuos mygtukus tol, kol „iPad“ ekrane pamatysite „iTunes“ logotipą ir USB kabelio piktogramą
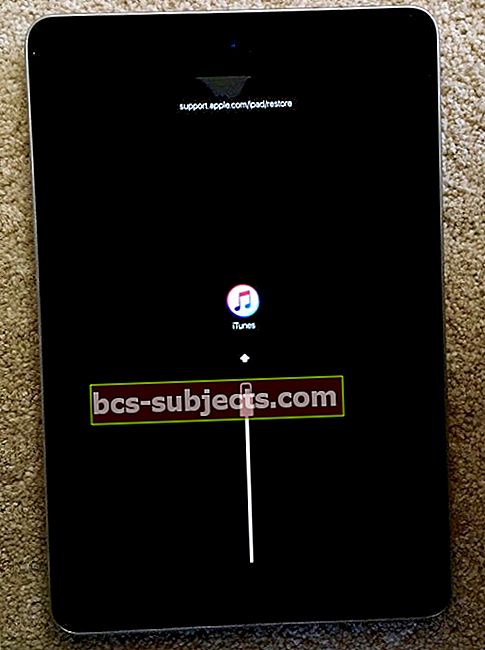
- Tada „iTunes“ turėtų parodyti pranešimą, kad aptinka įrenginį atkūrimo režimu. Paspauskite OK ir pasirinkite Restore (not Update)
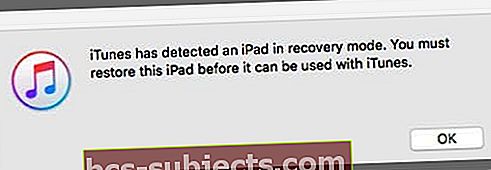
- Palaukite, kol „iTunes“ iš naujo nustatys „iPad“ - visi duomenys turėtų būti ištrinti visam laikui
Nauja „iDevice“?
Jei gavote senesnį modelį arba naudojote „iPad“ ar kitą „iDevice“, ankstesnis savininkas turėjo ištrinti jo turinį ir atsieti nuo „iCloud“ bei jų „Apple ID“, prieš atiduodamas jį jums ar bet kuriam trečiosios šalies perpardavėjui. Nors taip ir turi nutikti, dažnai taip nėra. Taigi ką daryti?
Jei galite sulaukti ankstesnio savininko
- Paprašykite to asmens (arba įmonės paskirto asmens) prisijungti prie „iCloud.com“ arba naudoti „Find My iPhone“ programą su JŲ (arba įmonės) „Apple ID“.
- Eiti į „Find My iPhone“> Pasirinkite visus įrenginius
- Pasirinkite konkretų „iDevice“
- Spustelėkite Ištrinti „iPhone“ arba palieskite Veiksmai> Ištrinti „iPad“ (ar kitą „iDevice“)> Ištrinti „iPad“ (ar kitą „iDevice“)
- Įveskite jų „Apple ID“ slaptažodis> Ištrinti
- Palieskite Pašalinti iš paskyros
Kai ankstesnis savininkas ištrins ir pašalins „iDevice“ iš savo paskyros, įsitikinkite, kad visiškai išjungėte įrenginį ir paleiskite iš naujo, kad pradėtumėte sąranką.