„MacBook Pro“ yra taip gerai sukurtas, kad dauguma vartotojų praleidžia metus be jokių problemų. Bet kai kažkas negerai, tuojau pat nori žinoti, kas tai yra. Šiame straipsnyje mes paaiškinome, kaip atlikti išsamų diagnostikos testą „MacBook Pro“ aparatinėje įrangoje.
Vykdant diagnostiką nurodoma, ar jūsų „MacBook Pro“ reikia taisyti aparatinę įrangą. Tokiu atveju turite kreiptis į „Apple“ palaikymo tarnybą, kad galėtumėte susitarti dėl „Genius“ baro arba „Apple“ įgalioto paslaugų teikėjo.
Jei aparatūros diagnostika vėl bus aiški, „MacBook Pro“ problemų priežastis gali būti programinė įranga. Tai reiškia, kad galite patys tai išspręsti nemokamai! Parodėme, kaip tai padaryti, ir šiame straipsnyje!
 Čia aprašoma, kaip vykdyti aparatūros diagnostiką „MacBook Pro“. Toliau viską išsamiai paaiškinome:
Čia aprašoma, kaip vykdyti aparatūros diagnostiką „MacBook Pro“. Toliau viską išsamiai paaiškinome:
- Paleiskite „Apple Diagnostics“ laikydami D paleisdami „MacBook Pro“.
- Norėdami gauti papildomos diagnostinės informacijos, paleiskite „EtreCheck“ ir „coconutBattery“.
- Išspręskite su programine įranga susijusias problemas:
- iš naujo nustatykite PRAM, NVRAM ir SMC
- taisyti standųjį diską Disk Utility
- pašalinant prisijungimo elementus
- iš naujo įdiegti „macOS“.
- Jei reikia, užsisakykite „MacBook Pro“ aparatinei įrangai.
Atspausdinkite šias instrukcijas
 Atspausdinkite šią instrukciją, kad galėtumėte jų laikytis nenaudodami „MacBook Pro“.
Atspausdinkite šią instrukciją, kad galėtumėte jų laikytis nenaudodami „MacBook Pro“. Jei skaitote šias instrukcijas „MacBook Pro“, siūlome jas atsispausdinti arba įkelti į kitą įrenginį. Pradėję toliau pateiktą diagnostiką, nebegalėsite jos perskaityti, kol ji nebus baigta.
Norėdami atsispausdinti šį puslapį, naršyklės meniu juostoje eikite į Failas> Spausdinti.
1 veiksmas. „MacBook Pro“ paleiskite „Apple Diagnostics“
„Apple Diagnostics“ yra įdiegta kiekviename „Mac“ nuo 2013 m. Ar vėlesnės versijos. Tai patikrina visą „MacBook Pro“ vidinę aparatinę įrangą, patikrina, ar nėra loginės plokštės, atminties, „Wi-Fi“ kortelės ir kitų komponentų problemų.
Baigus diagnostikos patikrinimus, „Apple Diagnostics“ pateikia klaidų kodų sąrašą, jei tokių yra, ir pateikia nuorodą, kaip susisiekti su „Apple“ palaikymo tarnyba.
Ką daryti, jei mano „MacBook Pro“ yra anksčiau nei 2013 m.?
Galite patikrinti „MacBook Pro“ išleidimo metus eidami į > Apie šį „Mac“. Jei jūsų „MacBook Pro“ yra ankstesnis nei 2013 m., Vietoj „Apple Diagnostics“ galite naudoti „Apple Hardware Test“.
 „Apple Hardware Test“ buvo pristatytas kartu su „OS X Mountain Lion“.
„Apple Hardware Test“ buvo pristatytas kartu su „OS X Mountain Lion“. „Apple Hardware Test“ iš esmės yra senesnė „Apple Diagnostics“ versija; jis tikrina kiekvieną „MacBook Pro“ vidinį komponentą ieškodamas problemų.
Jei jūsų „MacBook Pro“ veikia OS X 10.8.4 („Mountain Lion“) arba naujesnė versija, galite paleisti „Apple Hardware Test“, naudodamiesi toliau pateiktomis „Apple“ diagnostikos instrukcijomis.
Kitu atveju reikia naudoti diską arba USB atmintinę, pateiktą kartu su „Mac“. Ką galite padaryti laikydamivariantą kol jūsų „Mac“ įsijungia.
Kaip paruošti „MacBook Pro“ „Apple“ diagnostikai?
„Apple Diagnostics“ tikrina tik „MacBook Pro“ vidinę aparatinę įrangą. Atjunkite nuo kompiuterio visus išorinius įrenginius, išskyrus klaviatūrą, pelę, ekraną ar garsiakalbių rinkinį. Priešingu atveju jie gali trukdyti atlikti bandymus.
Patartina prijungti „MacBook Pro“ prie maitinimo adapterio, užtikrinant, kad per visą diagnostiką jo akumuliatorius neišeikvotų.
Galiausiai įsitikinkite, kad „MacBook Pro“ yra gerai vėdinama ir padėta ant kieto, lygaus ir stabilaus paviršiaus.
 Erdvus stalas yra puiki vieta atlikti „MacBook Pro“ diagnostiką.
Erdvus stalas yra puiki vieta atlikti „MacBook Pro“ diagnostiką. Kaip paleisti „Apple Diagnostics“ ar „Apple Hardware Test“?
- „MacBook Pro“ meniu juostoje eikite į > Paleisti iš naujo.
- Patvirtinkite, kad norite iš naujo paleisti „MacBook Pro“, tada palaikykite paspaudę D mygtuką, kai tik ekranas tamsėja.
- Laikykis toliau D kol pasirodys ekranas su kalbomis.
- Pasirinkite norimą kalbą.
- „Apple“ diagnostika prasideda automatiškai, tačiau norint atlikti „Apple Hardware Test“ reikia paspausti Grįžti raktas jį paleisti.
- Baigę testus - paprastai maždaug po dešimties minučių - užrašykite visus gautus klaidų kodus.
- Jei norite susitarti dėl remonto, spustelėkite „Pradėti“ ir vykdykite ekrane rodomus raginimus užsisakyti „Genius“ juostos susitikimą.
- Kitu atveju pasirinkite „Išjungti“ arba „Paleisti iš naujo“ „MacBook Pro“.
 Būtinai užrašykite klaidų kodus, kuriuos gaunate iš „Apple Diagnostics“.
Būtinai užrašykite klaidų kodus, kuriuos gaunate iš „Apple Diagnostics“.
Ką daryti, jei diagnostika neveikia?
Jei „Apple Diagnostics“ ar „Apple Hardware Test“ neveikė, pakartokite instrukcijas dar kartą, bet palaikykite variantas + D kai jūsų „MacBook Pro“ įsijungia. Tai atlieka bandymus per interneto ryšį.
 Laikydami šiuos klavišus paleidę „MacBook Pro“, paleiskite „Apple“ diagnostiką iš interneto.
Laikydami šiuos klavišus paleidę „MacBook Pro“, paleiskite „Apple“ diagnostiką iš interneto. Arba gali tekti išjungti programinės įrangos slaptažodį kompiuteryje. Spustelėkite čia, kad sužinotumėte, kaip tai padaryti „Apple“ svetainėje.
2 veiksmas. Norėdami patikrinti aparatinę įrangą, naudokite trečiosios šalies programinę įrangą
Kitas žingsnis - gauti išsamesnį „MacBook Pro“ sveikatos vaizdą naudojant kai kurias trečiųjų šalių programas. Mes rekomenduojame nemokamai atsisiųsti ir įdiegti „EtreCheck“ ir „coconutBattery“.
Nei viena, nei kita programa neatlieka „MacBook Pro“ pakeitimų. Jie paprasčiausiai imasi techninės įrangos rodmenų ir pateikia juos lengviau virškinamu būdu.
Prieš diegdami trečiųjų šalių programas, turėtumėte atlikti savo tyrimą.
Ką veikia „EtreCheck“?
 „EtreCheck“ dažnai rekomenduojama „Apple“ palaikymo bendruomenėms.
„EtreCheck“ dažnai rekomenduojama „Apple“ palaikymo bendruomenėms. EtreCheck peržiūri jūsų sistemos informaciją ir, jei leidžiate prieigą, sistemos failus, kad išsiaiškintumėte, kodėl veikia jūsų kompiuteris. Remdamasis šia informacija, „EtreCheck“ gali nustatyti RAM trūkumą, užkrėstą reklaminę programą, sugedusį standųjį diską ar keletą kitų galimų problemų.
Kaip įdiegti „EtreCheck“?
Galite atsisiųsti „EtreCheck“ iš „EtreCheck“ svetainės arba „Mac App Store“. Rekomenduojame atsisiųsti ją iš svetainės, nes ji nėra ribojama tų pačių apribojimų kaip ir „Mac App Store“ versija.
Spustelėkite čia norėdami pereiti į „EtreCheck“ atsisiuntimo puslapį. Baigę atsisiuntimą, naudokite „Finder“, norėdami nuvilkti „EtreCheck“ iš aplanko „Atsisiuntimai“ į aplanką „Programos“.
Kai pirmą kartą bandote atidaryti „EtreCheck“, iššokantis langas perspėja, kad tai neatpažinta programinė įranga. Bet kokiu atveju turėtumėte galėti spustelėti „Atidaryti“.
„EtreCheck Power User“ galima įsigyti perkant programoje, tačiau jums to nereikia.
Kaip naudoti „EtreCheck“ diagnostikai vykdyti „MacBook Pro“?
- Atidarykite „EtreCheck“.
- Jei pirmą kartą naudojate programą, sutikite su taisyklėmis ir nuostatomis ir atmeskite pasveikinimo pranešimą.
- Atidarykite išskleidžiamąjį meniu, kad pasirinktumėte „MacBook Pro“ problemą, arba pasirinkite „Jokių problemų - tiesiog patikrinkite“.
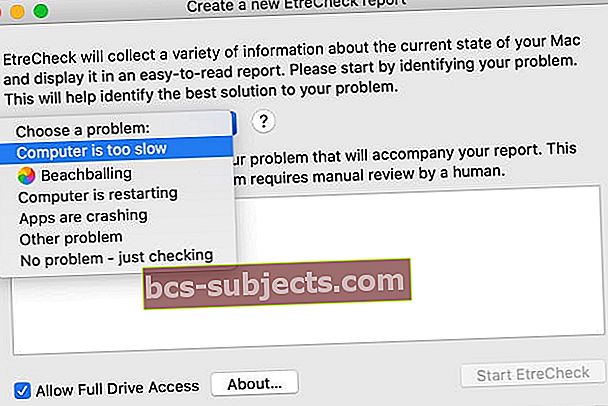
- Norėdami atlikti visišką nuskaitymą, pažymėkite laukelį „Leisti prieigą prie viso disko“.
- Turite suteikti „EtreCheck“ visišką prieigą iš sistemos nuostatų.
- Perskaitykite iššokantįjį langą ir spustelėkite „Leisti“.
- Nukreipsite į „Visas disko prieigos“ ekraną, esantį jūsų privatumo nuostatose.
- Spustelėkite spyną ir įveskite slaptažodį, kad atrakintumėte pakeitimus.
- Pažymėkite langelį šalia „EtreCheck“, kad leistumėte visą prieigą prie disko.

- Spustelėkite „Start EtreCheck“ ir palaukite, kol bus baigtas nuskaitymas.
- Po nuskaitymo peržiūrėkite svarbiausias ir mažesnes problemas, jei jų yra.
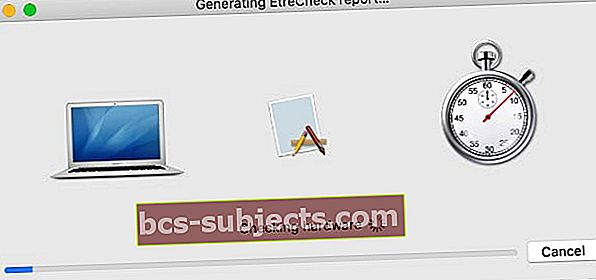 „EtreCheck“ tikrina visą „MacBook Pro“ aparatinę įrangą ir ieško gedimų.
„EtreCheck“ tikrina visą „MacBook Pro“ aparatinę įrangą ir ieško gedimų.
Ką veikia coconutBattery?
 Taip pat galite naudoti „coconutBattery“, kad patikrintumėte „iOS“ įrenginių akumuliatoriaus būklę.
Taip pat galite naudoti „coconutBattery“, kad patikrintumėte „iOS“ įrenginių akumuliatoriaus būklę. Ši programa rodo naujausią informaciją apie „MacBook Pro“ akumuliatorių, įskaitant įkrovimo ciklų skaičių, dabartinę maksimalią talpą ir pradinę maksimalią talpą.
Šią informaciją galite naudoti norėdami nustatyti „MacBook Pro“ akumuliatoriaus būklę ir tarnavimo laiką. Padės jums nuspręsti, ar verta pakeisti bateriją, ar ne.
Kaip įdiegti „coconutBattery“?
„CoconutBattery“ galite atsisiųsti tik iš jų svetainės; jo nėra „Mac App Store“. Yra „Plus“ programos versija, tačiau nemokama programa turėtų būti viskas, ko jums reikia.
Spustelėkite čia, kad apsilankytumėte „coconutBattery“ atsisiuntimo puslapyje. Baigę atsisiuntimą, naudokite „Finder“, norėdami nuvilkti „coconutBattery“ iš aplanko „Atsisiuntimai“ į aplanką „Programos“.
Kai pirmą kartą bandote atidaryti coconutBattery, iššokantis langas perspėja, kad tai neatpažinta programinė įranga. Spustelėkite Gerai, tada eikite į „System Preferences“> „Privacy & Security“> „General“. Lango apačioje pranešama, kad coconutBattery buvo užblokuota. Spustelėkite „Atidaryti vis tiek“.
 Jei negalite atidaryti coconutBattery, patikrinkite saugos ir privatumo sistemos nuostatas.
Jei negalite atidaryti coconutBattery, patikrinkite saugos ir privatumo sistemos nuostatas. Kaip naudoti „coconutBattery“ diagnostikai vykdyti „MacBook Pro“?
 Ši procentinė juosta rodo jūsų akumuliatoriaus būklę.
Ši procentinė juosta rodo jūsų akumuliatoriaus būklę. Kai atidarote „coconutBattery“, ji iškart pateikia supaprastintą informaciją apie „MacBook Pro“ akumuliatorių. Svarbiausia detalė yra visa įkrovos talpa, palyginti su projektine talpa, kurią rodo antroji procentinė juosta.
Kuo mažesnė visos jūsų įkrovos talpa, palyginti su projektine talpa, tuo labiau sensta „MacBook Pro“ baterija. Tai normalu ličio jonų baterijai jūsų mašinoje, tačiau tai reiškia, kad jūsų akumuliatorius nebegali išlaikyti tiek daug įkrovimo.
Paprastai „Apple“ mano, kad akumuliatorius yra labai senas, kai visas įkrovimo pajėgumas sumažėja iki mažiau nei 80% projektinės talpos. Po šio momento tikriausiai norite apsvarstyti baterijos pakeitimą.
3 žingsnis. Įsitikinkite, kad jūsų problema nėra susijusi su programine įranga
Dažnai tai, kas atrodo kaip „MacBook Pro“ aparatinės įrangos problema, iš tikrųjų yra programinės įrangos klaidos rezultatas. Keista, kad programinės įrangos klaidos gali turėti įtakos viskam, pradedant ekrano ryškumu, paleidimo greičiu ir baigiant baterijos veikimo laiku.
Jei nė viena aparatinės įrangos diagnostika nekėlė problemų su „MacBook Pro“, yra didelė tikimybė, kad kils programinės įrangos problema.
Geras dalykas, susijęs su programine įranga, yra tai, kad galite jas išspręsti patys nemokamai! Tiesiog atlikite toliau nurodytus veiksmus.
Prieš pradėdami įsitikinkite, kad turite naujausią „Mac“ atsarginę kopiją.
1. Iš naujo nustatykite „PRAM“, „NVRAM“ ir „SMC“ savo „MacBook Pro“
Kiekvienas PRAM, NVRAM ir SMC kaupia nedidelę informaciją ir nuostatas apie tai, kaip naudojate „MacBook Pro“. Jie apima tokius dalykus kaip ekrano ryškumas ir paleidimo diskas, ir jie gali lengvai sukelti problemų.
Turėtumėte sugebėti iš naujo nustatyti PRAM, NVRAM ir SMC, neprarandant jokių duomenų „Mac“, nors tai padarius iš naujo nustatomi kai kurie jūsų nustatymai.
Kaip iš naujo nustatyti PRAM ir NVRAM?
- „MacBook Pro“ meniu juostoje eikite į > Paleisti iš naujo.
- Patvirtinkite, kad norite iš naujo paleisti „MacBook Pro“, tada paspauskite ir palaikykite šiuos mygtukus, kai tik ekranas pajuoduoja: parinktis + komanda + P + R.
- Antrą kartą išgirdę paleidimo skambutį ar pamatę „Apple“ logotipą, atleiskite raktus.

Kaip iš naujo nustatyti SMC?
- Išjunkite „MacBook Pro“ ir atjunkite maitinimo laidą.
- Jei turite nuimamą bateriją: Išimkite akumuliatorių, tada penkias sekundes palaikykite maitinimo mygtuką.
- Jei neturite išimamos baterijos: paspauskite ir palaikykite „shift“ + valdymas + parinktis kairėje pusėje, tada tuo pačiu metu dešimt sekundžių palaikykite maitinimo mygtuką.
2. Išvalykite daugiau vietos standžiajame diske
Patartina laikyti tuščią bent 10% kietojo disko, kad „MacBook Pro“ veiktų optimaliu greičiu. Taip yra todėl, kad jūsų „Mac“ nuolat reikia vietos aplankams plėsti, failams kopijuoti ir kitoms užduotims atlikti.
Patikrinkite, kiek laisvos vietos turite, eidami į > Apie šį „Mac“> Saugykla. Šiame lange spustelėkite Tvarkyti, kad pamatytumėte greitus sprendimus, kaip gauti daugiau nemokamos saugyklos vietos. Arba pažvelkite į šį įrašą, kad gautumėte daugiau vietos taupančių pasiūlymų.
 Stenkitės, kad „Mac“ būtų daug nemokamos saugyklos vietos. „Apple“ vaizdas.
Stenkitės, kad „Mac“ būtų daug nemokamos saugyklos vietos. „Apple“ vaizdas. 3. Sumažinkite prisijungimo elementų skaičių
Jei iškart prisijungus atidaromos kelios programos, „MacBook Pro“ patiria didžiulį krūvį. Tai gali sukelti jūsų „Mac“ užtrukimą ilgai ir tai gali priversti jį veikti lėtai.
Eikite į > Sistemos nuostatos> Vartotojai ir grupės, tada pasirinkite savo vartotojo abonementą, kad pamatytumėte prisijungimo elementus. Sumažinkite prisijungimo elementų sąrašą pasirinkdami programas iš sąrašo ir spustelėdami minuso (-) mygtuką.
 Pašalinkite visus prisijungimo elementus, kad pagreitintumėte „MacBook Pro“.
Pašalinkite visus prisijungimo elementus, kad pagreitintumėte „MacBook Pro“. 4. Pataisykite diską naudodami Disk Utility
Dėl nedidelių „MacBook Pro“ standžiojo disko sugadinimų gali kilti įvairiausių našumo problemų. Laimei, juos paprastai lengva ištaisyti dėka „Apple Disk Utility“ programos.
„Applications“ aplanke „Utilities“ atidarykite Disk Utility. Šoninėje juostoje pasirinkite standųjį diską - jis paprastai vadinamas „Macintosh HD“ - tada spustelėkite mygtuką Pirmoji pagalba. Kai paleidžiate pirmąją pagalbą, jis nuskaito kietąjį diską, ar jame nėra klaidų, ir suremontuoja visus radusius.
 Pirmosios pagalbos vykdymo trukmė „Mac“ priklauso nuo kietojo disko dydžio.
Pirmosios pagalbos vykdymo trukmė „Mac“ priklauso nuo kietojo disko dydžio. 5. Jei nepavyks visa kita, iš naujo įdiekite „MacOS“
Jei vis tiek kyla problemų dėl „MacBook Pro“, paskutinis programinės įrangos trikčių šalinimo žingsnis yra iš naujo įdiegti „MacOS“. Tai neištrina jokių duomenų iš „Mac“, tačiau vis tiek siūlome pirmiausia padaryti atsarginę kopiją „Time Machine“.
Iš naujo įdiegus „MacOS“, jūsų „Mac“ operacinės programinės įrangos kiekviena kodo eilutė perrašoma. Tai gali išspręsti bet kokią programinės įrangos problemą, nesusijusią su jūsų konkrečiu turiniu.
Kaip iš naujo įdiegti „MacOS“?
- „MacBook Pro“ meniu juostoje eikite į > Paleisti iš naujo.
- Patvirtinkite, kad norite iš naujo paleisti „MacBook Pro“, tada palaikykite paspaudę komanda + R kai tik ekranas tamsėja.
- Pasirodžiusiame „macOS Utilities“ lange pasirinkite „Iš naujo įdiegti„ MacOS “.
- Vykdykite ekrane rodomus raginimus, kad užbaigtumėte „MacOS“ iš naujo įdiegti.
 Iš naujo įdiegus „MacOS“, turėtų išspręsti beveik visas operacinės programinės įrangos problemas.
Iš naujo įdiegus „MacOS“, turėtų išspręsti beveik visas operacinės programinės įrangos problemas.
4 žingsnis. Užsisakykite remontą
Šiuo metu laikas apsvarstyti profesionalų remontą. Jei kuri nors iš diagnostikos programų aptiko sugedusį „MacBook Pro“ komponentą, turėtumėte šias ataskaitas perduoti technikui, kad jie būtų pakeisti. Priešingu atveju jums gali tekti užsisakyti mašiną, kad ši atliktų trijažą, kad technikai galėtų pabrėžti jūsų mašiną, kad surastų gedimą.
Jei jūsų „MacBook Pro“ yra mažiau nei vieneri metai, turėtumėte galimybę nemokamai pataisyti naudodamiesi „Apple“ vienerių metų ribota garantija.
Spustelėkite čia norėdami rasti šalia jūsų esančią „Apple Store“ arba „Apple“ įgaliotąjį paslaugų teikėją. Susitikimo metu nurodykite technikui visus „Apple Diagnostics“ klaidų kodus ir pasakykite, kokius programinės įrangos sprendimus bandėte. Susiekite juos su šiuo straipsniu, jei tai padės.
 Apsilankykite „Apple“ svetainėje ir gaukite techninę pagalbą „vienas su vienu“.
Apsilankykite „Apple“ svetainėje ir gaukite techninę pagalbą „vienas su vienu“. Žemiau esančiuose komentaruose praneškite mums, kad esate patyręs. Ar „Apple Diagnostics“ aptiko jūsų „MacBook Pro“ aparatinės įrangos gedimų? Arba radote sprendimą iš mūsų programinės įrangos trikčių šalinimo patarimų?

 Būtinai užrašykite klaidų kodus, kuriuos gaunate iš „Apple Diagnostics“.
Būtinai užrašykite klaidų kodus, kuriuos gaunate iš „Apple Diagnostics“.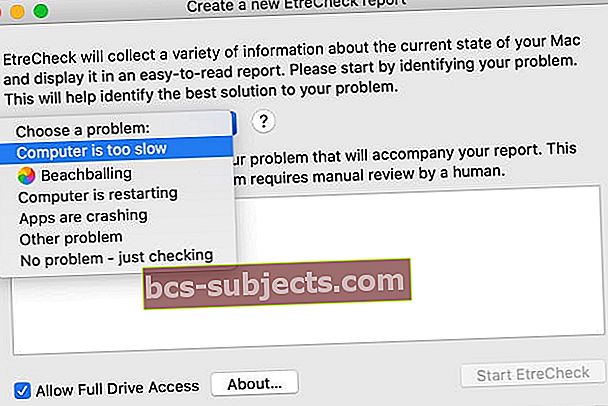

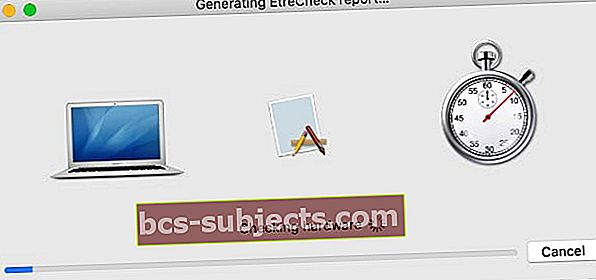 „EtreCheck“ tikrina visą „MacBook Pro“ aparatinę įrangą ir ieško gedimų.
„EtreCheck“ tikrina visą „MacBook Pro“ aparatinę įrangą ir ieško gedimų.
 Iš naujo įdiegus „MacOS“, turėtų išspręsti beveik visas operacinės programinės įrangos problemas.
Iš naujo įdiegus „MacOS“, turėtų išspręsti beveik visas operacinės programinės įrangos problemas.
