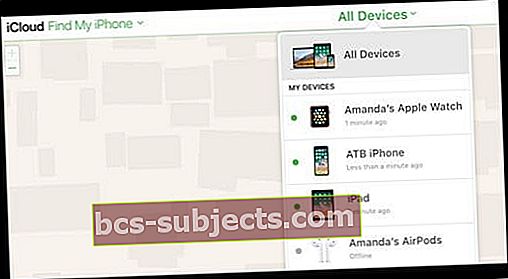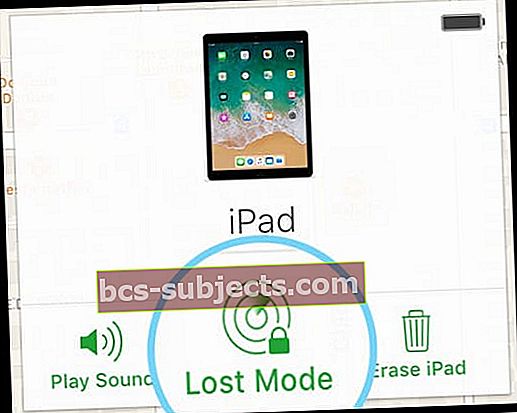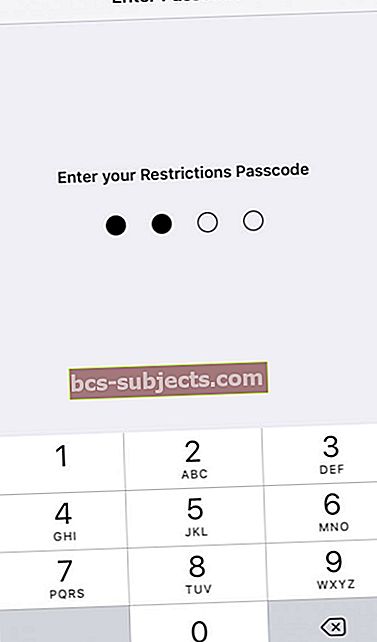Reikia apriboti, ką jūsų vaikas (ar kitas) gali pasiekti naudodamas savo „iPad“, „iPhone“ ar kitą „iDevice“? Nerimaujate, kad jūsų mažylis sunaikins jūsų telefoną, peržiūrės jūsų asmeninius duomenis, pakeis nustatymus ar kodą ar sukels kitų problemų?
Pabandykite naudoti „Guided Access“ ir apribokite savo vaiką vienoje programoje. Ir netgi valdykite, kurios funkcijos yra toje programoje!
„iPad“ yra šiuolaikinė būtinybė tėvams, todėl galimybė užrakinti programas į vaikų režimą yra labai svarbi. Mes nenorime, kad mūsų vaikai atidarytų ar ištrintų daugybę programų iš „iPad“ ir „iPhone“.
Mes tikrai norime, kad mūsų vaikai galėtų mėgautis puikia, vaikams pritaikyta „iPad“ patirtimi, tačiau visada laikomės ribų, mes nustatome, kaip tinkama. Geriausias būdas tai padaryti yra užrakinti programas į vaikų režimą.
„iPad“ yra šeimos reikalas
Visi mūsų šeimos nariai mėgsta mūsų „iPad“. Taip patogu tiesiog perduoti vaikams skaityti knygas, žaisti interaktyvius žaidimus, piešti ar žiūrėti laidą per „Netflix“ ir kitas srautinio perdavimo paslaugas. Tačiau vaikams taip pat pernelyg lengva patekti į programas, kurių jie neturėtų, neturėtų manyti, ar net įsigyti turinį ir ištrinti programas.
Ir tada yra tas visada viliojantis mygtukas „Pagrindinis“ - mano jauniausias, būdamas 18 mėnesių, tiesiog negali atitraukti rankų! Užuot tyliai žiūrėjęs ar žaidęs su programa, jis žiūrės, kaip atrodo 5 sekundes, ir vėl grįš mygtuką „NAMAI“ vėl ir vėl.
Vaikai yra natūraliai smalsūs ir turi ribotą dėmesį, todėl tik laiko klausimas, kada tas smalsumas išgaus maksimalią naudą. Ir jie pradeda tyrinėti. Taigi, kaip tėvams, mums tikrai reikia tam tikros tėvų kontrolės. Turime turėti galimybę užrakinti programas į vaikų režimą. Mums reikia valdiklių, kad užrakintume programas!
Tėvai nori budrios akies
Tėvai čia, „Apple ToolBox“, dažnai klausia, kaip jie riboja prieigą prie vienos programos, todėl prieš perduodami vaikams greitai užrakina savo „iDevice“ programą konkrečioje programoje. Šis nustatymas yra panašus į vaiko režimą, rodomą „Android“ planšetiniuose kompiuteriuose ir kituose įrenginiuose.
Vaikų režimas leidžia mūsų vaikams piešti, mokytis, klausytis, žiūrėti ir būti kūrybingiems, nesugebant prieiti prie mūsų asmeninių dalykų ar jais netvarkyti. Kai vaikai baigs darbą, mes paprasčiausiai išjungsime vaikų režimą ir vėl naudosimės „iDevices“ kaip įprasta.
Geros naujienos yra tai, kad vienos programos apribojimo įjungimas „iPad“, „iPhone“ ar kitoje „iDevice“ yra gana paprastas.
Taigi eikime į tai!
Kaip užrakinti programas vienoje programoje
Norėdami kontroliuoti, kaip mūsų vaikai naudoja „iDevices“, naudojame „Guided Access“ funkcijas. Iš esmės tai užrakina „iDevice“ tik vienai vartotojui skirtai programai. Geriausia prieiga yra geriausia, kai laikinai atiduodate savo „iPad“ ar „iPhone“ savo vaikams.
Valdoma prieiga, palyginti su tėvų kontrole
Jei norėtumėte nustatyti „iPad“, „iPhone“ ar kitą „iDevice“, kad vaikas galėtų naudotis visą laiką, geresnė strategija yra nustatyti „iDevice“ apribojimus.
Apribojimai idealiai tinka užrakinti „iDevice“, kurį nuolat naudoja jūsų vaikai. Norėdami sužinoti, kaip nustatyti tėvų kontrolės apribojimus, peržiūrėkite šį įrašą, jei naudojate „iOS 11“ ir ankstesnę versiją
Jei naudojate „iOS 12“ ir naujesnes versijas, peržiūrėkite straipsnį „Kur yra„ iOS 12 “apribojimai?“
Norėdami lengviau atskirti šiuos nustatymus, pagalvokite apie valdomą prieigą kaip laikinasir apribojimai kaip visada.
Viskas apie valdomą prieigą
Naudodamiesi „iPhone“, „iPad“ ar „iPod touch“ naudodamiesi priimtina prieiga galite susikaupti ties VIENU užduotimi / programa. „Guided Access“ apriboja jūsų įrenginį tik viena programa ir leidžia jums valdyti, kurios programos funkcijos yra aktyvios ir pasiekiamos.
Nesvarbu, ar tai būtų rašymo programa, pasakojimų ar knygų programa, piešimo programa, muzikos programa ar vaizdo įrašų programa, valdoma prieiga padeda išlaikyti vartotojų dėmesį vienoje programoje.
Valdoma prieiga skirta ne tik vaikams
Ši funkcija yra naudinga įvairiose srityse, pradedant darbu su klientais vienoje programoje, baigiant mokymu ir mokymu, baigiant darbu su autizmo spektro žmonėmis, sergant Alzheimerio liga, silpnaprotyste ar dėmesio deficito sutrikimais.
Valdoma prieiga taip pat naudojama viešojo nustatymo kioskuose, kur nenorite, kad vartotojai galėtų atidaryti kitas programas.
Naudojant „Guided Access“ taip pat galima sukurti „svečio režimą“. Taigi, jei atiduosite „iDevice“ nepažįstamam asmeniui ar kažkam, kurio nepažįstate, galite naudoti, žiūrėti vaizdo įrašą, ką nors skaityti ar į ką nors žiūrėti per vieną programą, nesijaudinsite, kad jie gali pasiekti bet kurį iš jūsų privati informacija.
Naudokite valdomą prieigą:
- Laikinai apribokite „iOS“ įrenginį vienoje programoje
- Išjunkite ekrano sritis, kurios nėra susijusios su užduotimi, arba sritis, kuriose atsitiktinis gestas gali išsiblaškyti
- Išjunkite tam tikrus aparatūros mygtukus, pvz., Garsumą ir klaviatūrą
Valdomos prieigos prie programų užrakinimo nustatymas
„Guided Access“ leidžia užrakinti įrenginį vienoje programoje. Pvz., Užrakinę „iDevice“ naudodami „Guided Access“, galite leisti muziką arba paleisti tik tam tikrą švietimo programą ar žaidimą.
Ir tik tada atiduodi ją savo vaikams. Jūsų vaikai galės naudoti tik tą konkrečią programą. Kai vaikai baigs darbą, atrakinsite „iDevice“ naudodami PIN kodą ir vėl galėsite jį naudoti paprastai.
Norėdami nustatyti valdomą prieigą:
- Atidarykite „Nustatymai“
- Eikite į Bendra> Pritaikymas neįgaliesiems
- Slinkite žemyn iki „Vadovaujama prieiga“ skiltyje „Mokymasis“
- Įgalinkite valdomą prieigą ir nustatykite kodą arba naudokite „Touch ID“ / „Face ID“
- Pasirinkite kodą, kurį atsiminsite. Jis reikalingas norint išjungti valdomą prieigą
Norėdami pradėti valdyti prieigą:

- Paleiskite programą, kurią norite užrakinti
- Triskart spustelėkite „Pagrindinis“ (arba šoninį jungiklį įrenginiams, kuriuose nėra namų)
- Jei esate įgalinę pritaikymo neįgaliesiems sparčiuosius klavišus, pamatysite parinkčių meniu
- Pasirinkite „Guided Access“
- Nustatykite savo valdomos prieigos taisykles
- Pasirinkite, ką išjungti
- Aparatinės įrangos mygtukai
- Miegoti / pabusti
- Tomas
- Judėjimas
- Klaviatūra
- Palieskite
- Jei norite ignoruoti visus ekrano palietimus, išjunkite
- Įjunkite ir perbraukite sritis, kurias norite išjungti
- Jei jūsų programoje rodomi skelbimai, tikriausiai norite išjungti šias ekrano sritis
- Aparatinės įrangos mygtukai
- Jei norite, nustatykite laiko limitą
- Pasirinkite, ką išjungti
- Palieskite mygtuką Pradėti

Dabar „iPad“, „iPhone“ ar „iPod touch“ yra užrakinti dabartinėje programoje. Paspaudus „Namai“ arba perbraukus namų gestų juosta aukštyn, paskirta programa nebebus paliekama.
Ekrano viršuje pamatysite pranešimą, kuriame bus pranešta, kad įjungta valdoma prieiga, o norint išeiti, tris kartus spustelėkite pagrindinį mygtuką arba mygtuką „Šonas“ (jums reikės to kodo.)
Atkreipkite dėmesį, kad beveik viskas išjungta, kai įjungta valdoma prieiga, net „Force Quit“ neveiks. 
Išjungti ekrano sritis
Tik tuo atveju, jei to praleidote, „Guided Access“ yra galimybėišjungtitam tikros dalys ekrano vien juos apeinant.
Tarkime, pavyzdžiui, jūsų vaikai žiūri filmą, o jūs norite išjungti vaizdo atkūrimo valdiklius vaizdo ekrane - tai galite padaryti! Arba yra ekrane rodomų skelbimų; taip pat galite išjungti tas dalis.
Tiesiog naudokitės pirštu ir apsibrėžkite norimą išjungti sritį (-is). Ši funkcija yra mano mėgstamiausia „Guided Access“ dalis. Tai suteikia netikėtą kontrolę.
Norėdami išjungti programos valdiklius, ekrano dalis ir judesio jutiklius, naudokite valdomą prieigą. Atlikite šiuos veiksmus:
Norėdami išjungti programos valdiklius ir tam tikras programos ekrano sritis:
- Apibraukite bet kurią ekrano dalį, kurią norite išjungti
- Norėdami sureguliuoti sritį, naudokite rankenas

Jei norite ignoruoti visus ekrano palietimus, visiškai išjunkite „Touch“.
Orientuokite ekraną
Prieš perduodant „iDevice“ savo vaikui, verta užrakinti ekrano padėtį. Pakanka pakeisti prietaiso orientaciją, kad mygtukai būtų išdėstyti neapsaugotoje ekrano srityje, kad jūsų vaikas galėtų išvengti daugelio šių valdomos prieigos apribojimų.
Taigi nepamirškite užrakinti, kol „Apple“ tai ištaisys, jūsų vaikams lengva net netyčia ištrūkti iš rezervuoto ekrano ar funkcijų.
Taigi geriausia užtikrinti, kad ekrano pasukimas būtų užrakintas gulsčiai ar portretai, atsižvelgiant į programą, kurią jiems atidarote.
Norėdami užrakinti ekrano orientaciją
Pirmiausia patikrinkite, ar ekrano orientacija jau įjungta. Jei viršutiniame ekrano būsenos juostoje matote orientacijos piktogramą, Orientacijos užraktas įjungtas.
Norėdami įjungti ekrano orientaciją, perbraukite, kad atidarytumėte Valdymo centrą.
- Ieškokite ekrano orientacijos piktogramos
- Jei ši piktograma yra balta, ekrano orientacija įjungta
- Jei piktograma yra pilka, ekrano orientacija yra išjungta
- Norėdami įjungti, tiesiog vieną kartą palieskite ekrano orientacijos piktogramą
- Piktograma tampa balta
- Piktograma rodoma viršutiniame ekrano būsenos juostoje
Perkrauti visada įmanoma
Netgi valdydami priėjimo režimą, galite iš naujo paleisti „iPad“ / „iPhone“ palaikydami „Home“ ir „Power“ mygtukus 15 sekundžių arba naudodami kitus priverstinio iš naujo paleidimo būdus (priklausomai nuo modelio.) Tikėtina, kad jūsų vaikai neatliks šio veiksmo.
Bet tai įmanoma ir tikriausiai turi likti vietoje dėl įvairių priežasčių.
Kaip išjungti kontroliuojamą prieigą?
Norėdami išeiti iš valdomos prieigos, tiesiog tris kartus paspauskite mygtuką „Pagrindinis“ arba „Šonas“ (trigubas paspaudimas) ir įveskite savo „Face ID“, „Touch ID“ arba tą patį kodą, kurį pasirinkote nustatydami „Guided Access“, kad atrakintumėte „iDevice“. Dabar jūsų „iDevice“ yra įprasta.
Jei norite visiškai išjungti valdomą prieigą, tiesiog grįžkite į Nustatymai> Pritaikymas neįgaliesiems> Valdoma prieiga > ir pastumkite „Guided Access“ nustatymą į OFF. Dar kartą turite įvesti „Face ID“, „Touch ID“ arba kodą. Viskas!
Valdymo prieigos trikčių šalinimas
Jei tris kartus spustelėjus mygtuką „Pagrindinis“ arba „Šonas“ nieko nepadarė, o jūs esate įstrigę „Guided Access“ programoje, pateikiame keletą „Apple ToolBox“ skaitytojų pasiūlymų:
Patarimai, kaip valdyti prieigą
- Priverstinai paleisti iš naujo
- „IPhone X“ serijos telefone, „iPhone 8“ arba „iPhone 8 Plus“: paspauskite ir greitai atleiskite garsumo didinimo mygtuką. Paspauskite ir nedelsdami atleiskite garsumo mažinimo mygtuką. Tada paspauskite ir palaikykite mygtuką Šonas, kol pamatysite „Apple“ logotipą
- „IPhone 7“ arba „iPhone 7 Plus“: palaikykite paspaudę šoninius ir garsumo mažinimo mygtukus mažiausiai 10 sekundžių, kol pamatysite „Apple“ logotipą
- „IPhone 6s“ ir senesniuose „iPad“ ar „iPod touch“ įrenginiuose: palaikykite nuspaudę pagrindinio ir viršutinio (arba šoninio) mygtukus mažiausiai 10 sekundžių, kol pamatysite „Apple“ logotipą
- Kai „iDevice“ bus paleista iš naujo, grįžkite į Nustatymai> Pritaikymas neįgaliesiems> Valdoma prieiga ir išjunkite
- Prisijunkite prie icloud.com kompiuteryje (šis metodas veikia tik tuo atveju, jei įjungėte „Find My iPhone“ („iPad“ arba „iPod Touch“) ir įjungėte „iCloud“
- Leisti prieigą iš kito įrenginio ir įvesti patvirtinimo kodą, jei įjungtas dviejų veiksnių autentifikavimas
- Eikite į „iPhone“ radimas
- Skiltyje „Visi įrenginiai“ pasirinkite įrenginį, kuris įstrigo valdomoje prieigoje.
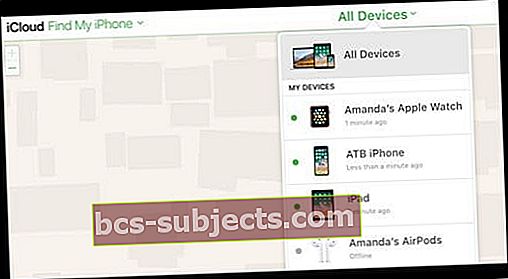
- Įjunkite prarastą režimą
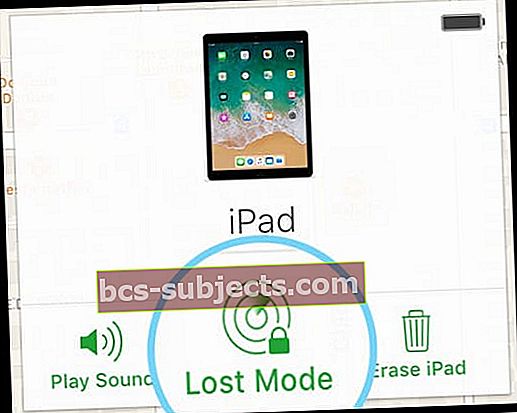
- Norėdami paraginti pridėti savo telefono numerį ir pranešimą, paspauskite „Next“, kad priverstumėte „iPhone“ pereiti prie „iPhone“ užrakto ekrano
- Įveskite savo įrenginio slaptažodį ir valdymas turėtų būti išjungtas (turėtumėte pamatyti pagrindinį ekraną)
- Kai kurie skaitytojai teigia, kad jiems visiškai pasisekė išeikvoti baterijas, kad priverstų jas išjungti, o vėliau įkrauti
Kartais trečiųjų šalių programos, tokios kaip „Skype“, užstringa naudojant „Guided Access“. Jei perkrovimas neveikė, pabandykite atlikti šiuos veiksmus („iTunes 12.6“ ir senesnės versijos)
- Prijunkite „iPad“, „iPhone“ ar kitą „iDevice“ prie kompiuterio. (Palikite įjungtą „iPad“)
- Atidarykite „iTunes“ ir pasirinkite „iDevice“
- Ištrinkite programą, kurioje buvote įstrigęs (pvz., „Skype“ pavyzdys)
- Sinchronizuoti
Ištrynę keblią programą, turėtumėte galėti trigubai spustelėti pagrindinį arba šoninį mygtuką ir gauti numatytą „Touch ID“ / „Face ID“ arba slaptažodžio ekraną, kad atjungtumėte „Guided Access“.
Patvirtinę, kad valdoma prieiga nebėra įstrigusi trečiosios šalies programoje, iš naujo įdiekite aukščiau ištrintą programą iš programų parduotuvės.
Pamiršote ekrano laiką ar apribojimų slaptažodį?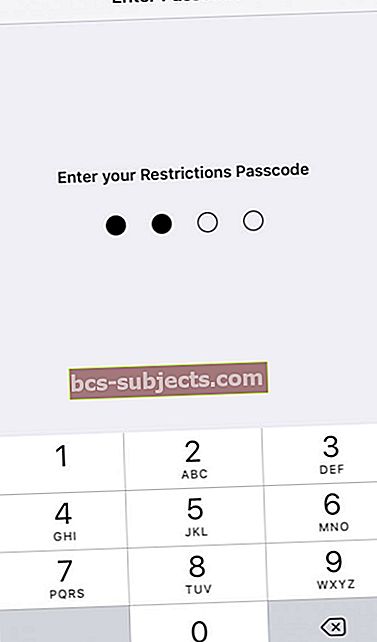
Pamiršti ekrano laiko ar apribojimų kodą yra gana lengva, ypač jei dažnai nenaudojate šios funkcijos. Keli mūsų skaitytojai pasisekė naudodamiesi programa, vadinama pinfinder.
Garethas Wattsas sukūrė pinfinder po to, kai buvo užmirštas vaiko „iPod Touch“ PIN kodas, o nuvalymas reiškė daug daugiau darbo nei rašant šią mažą programą. Atrodo, kad daugeliui mūsų yra panašių situacijų! Štai kodėl daugeliui mūsų skaitytojų pinfinder yra naudingas!
„Pinfinder“ atkuria jūsų apribojimų kodą, tai yra slaptažodis, kuris riboja tai, ką vaikai ir kiti žmonės gali padaryti naudodami jūsų „iPhone“ ir kitas „iDevices“. Žinote, beprotiški dalykai, tokie kaip pirkimas programoje ar „Facebook“ naujinių siuntimas į savo sąskaitą.
Naudoti pinfinder yra lengva
Tiesiog pasirinkite failą, atitinkantį operacinę sistemą, išpakuokite failą ir paleiskite programą. Ir, žinoma, įsitikinkite, kad laikotės visų pinfinder instrukcijų. Mūsų vartotojai praneša, kad tada jie gavo savo apribojimų kodą ir galėjo normaliai naudoti „iDevices“.
„Pinfinder“ atkuria ekrano laiko ar apribojimų kodus iš užšifruotų „iTunes“ atsarginių kopijų. Tiesiog įsitikinkite, kad žinote slaptažodį, naudojamą atsarginei kopijai užšifruoti naudojant „iTunes“!
Jei jūsų problema yra ta, kad esate visiškai užrakintas telefone ir neprisimenate užrakto ekrano kodo, deja, pinfinder negali padėti. Jei tai jūsų situacija, peržiūrėkite mūsų straipsnį apie „iPhone Passcode Required“.
Kaip naudoti „Pinfinder“, kad atkurtumėte ekrano laiką ar apribojimus / valdomą prieigos kodą
- Norėdami sukurti užkoduotą savo įrenginio atsarginę kopiją, naudokite „iTunes“
- Užrašykite arba išsaugokite slaptažodį, kurį naudojate atsarginei kopijai užšifruoti
- Atsisiųskite „pinfinder for Mac“ ir paleiskite jį dešiniuoju pelės klavišu spustelėdami pinfinder piktogramą ir pasirinkdami Open
Naudojate „Mac OS X Mojave“ ar naujesnę versiją?
Įsitikinkite, kad leidote terminalo programoms pasiekti „iTunes“ sukurtus atsarginės kopijos duomenis.
Pirmiausia atidarykite „System Preferences“> „Security & Privacy“ ir pasirinkite „Privacy“ skirtuką. Tada prie leidžiamų programų sąrašo pridėkite programą „Terminal“, esančią aplanke „Application-> Utility“.
Nepamirškite peržiūrėti mūsų vaizdo įrašo apie auklėjimą naudojant „Apple“ įrenginius
Apvyniokite
Visi tėvai bandyti stebėti, ką mūsų vaikai stebi ir daro naudodamiesi savo technologijomis. Tačiau žinome, kad ne visada dalyvaujame ir galime nuolat stebėti akis dėl prizo, todėl malonu turėti atsarginę kopiją „Guided Access“.
Valdoma prieiga yra įjungta ir išjungta naudojant „Face ID“, „Touch ID“ ar kodą, todėl jo neaktyvuosite, nebent jums to reikia. Įjungus šią funkciją nustatymuose, paprastas trigubas paspaudimas suaktyvins ją bet kurioje jūsų ar jūsų norimoje programoje.
Patikrinta prieiga yra nuostabi tėvams tuo, kad suteikia mums galimybę kontroliuoti. Tai neleidžia mūsų vaikams „netyčia“ pirkti naujų programų, spustelėti skelbimų ir išeiti iš savo knygos, laidos ar žaidimo. O geriausia tokiems tėvams kaip aš, tai apsaugo nuo begalinio namų mygtuko paspaudimo!